İPhone’unuz, resimleriniz üzerinde yazmanıza, içeriği vurgulamanıza veya güzel eskizler oluşturmanıza olanak tanıyan mükemmel bir çizim aracına sahiptir. Bu araç birçok durumda kullanışlı olabilir. Sadece sıkıldığınızda ve yaratıcı bir çıkış aradığınızda veya sadece arkadaşlarınızla karalama yaparken eğlenmek istediğinizde kullanabilirsiniz. Profesyonel kullanıcıların görüntülere açıklama eklemesi de aynı derecede faydalıdır.
Burada bahsettiğimiz araç İşaretleme’dir . Ancak birçok iPhone kullanıcısı, sessizce gizlenmiş, çok sinsi küçük bir özellik olduğu için varlığından habersizdi. İşte onu nasıl kullanabileceğiniz.
İPhone’da Fotoğraflar Üzerine Çizim Yapmak İçin İşaretleme Nasıl Kullanılır
Fotoğraflar uygulamasını açın ve ardından üzerine çizim yapmak istediğiniz bir resmi açın. Orijinal resim kaybetmek istemiyorsanız Fotoğrafı çoğaltın edebilirsiniz. Fotoğrafı kopyalamak için ekranın sol alt kısmındaki Paylaş simgesine tıklayın ve mevcut seçeneklerden Çoğalt’ı seçin. Ancak fotoğrafınızı çoğaltmazsanız sorun değil. Sen Fotoğraflar uygulamasında değişiklikleri geri dönülüyor tarafından, herhangi bir anda orijinal fotoğraf geri alabilirsiniz.
Fotoğrafınızı açtıktan sonra, ekranın sağ üst tarafındaki Düzenle seçeneğine tıklayın.
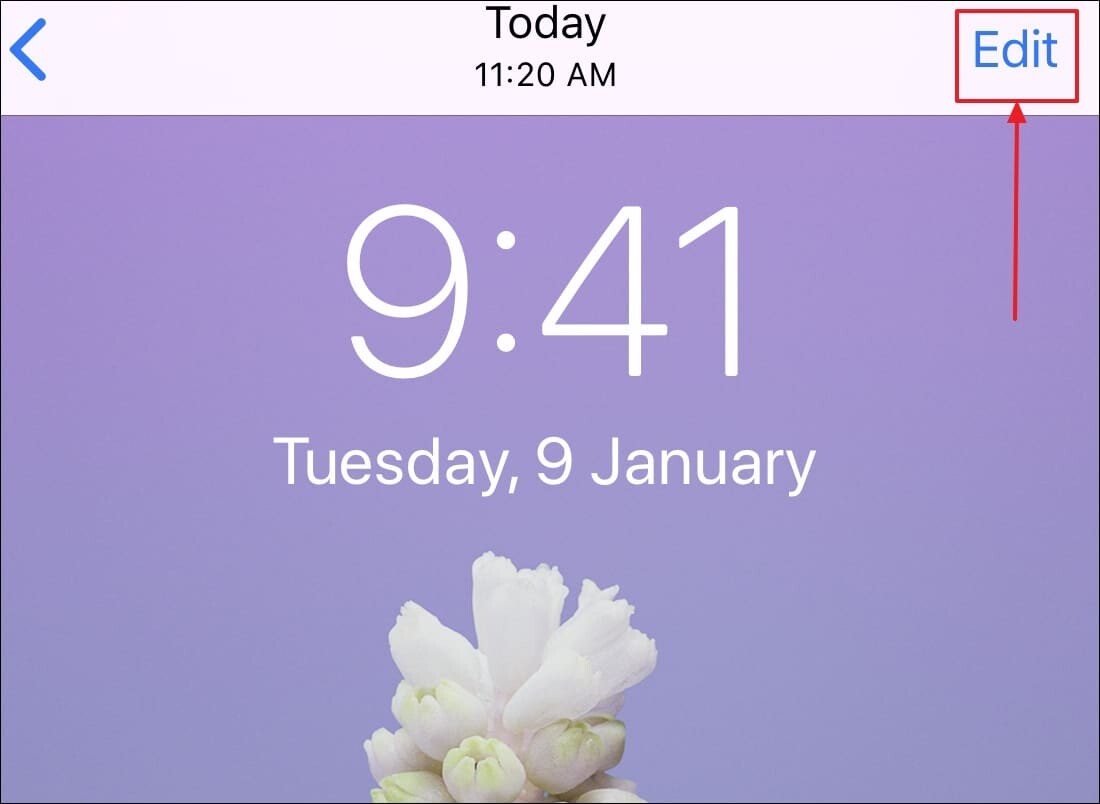
Daha sonra düzenleme ekranı açıldığında, ekranın sağ üst köşesine doğru üç noktaya (…), yani üç küçük noktaya tıklayın. Açılan menüde İşaretleme aracını bulacaksınız. İşaretleme’ye dokunun.
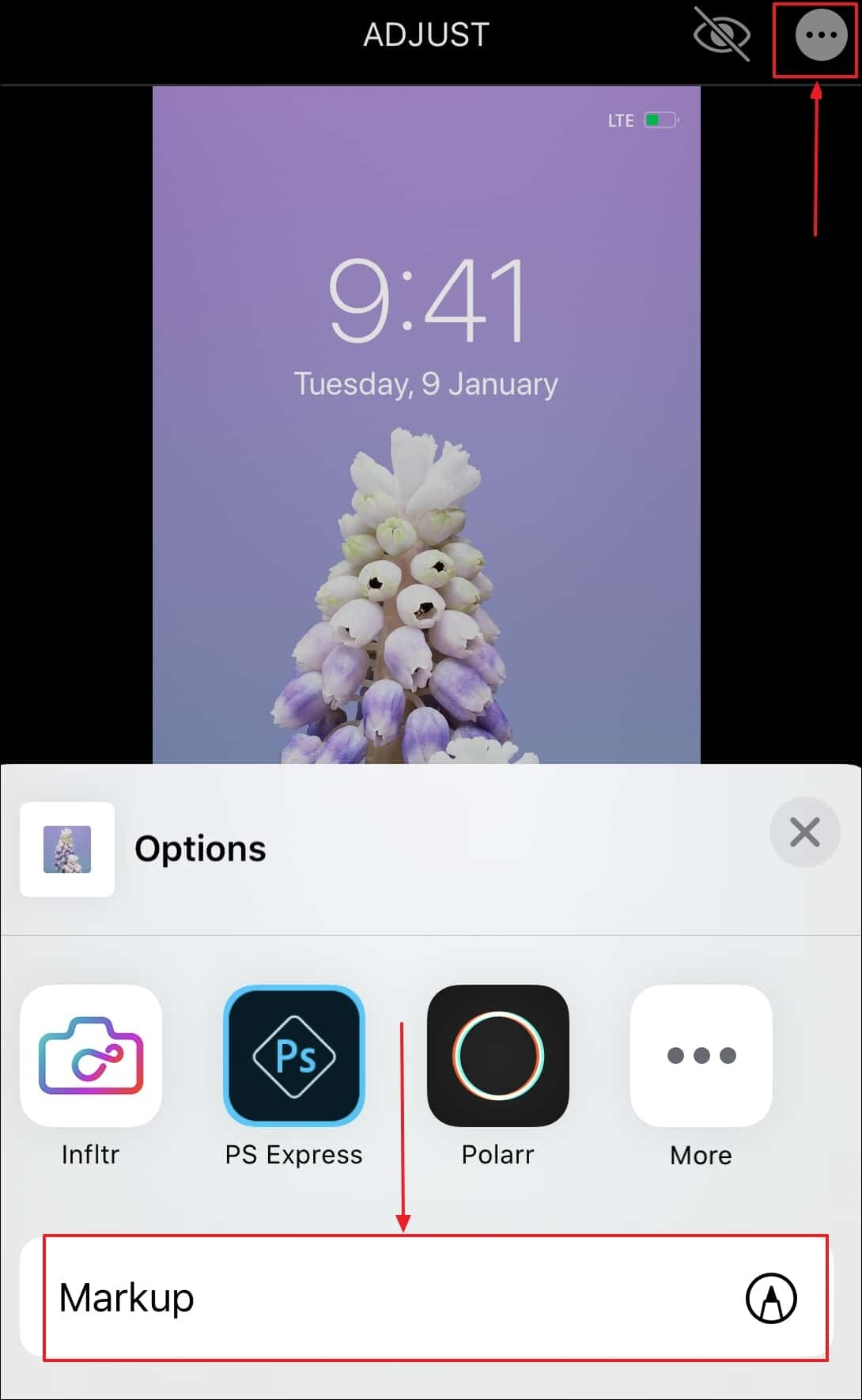
İşaretleme ekranı açılacaktır. Fotoğraf üzerinde çizim yapmak ve karalamak için sağlanan çeşitli araçları kullanın. İşaretleme Aracı, iddialı bir şekilde doodle yapmanıza yardımcı olmak için size 3 farklı kalem dokusu sağlar. Ne istersen çizebilirsin. Sağlanan bir cetvel bile var. Kalemlerin rengini renk paletinden de değiştirebilirsiniz.
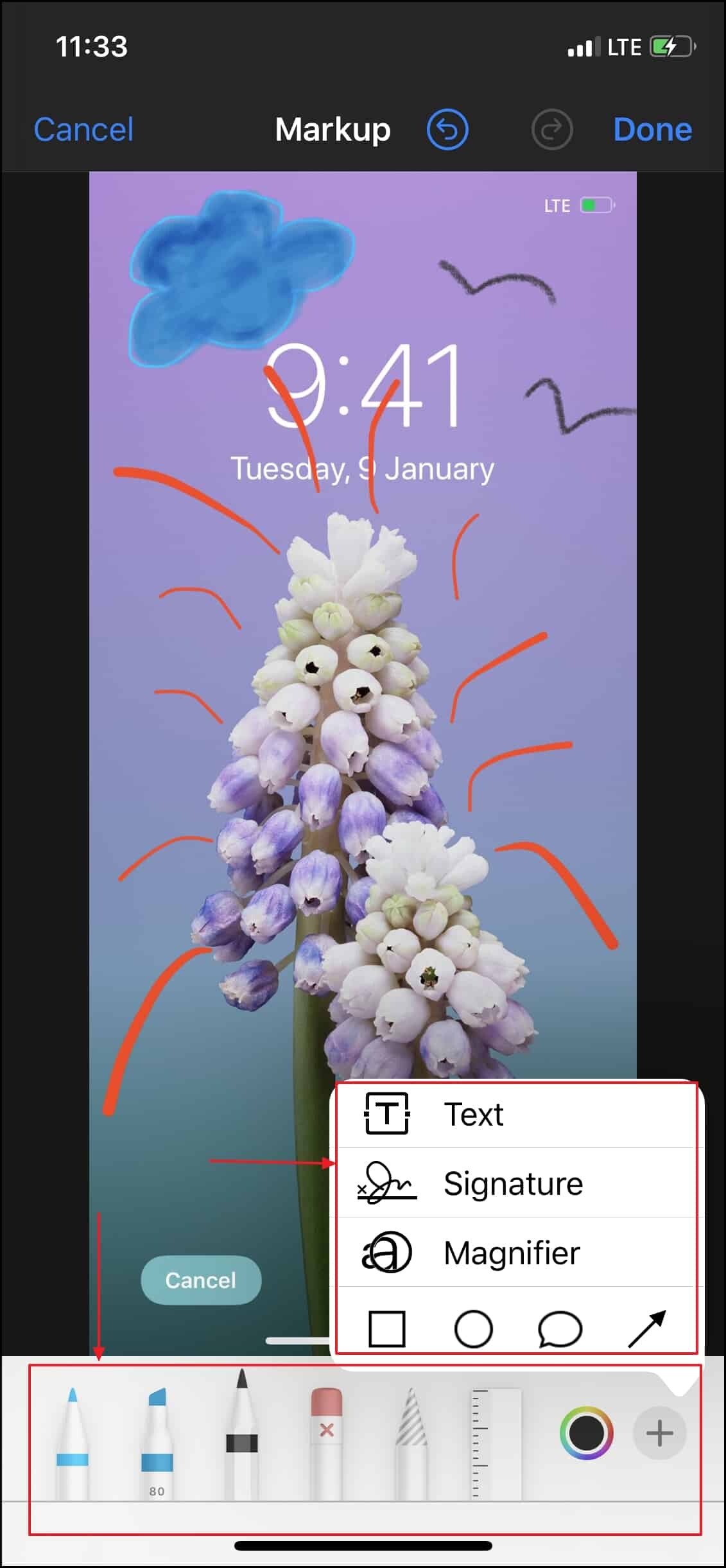
İşaretleme ayrıca kullanılan fırçanın genişliğini ve opaklığını değiştirme seçeneğine de sahiptir. Çizmek üzere seçmek için kaleme bir kez dokunun. Ardından genişlik ve opaklık parametrelerini değiştirmek için üzerine bir kez daha dokunun.
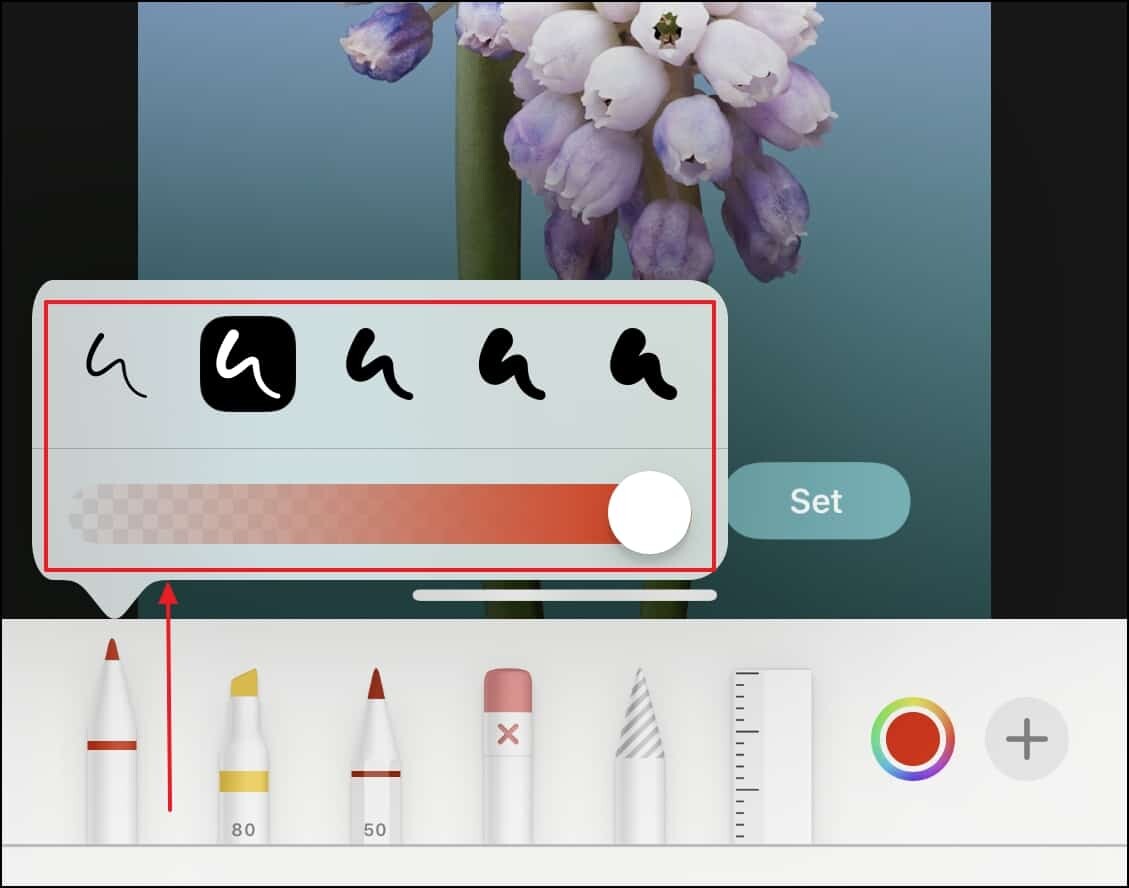
Yanlış bir şey çizerseniz, herhangi bir işlemi geri almak için geri alma seçeneğini (yukarı doğru geri ok) kullanabilirsiniz. Herhangi bir doodle’ı silmek için sağlanan silgiyi de kullanabilirsiniz. Silgi iki seçenekle gelir. Piksel Silgisi , piksel piksel silmenizi sağlarken, Nesne Silgisi tek bir taramada tüm nesneleri siler.
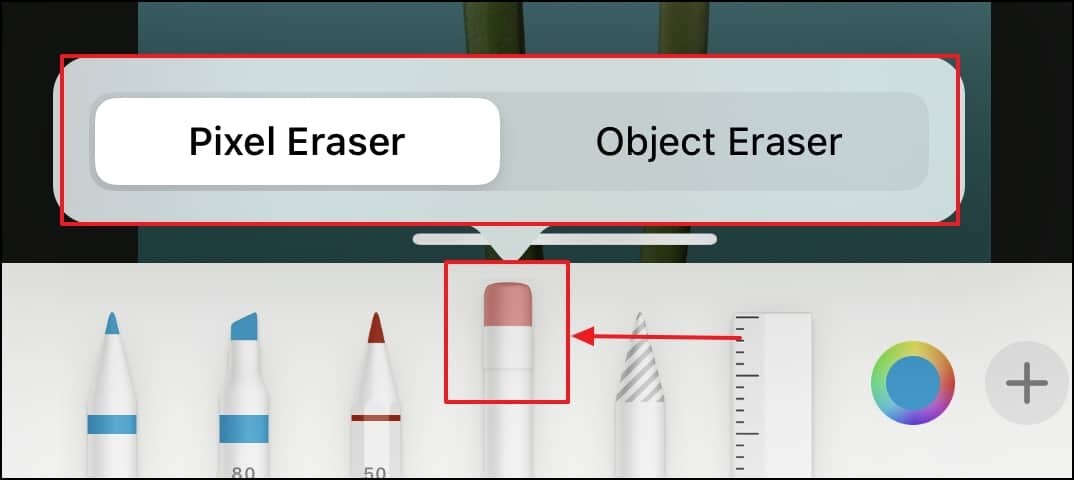
Daha fazla İşaretleme aracını ortaya çıkarmak için araç çubuğundaki ‘+’ seçeneğine dokunun. Resme metin veya imzalarınızı ya da kare, dikdörtgen vb. Şekiller ekleyebilirsiniz.
Belirli bölümleri vurgulamak için resme bir büyüteç de ekleyebilirsiniz. Büyütecin Yeşil noktası , merceğin büyütme gücünü kontrol etmenize, Mavi nokta ise merceği yeniden boyutlandırmanıza olanak tanır.
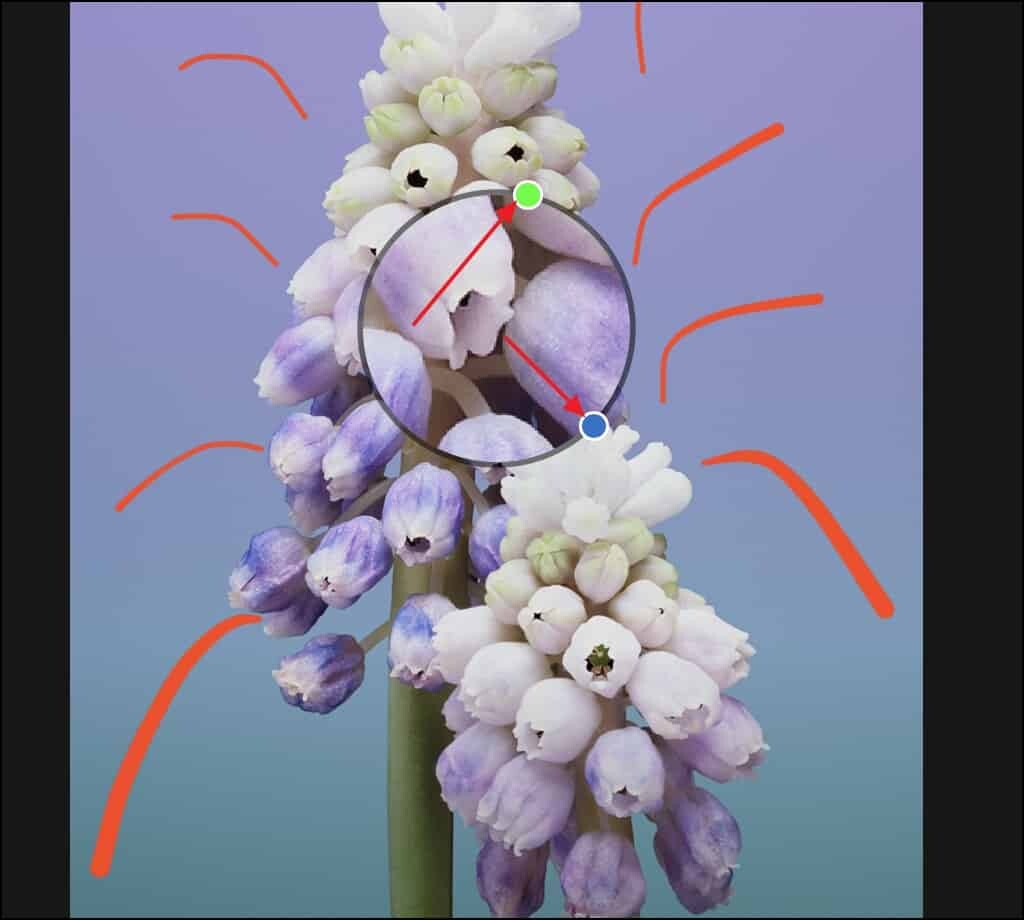
Artık nasıl yapılacağını bildiğinize göre, karalama yapın! İPhone’unuzdaki resimlerin üzerine çizim yapın ve eğlenin.
🍻
 Arıza giderme ve nasıl yapılır bilgi sitesi
Arıza giderme ve nasıl yapılır bilgi sitesi

