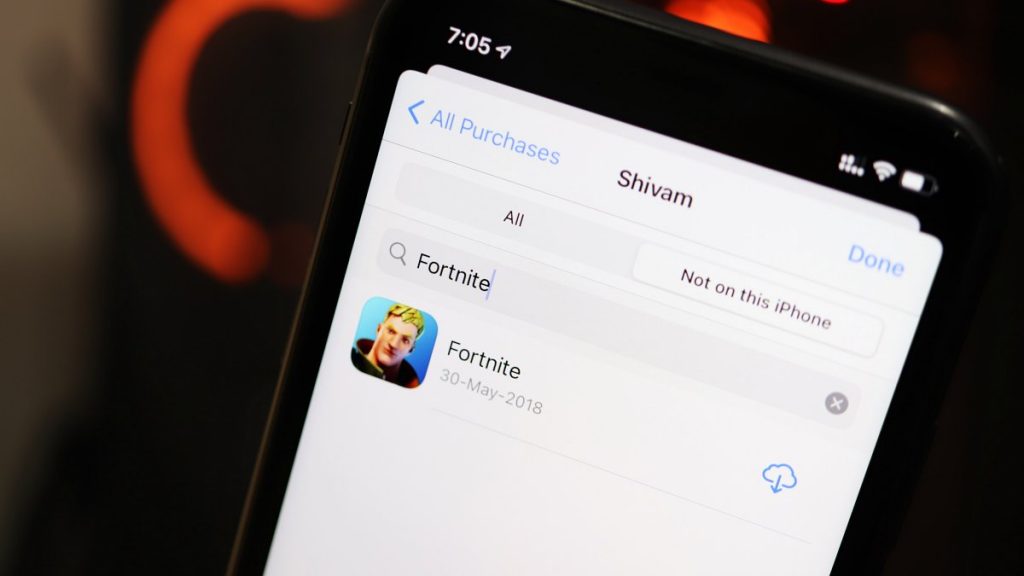Zoom şimdi, insanlara yalnızca uzaktan çalışmalarına değil, aynı zamanda bu zor zamanlarda arkadaşlarını ve ailelerini aramalarına da yardımcı olmak için giderek daha fazla kullanılan uygulamaların ön saflarına girdi.
Evden çalışmak birçok yönden zor olabilir. Ancak Zoom toplantıları tek bir şeyi zahmetsizce basitleştirir – toplantı kaydetmek. Zoom, toplantıları kaydetmenize olanak tanır, böylece bir toplantıda tartışılan her şeyi gerektiğinde tekrar görebilir ve dinleyebilirsiniz.
Zoom’u toplantılarınızı otomatik olarak kaydedecek şekilde yapılandırabilirsiniz. Zoom hem yerel kayıt hem de bulut kaydı sunar (Zoom sunucularında). Yerel kayıt, Masaüstü uygulaması aracılığıyla Zoom temel planında ücretsiz olarak kullanılabilirken, bulut kayıt özelliği yalnızca premium planlarda kullanılabilir.
Otomatik kaydı etkinleştirmek için önce zoom.us adresine gidin ve Zoom hesabınızla oturum açın. Ardından soldaki panelden ‘Ayarlar’ seçeneğine tıklayın ve ayarlar ekranından ‘Kayıt’ sekmesini seçin.
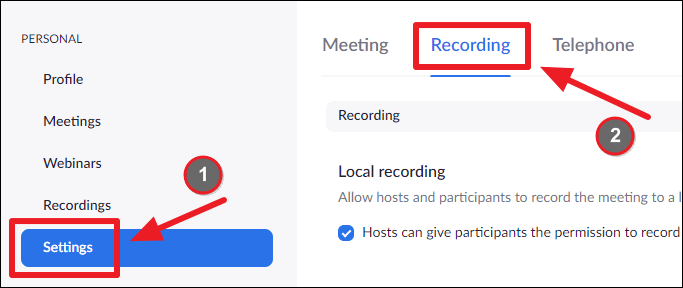
Hesabınızda “Yerel kayıt” özelliğinin etkinleştirildiğinden emin olun. Ayrıca, hizmetin masaüstü istemcisini kullanırken Zoom toplantılarını bilgisayarınıza otomatik olarak kaydetmek için ‘Otomatik kayıt’ geçiş anahtarını açın.
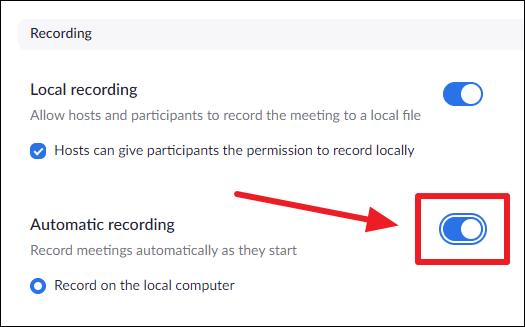
Artık Zoom masaüstü uygulamasından bir toplantı düzenlediğinizde veya bir toplantıya katıldığınızda, toplantılarınızı otomatik olarak kaydetmeye başlayacak. Zoom’un toplantılarınızın kayıtlarını nerede sakladığını görmek için Zoom uygulamasında ‘Ayarlar’a gidin.
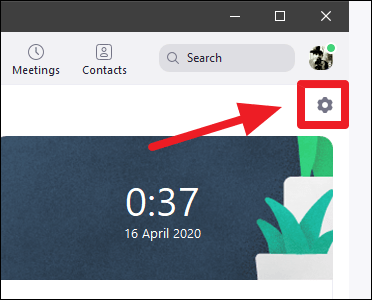
Zoom ayarlarında soldaki panelden ‘Kayıt’ seçeneğini seçin.
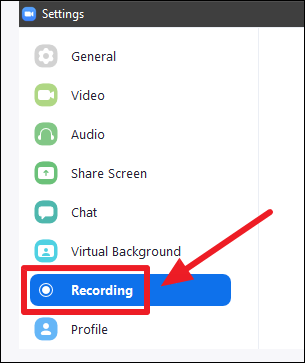
‘Yerel Kayıt’ etiketi altında, kayıtların kaydedildiği klasörü açmak için Zoom toplantı kayıtlarının ‘Konum:’ adresinin yanındaki ‘Aç’ düğmesini tıklayın. Ayrıca ‘Değiştir’ düğmesini kullanarak konumu değiştirebilirsiniz.
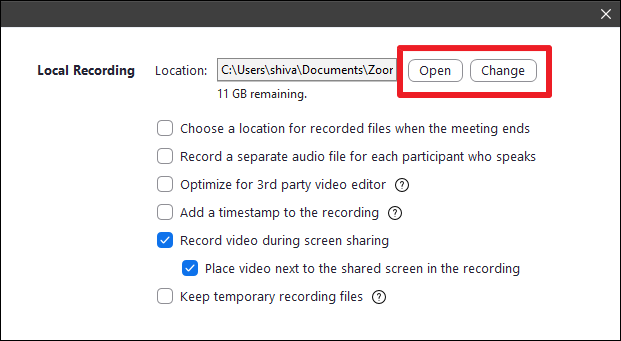
Zoom masaüstü uygulamasında ‘Yerel kayıt’ seçeneğini görmüyorsanız, bilgisayarınızda Zoom uygulamasının 4.0 ve sonraki sürümlerinin yüklü olduğundan emin olun.