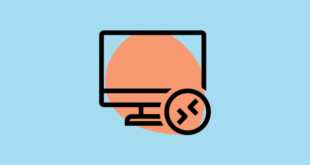Bilgisayarınızdaki birçok program çeşitli görevler için yönetici olarak çalıştırılır. Özelliğin çalışmadığı zamanlar vardır. Hatanın arkasında birçok neden vardır ve çoğu için düzeltme hızlı ve basittir. Ancak, sisteminize herhangi bir büyük zarar gelmesini önlemek için sorunu çözmeye başlamadan önce anlamanız gerekir.
Görevlerin çoğu için ‘Komut İstemi’ne güvenen kullanıcılar,’ Yönetici Olarak Çalıştır ‘işlevi çalışmıyorsa genellikle sorunlarla karşılaşırlar. Diğer yazılım ve programların da başına gelir.
Antivirüs Ayarlarını Kontrol Edin
Birçok kullanıcı, Anitvirus’larını kaldırmanın ‘Yönetici Olarak Çalıştır’ sorununun çözülmesine yardımcı olduğunu bildirdi. Bazen Antivirüs, Windows’un çeşitli özelliklerine ve işlevlerine müdahale ederek hataya neden olur. Ancak, hemen kaldırmamalısınız, bunun yerine ayarlarda bazı temel değişiklikler yapın ve bunun işe yarayıp yaramadığını görün.
Yapmanız gereken ilk şey, karantina listesini kontrol etmek ve hataya neden olabilecek dosyaları aramaktır. Antivirüs bazen belirli dosyaları Komut İstemi ve diğer programların çalışması için gerekli olan listeye taşır. Komut İstemi ile sorun yaşıyorsanız, ‘consent.exe’ dosyasını arayın ve geri yükleyin.
Diğer programlarla sorun yaşıyorsanız, daha fazla dosyayı geri yüklemeyi deneyin, ancak bilgisayarınıza zarar verebilecek bir dosyayı geri yüklemeyin. Emin olmak için her zaman geri yüklemek üzere olduğunuz dosyayı araştırın.
Hata devam ederse, antivirüs ayarlarını değiştirmeyi ve bazı özellikleri devre dışı bırakmayı deneyin. Bu, birçok kullanıcı için işe yaradı ve hatanın arkasındaki nedenlerden biri olabilir.
Hata şimdiye kadar giderilmemişse, Antivirüs’ü kaldırmayı deneyin ve ardından sorunun çözülüp çözülmediğini kontrol edin. Antivirüsünüzü kaldırmak, aynı rolü oynayan Windows Defender olduğu için bilgisayarınızı açıkta bırakmaz. Antivirüs kaldırıldıktan sonra sorun çözülürse, başka birine geçmelisiniz.
Kullanıcı Hesabı Denetimi (UAC) Ayarlarını Değiştirin
UAC veya Kullanıcı Hesabı Kontrolü, sistemde yapılan yönetici erişimi gerektiren belirli değişiklikleri kullanıcıya bildirir. Değişiklikler kullanıcı, işletim sistemi, herhangi bir yerleşik veya üçüncü taraf uygulama ve hatta kötü amaçlı yazılım tarafından yapılabilir. Bir değişiklik yapılmak üzereyken, kullanıcıya bildirilir ve yürürlüğe girmeden önce onaylaması gerekir.
Çoğu zaman, UAC ayarları ‘Yönetici Olarak Çalıştır’ hatasına yol açabilir ve bunu değiştirmek sorunu çözebilir. Buna geçmeden önce her zaman diğer düzeltmeleri denemelisiniz, çünkü ayarları değiştirmek bilgisayarınızı riske atacak daha az bildirime yol açacaktır.
UAC ayarlarını değiştirmek için, arama menüsünde ‘Kullanıcı Hesabı Kontrol ayarlarını değiştir’i arayın ve ardından açın.
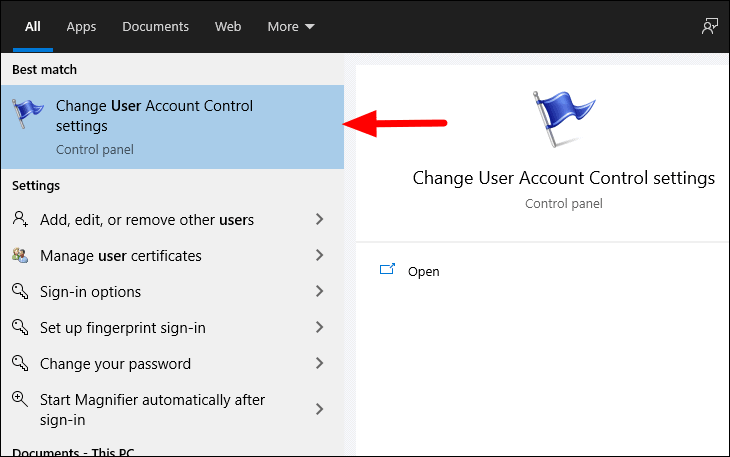
UAC ayarlarında, dört seviye göreceksiniz, üstteki ‘Her zaman bildir’ ve alttaki ‘Asla bildirme’. Ayar varsayılan olarak ‘Yalnızca uygulamalar bilgisayarımda değişiklik yapmaya çalıştığında bana bildir’ şeklinde ayarlanmıştır. Kaydırıcıyı altındaki seviyeye tutun ve sürükleyin ve ardından değişiklikleri uygulamak için alttaki ‘Tamam’ı tıklayın. Sıradaki bu, temelde aynı ayardır, yalnızca bildirim / izin kutusu açıldığında masaüstünü karartmama farkı vardır.
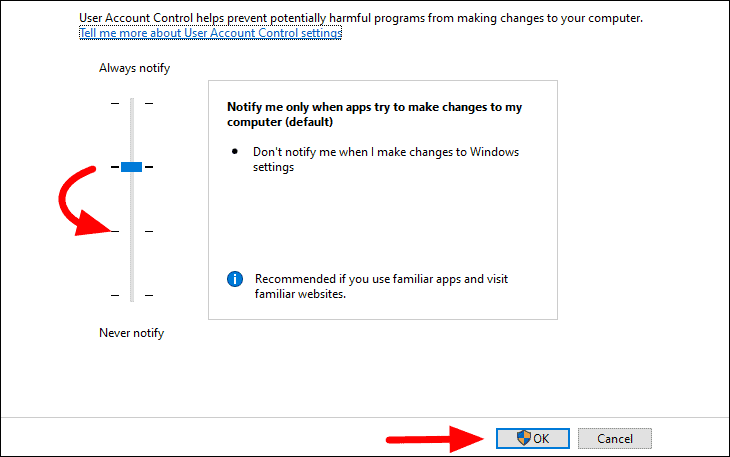
Ardından, bilgisayarınızı yeniden başlatın ve sorunun çözülüp çözülmediğine bakın. Değilse, bildirimin gönderilmediği sonraki ayarlara kaydırın. Kaydırıcıyı sonuncusuna sürükledikten sonra, alttaki ‘Tamam’ı tıklayın.
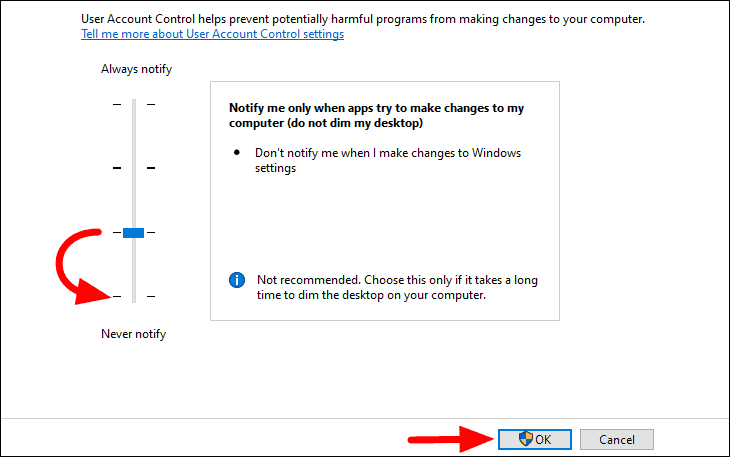
Yine, bilgisayarınızı yeniden başlatın ve hatanın düzeltilip düzeltilmediğine bakın. Düzeltilmişse, ayarları olduğu gibi tutun, ancak sistemde herhangi bir değişiklik yaparken veya bir şey indirirken / yüklerken de çok dikkatli olun. Bunun hatayı düzeltmemesi durumunda, varsayılan ayarlara geri dönün.
Program Ayarlarını Değiştirin
Sorunu çözmenin en kolay ve en hızlı yollarından biri program ayarlarını değiştirmektir.
Yönetici olarak çalıştıramadığınız programı arayın. Üzerine sağ tıklayın ve ardından içerik menüsünden ‘Dosya konumunu aç’ı seçin.
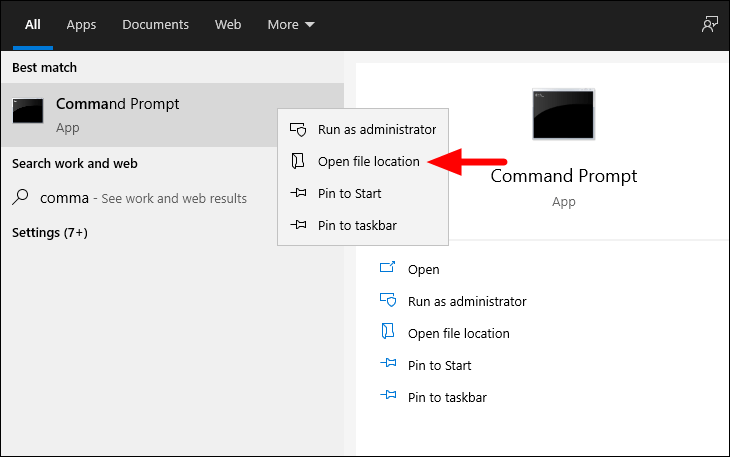
Ardından, programa tekrar sağ tıklayın ve menüdeki son seçenek olan ‘Özellikler’i seçin.
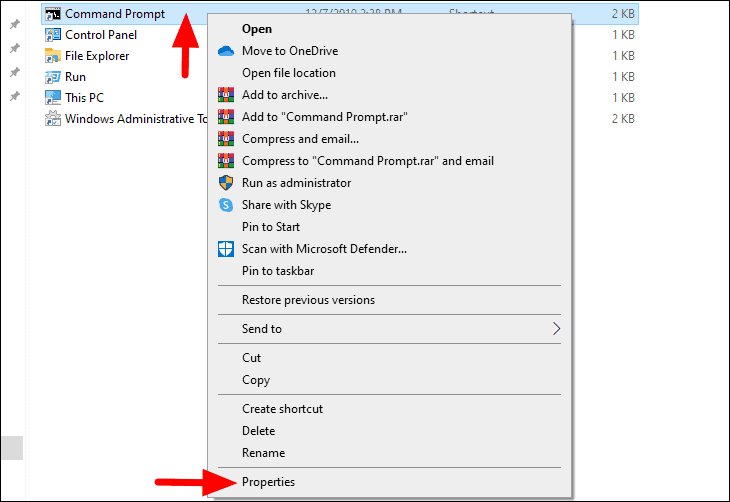
‘Kısayol’ sekmesine gidin ve ardından alttaki ‘Gelişmiş’i tıklayın.
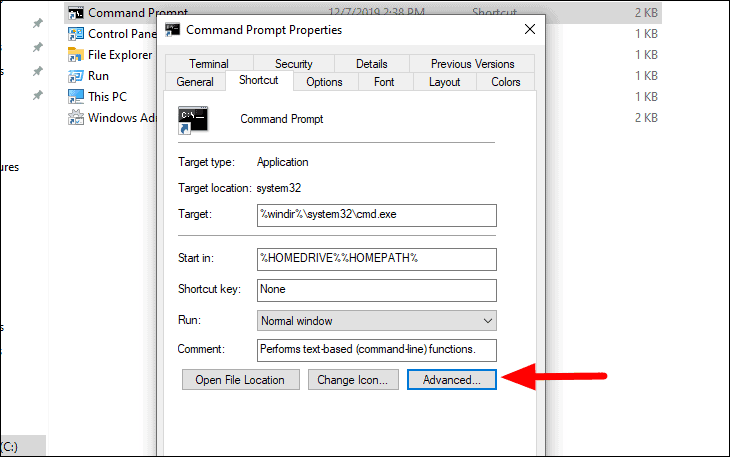
‘Gelişmiş Özellikler’ iletişim kutusu açılacaktır. ‘Yönetici olarak çalıştır’ onay kutusunu işaretleyin ve alttaki ‘Tamam’ı tıklayın.
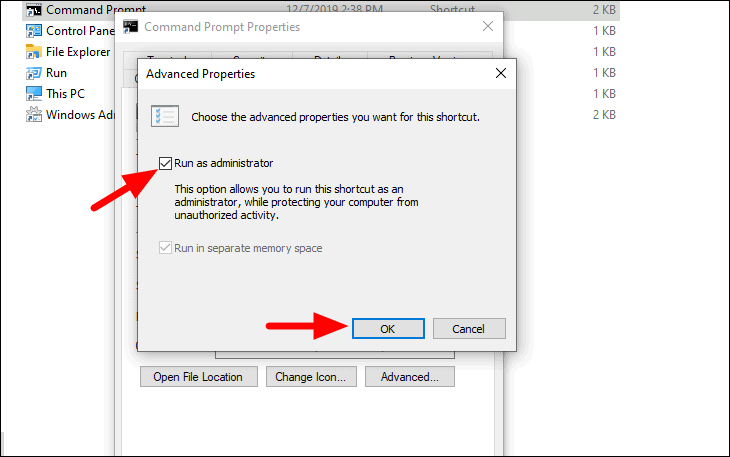
Ardından, bu örnekte olduğu gibi ‘Komut İstemi Özellikleri’nde’ Tamam’ı tıklayın.
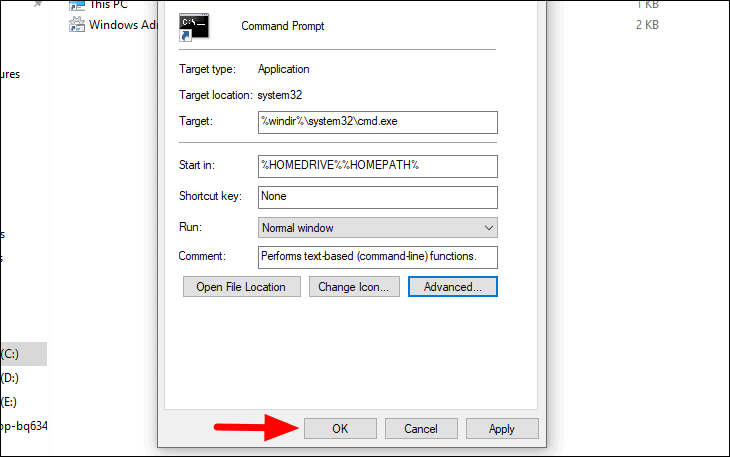
Benzer şekilde, ayarları değiştirebilirsiniz ve bu, programların çoğunda sorunun çözülmesine yardımcı olabilir.
Üyelik Ayarlarını Değiştirin
Grup üyeliği ayarlarını değiştirmek için yönetici hesabıyla oturum açmanız gerekecektir. Yönetici değilseniz, yöneticiden değişiklikleri sizin için yapmasını isteyin.
Başlat Menüsünde ‘netplwiz’i arayın ve ardından açmak için üzerine tıklayın.
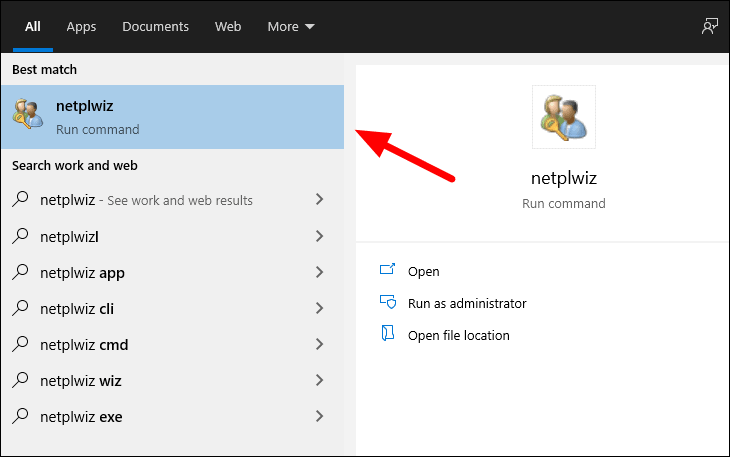
Ardından, moderatör yapmak istediğiniz bir kullanıcıyı seçin ve ardından ‘Özellikler’e tıklayın.
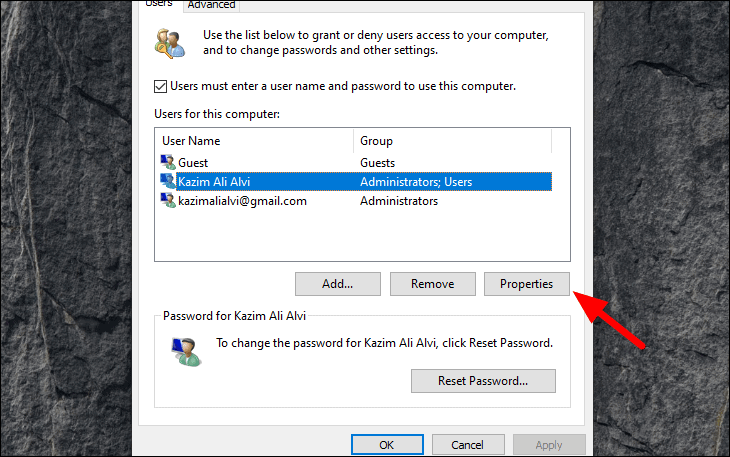
Ekranın üst kısmındaki ‘Grup Üyeliği’ sekmesini seçin.
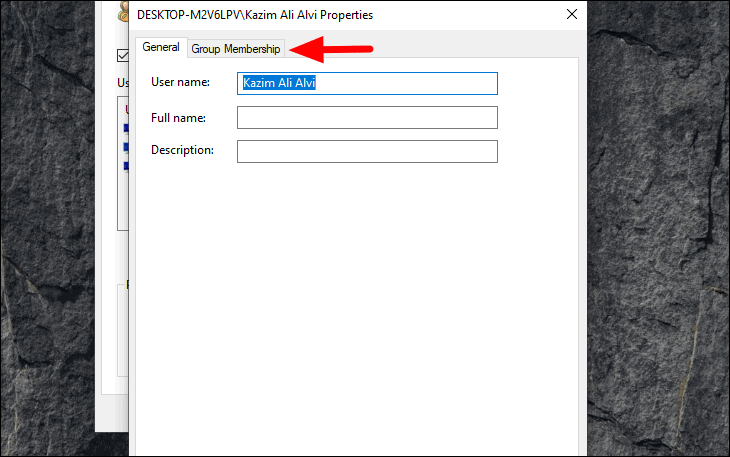
‘Grup Üyeliği’ sekmesinde, seçeneği seçmek için ‘Yönetici’ onay kutusunu işaretleyin ve ardından değişiklikleri uygulamak için alttaki ‘Tamam’ı tıklayın.
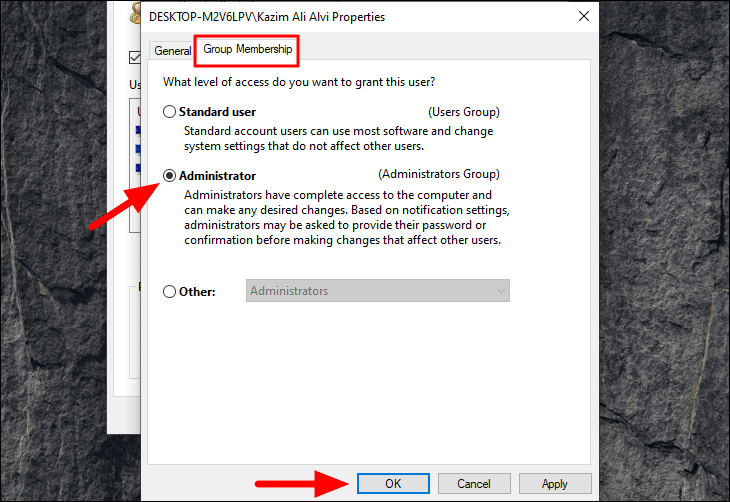
SFC Taramasını Çalıştır
Dosyalardan herhangi biri bozulmuşsa, bu ‘Yönetici olarak çalıştır’ hatasına neden olabilir. Çözmek için, Komut İstemi’nde SFC taramasını çalıştırın.
Arama Menüsünde ‘Komut İstemi’ni arayın ve ardından açın.
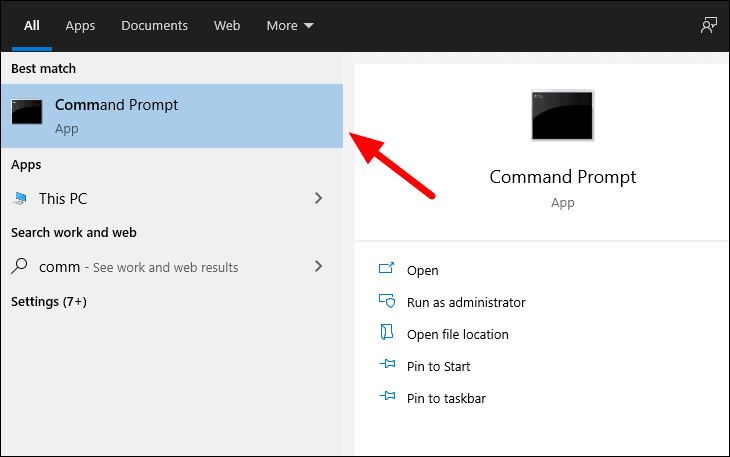
Şimdi aşağıdaki komutu yazın ve ENTER basın.
sfc /scannow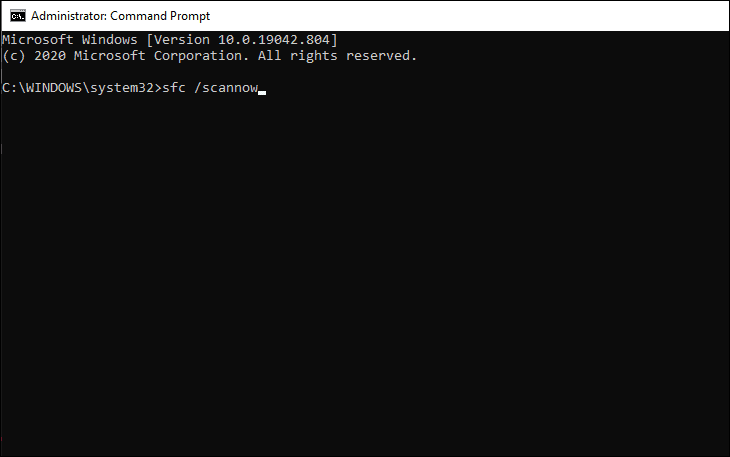
Tarama, sisteminizde depolanan verilere bağlı olarak biraz zaman alacaktır. Tarama tamamlandığında, hatanın şimdiye kadar çözülmesi gerekir.
Windows’u güncelleyin
Windows’un eski bir sürümünü çalıştırıyorsanız, bu, uygulamaları yönetici olarak çalıştıramamanızın nedenlerinden biri olabilir. En son sürüme güncellemek, hatayı düzeltmenize yardımcı olabilir.
Pencereleri güncellemek için WINDOWS + I tuşlarına basın ve ardından son seçenek olan ‘Güncelle ve Güvenlik’e tıklayın.
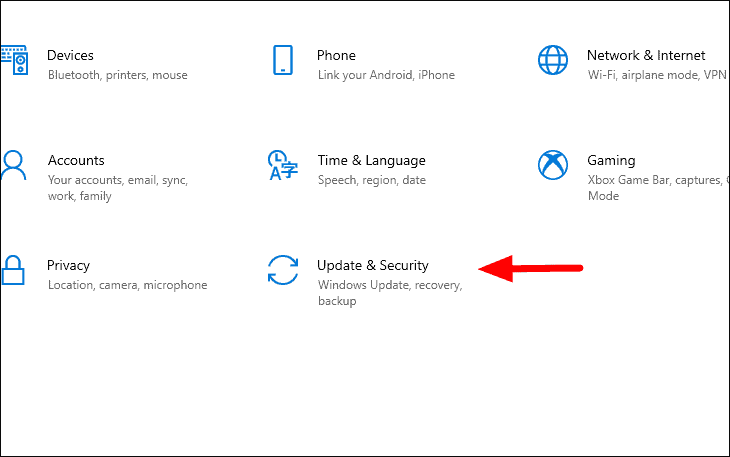
Ardından, soldaki ‘Windows Update’ sekmesine gidin ve ardından ‘Güncellemeleri kontrol et’e tıklayın. Windows şimdi güncelleme arayacaktır, eğer mevcutsa, hatayı düzeltmek için indirin ve kurun.
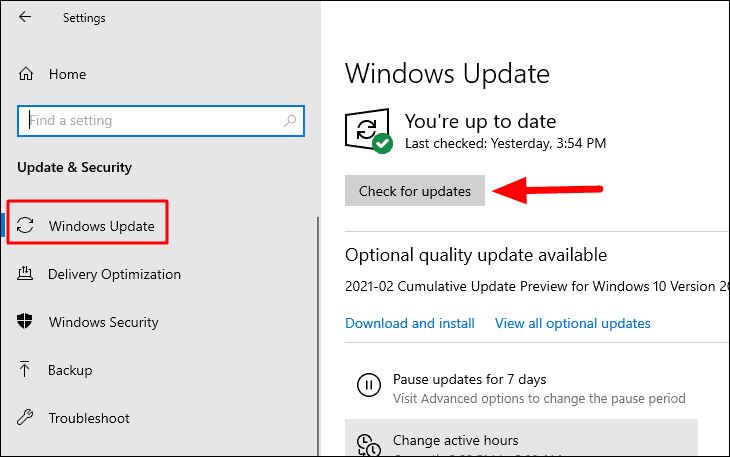
Makalede belirtilen tüm düzeltmeler denendikten sonra ‘Yönetici Olarak Çalıştır’ sorunu kolayca çözülebilir.
 Arıza giderme ve nasıl yapılır bilgi sitesi
Arıza giderme ve nasıl yapılır bilgi sitesi