Slayt gösterileri, resimleri görüntülemenin eğlenceli bir yoludur. Bir aile toplantısında sergilemek isteyebileceğiniz en iyi anılarınızın bir koleksiyonu veya kuruluşunuzun katıldığı tüm sergilerin fotoğrafları olabilir.
Belki de en sevdiğiniz fotoğrafların slayt gösterisini Masaüstü duvar kağıdı, ekran koruyucu veya kilit ekranı olarak oynatmak istersiniz. Canınızı sıkan ne olursa olsun, buradaki bu kılavuzda fotoğrafları bir Slayt gösterisi olarak görüntülemenin tüm yollarını tartıştık.
Bunu Windows 11 bilgisayarınızda yerel uygulamaları kullanarak başarmanın birkaç yolu var.
1. Bir Slayt Gösterisini Masaüstü Duvar Kağıdı Olarak Ayarlayın
İlk olarak, Başlat Menüsüne gidin ve ‘Ayarlar’ kutucuğuna tıklayın.
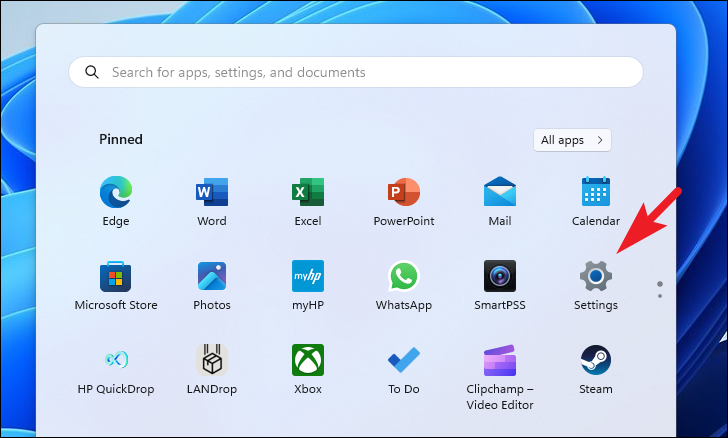
Bundan sonra, devam etmek için sol kenar çubuğundan ‘Kişiselleştirme’ sekmesine tıklayın.
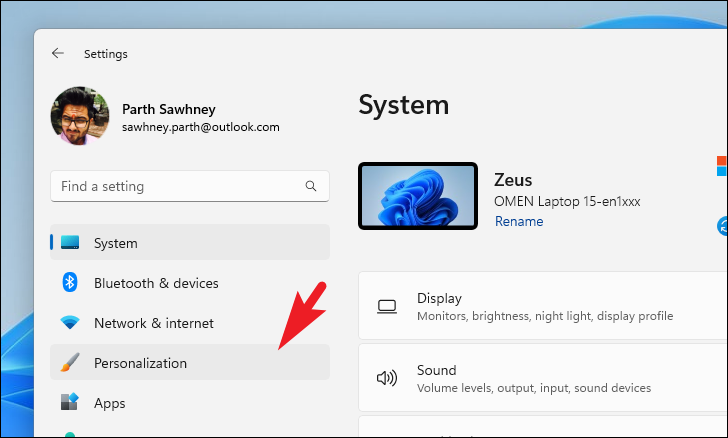
Ardından, devam etmek için pencerenin sağ kısmındaki ‘Arka Plan’ kutucuğuna tıklayın.
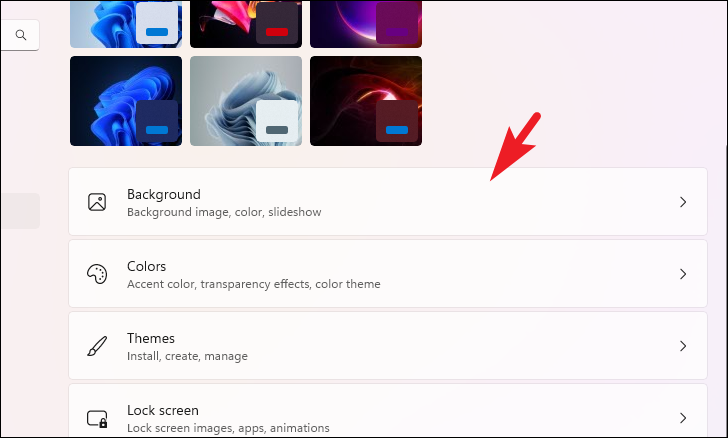
Ardından, ‘Arka planı kişiselleştir’ kutucuğundaki açılır menüyü tıklayın ve ‘Slayt gösterisi’ seçeneğini seçin.
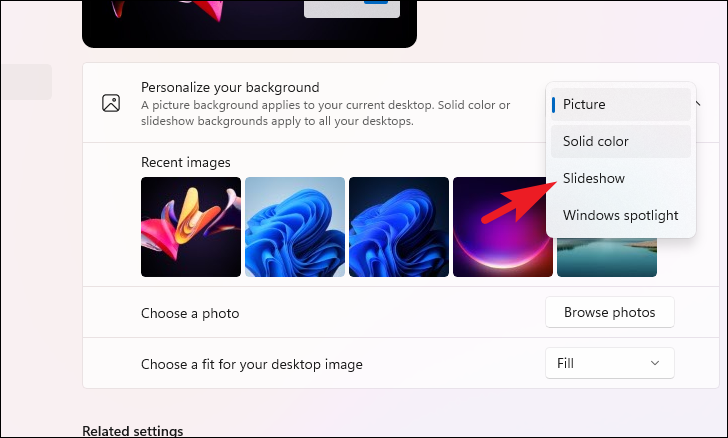
Daha sonra ‘Gözat’ düğmesine tıklayın. Bu, ekranınızda bir Dosya Gezgini penceresi açacaktır. Resimleri içeren klasörü bulun ve seçin.
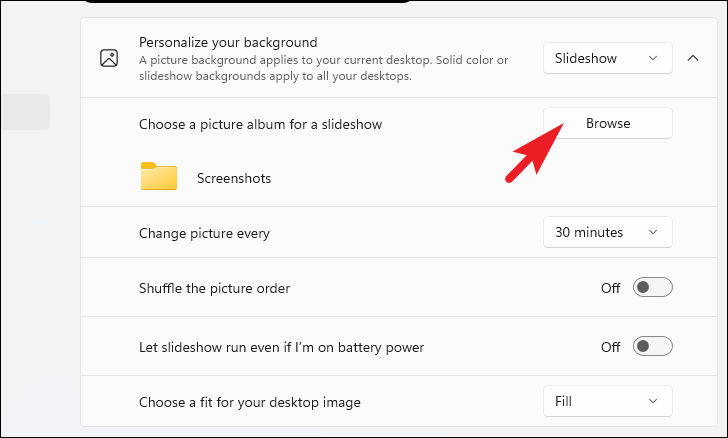
Bir klasör seçtikten sonra, açılır menüyü kullanarak resmin ne sıklıkta değişeceğini süreyi seçin.

Resim sırasını, ‘Resim sırasını karıştır’ kutucuğunu açarak da karıştırabilirsiniz.
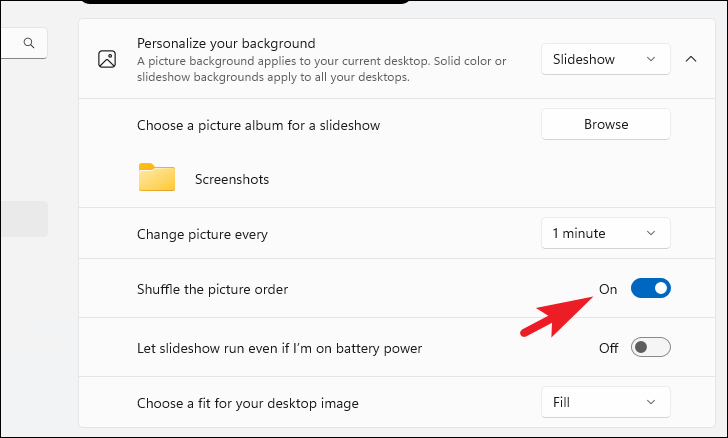
Varsayılan olarak pil gücüyle çalışırken slayt gösterisi kapatılacaktır. Pil gücüyle çalışmasına izin vermek için ilgili kutucuktaki anahtarı açın.
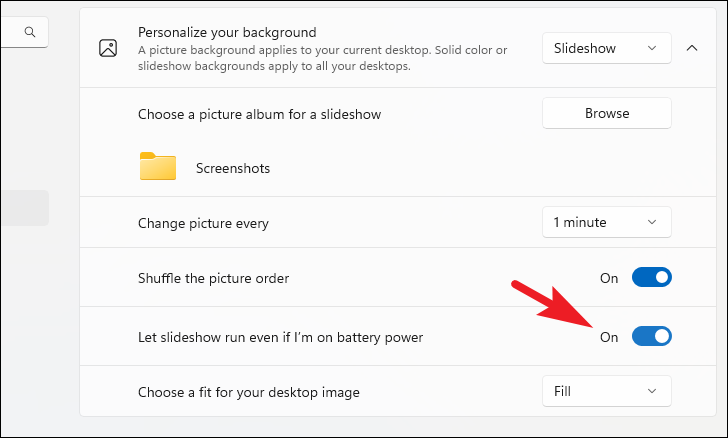
2. Bir Slayt Gösterisini Kilit Ekranı Olarak Ayarlayın
Masaüstü slayt gösterisine benzer şekilde, bir tanesini Kilit Ekranı olarak da ayarlayabilirsiniz. Yine, tüm resimlerin tek bir klasör dizini altında olduğundan emin olun.
İlk olarak, Başlat Menüsünden Ayarlar uygulamasına gidin. Ardından, sol kenar çubuğundan ‘Kişiselleştirme’ sekmesine tıklayın.
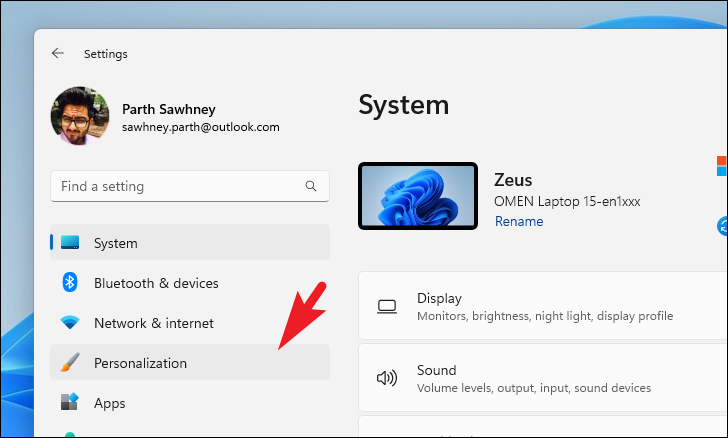
Ardından, devam etmek için ‘Ekranı Kilitle’ kutucuğunu bulun ve tıklayın.
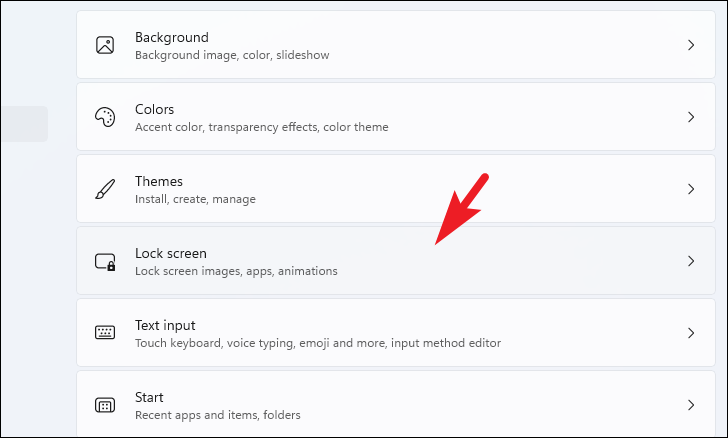
Bundan sonra, açılır menüyü tıklayın ve ‘Slayt gösterisi’ seçeneğini seçin.
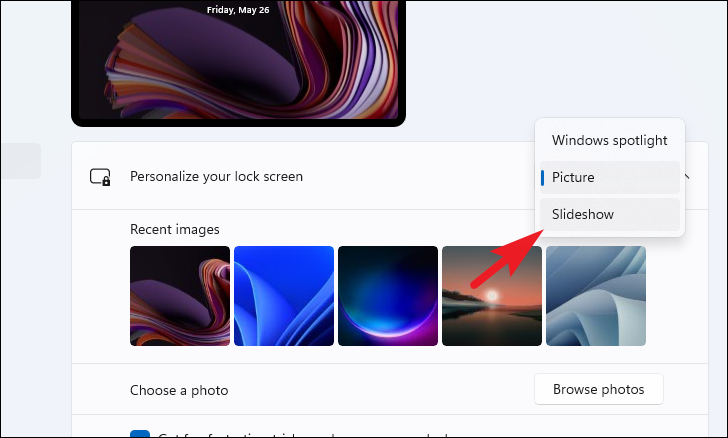
Ardından, devam etmek için ‘Gözat’ düğmesine tıklayın. Bu, bir Dosya Gezgini penceresi açacaktır; slayt gösterisi olarak oynatmak istediğiniz fotoğrafları içeren klasörü seçmek için kullanın.
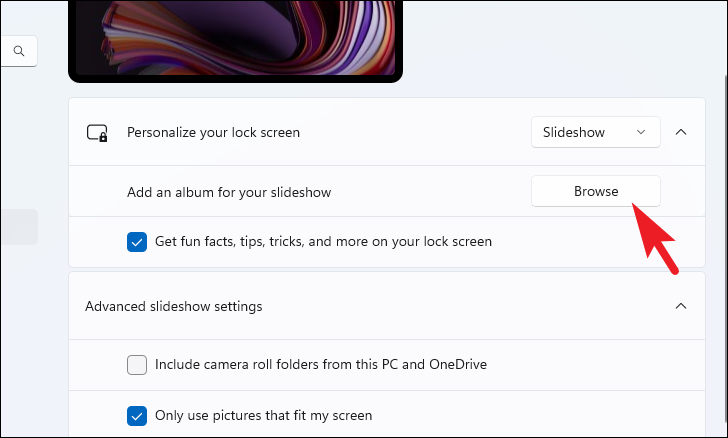
Slayt gösterisine dahil etmek için buraya birden çok klasör de ekleyebilirsiniz. Bunu yapmak için tekrar ‘Gözat’ düğmesine tıklayın ve açılan Dosya Gezgini penceresini kullanarak klasörü seçin.
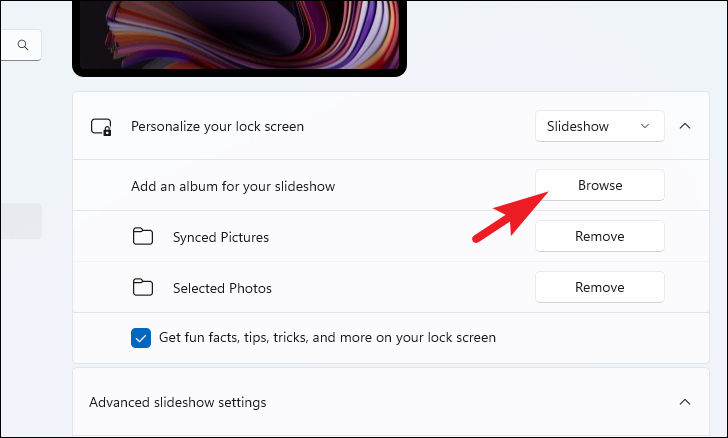
3. Bir Slayt Gösterisini Ekran Koruyucu Olarak Ayarlayın
Slayt gösterisini ekran koruyucu olarak ayarlamak oldukça benzer bir işlemdir.
Bu kılavuzun önceki bölümlerinde gösterildiği gibi Ayarlar uygulamasına ve ardından “Kişiselleştirme” sekmesine gidin. Ardından, devam etmek için pencerenin sağ kısmından ‘Ekranı Kilitle’ kutucuğuna tıklayın.
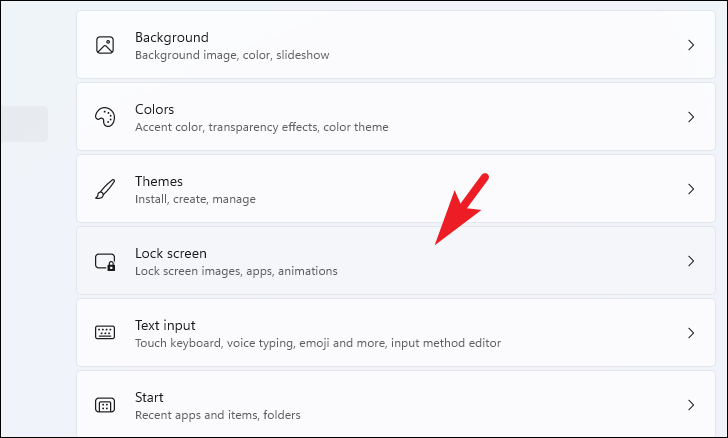
Ardından, sayfanın en altına gidin ve devam etmek için ‘Ekran Koruyucu’ kutucuğuna tıklayın. Bu, ekranınızda ayrı bir pencere açacaktır.
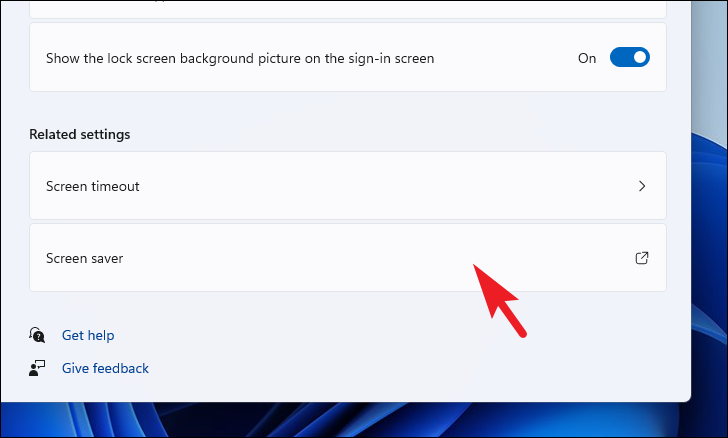
Ayrı pencerede, açılır menüyü tıklayın ve ‘Fotoğraflar’ seçeneğini seçin.
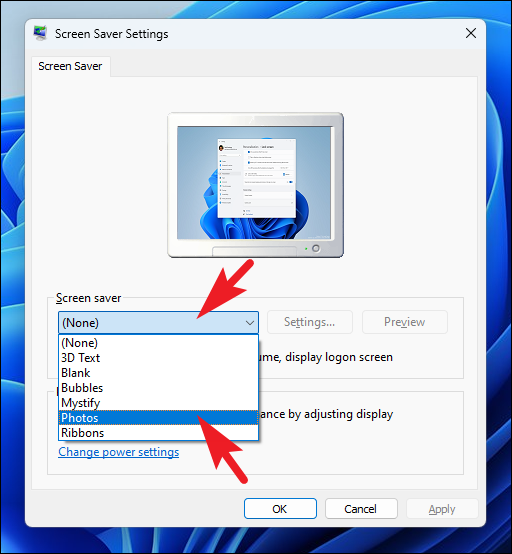
Ardından, devam etmek için ‘Ayarlar’ düğmesine tıklayın. Bu, ekranınıza ayrı bir pencere getirecektir.
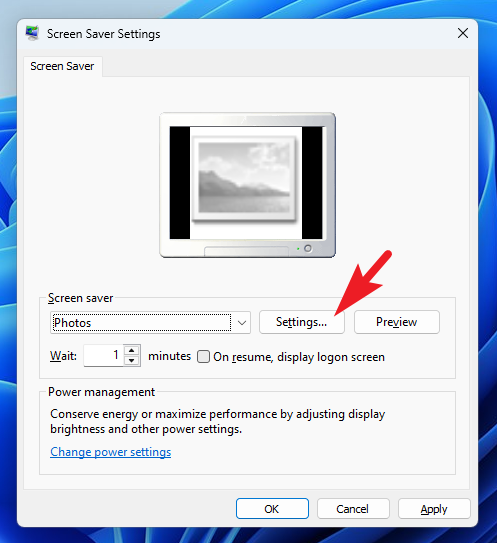
Ardından, ‘Gözat’ düğmesine tıklayın. Bir Explorer penceresi açacaktır; slayt gösterisi olarak ayarlamak istediğiniz tüm fotoğrafları içeren dizini seçin.
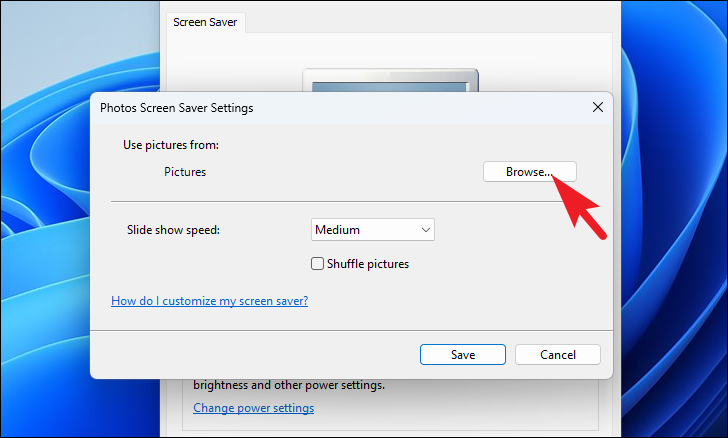
Seçildikten sonra, açılır menüyü kullanarak slayt gösterisi hızını ayarlayabilirsiniz. Parçalı bir kontrol yoktur, ancak ‘Yavaş’, ‘Orta’ veya ‘Hızlı’ seçenekleri arasından seçim yapabilirsiniz.
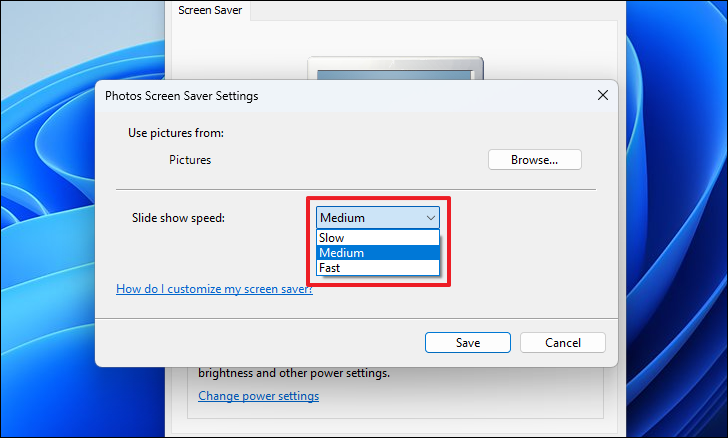
Son olarak, resim sırasını karıştırmak istiyorsanız onay kutusunu tıklayın. Tüm tercihler ayarlandıktan sonra, ‘Kaydet’ düğmesine tıklayın.
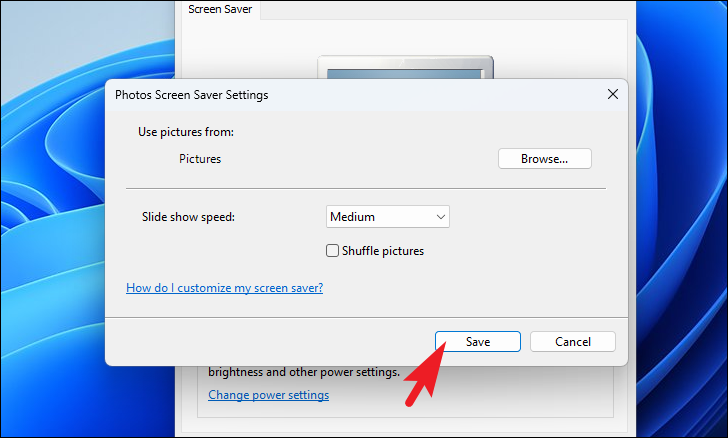
Ana pencerede bekleme süresini seçin (yani, ekran koruyucunun devreye girmesi için PC’nizin devre dışı kalması gereken süre). Ardından, değişiklikleri uygulamak için ‘Uygula’ ve ‘Tamam’ düğmelerine tıklayın.
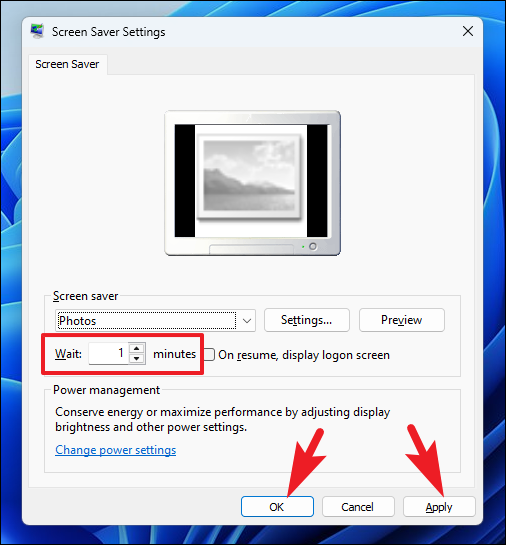
4. Fotoğraflar Uygulamasını Kullanarak Slayt Gösterisi Yapın
Bilgisayarınızı harici bir ekrana bağladıysanız ve resimlerinizin slayt gösterisini görüntülemek istiyorsanız, Fotoğraflar uygulaması en iyi seçeneğinizdir.
İlk olarak, Başlat Menüsüne gidin ve Fotoğraflar yazın. Ardından, arama sonuçlarından ‘Fotoğraflar’ kutucuğuna tıklayın.
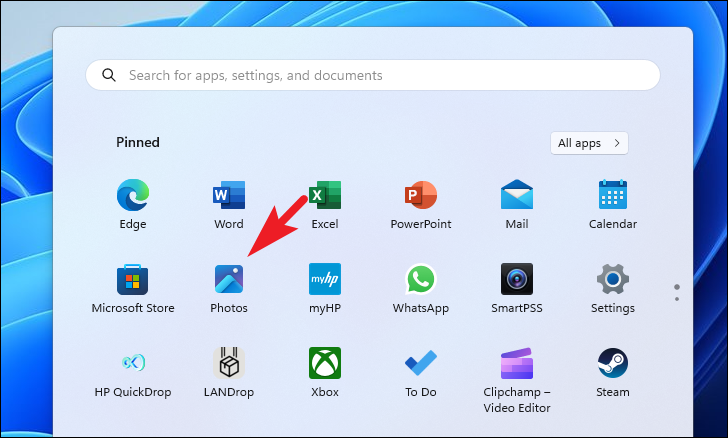
Resimleri seçebilir ve hemen bir slayt gösterisi başlatabilirsiniz; ancak, sık sık oynamak zorunda kalabileceğiniz için seçimin elinizin altında olmasını istiyorsanız, seçilen resimlerden oluşan bir klasör de oluşturabilirsiniz.
Bir klasör oluşturmak için ‘Tüm Fotoğraflar’ sekmesinde olduğunuzdan emin olun. Ardından, slayt gösterinize dahil etmek istediğiniz tüm resimleri seçin. İstenen tüm resimleri seçtikten sonra, şerit menüsündeki ‘Taşı/Kopyala’ düğmesine tıklayın. Ardından, ‘Bir klasöre taşı’ seçeneğini seçin. Bu, ekranınızda yeni bir pencere açacaktır.
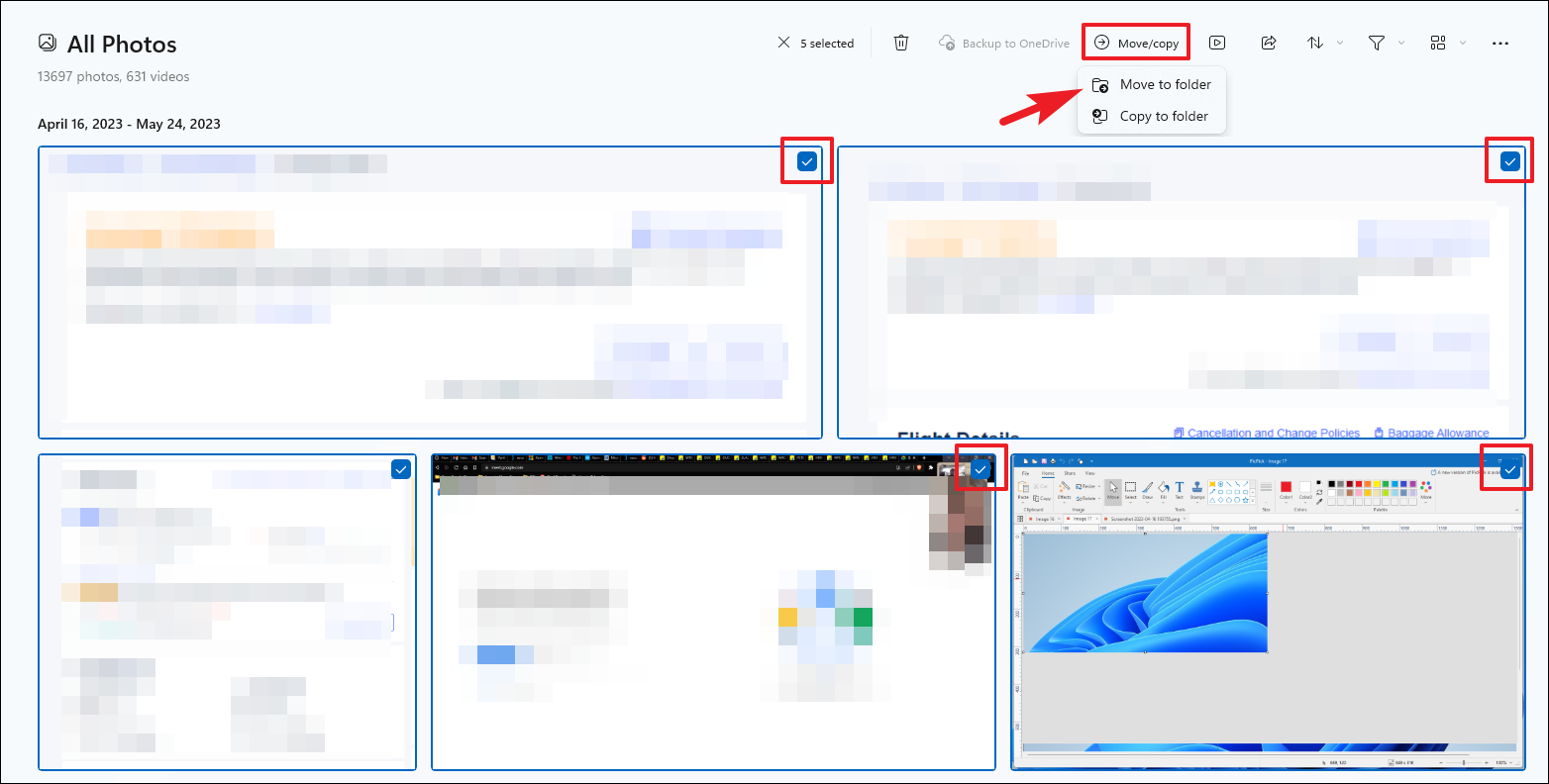
Bindirme penceresinden, istediğiniz dizini seçin ve ‘Klasör Oluştur’ seçeneğine tıklayın.
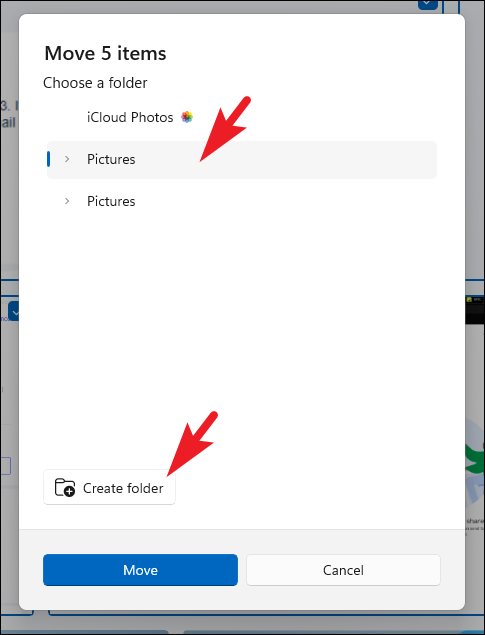
Ardından, bunun için uygun bir ad verin ve ‘Oluştur’u tıklayın.
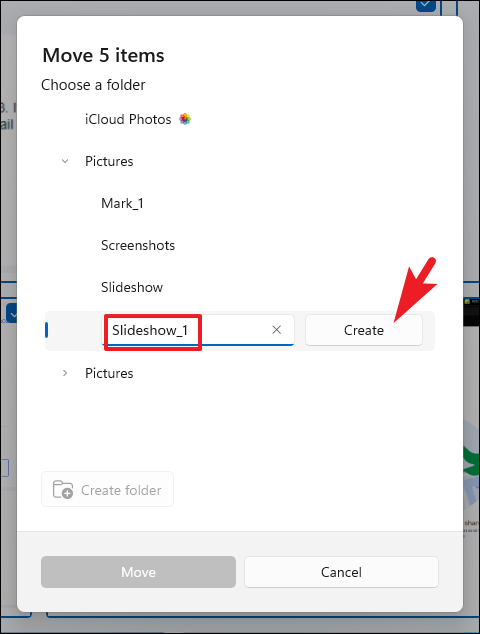
Bundan sonra, o klasördeki tüm seçili resimleri taşımak için ‘Taşı’ya tıklayın.
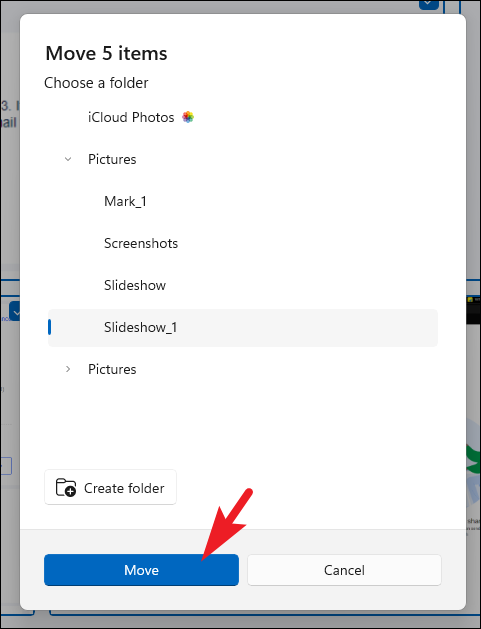
Şimdi, ana kontrol panelinden sol kenar çubuğunu kullanarak yeni oluşturulan klasöre gidin.
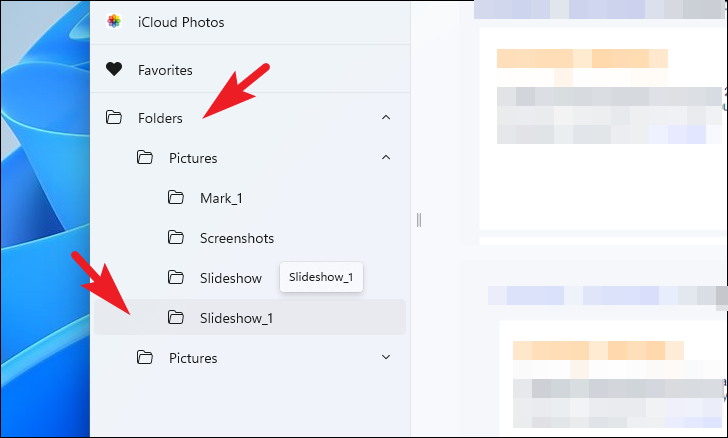
Ardından, ‘Slayt Gösterisini Başlat’ düğmesine tıklayın veya klavyenizdeki F5 tuşuna basın.
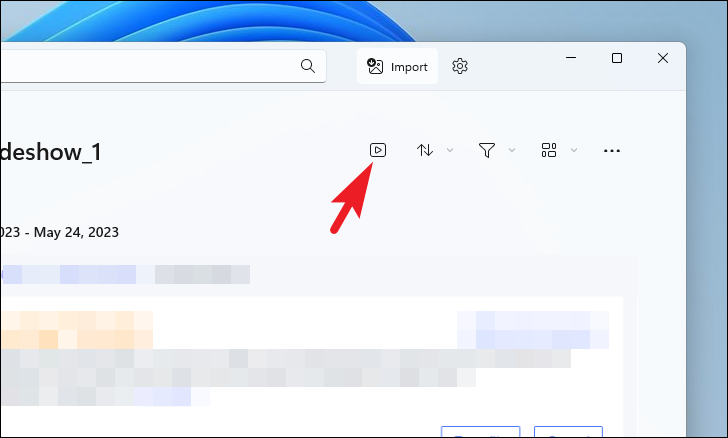
Klasör oluşturmadan slayt gösterisi yapmak için istediğiniz resimleri seçin. Ardından, şerit menüsündeki ‘Slayt gösterisini başlat’ düğmesine tıklayın.]

Varsayılan olarak, arka plan müziğiyle birlikte bir slayt gösterisi oynatılacaktır. Kayan çubuktan ‘Ses’ simgesine tıklayarak devre dışı bırakabilirsiniz. Ayrıca ‘Müzik’ logosuna tıklayarak animasyonları, geçişleri, döngüleri ve müzik temalarını ayarlayabilirsiniz.
5. Windows Media Player’ı kullanarak bir Slayt Gösterisi ayarlayın
Şaşırtıcı bir şekilde, Windows Media Player hala Windows 11 ile birlikte gelir. Müzik, video ve resimleri oynatabilir. Tek yapmanız gereken, slayt gösterinize dahil etmek istediğiniz tüm resimleri tek bir klasör altında bulundurmak.
Devam etmeden önce, Dosya Gezgini’ne giderek ‘Resimler’ dizinine gidin. Ekran görüntüsünde görüldüğü gibi iğnelemediyseniz, aşağıda belirtilen adresi adres çubuğuna yazın veya kopyalayıp yapıştırın ve Enter’a basın.
C:Kullanıcılar<kullanıcı adınız>Resimler
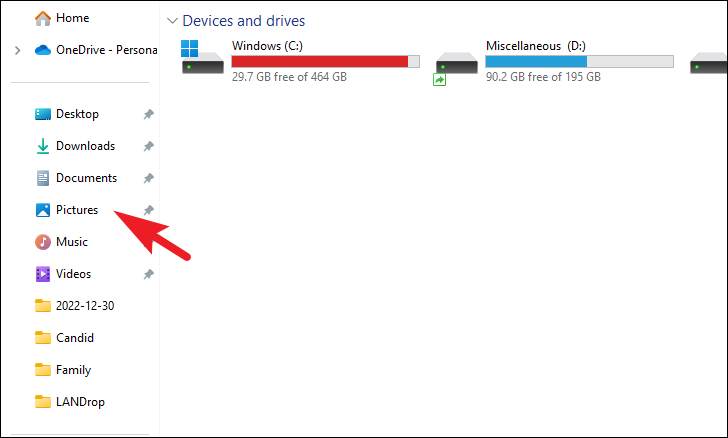
Ardından, sağ bölüme sağ tıklayarak burada yeni bir klasör oluşturun. Ardından, ‘Yeni’ seçeneğinin üzerine gelin ve alt menüden ‘Klasör’ seçeneğine tıklayın. Ardından, klasöre uygun bir ad verin ve slayt gösterisinde olmasını istediğiniz tüm fotoğrafları bu dizine taşıyın.
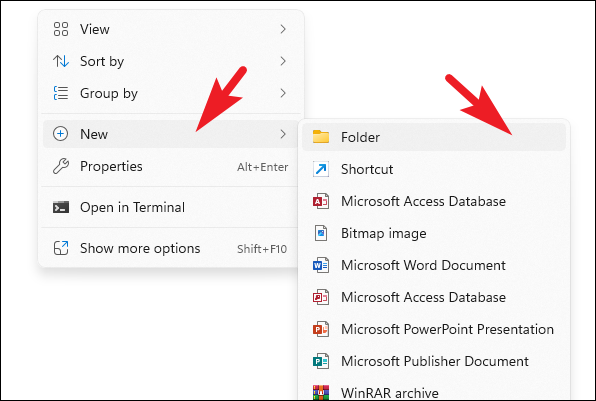
Şimdi, Başlat Menüsüne gidin ve ‘Windows Media Player’ yazın. Ardından, arama sonuçlarından ‘Windows Media Player Legacy’ kutucuğuna tıklayın.
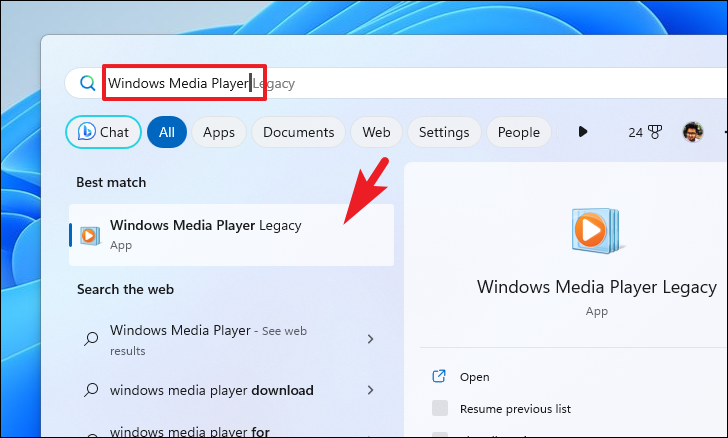
Oynatıcı için ayarları seçmeniz istenebilir. Devam etmek için ‘Önerilen Ayarlar’ seçeneğine tıklayın. Bundan sonra, ana kontrol panelinden sol kenar çubuğundaki ‘Resimler’ sekmesine tıklayın. Ardından, sağ kısımdan ‘Klasör’ kutucuğuna tıklayın.
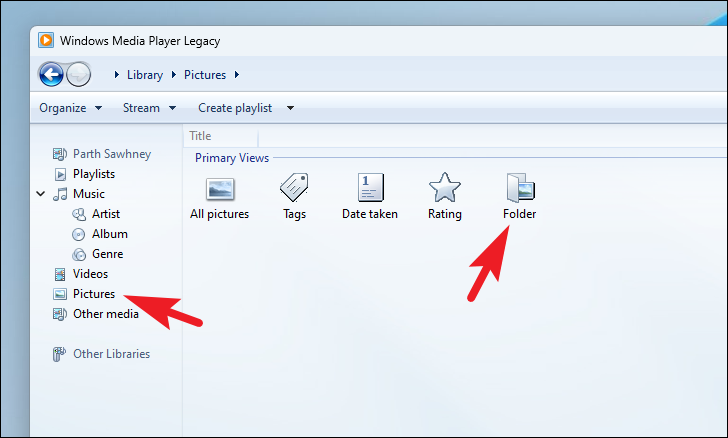
Şimdi, bu kılavuzda daha önce oluşturduğunuz klasöre gidin ve çift tıklayın.
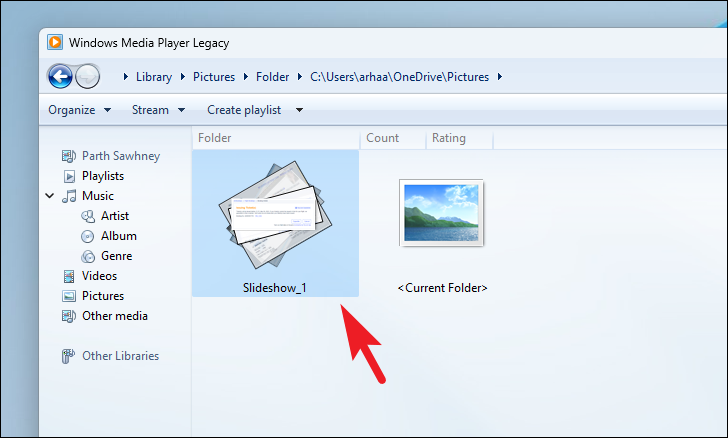
Ardından, slayt gösterisini başlatmak için ‘Oynat’ düğmesine tıklayın.
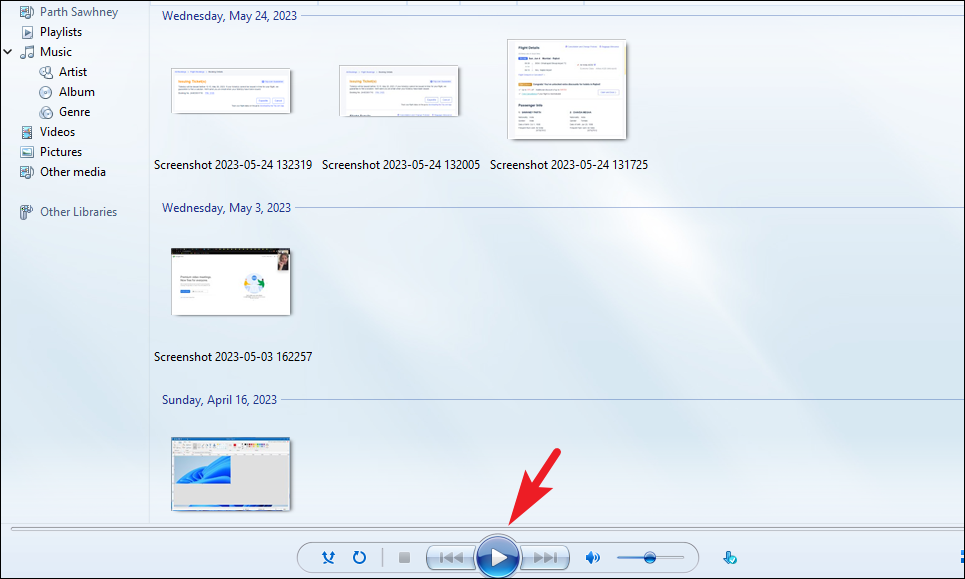
Slayt gösterisi pencere modunda başlarsa, sağ alt köşedeki ‘Tam ekran’ modunu bulun ve tıklayın.
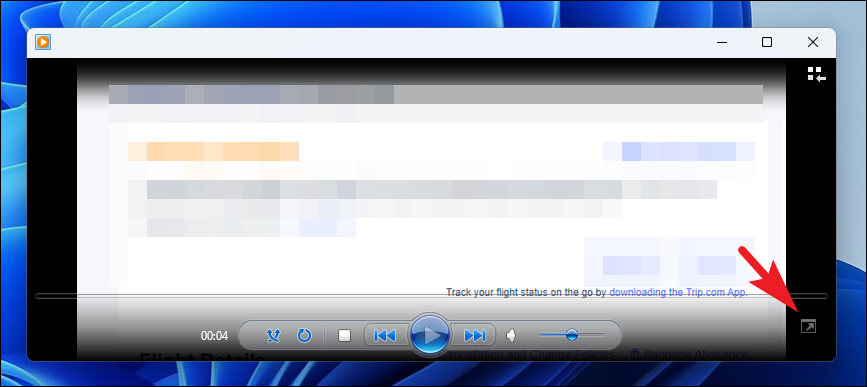
6. Google Fotoğraflar’ı kullanarak bir Slayt Gösterisi oluşturun
Yukarıda belirtilen uygulamalardan herhangi birine erişiminiz yoksa, yine de bilgisayarınızın tarayıcısında Google Fotoğraflar’ı kullanarak bir slayt gösterisi oluşturabilirsiniz.
Öncelikle, tercih ettiğiniz tarayıcıyı kullanarak photos.google.com adresine gidin. Bundan sonra, Google hesabı kimlik bilgilerinizle oturum açın.
Oturum açtıktan sonra, Google hesabınıza yüklenmiş fotoğraflarınız yoksa bunları bilgisayardan yüklemeniz gerekir. Bunu yapmak için, ‘Yükle’ düğmesine tıklayın ve Dosya Gezgini penceresini kullanarak resimleri seçin.
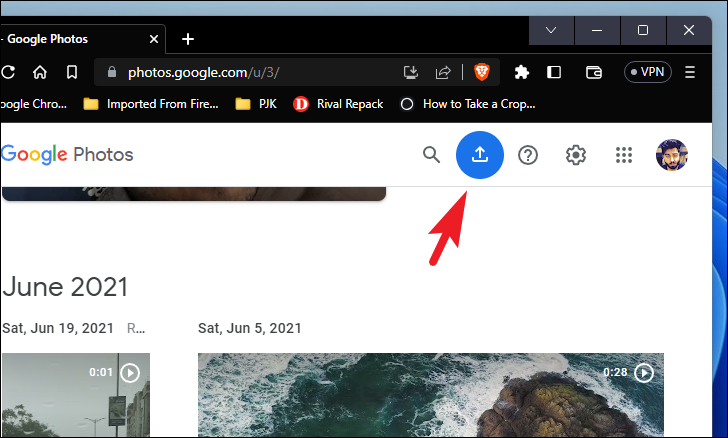
Resimleri yükledikten sonra, her küçük resimdeki onay işaretlerini kullanarak resimleri seçin. İstenen tüm resimleri seçtikten sonra, ‘+’ düğmesine tıklayın.
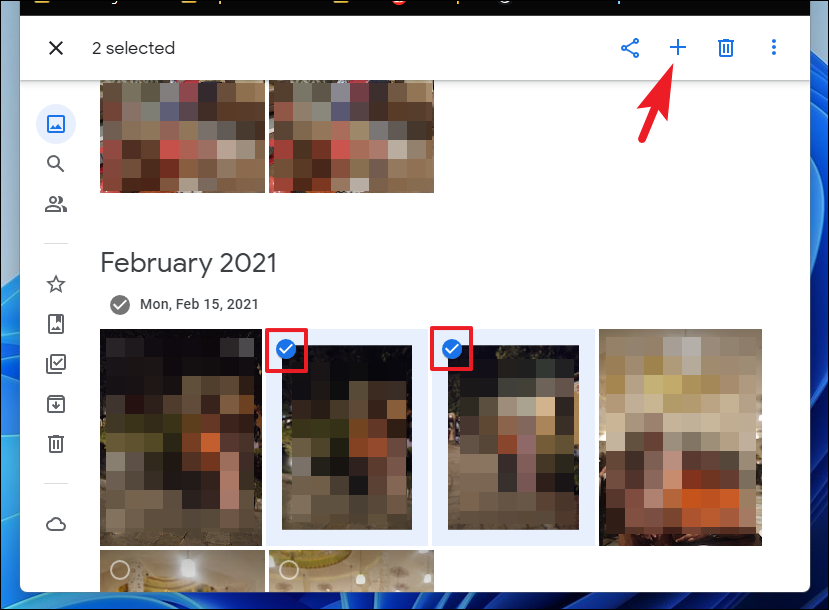
Ardından ‘Albüm’ seçeneğini seçin. Bu, ekranınıza bir bindirme penceresi getirecektir.
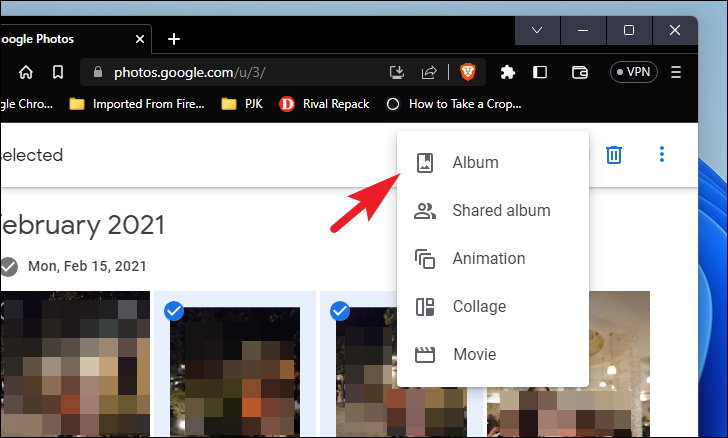
Bindirme penceresinden ‘Yeni Albüm’ seçeneğine tıklayın.
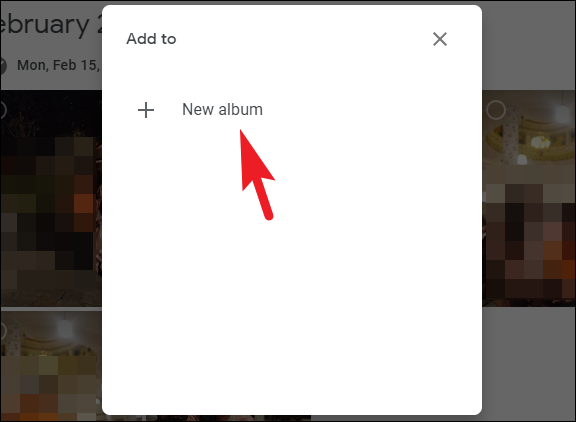
Ardından, albüm için uygun bir ad girin ve devam etmek için ‘Bitti’ düğmesine tıklayın.
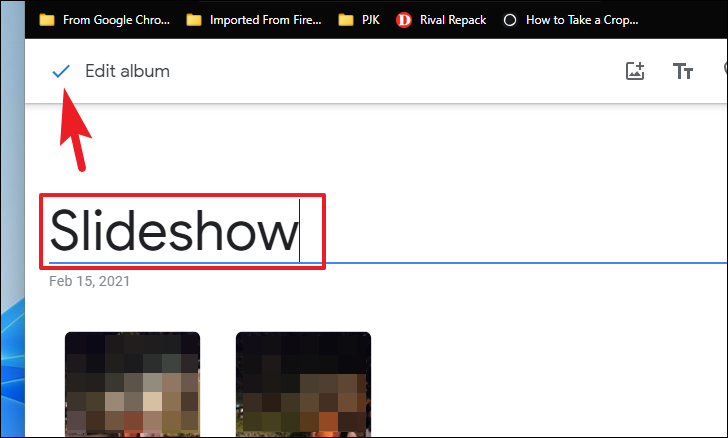
Albüm oluşturulduktan sonra, ‘üç nokta’ simgesine tıklayın.
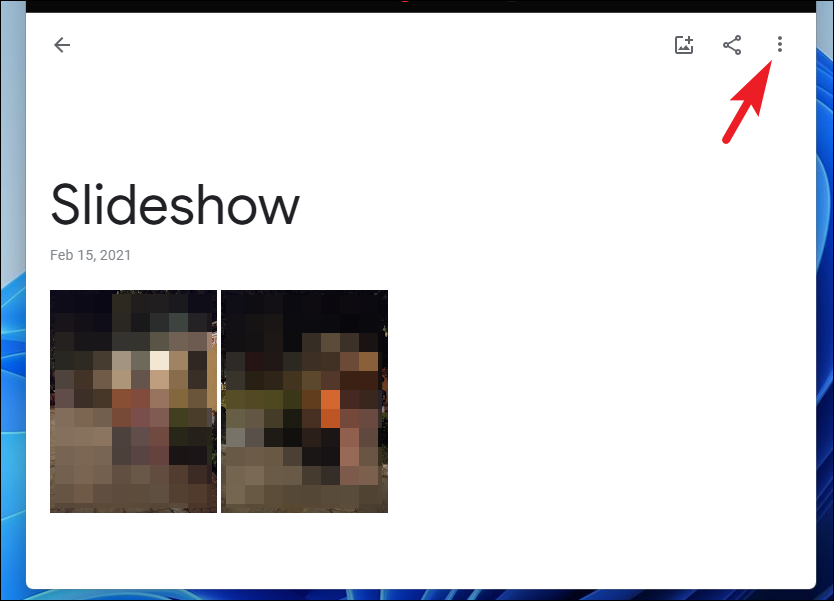
Ardından, ‘Slayt gösterisi’ seçeneğini seçin. Bu, resimleri tam ekran bir slayt gösterisinde oynatır.
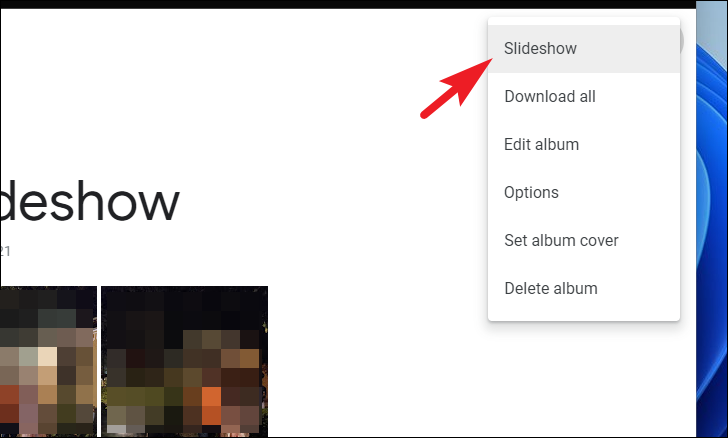
Ardından Google Fotoğraflar, resimlerden oluşan bir slayt gösterisini tam ekranda oynatır. Bunlar, Windows 11 bilgisayarınızda bir slayt gösterisi çalıştırmanın tüm yollarıdır.
 Arıza giderme ve nasıl yapılır bilgi sitesi
Arıza giderme ve nasıl yapılır bilgi sitesi

