Herhangi bir uygulamada tam ekran moduna geçmek mutluluktur. O anda görmek istediğiniz içeriği gösteren ekranda tüm emlak var. Oyun oynarken, internette gezinirken veya üretkenlik araçlarını kullanırken.
Ancak, kullandığınız uygulamanın tam ekran modundan çıkmak için normalden farklı bir yöntemi olduğu zamanlar olabilir. Veya kapak tarafında, yanıt vermiyor. Bu kılavuzda, sorunları kolayca çözmek için kullanabileceğiniz tüm yöntemleri listeledik.
1. Fonksiyon tuşu 11’e (F11) basın
Tuş F11, Windows 11’de tam ekran moduna girmek veya çıkmak için kullanılan varsayılan genel kısayoldur. Tuş, işlev tuşu satırındaki sayı tuşunun üzerinde yer alır. Fn kilidi etkinleştirilmiş bir dizüstü bilgisayarınız varsa, çalışmak için ‘Windows’ tuşunun yanındaki ‘Fn’ tuşuna da basmanız gerekebilir.
2. ‘Büyüt/Pencere’ Modu Kontrolünü Kullanın
Windows’ta, hemen hemen tüm uygulamalar ve Dosya Gezgini, pencerenin en sağ üst köşesinde bu denetime sahip olacaktır. Tıklayın ve uygulama pencereniz otomatik olarak tam ekran modundan çıkacaktır. Unutmayın, düğmeye tekrar basmak pencerenin tam ekran moduna geçeceğini unutmayın.
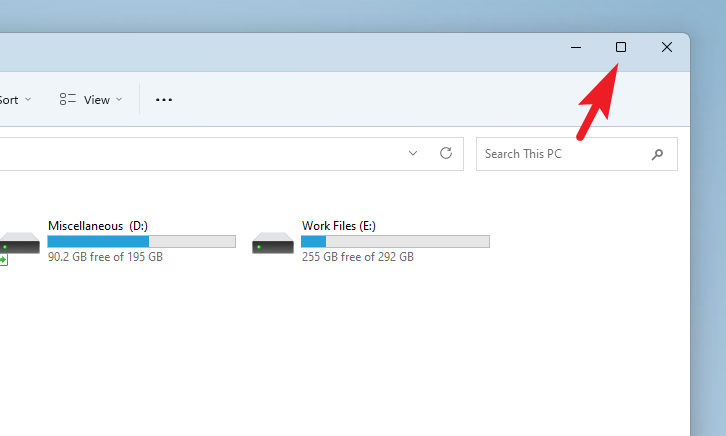
Alternatif olarak, ‘Tire’ simgesine tıklayarak pencereyi simge durumuna küçültebilirsiniz. ‘Büyüt/Pencere’ modu kontrolü uygulamayı ön planda tutarken ve yalnızca pencere boyutunu değiştirirken, bir pencereyi simge durumuna küçülterek onu arka plana gönderirsiniz.
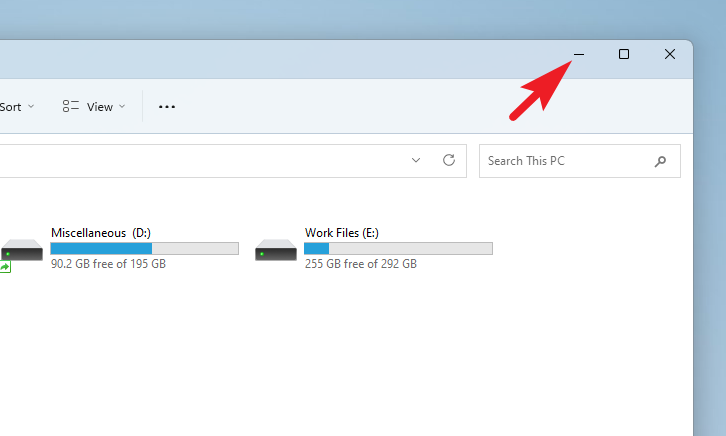
3. Esc Tuşuna basın
Bu yöntem yalnızca video oynatıcılarla çalışır. İster YouTube, ister VLC Player, Esctuşa basmak sizi tam ekran modundan çıkarır. Yeniden boyutlandırmak istediğiniz uygulamada çalışıp çalışmadığını kontrol etmek için bu yöntemi deneyin.
4. Tarayıcılarda Tam Ekran Modunu Devre Dışı Bırakın
Bir tarayıcıda yanlışlıkla tam ekran modunu açarsanız, simge durumuna küçültme veya uygulamadan çıkma düğmeleriyle birlikte başlık çubuğu tamamen gizlenir.
Tam ekran modundan çıkmanın tek yolu, fare imlecinizi ekranın üst kenarına yakın bir yere sürüklemektir. Ardından ortaya çıkan ‘X’ düğmesine tıklayın. Aksi takdirde, tam ekrandan çıkmak için klavyenizdeki F11 tuşuna basabilirsiniz.
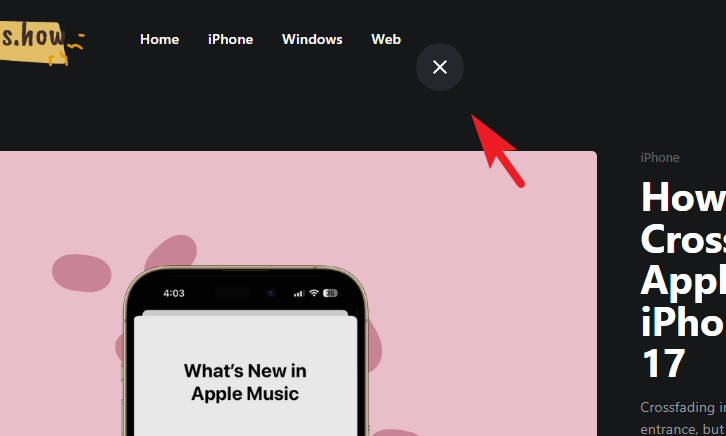
4. ‘Alt+Boşluk’ Menüsünü kullanın
Başlık çubuğu denetimlerinin görünmemesi ve F11’in de işinizi görmemesi durumunda, bir sonraki çözüm klavyenizdeki Alt+ tuşlarına birlikte basmaktır. SpaceBu, program penceresi menüsünü getirecektir.
Menü göründüğünde, uygulamanın tam ekran modundan çıkmak için ‘Geri Yükle’ düğmesini tıklayın. Alternatif olarak, uygulamayı Görev Çubuğuna küçültmek için ‘Küçült’ seçeneğini belirleyebilirsiniz.
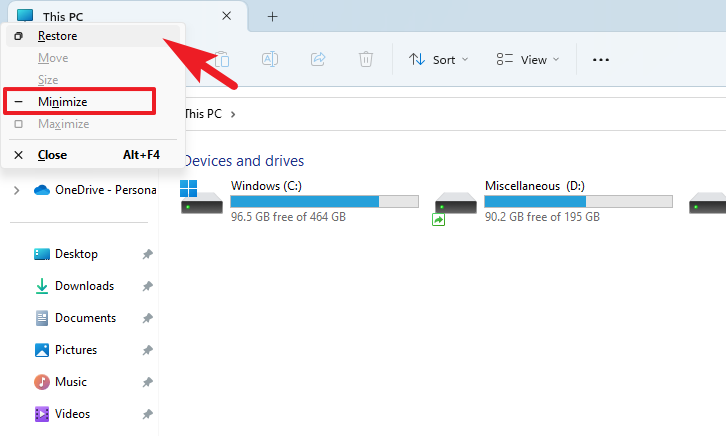
5. Windows Görev Çubuğunu Kullanın
Şimdiye kadar hiçbir çözüm sizin için yeterince uygun değilse, bu olmalı. Görev çubuğu, tüm açık uygulamalarınızı barındırır ve temel kontrol işlevlerini kolayca gerçekleştirebilirsiniz.
Yeniden boyutlandırmak istediğiniz uygulamanın küçük resminin üzerine gelin ve önizlemeye sağ tıklayın. Ardından, ‘Geri yükle seçeneğini tıklayın.
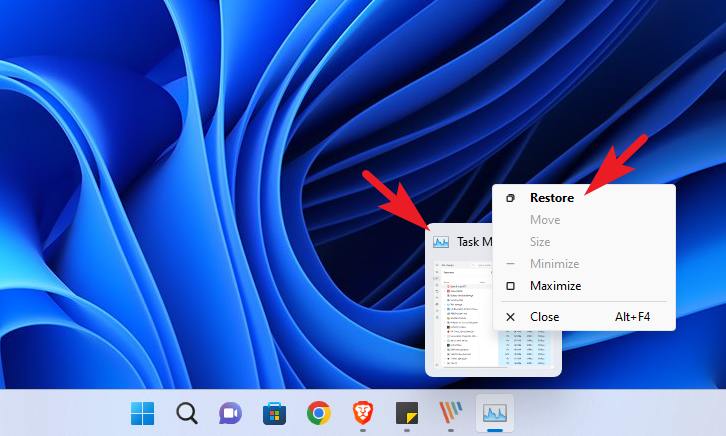
6. Görev Yöneticisini Kullanın
Teknik olarak bir uygulamayı pencereli moda döndürme yöntemi olmasa da, uygulamanız tam ekran modunda donarsa veya yanıt vermemeye başlarsa her zaman Görev Yöneticisi’ni çağırabilir ve uygulamayı kapatabilirsiniz.
Başlat Menüsüne gidin ve Task Managerbir arama yapmak için yazın. Ardından, arama sonuçlarından ‘Görev Yöneticisi’ kutucuğuna tıklayın.
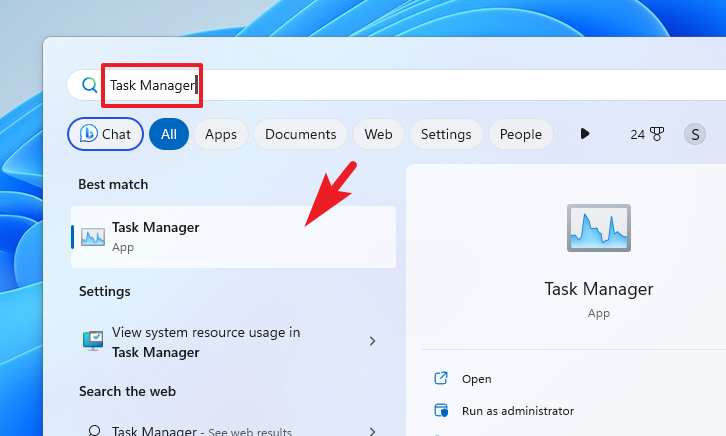
Aksi takdirde, Görev Yöneticisi’ni başlatmak için klavyenizdeki Ctrl+ Shift+ tuşlarına da basabilirsiniz .Esc
Bundan sonra, ‘İşlemler’ sekmesinde olduğunuzdan emin olun. Ardından, listeden uygulamayı seçmek için tıklayın. Son olarak, programı sonlandırmak için ‘Görevi Sonlandır’ seçeneğine tıklayın.
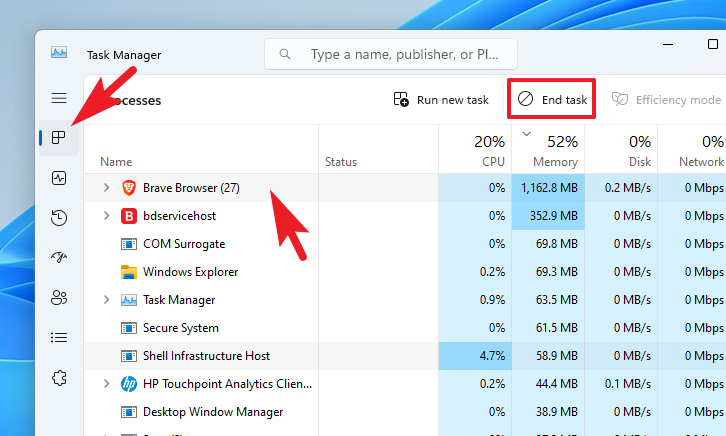
Tam Ekran Modundan Çıkmak İçin Geçici Çözümler
Masaüstüne Atla
Sadece Ctrl+ Dtuşlarına bastığınızda Masaüstüne atlarsınız ve tüm etkin uygulamalar arka planda çalışarak sizi tam ekran modundan etkili bir şekilde çıkarır.
Başka Bir Uygulamaya Geç
Alt+ TabKlavye kısayolunun, Windows’unuzdaki açık uygulamalar arasında geçiş yapmak için kullanıldığı iyi bilinen bir gerçektir . Tam ekran modundan çıkmanın bir yolunu bulamıyorsanız, başka bir uygulamaya geçmek için bu şık küçük numarayı kullanabilirsiniz.
Bunların tümü, Windows 11 bilgisayarınızda tam ekran modundan çıkmanın tüm yollarıdır.
 Arıza giderme ve nasıl yapılır bilgi sitesi
Arıza giderme ve nasıl yapılır bilgi sitesi

