Evinizden dünyanın dört bir yanını dolaşıyormuşsunuz gibi görünmek için Zoom toplantılarında arka planı değiştirin
Zoom, kullanıcıların çevrimiçi toplantıları ve video konferansları kolaylıkla düzenlemesini sağlayan bir uzaktan video konferans hizmetidir. Dünyanın bir pandemi tarafından vurulduğu bu zamanlarda, neredeyse herkes Zoom yapıyor. Dünyanın her yerinden insanlar, toplantılar veya çevrimiçi dersler düzenlemek ya da sadece aile ve arkadaşlarıyla iletişimde kalmak için Zoom’u kullanıyor.
Hizmetin, toplantıları daha profesyonel hale getirmek veya aramaları daha eğlenceli hale getirmek için mükemmel olan eğlenceli bir özelliği (sanal arka planlar) vardır. Neyse ki, Zoom bunu iPhone ve iPad cihazlarında da sunuyor.
Birçok kullanıcı, nispeten yeni oldukları için uygulamanın tüm karışıklıklarını anlamaya çalışıyor. Zoom toplantılarına ev sahipliği yapmaktan onları kilitlemeye veya düzinelerce başka özelliğe kadar, labirentte bunalmış ve kaybolmuş hissetmek kolaydır. Kim olursan ol, her nerede olursan ol, endişelenme. Biz senin arkandayız! Kılavuzu adım adım izleyin ve iyi olacaksınız.
Sanal arka plan özelliğini kullanabilmek için iPhone veya iPad’inizde ‘Zoom Cloud Meetings’ uygulamasına sahip olmalısınız. Ayrıca, yalnızca iPhone 8 veya daha yenisi ve iPad Pro ile 5. ve 6. nesil iPad 9.7 veya daha yenisi için çalışır.
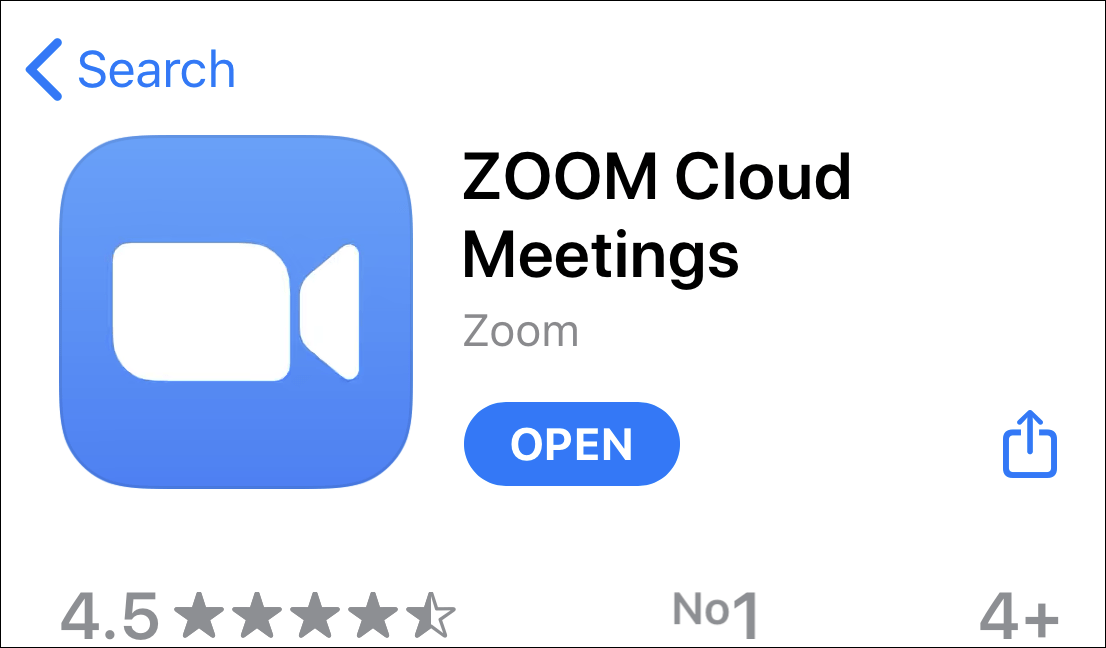
Şimdi, Zoom’da devam eden bir toplantıda, ekranın sağ alt köşesindeki ‘Daha Fazla’ seçeneğine dokunun.
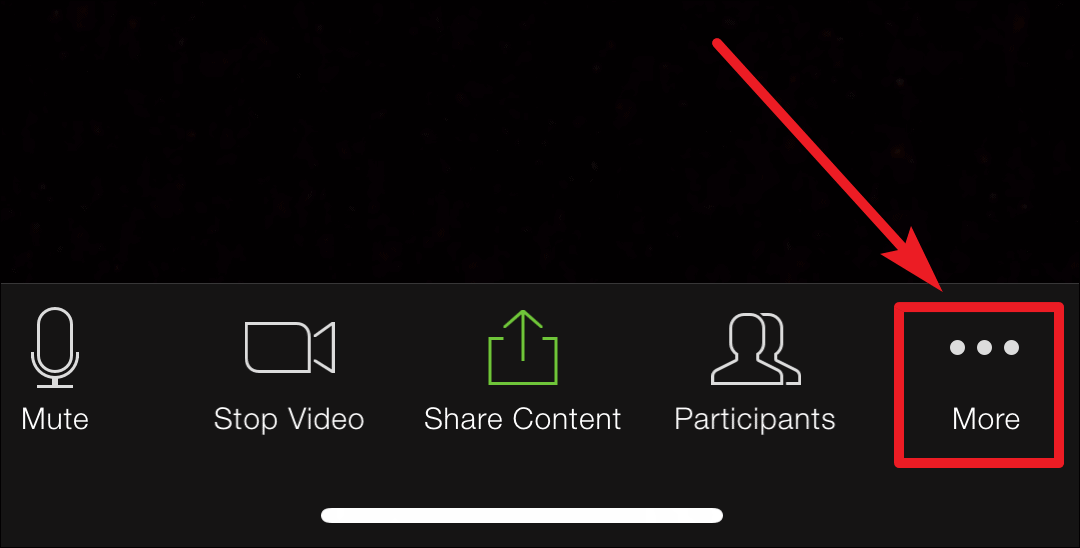
Ekranınızda birkaç seçenek görünecektir. ‘Sanal Arka Plan’ı seçin.
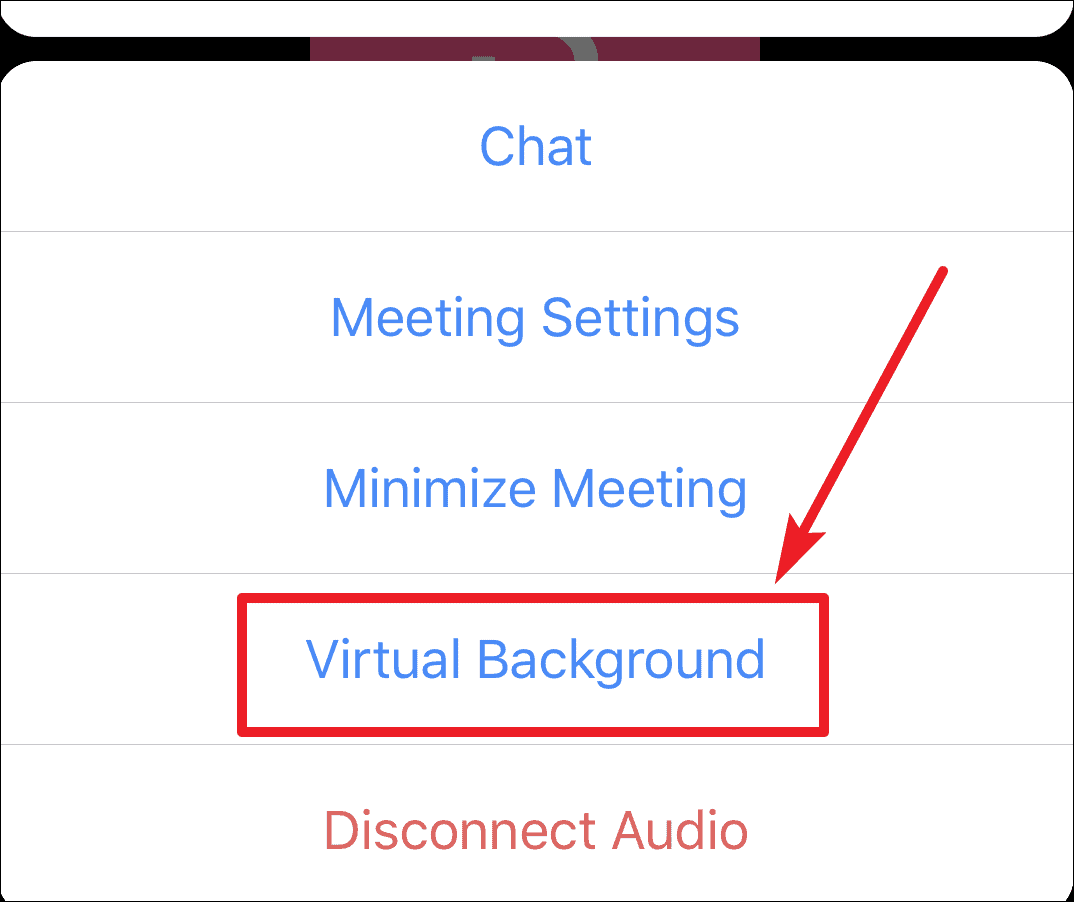
Sanal arka planda, galerinizden bir fotoğraf yüklemek için önceden var olan resimlerden birini seçin veya ‘+’ simgesine dokunun.
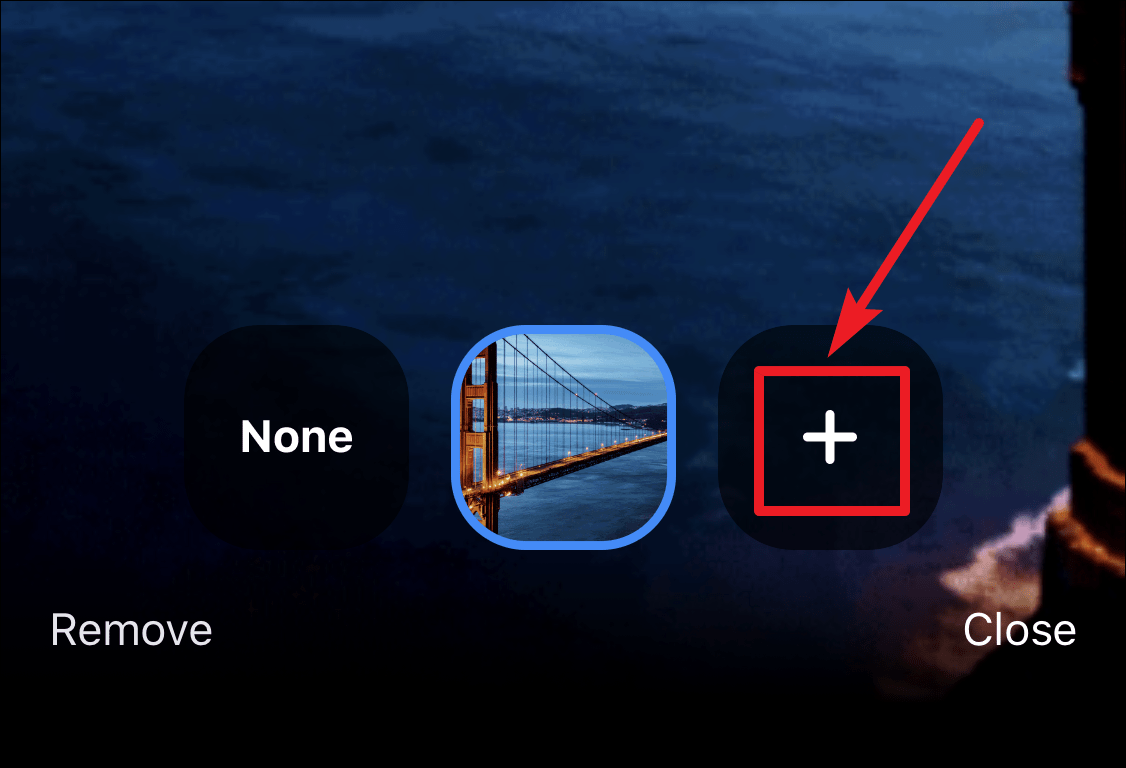
Uygulama, fotoğraflarınıza erişmek için izin isterse, ‘Tamam’a dokunun.
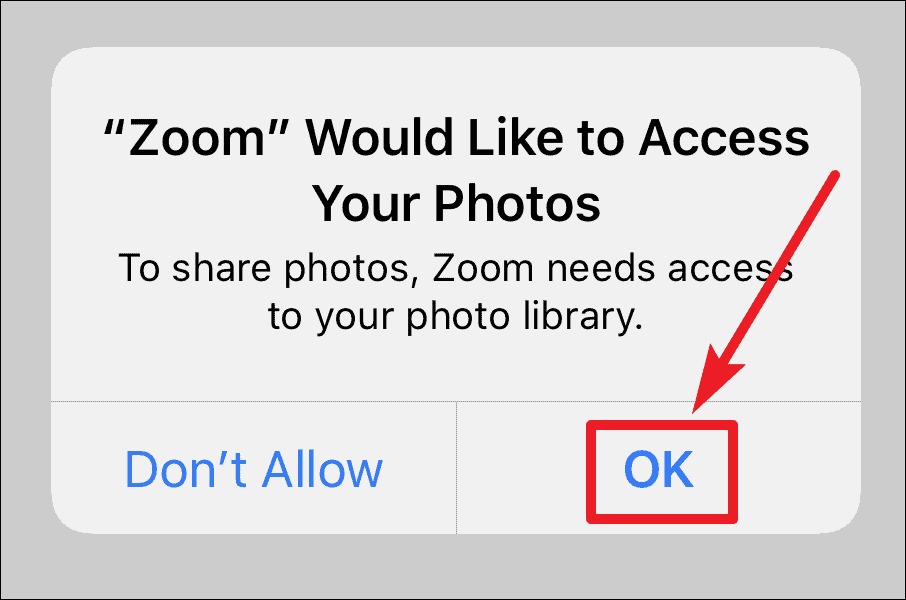
Ardından, galerinizden sanal arka plan olarak kullanmak için bir fotoğraf seçin. Efektin iyi çalışması için kameranızın oranına uygun ve iyi bir çözünürlüğe sahip bir görüntü seçmeye çalışın. Toplantı ekranına dönmek için ‘Kapat’a dokunun.

Sanal arka planı kaldırmak ve gerçek arka planınıza dönmek için, sanal arka plan ayarlarında “Yok” u seçin.
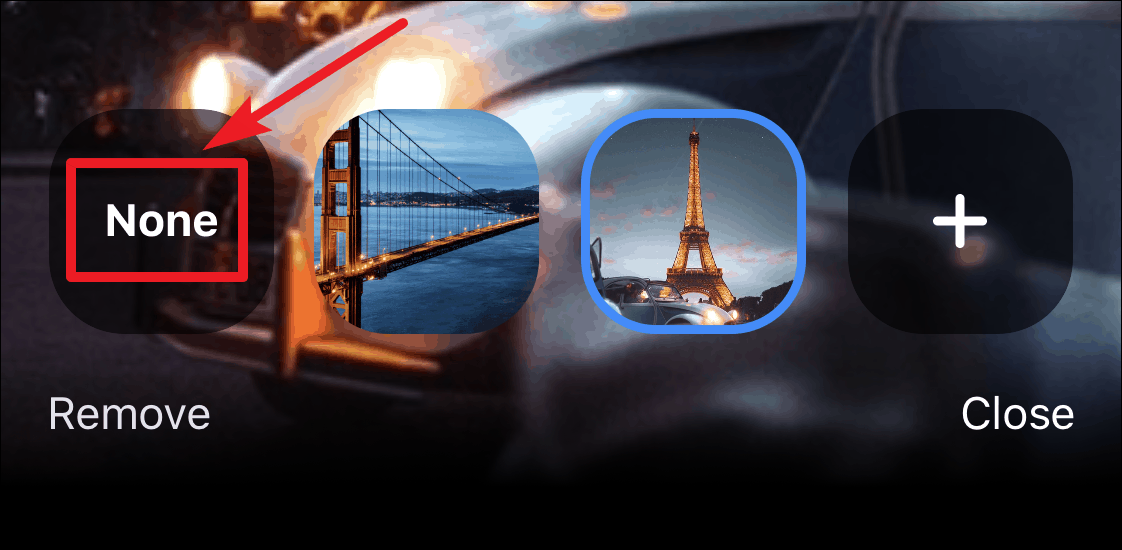
İPhone veya iPad’inizde Zoom’un sanal arka plan özelliğini kullanın ve en sıradan arka plan ayarını bile çevrimiçi toplantılara veya derslere katılırken veya arkadaşlarınız ve ailenizle görüşürken heyecan verici bir şeye dönüştürün.
 Arıza giderme ve nasıl yapılır bilgi sitesi
Arıza giderme ve nasıl yapılır bilgi sitesi

