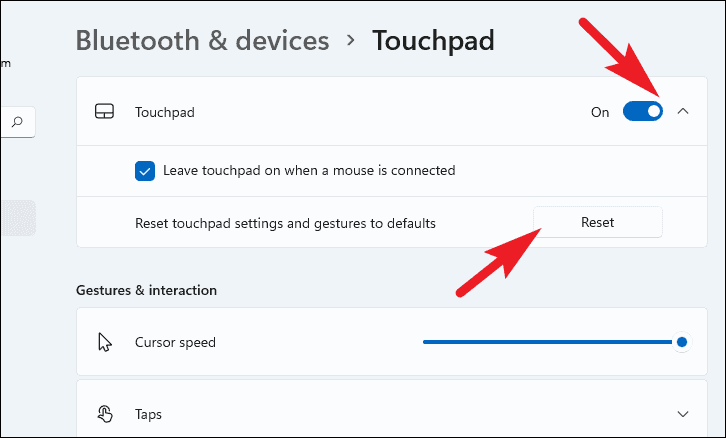Dizüstü bilgisayarınız dokunmatik yüzeyi, avuç içi dokunuşunu parmak hareketleri olarak algılıyor mu? İsterseniz yalnızca üç parmak hareketlerini veya tüm hareketleri devre dışı bırakarak sorunu nasıl çözeceğiniz aşağıda açıklanmıştır.
Windows 11, çeşitli menülere hızlı erişim sağlamak ve kullanıcı için gerçekten kullanışlı olduğunu kanıtlayan ve kesinlikle genel kullanıcı deneyimini iyileştiren belirli eylemleri gerçekleştirmek için çoklu dokunma hareketlerine sahiptir.
Ancak, çoğu zaman yanlışlıkla onları etkinleştirebilir ve iş akışınızı tamamen mahvedebilirsiniz. Neyse ki, Windows 11 bilgisayarınızdaki Ayarlar uygulamasından sürekli sıkıntı ile yaşamak ve bunları hızlı bir şekilde kapatmak zorunda değilsiniz.
Ayarlar uygulamasından Üç Parmak Hareketlerini Devre Dışı Bırakma
Dokunmatik yüzeyiniz, avucunuzu üç parmak hareketi olarak algılamaya devam ederse ve görev görünümünü tekrar tekrar açarsa veya bu konuda uygulamaları değiştirin. Üç parmak hareketlerini ayarlardan devre dışı bırakarak sorundan kurtulabilirsiniz.
Bunu yapmak için, sabitlenmiş uygulamalardan Ayarlar uygulamasına gidin veya Başlat Menüsünden arayarak.
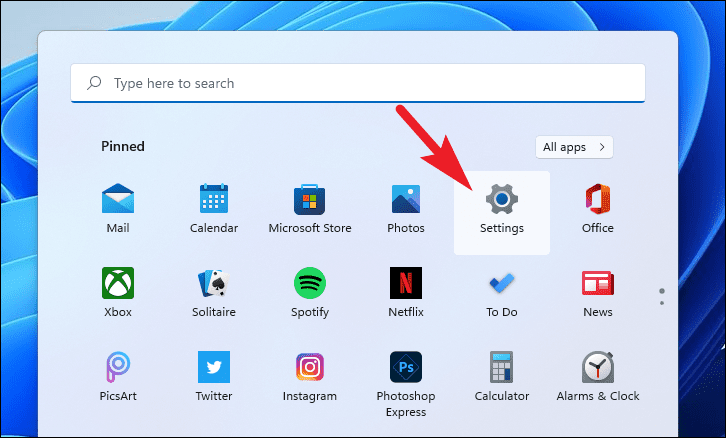
Ardından, Ayarlar penceresinin sol kenar çubuğunda bulunan ‘Bluetooth ve cihazlar’ sekmesine tıklayın.
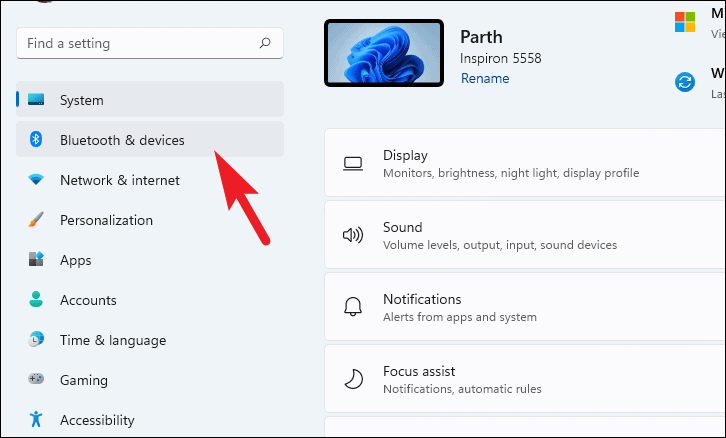
Ardından, sağ bölümden, listeden ‘Dokunmatik Yüzey’ kutucuğunu bulun ve devam etmek için üzerine tıklayın.
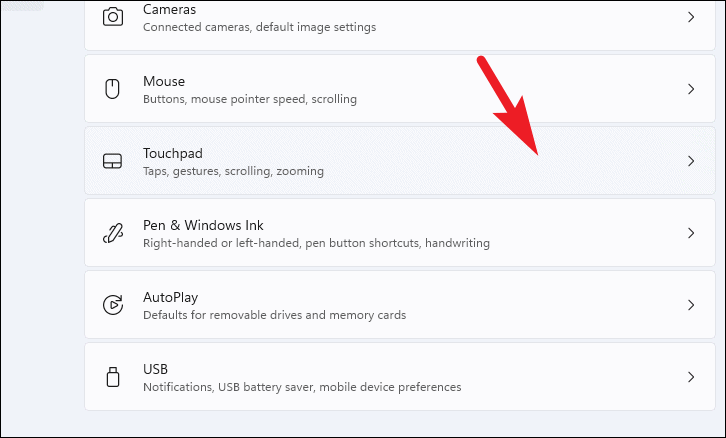
Bundan sonra, ‘Üç parmak hareketleri’ kutucuğunu bulun ve bölümü genişletmek için üzerine tıklayın. Ardından, ‘Kaydırma’ seçeneğinin hemen yanında bulunan açılır menüyü tıklayın.
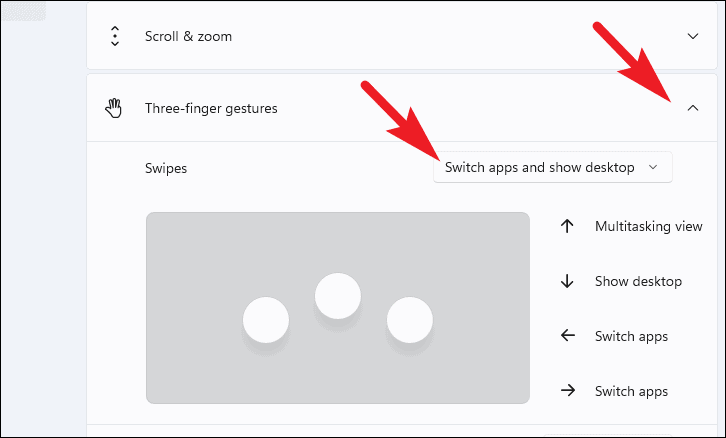
Ardından, içerik menüsünden ‘Hiçbir şey’ seçeneğini seçmek için tıklayın.
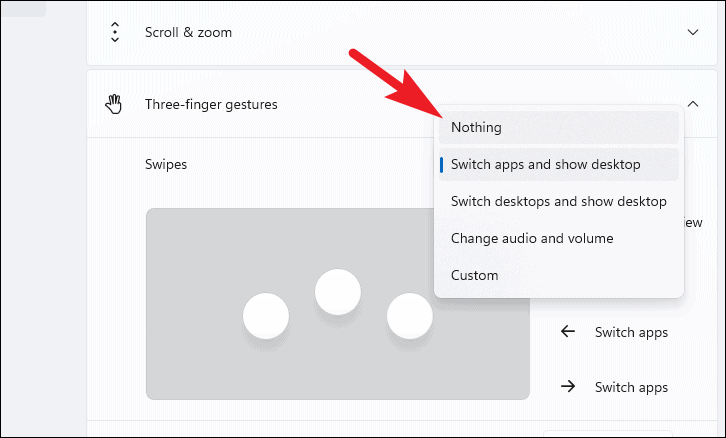
İşte bu kadar, artık Windows 11 bilgisayarınızda üç parmak hareketlerini devre dışı bıraktınız.
Tüm Dokunmatik Yüzey Hareketlerini Sıfırla veya Devre Dışı Bırak
Yalnızca üç parmak hareketini devre dışı bırakmak sizin için yeterli olmazsa, dokunmatik yüzeyiniz için kullanılabilen tüm hareketleri de devre dışı bırakabilirsiniz.
Her bir dokunma hareketini devre dışı bırakmak için , Dokunmatik Yüzey ayarları ekranında, bölümü genişletmek için ‘Dokunmalar’ kutucuğunu bulun ve tıklayın. Ardından, işaretini kaldırmak ve devre dışı bırakmak için her hareketin önündeki onay kutusuna tıklayın.
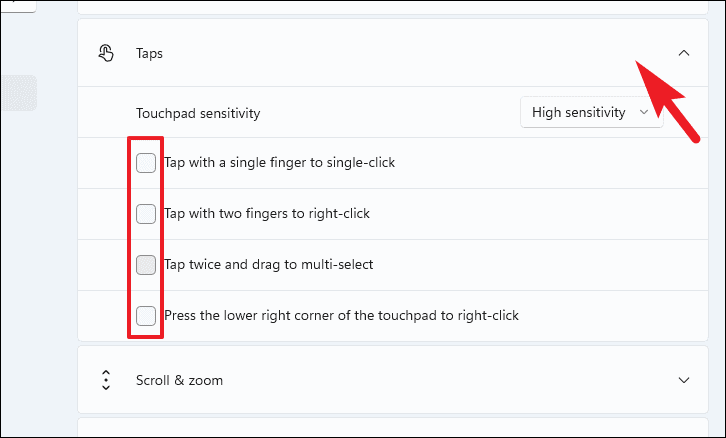
Kaydırma ve yakınlaştırma hareketlerini devre dışı bırakmak için, Dokunmatik Yüzey ayarları ekranında, bölümü genişletmek için ‘Kaydırma ve yakınlaştırma’ kutucuğuna tıklayın. Ardından, kaydırma hareketini devre dışı bırakmak için ‘İki parmağınızı kaydırmak için sürükle’ seçeneğinin önündeki onay kutusunun işaretini kaldırmak için tıklayın ve benzer şekilde, bilgisayarınızdaki yakınlaştırma hareketini devre dışı bırakmak için ‘Yakınlaştırmak için sıkıştır’ seçeneğinin önündeki onay kutusunun işaretini kaldırmak için tıklayın.
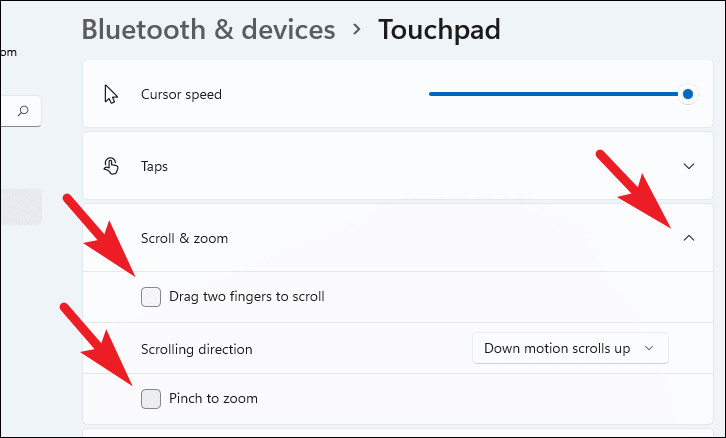
Dokunmatik yüzey hareketlerini sıfırlamak için , Dokunmatik Yüzey ayarları ekranında, genişletmek için ‘Dokunmatik Yüzey’e tıklayın. Ardından, tüm dokunmatik yüzey hareketlerini varsayılana sıfırlamak için ‘Sıfırla’ düğmesine tıklayın.