Widget’lar paneli, Windows 11 PC’nizde widget’ları göstermiyor mu? Sorunu hızla çözmek için bu 7 kolay düzeltmeyi deneyin.
Pencere Öğeleri özelliği, En Son Windows 11’de tanıtılan Windows’a yeni bir eklemedir. Windows 11’deki Pencere Öğeleri, yeniden tasarlanan Görev Çubuğu ve Başlat Menüsü arabiriminin bir parçası olarak geldi. Windows’un Windows 10 ve 8 gibi önceki sürümlerinde, başlatılan menüdeki Canlı Kutucuklar benzer bir işlev görüyordu.
Windows 11’de Widget’lar, erişildiğinde ‘Feed’ benzeri bir düzenlemede bir grup bilgiyi gösteren bağımsız bir özelliktir. Widget’lara Görev Çubuğundaki özel düğme ile kolayca erişilebilir. Ayrıca son derece özelleştirilebilir. Spor, hava durumu, finans ve daha fazlası gibi çeşitli bilgileri gösterecek şekilde ayarlayabilirsiniz.
Son zamanlarda, Windows 11’e yükselttikten sonra, bazı kullanıcılar Widget’ların Widget’lar düğmesine tıkladıkları anda kilitlendiğini bildirdi. Siz de benzer bir sorunla karşı karşıyaysanız endişelenmeyin. Bu kılavuz, çalışmıyorsa, Windows 11’deki Widget’lar özelliğini düzeltmenin birden çok yolunu gösterecektir.
1. Görev Yöneticisini Kullanarak ‘Widget’lar’ İşlemini Sonlandırın
Birçok kullanıcıya göre, Widget’ların çalışmama sorununu çözmenin en hızlı ve en kolay yollarından biri, Görev Yöneticisi’nden ‘Widget’lar’ arka plan sürecini basitçe bitirmektir. Bunu yapmak için önce klavyenizdeki CTRL+ Shift+ tuşlarına basarak veya Başlat Menüsü aramasında aratarak Görev Yöneticisi uygulamasını açın.ESC
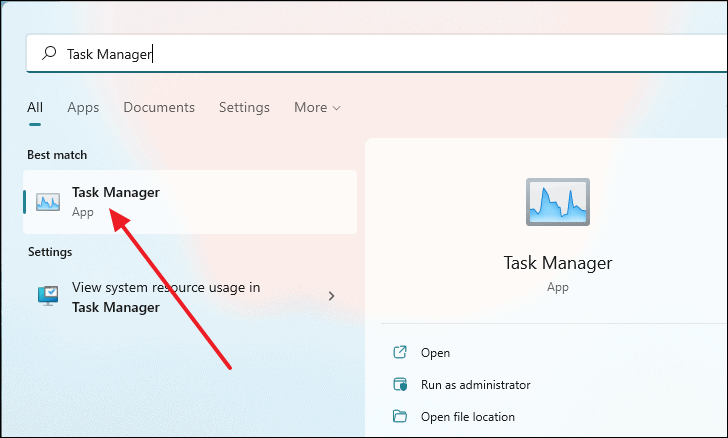
Görev Yöneticisi penceresinde, ‘Ayrıntılar’ sekmesine geçin ve ardından listeden seçerek ‘Widgets.exe’ işlemini vurgulayın. Ardından, pencerenin sağ alt köşesinde bulunan ‘Görevi sonlandır’ düğmesine tıklayın.
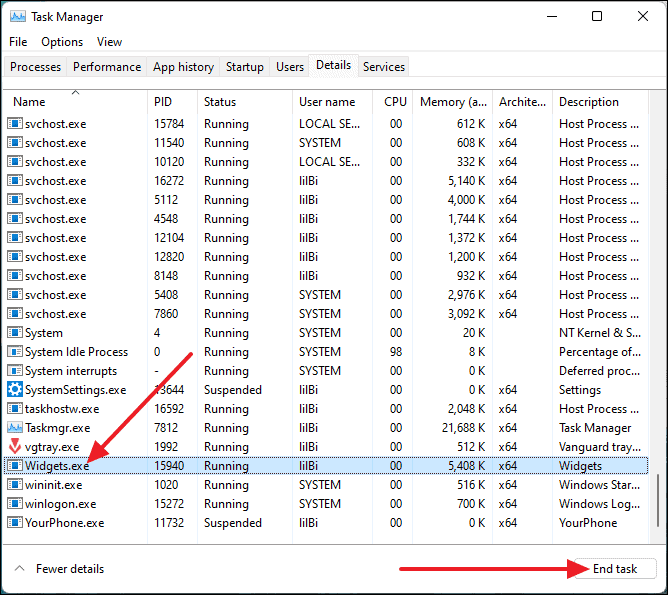
İşlemi sonlandırdıktan sonra otomatik olarak yeniden başlayacak ve Widget’lar özelliği şimdi çalışıyor olmalıdır. Olmazsa, bilgisayarınızı yeniden başlatmanız gerekir.
2. Bilgisayarınızı Yeniden Başlatın
Widget’lar özelliği, Görev Çubuğunun bir parçasıdır ve yaygın çözümlerden biri, bilgisayarınızı yeniden başlatmaktır. Bilgisayarınızı yeniden başlatmak, arka planda çalışan tüm işlemleri ve hizmetleri de yeniden başlatacaktır.
Bilgisayarınızı yeniden başlatmak için klavyenizdeki Windows tuşuna basarak, Güç düğmesine tıklayarak ve ardından güç menüsünden ‘Yeniden Başlat’ı seçerek Başlat Menüsü’nü açın.
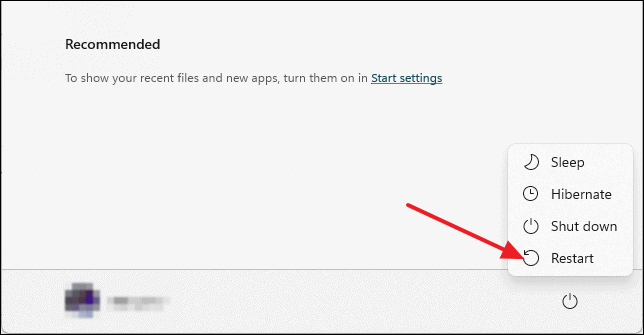
Bilgisayarınız açıldıktan sonra, Widget’lar normal şekilde çalışmalıdır.
3. Windows Gezgini İşlemini Yeniden Başlatın
‘Windows Gezgini’, esasen Windows işletim sisteminin tüm grafik arayüzüdür. Her zaman arka planda çalışır. Pencere Öğeleri özelliği aynı zamanda ‘Windows Gezgini’ işleminin bir parçası olduğundan, yeniden başlatmak bu özellikle ilgili sorunları çözebilir. ‘Windows Gezgini’ birçok şekilde yeniden başlatılabilir, ancak en hızlı yöntem bunu yapmak için Görev Yöneticisini kullanmaktır.
Öncelikle klavyenizden CTRL++ Shifttuşlarına basarak Görev Yöneticisi uygulamasını açın. ESCGörev Yöneticisi penceresi göründükten sonra, ‘İşlemler’ sekmesinde kalın ve ‘Windows Gezgini’ işlemini bulana kadar aşağı kaydırın. İşlemi bir kez tıklayarak ve ardından Pencerenin sağ alt tarafındaki ‘Yeniden Başlat’ düğmesine tıklayarak vurgulayın.
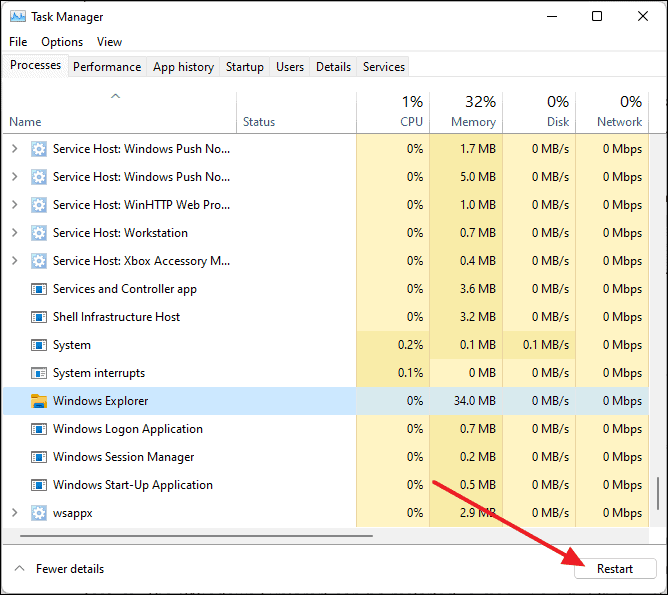
4. Bir Microsoft Hesabına Geçin
Bu sorunu yaşıyorsanız ve bir Yerel Hesap kullanıyorsanız, bir Microsoft Hesabına geçmek bu sorunu ortadan kaldırabilir. Bir Microsoft hesabına geçmek için önce klavyenizdeki Windows+ tuşlarına basarak iveya Windows aramasında arayarak Ayarlar menüsünü açın.
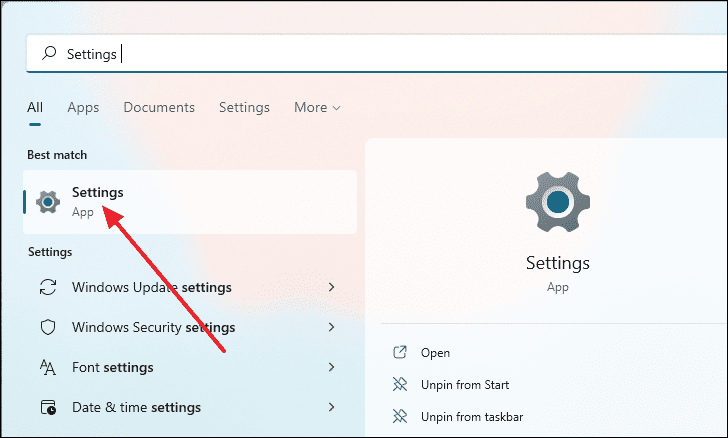
Ayarlar penceresi açıldıktan sonra sol panelden ‘Hesaplar’a ve ardından sağ panelden ‘Bilgileriniz’e tıklayın.
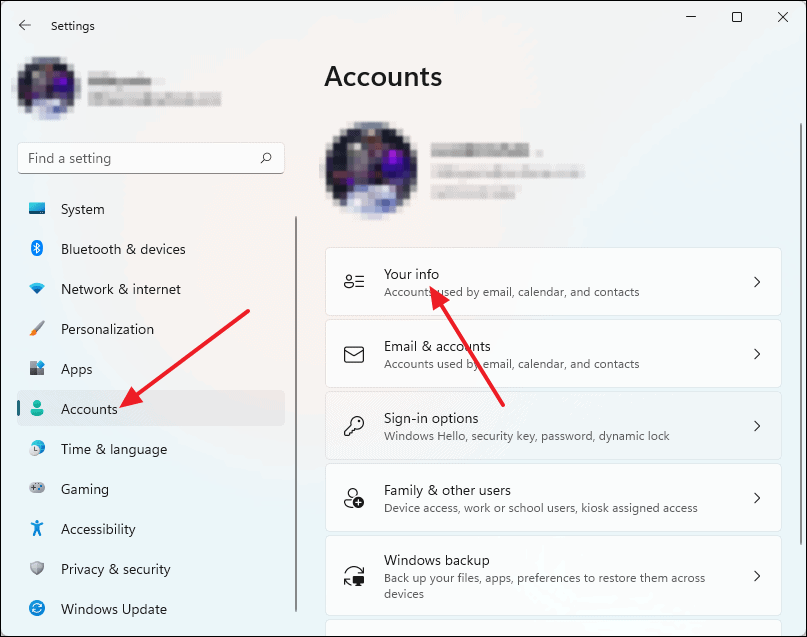
Şimdi, ‘Hesap ayarları’ bölümünün altında, ‘Bunun yerine yerel bir hesapla oturum aç’ adlı bir seçenek göreceksiniz. Yerel bir hesap kullanıyorsanız, bu seçenek bir Microsoft hesabıyla oturum açmak için değiştirilecektir. Daha sonra oturum açma kimlik bilgilerinizi kullanabilir ve Microsoft hesabınızla oturum açabilirsiniz.
Microsoft hesabınıza giriş yaptıktan sonra bilgisayarınızı yeniden başlatın ve Widget özelliği çalışmaya başlayacaktır.
5. Yerleşik Grafik Sürücüsünü Devre Dışı Bırakın
Bilgisayarınıza hangi işlemciyi yüklediğinize bağlı olarak, özel grafik kartınızla birlikte yerleşik bir grafik kartınız veya APU’nuz olabilir. Yerleşik bir grafik kartınız varsa, Intel işlemciler için Intel HD Graphics gibi kendi grafik sürücüsü olacaktır.
İki grafik sürücüsüne sahip olmak bazen Windows 11’deki Pencere Öğeleri özelliğini bozabilir. Böylece, grafik sürücüsünü devre dışı bırakmayı deneyebilir ve sorunu çözdüğünü görebilirsiniz. Grafik sürücüsünü devre dışı bırakmak için Aygıt Yöneticisi Uygulamasını kullanabilirsiniz. Başlat Menüsü aramasında arayarak ve ardından arama sonuçlarından seçerek Cihaz yöneticisi uygulamasını açarak başlayın.
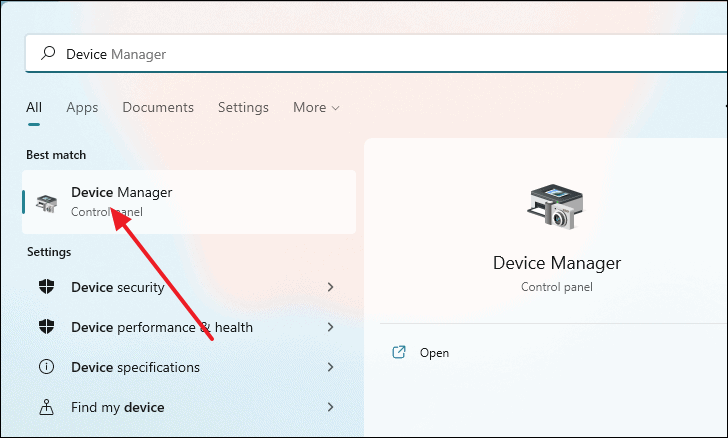
‘Aygıt Yöneticisi’ penceresi açıldıktan sonra, bilgisayarınızda kurulu grafik sürücülerini bulmak için ‘Ekran bağdaştırıcıları’na tıklayın.
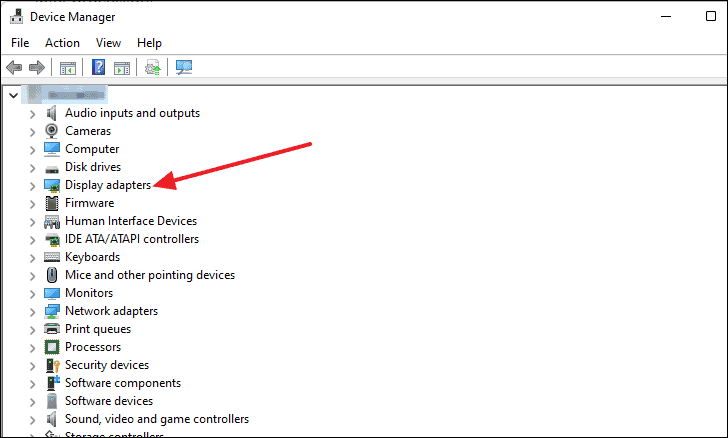
Şimdi, genişletilmiş menüden, devre dışı bırakmak istediğiniz görüntü bağdaştırıcısına sağ tıklayın ve ‘Cihazı devre dışı bırak’ seçeneğini seçin.
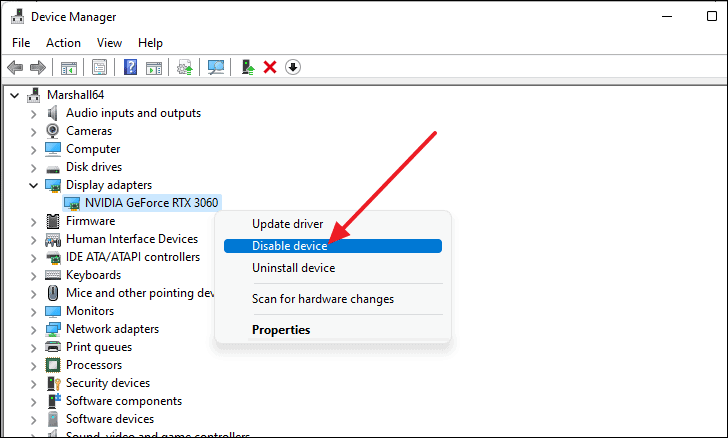
Bir iletişim kutusu belirecektir. Oradan, ‘Evet’e tıklayın ve grafik sürücüsü devre dışı bırakılacaktır. Şimdi geriye kalan tek şey bilgisayarınızı yeniden başlatmak.
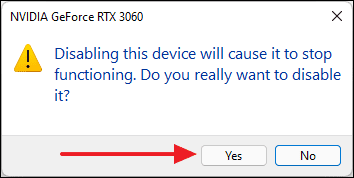
6. Grup İlkesi Düzenleyicisi’ni kullanarak Widget’ları etkinleştirin
Widget’lar sizin için çalışmıyorsa, Windows 11’deki Grup İlkesi Düzenleyicisi uygulamasını kullanarak özelliği etkinleştirmeyi deneyebilirsiniz. Uygulamayı başlatmak için önce klavyenizdeki Windows+ tuşlarına basarak Çalıştır penceresini açın. rÇalıştır penceresi göründükten sonra komut satırına ‘gpedit.msc’ yazın ve tuşuna basın Enter.
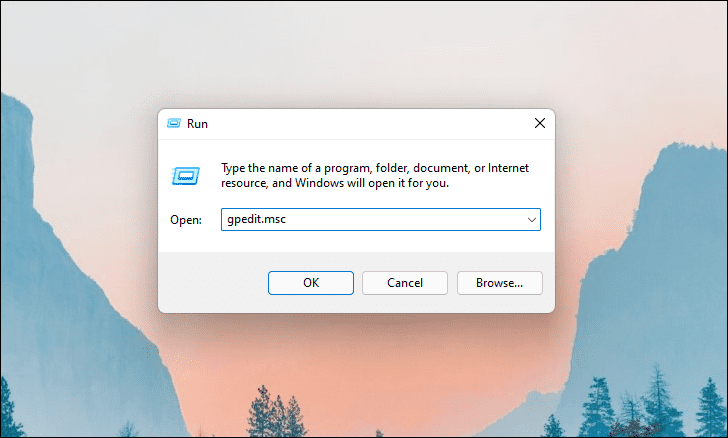
‘Yerel Grup İlkesi Düzenleyicisi’ penceresinde, sol panelden ‘Bilgisayar Yapılandırması’na çift tıklayın.
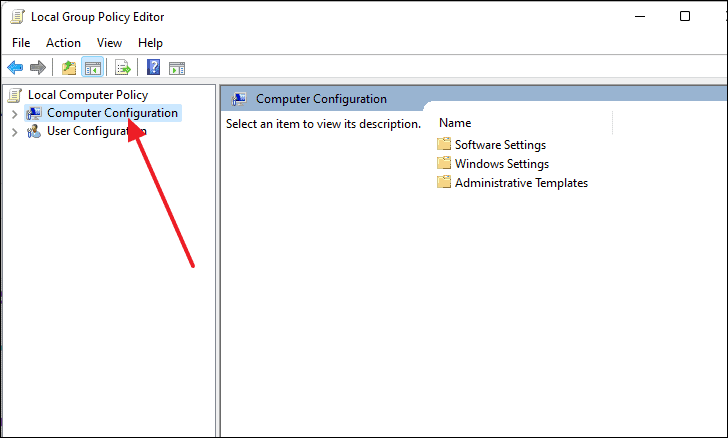
Bundan sonra, menüyü daha da genişletmek için genişletilmiş menüden ‘Yönetim Şablonları’na çift tıklayın.
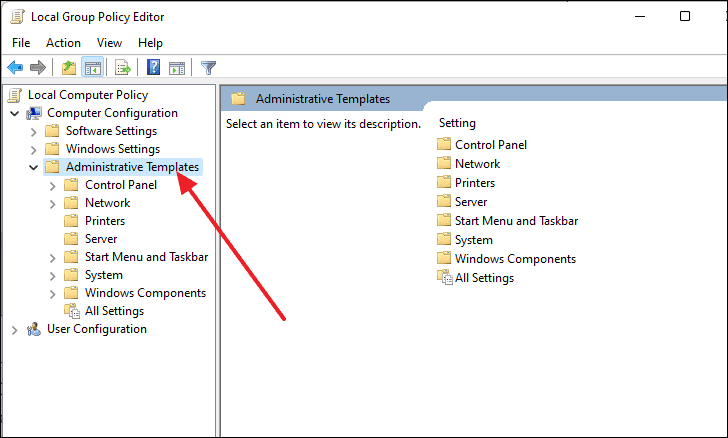
Şimdi, ‘Windows Bileşenleri’ üzerine çift tıklayın.
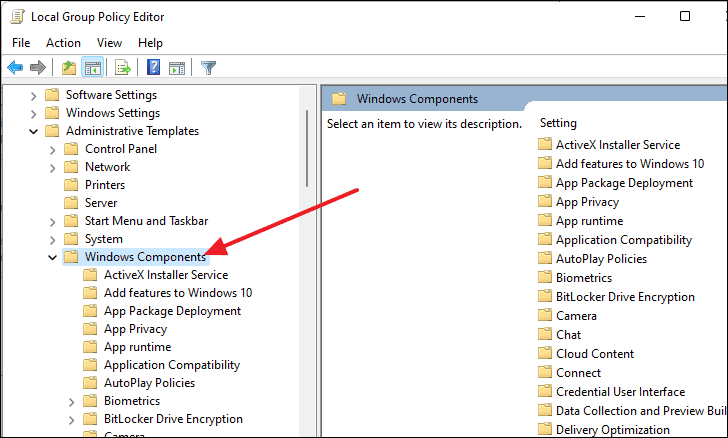
Bundan sonra, aşağı kaydırıp ‘Widget’lar’ politikasını vurgularsanız, sağ panelde ‘Widget’lara izin ver’ ayarını göreceksiniz.
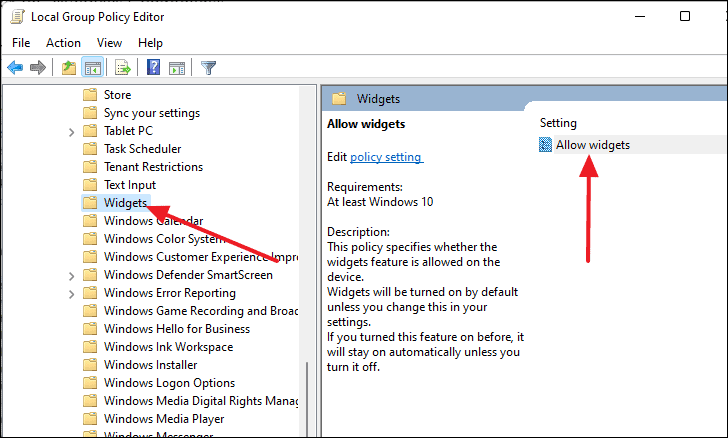
‘Widget’lara izin ver’ ayarlarına çift tıklayın, yeni bir pencere görünecektir. Oradan, geçişi ‘Etkin’ olarak ayarlayın ve ‘Tamam’ı tıklayın.
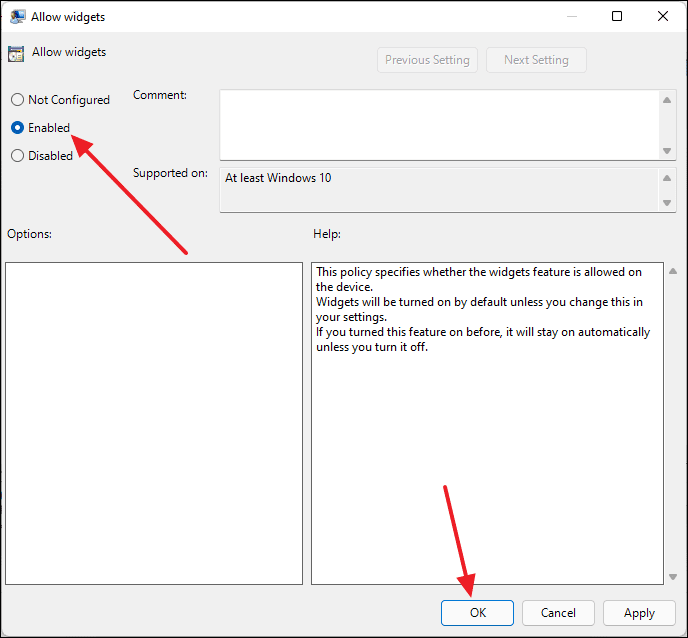
7. Microsoft Edge’i Varsayılan Tarayıcı Olarak Kullanın
Windows 11 cihazınızdaki widget sorununu başka bir yöntem çözemezse, bilgisayarınızda varsayılan tarayıcı olan Microsoft Edge’i yapmayı deneyebilirsiniz. Haber ve hava durumu sekmeleri gibi Widget özelliğinin parçaları Edge ile entegre olduğundan, sorunu çözebilir.
İlk olarak, Windows Arama’da arayarak ve ardından arama sonuçlarından seçerek Microsoft Edge’i açın.
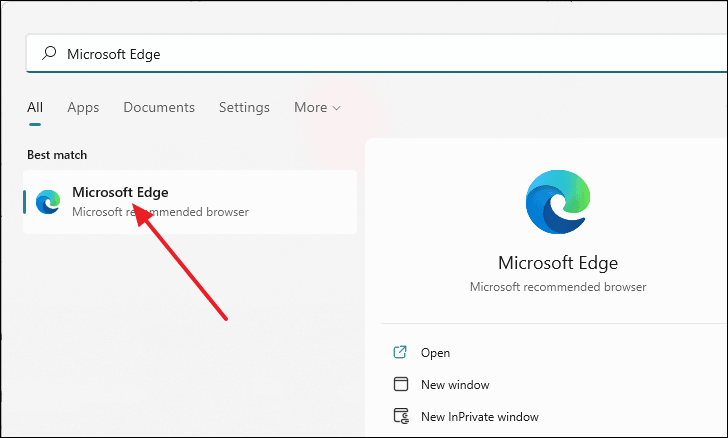
Şimdi, Microsoft Edge penceresinde 3 yatay noktaya tıklayın veya Edge ayarları menüsünü açmak için ALT+ tuşuna basın.f
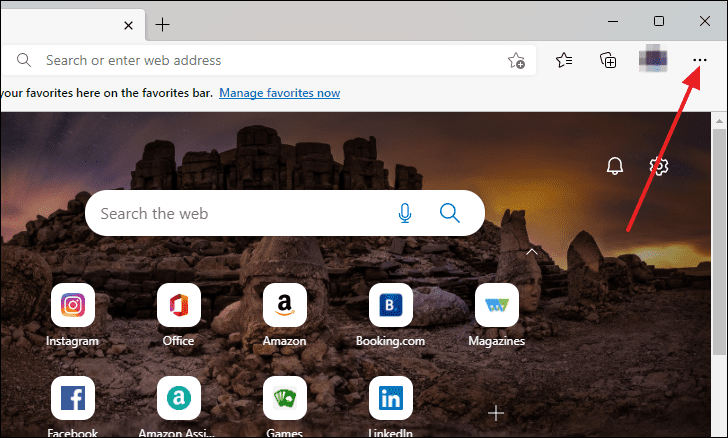
Ayarlar sayfası açıldığında, sol panelden ‘Varsayılan tarayıcı’ seçeneğine tıklayın.
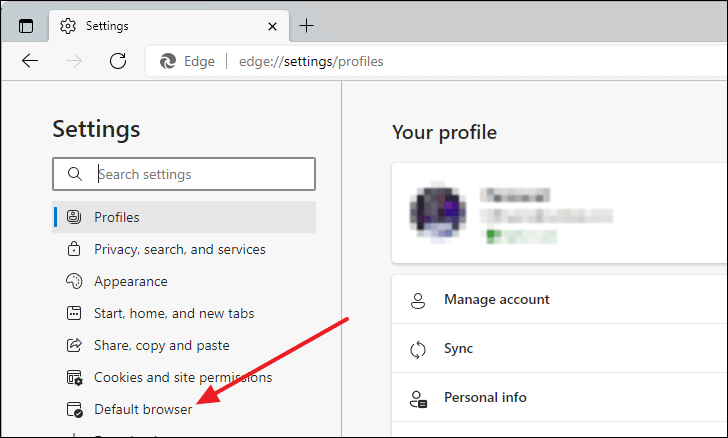
Bundan sonra, ‘Varsayılan tarayıcı’ bölümünün altındaki ‘Varsayılan yap’ düğmesini tıklamanız yeterlidir ve işiniz bitti.
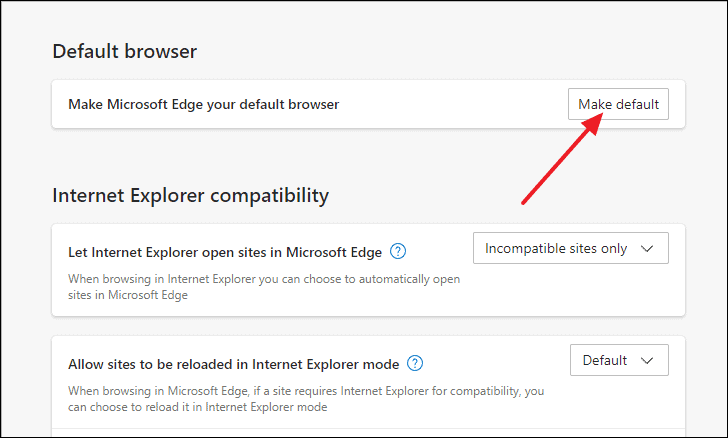
 Arıza giderme ve nasıl yapılır bilgi sitesi
Arıza giderme ve nasıl yapılır bilgi sitesi

