Windows 11 PC’nizde sesle ilgili sorunlar yaşıyorsanız, bu basit yöntemleri kullanarak Ses sürücüsünü yeniden yükleyin.
Sisteminizde bulunan herhangi bir donanım bileşeni için, düzgün çalışmasına izin vermek için belirli bir sürücüye sahip olmanız zorunludur.
Şimdi, bir ses sürücüsü, sisteminizin hoparlörlerinin, bağlıysa sesi tanıması ve herhangi bir harici çevre birimine iletmesiyle birlikte uygun şekilde çalışmasına izin verdiği için çok önemli olan böyle bir bileşendir.
Genel olarak Windows, tüm donanım bileşenleri için en son sürücüye sahip olduğunuzdan emin olmak için güncellemelerdeki sürücüyle ilgili tüm sorunlarla ilgilenir. Ancak, sisteminizin düzgün çalışmasını sağlamak için bir sürücüyü yeniden yüklemeniz gereken bozuk veya arızalı bir sürücü gibi durumlar olabilir.
Bununla birlikte, bu gün ve yaşta sürücünüzü yeniden yüklemek, bir sürücü bulma, indirme ve ardından yükleme çemberlerinden geçmek anlamına gelmez.
Tek yapmanız gereken mevcut sürücünüzü kaldırmanız, bilgisayarınızı yeniden başlatmanız ve Windows, bileşen için mevcut olan en son sürücüyü otomatik olarak kuracaktır.
Ses Sürücülerini Kaldırmak için Aygıt Yöneticisini Kullanma
Bir sürücüyü kaldırmanın birçok yolu vardır ve bu kadar basit bir görev için Aygıt Yöneticisi’ni kullanmak kulağa zor bir yaklaşım gibi gelse de, bir kez alıştıktan sonra, süreç pek zorlayıcı gelmiyor.
Önce Başlat Menüsünü açın ve aramak için ‘Aygıt Yöneticisi’ yazın. Ardından, açmak için arama sonuçlarından ‘Aygıt Yöneticisi’ kutucuğuna tıklayın.
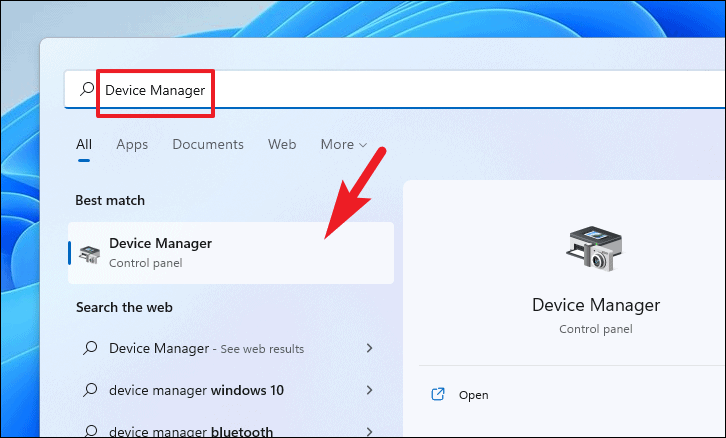
Ardından, Aygıt Yöneticisi penceresinde, ‘Ses girişleri ve çıkışları’ etiketini bulun ve bölümü genişletmek için önündeki küçük şerite (aşağı ok) tıklayın.
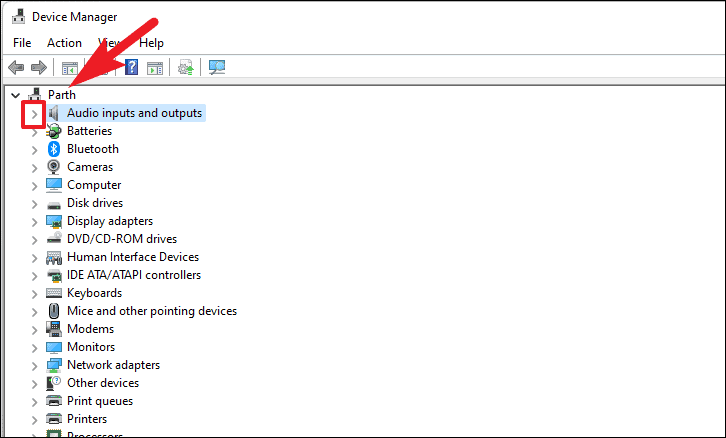
Ardından, ses çıkışıyla ilgili sorunlar yaşıyorsanız, ‘Hoparlörler’ seçeneğine sağ tıklayın. Aksi takdirde, mikrofonunuz çalışmıyor gibi görünüyorsa, ‘Mikrofon’ seçeneğine sağ tıklayın ve ‘Cihazı Kaldır’ seçeneğini seçmek için tıklayın. Bu, ekranınızda ayrı bir pencere bölmesi açacaktır.
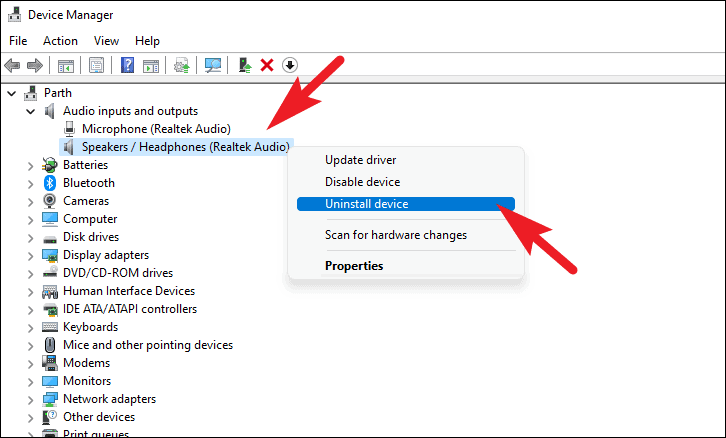
Ayrı olarak açılan pencereden, ‘Bu aygıt için sürücüyü kaldırmayı dene’ seçeneğinin önündeki onay kutusuna tıklayın ve ardından ‘Kaldır’ düğmesine tıklayın.
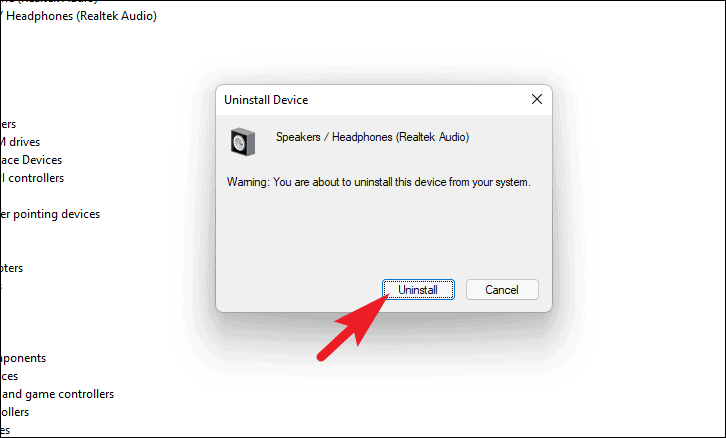
Şimdi, Windows 11 makinenizi Başlat Menüsü’nden yeniden başlatın. Sistem, eksik sürücüyü otomatik olarak algılayacak ve makinenizde bulunan en son sürücüyü yükleyecektir.
Sürücüyü Kaldırmak için Denetim Masasını Kullanma
Aygıt Yöneticisi ile birlikte, bilgisayarınızdaki ses sürücüsünü kaldırmak için Denetim Masası’nı da kullanabilirsiniz.
Ses sürücüsünü bu şekilde kaldırmak için klavyenizdeki Windows tuşuna basarak Başlat Menüsü’nü açın. Ardından Control, aramak için menüye yazın ve arama sonuçlarından ‘Denetim Masası’ kutucuğunu tıklayın.
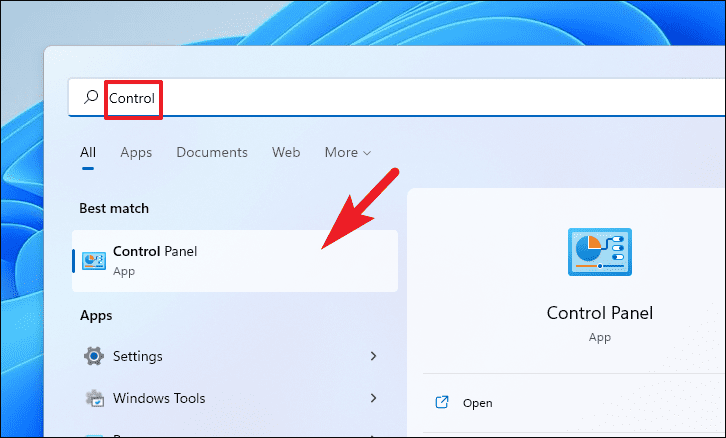
Ardından, seçenekler tablosundan ‘Programlar ve Özellikler’ kutucuğunu bulun ve tıklayın.
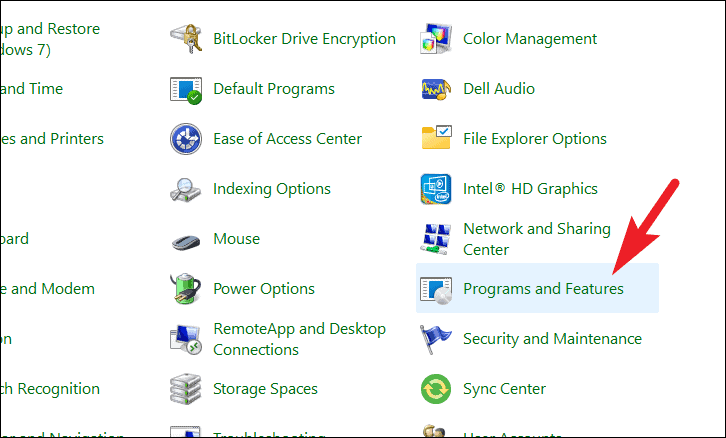
Bundan sonra, ses sürücünüzü listeden bulun ve seçmek için tıklayın. Ardından, sürücüyü sisteminizden kaldırmak için üst şeritte bulunan ‘Kaldır’ düğmesine tıklayın.
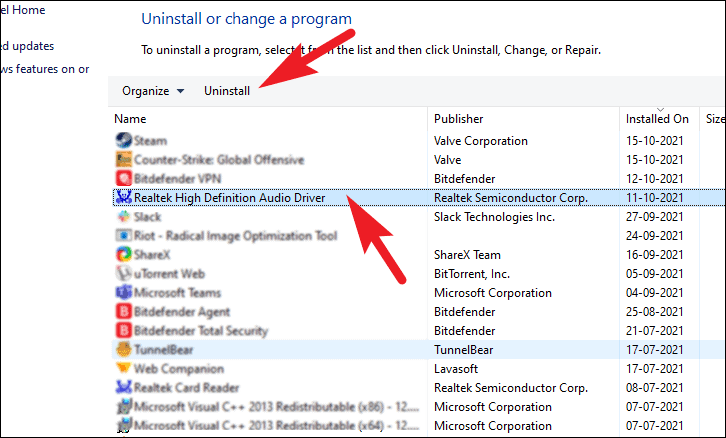
İşte bu kadar, şimdi sisteminizi Başlat Menüsü’nden yeniden başlatın ve Windows, ses donanımı için eksik sürücüleri otomatik olarak yükleyecektir.
Windows 11’de Ses Sürücüsünü Manuel Olarak Yükleme
Windows, eksik sürücüleri otomatik olarak algılayıp yükleyebilse de, bunu yapamadığı zamanlar olabilir. Bu durumda, sürücüyü manuel olarak yüklemeniz zorunlu hale gelir ve neyse ki bunu yapmanın birden çok yolu vardır.
Ayarlarda İsteğe Bağlı Güncellemeleri Kontrol Etme
Zaman zaman kritik bir sürücü paketi isteğe bağlı bir güncelleme olarak etiketlenir ve ölçülü bir bağlantıdaysanız veya sisteminizi yalnızca kritik güncellemeleri yükleyecek şekilde yapılandırdıysanız güncelleme kuyruğunda kalır.
Sürücü paketinizin isteğe bağlı bir güncelleme olarak listelenip listelenmediğini kontrol etmek için Başlat Menüsü’ndeki sabitlenmiş uygulamalardan veya arayarak Ayarlar uygulamasını açın.
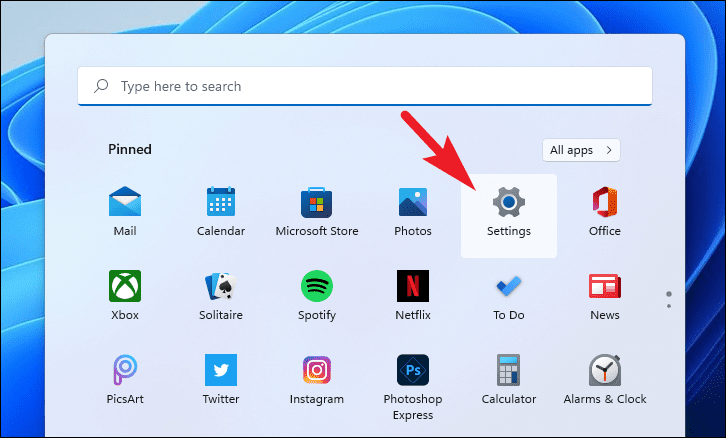
Ardından, Ayarlar penceresinin sol kenar çubuğunda bulunan ‘Windows Update’ sekmesine tıklayın.
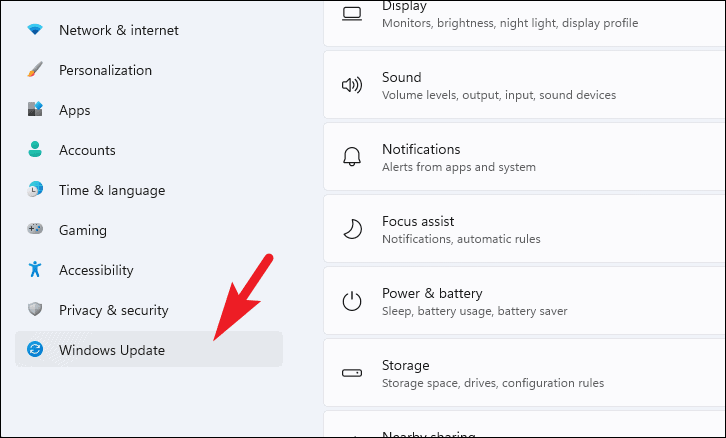
Bundan sonra, pencerenin sağ bölümünde, ‘Diğer seçenekler’ bölümünün altında bulunan ‘Gelişmiş seçenekler’ kutucuğuna tıklayın.
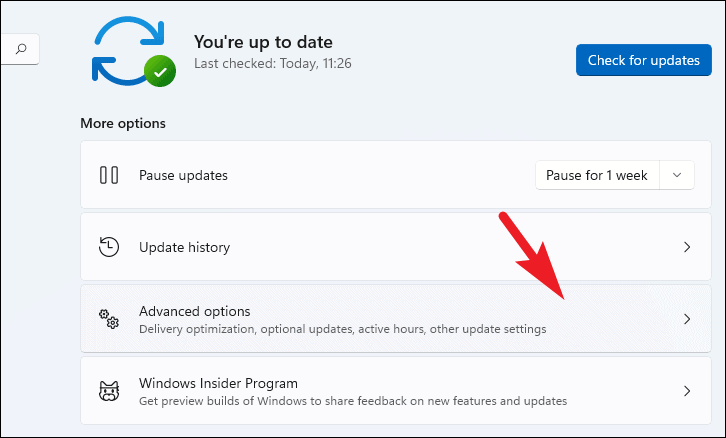
Ardından, ‘Ek seçenekler’ bölümünü bulun ve ardından devam etmek için bölümde bulunan ‘isteğe bağlı güncellemeler’ kutucuğuna tıklayın.
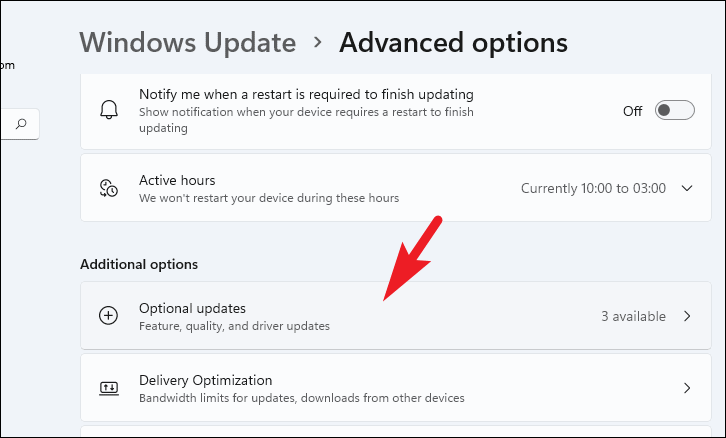
Ardından, mevcut güncellemeleri ortaya çıkarmak için ‘Sürücü güncellemeleri’ kutucuğuna tıklayın. Ardından, seçmek için ses sürücüsünün önündeki onay kutusuna tıklayın (emin değilseniz tüm seçenekleri işaretleyin) ve ardından güncellemeleri yüklemek için ‘İndir ve Yükle’ düğmesine tıklayın.
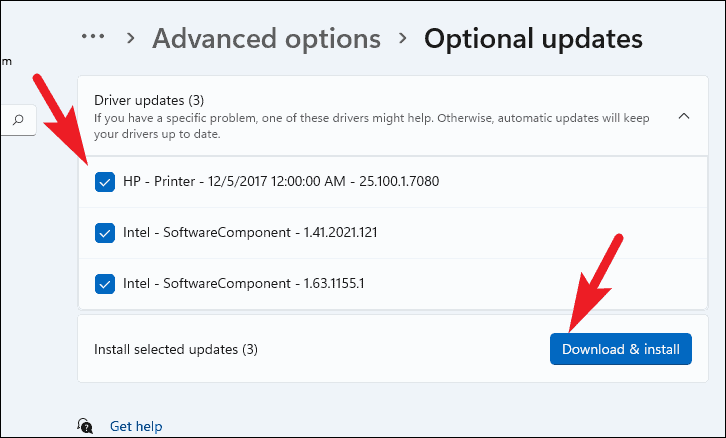
Üretici Web Sitesinden Bir Sürücü Paketi İndirin ve Yükleyin
Ayrıca bir sürücü paketini kendiniz indirebilir ve sisteminize kurabilirsiniz. Bu rota kesinlikle sizden en fazla çabayı gerektiriyor. Ancak, cihazınızın düzgün çalışması için bir sürücü çok önemlidir, çaba kesinlikle harcanmaya değer.
Bir sürücü paketi indirmek için önce onu bulmanız gerekir. Bunu yapmak için tercih ettiğiniz tarayıcıyı kullanarak google.com’a gidin. Ardından, arama kutusuna (ekran görüntüsünde gösterildiği gibi) cihazınızın modelini ve üreticinin adının önüne bileşeninizin adını (Aygıt Yöneticisi’nde Görüntülendiği gibi) yazın ve Enter aramak için düğmesine basın.
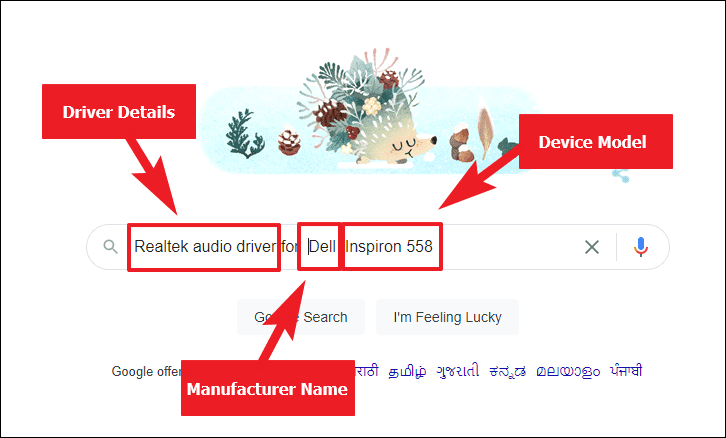
Ardından, arama sonuçlarından, sizi belirli üretici destek web sitenize yönlendiren ses sürücüsünün doğrudan bağlantısını alabileceksiniz.
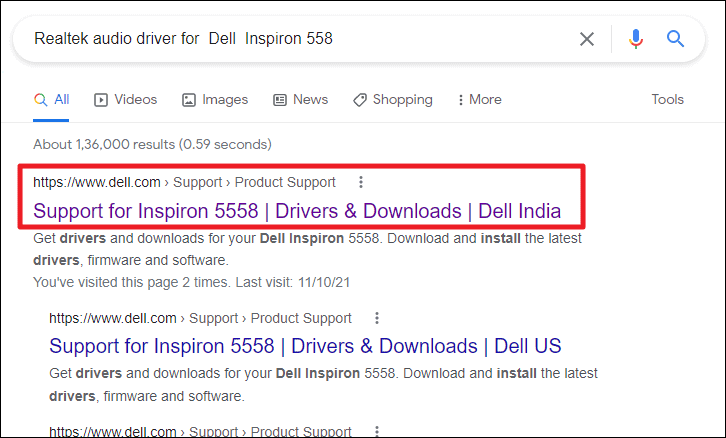
Şimdi, sürücü paketini web sitesinden indirin. İndirildikten sonra, varsayılan indirme dizininize gidin ve .EXEyükleyiciyi çalıştırmak için bir dosyaysa çift tıklayın.
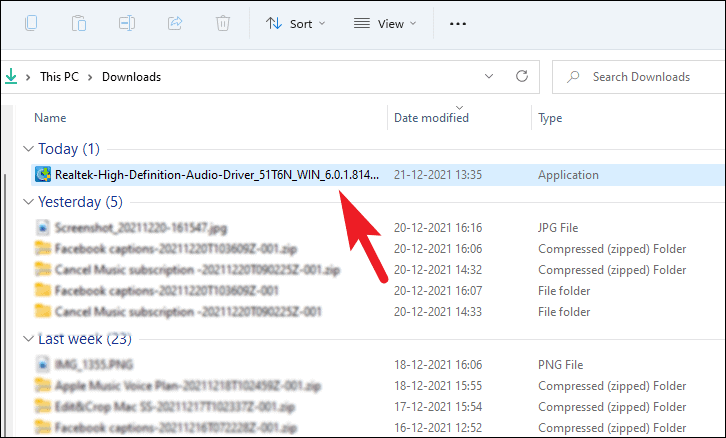
İndirilen dosyanın bir .ZIPklasör olması durumunda, klasöre sağ tıklayın ve içerik menüsünden ‘Tümünü çıkar’ seçeneğini seçin. İçerik ayıklandıktan sonra .EXEdosyayı bulun ve ses sürücüsünü yüklemek için üzerine çift tıklayın.
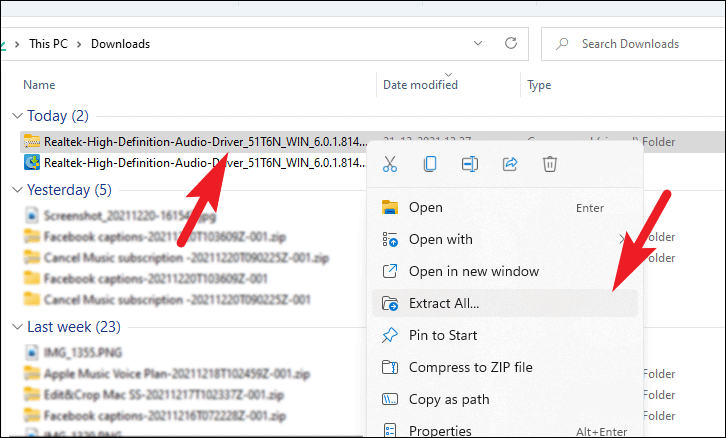
Pekala millet, Windows 11 PC’nize ses sürücüsünü yeniden yüklemek için kullanabileceğiniz tüm yollar bunlar.
 Arıza giderme ve nasıl yapılır bilgi sitesi
Arıza giderme ve nasıl yapılır bilgi sitesi

