İster heyecanlanmak için iyi bir atmosfer oluşturmaya çalışıyor olun, ister bir parti, dans dersi ya da Zoom’da bir egzersiz seansı yapıyor olun, arka planda Zoom üzerinde müzik çalmaya çalışmak birçok insanda baş ağrısına neden olabilir .
Bunun nedeni, Zoom’da yanlış şekilde müzik çalmaya çalışmanızdır. Arka planda müzik koyuyorsanız ve mikrofonunuzun toplantı için onu manuel olarak yakalamasına izin veriyorsanız, sorun olması kaçınılmazdır.
Ancak tüm bunlar, Zoom’un ses geliştirme özelliklerinin sizin için yaratacağı sorunlarla karşılaştırıldığında hiçbir şey değildir. Zoom, arka planda çalan müziği gürültü olarak algılar ve onu en iyi şekilde bastırmaya çalışır. Böylece diğer katılımcıların duyacağı müzik dalgalı olacak.
Sadece arka planda müzik çalmakla ilgili çok fazla değişken var. Bu yüzden bunu doğru şekilde yapmalısın!
Herkes ekranınızı Zoom’da paylaşabileceğinizi bilir; bu eski bir haber. Çoğunuz, bilgisayarınızın sesini ekranla da paylaşabileceğinizi de biliyorsunuz; birlikte film ve video izlemenizi sağlayan şey budur. Ancak ekran paylaşımının herkesin farkında olmadığı başka bir yönü daha var – ekranınızı paylaşmadan yalnızca bilgisayar sesini de paylaşabilirsiniz.
Zoom, müziği paylaşmak için yerleşik bir özelliğe sahiptir, böylece herhangi bir baş ağrınız olmadan çalabilirsiniz. Ancak pek çok kişi bunun farkında değil çünkü ekran paylaşım alanı altında yer alıyor; gerçekte ekranınızı hiç paylaşmayacağınız zaman. Yani onun varlığını ihmal etmek senin suçun değil.
Toplantıdaki toplantı araç çubuğuna gidin ve ‘Ekranı Paylaş’ düğmesine tıklayın.
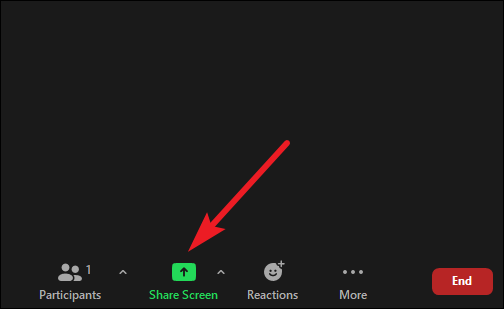
Ekran paylaşım penceresi açılacaktır. “Gelişmiş” sekmesine gidin.
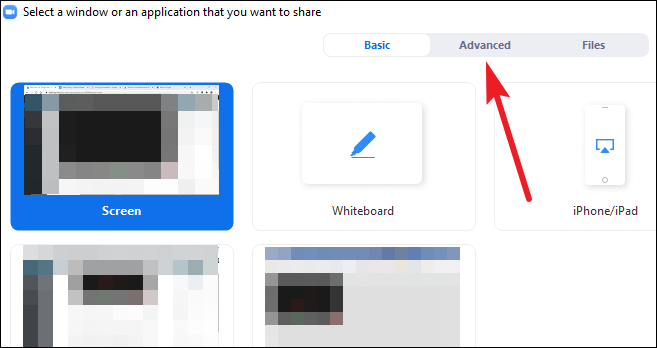
Orada, ‘Yalnızca Müzik veya Bilgisayar Sesi’ seçeneğini bulacaksınız. Seçmek için tıklayın.
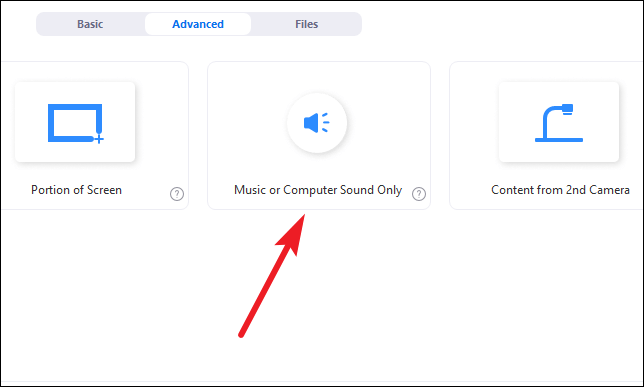
Ardından, pencerenin sağ alt köşesindeki ‘Paylaş’ düğmesini tıklayın.
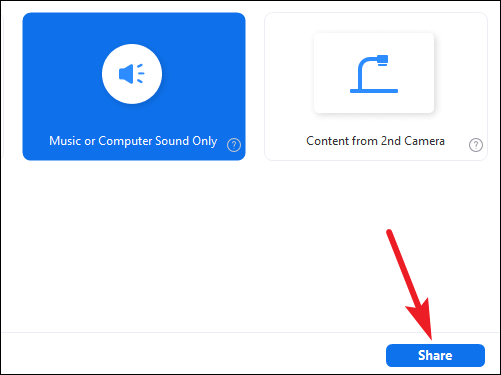
Aynı ekranınızı paylaştığınız zamanki gibi, toplantı pencerenizin üst kısmında “Bilgisayar sesini paylaşıyorsunuz” mesajını göreceksiniz. Müziği paylaşmayı durdurmak için istediğiniz zaman ‘Paylaşımı Durdur’ düğmesini tıklayın.
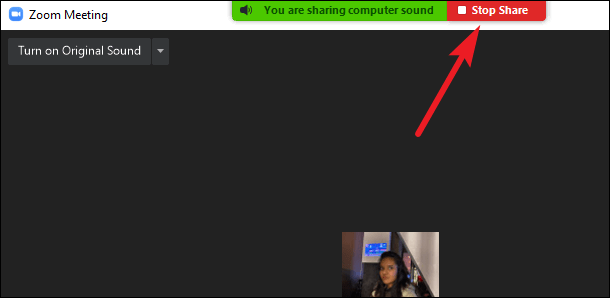
Şimdi, bilgisayarınızdan istediğiniz şekilde müzik çalabilirsiniz. Katılımcılar, müzik de dahil olmak üzere bilgisayarınızdaki tüm sesleri duyabilecekler. Ve tüm deneyim, elle yaptığınızdan çok daha iyi ve sorunsuz olacak.
Bu şekilde, toplantıda mikrofonunuzun sesini kapatsanız bile arka plan müziğini hiç etkilemeyecektir.
Müzik çalardan müziğin sesini kolaylıkla kontrol edebilirsiniz. Müzik çalarda ses seçeneğine gidin ve oradan sesi ayarlayın. Sisteminizin veya hoparlörlerinizin ses düzeyini değiştirirseniz, tüm toplantının değil yalnızca sizin için ses düzeyini değiştirir.
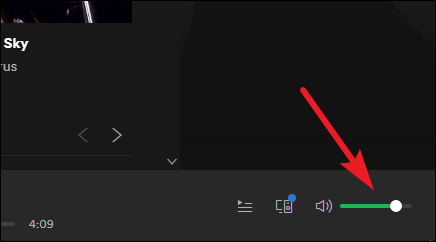
Kulaklık kullanarak deneyimi daha da iyi hale getirebilirsiniz. Mikrofonunuzun müziği alıp sesi kapalı değilken çalması tarafından oluşturulan toplantıda yankı veya geri bildirim olmamasını sağlar.
Not: Bilgisayar sesini yalnızca masaüstü istemcisini kullanırken paylaşabilirsiniz. Sesi paylaşma seçeneği, birden fazla kullanıcı ekranları paylaştığında da kullanılamaz.
Yakınlaştırmada Canlı Müzik Gösterisi Yapma
Arka planda müzik çalmak isteyenler, Zoom’un şirket içi özelliği sayesinde işlerini kolaylaştırdı. Ancak sosyal mesafeden uzaklaşırken pratik yapmak, konserler vermek veya Zoom aracılığıyla müzik dersleri vermek isteyen müzisyenler için, özellikle bir enstrüman içerdiğinde işler kesinlikle çok daha zor.
Bunun nedeni, Zoom’un ses ayarlarının varsayılan olarak konuşma için yapılandırılmış olmasıdır. Bu, varsayılan ses kalitesini müzik çalmak için hiç uygun hale getirmez. Ancak, bir enstrümanı Zoom üzerinden çalmanın daha az baş ağrısına neden olduğundan ve daha keyifli bir sıkıntı olduğundan emin olmak için bu ayarları değiştirebilirsiniz.
Masaüstü istemcisinden Zoom ayarlarını açın.

Soldaki gezinme menüsünden “Ses” e gidin.
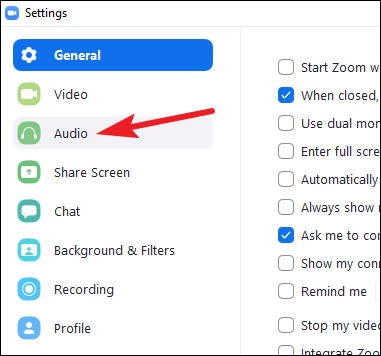
Ses ayarları açılacaktır. İlk olarak, ‘Mikrofon sesini otomatik olarak ayarla’ seçeneğini devre dışı bırakın. Mikrofonunuzun ses düzeyinin otomatik olarak ayarlanması, konuşmak için iyidir; hatta tercih edilir. Ama müzik için, sadece düz hale getirir. Ve kimse bunu istemez! Tüm dinamik varyasyonu – yüksekleri ve düşükleri – duymak istersiniz.
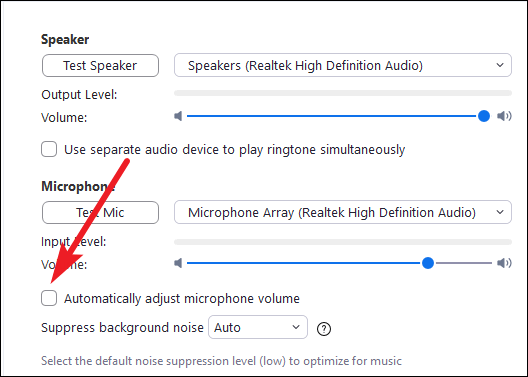
Ancak seçeneği devre dışı bıraktıktan sonra, diğer toplantı katılımcılarına zarar vermeyecek kadar ses düzeyinin de çok yüksek olmadığından emin olmanız önemlidir. Enstrümanınızı ayarlar hala açıkken deneyin. ‘Giriş Seviyesi’ seçeneğinin sağında sese göre değişen mavi bir çubuk göreceksiniz. Çok yükseğe çıkmadığından emin olun. Varsa, giriş seviyesinin altındaki mikrofon için ses kaydırıcısını ayarlayın. Ses seviyesi için ideal ayar, çubuğun yalnızca orta ve son arasında bir yere ulaştığı ve tamamen ulaşmadığı zamandır.
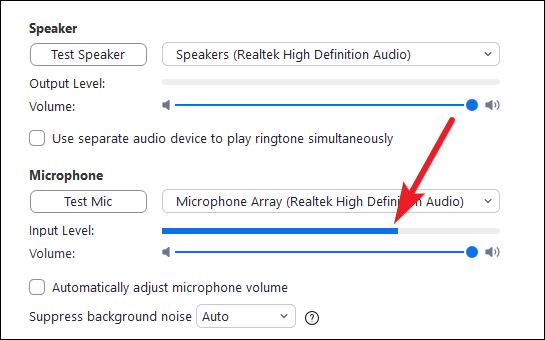
Şimdi, ‘Arka plan gürültüsünü bastır’ seçeneğine gidin ve yanındaki açılır menüyü tıklayın. Önceden, tamamen devre dışı bırakabiliyordunuz. Ama şimdi böyle bir seçenek yok ve birçok kullanıcının kafasını karıştırabilir. Bunun yerine sesini müzik için optimize etmek üzere “Düşük” seçeneğini seçin.

Son olarak, yapılandırmanız gereken son ayara gelelim. Ekranın altındaki “Gelişmiş” düğmesini tıklayın.
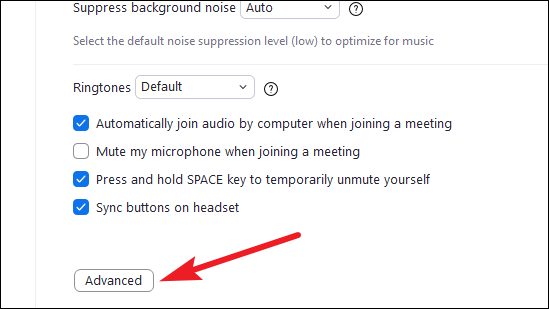
Gelişmiş ses ayarları açılacaktır. Mikrofondan “Orijinal sesi etkinleştir” için “Toplantıda göster seçeneğini göster” seçeneğini işaretleyin.
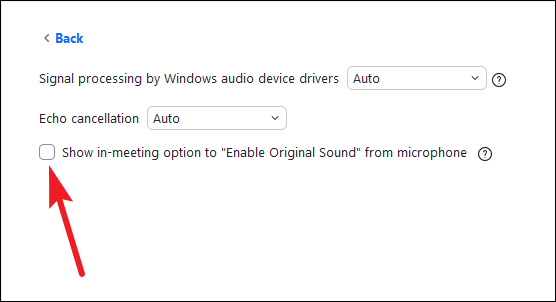
Bu seçeneğin etkinleştirilmesi toplantınıza bir ‘Orijinal Sesi Etkinleştir’ ekleyecektir. Müzik çalmak istediğinizde toplantıdaki düğmeyi tıklayın.
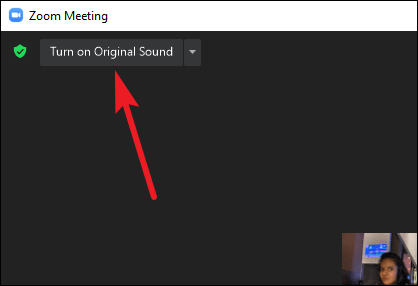
Ek olarak, orijinal sesi etkinleştirmek için düğmeyi gösterme seçeneğini işaretlediğinizde, birkaç seçenek daha görünecektir. Profesyonel düzeyde ekipmanınız varsa, bu seçenekler ses oyununuzu daha da ileriye taşımanıza yardımcı olacaktır. Ama yapmazsan endişelenme. Önceki ayarlarda yapılan değişiklikler, deneyiminizi sonsuz derecede daha iyi hale getirecektir.
Profesyonel bir ses arabirimi, mikrofonu ve kulaklıkları olanlar için ‘Yüksek kaliteli müzik modu’ seçeneğini etkinleştirin. Zoom sesini en yüksek müzik kalitesi için optimize eder. Ancak bu ayarı etkinleştirmenin CPU kullanımını ve bant genişliği tüketimini artırabileceğini unutmayın. Zoom, mümkünse bu ayarı Wi-Fi yerine bir ethernet bağlantısında kullanmanızı önerir.
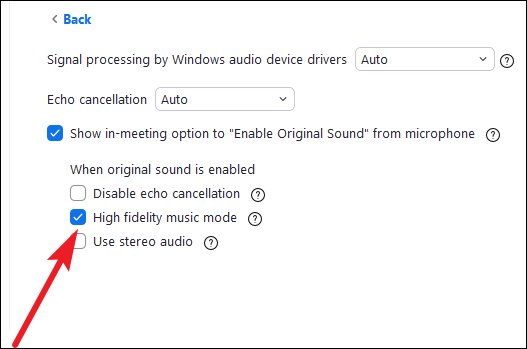
Etkinleştirmek istediğiniz bir sonraki seçenek ‘Stereo ses kullan’ seçeneğidir. Ancak bu seçeneği kullanmak için, sesi stereo modunda işleyebilen bir mikrofon veya ses arabirimine sahip olmanız gerekir. Zoom’un normalde konuşma için kullandığı mono kanal yerine müzik için stereo modunu kullanmak, müzik seansınız için büyük bir fark yaratacaktır. Ancak stereo modunu kullanmanın sadece sizin değil toplantıdaki herkesin CPU kullanımını etkileyeceğini unutmayın.
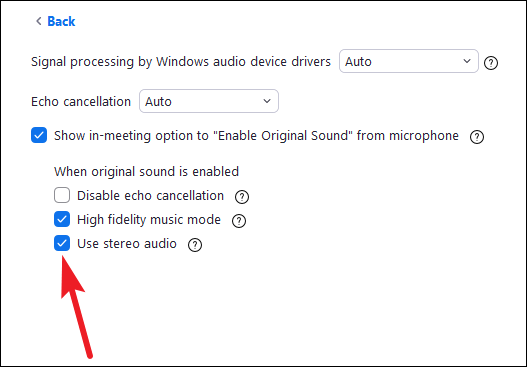
Bu ayarlar, “Orijinal Ses” ayarının bir parçasıdır ve bağımsız ayarlar değildir, yani, yalnızca toplantıda orijinal sesi etkinleştirdiğinizde etkili olurlar.
Sanal olarak müzik çalmak zor olabilir, ancak Zoom’un size yardımcı olacak çeşitli ayarları vardır. Zoom’un sadece geçen yıla kadar işletmeler tarafından kullanılan bir ürün olduğu düşünüldüğünde, herkese yardımcı olmak için çeşitli ayarlara uyum sağlayarak duruma oldukça dramatik bir şekilde uyarlandı ve yükseldi.
 Arıza giderme ve nasıl yapılır bilgi sitesi
Arıza giderme ve nasıl yapılır bilgi sitesi


Merhaba,
Ben bir İngilizce öğretmeniyim. Zoom’da uzaktan ders yapıyorum, kitaptaki bölümlerden biri de dinleme
( listening) bölümü. O parçayla ilgili bir CD var. Yazılı metni okurken ,aynı zamanda CD den de orijinal konuşmaları dinletmek istiyorum. Lütfen bana ZOOM üzerinden anlatarak nasıl ve neleri yapmam gerektiğini
( sırasıyla hangi tuşlar vs) anlatırsanız çok mutlu olurum.
Teşekkürler, MUTLU YILLAR !!!