Favori web tarayıcılarınızda tutarlı bir Windows 11 deneyimi elde edin.
Windows 11, Windows’un önceki yinelemelerinden farklı olarak, işletim sistemiyle birlikte sunulan yeni tasarım diliyle güzel bir şekilde uyum sağlayan yuvarlatılmış köşelere sahiptir. Bununla birlikte, uygulamalar bu yeni menü stilini uyarlama konusunda hala yetersiz kalıyor ve bu da tutarsız bir kullanıcı deneyimine neden oluyor.
Kesinlikle büyük bir rahatsızlık olmamasına rağmen, aynı zamanda çok iyi bir his de uyandırmıyor. Neyse ki, muhtemelen bilgisayarınızda en çok kullanılan uygulamalardan biri olan Chrome ve Edge, sizin için daha iyi bir genel kullanıcı deneyimi sağlayan bu keskin kenarlı menüleri daha yuvarlak olanlarla değiştirmenize olanak tanır.
O halde lafı daha fazla uzatmadan Chrome’u kullanmaya başlayalım ve Microsoft Edge’e doğru yola koyulalım.
Windows 11 UI Öğelerini Etkinleştirmek için Chrome Bayraklarını Kullanın
Chrome Bayrakları kaydında bulunan tüm özellikler deneyseldir, ancak yalnızca UI öğelerini küçük bir dereceye kadar değiştireceğimiz için, tarayıcının günlük çalışmasında hiçbir şekilde sorun teşkil etmemelidir.
Menü stilini değiştirmek için, Chrome tarayıcıyı görev çubuğundaki sabitlenmiş uygulamalardan, Başlat Menüsü’nden veya arayarak başlatın.
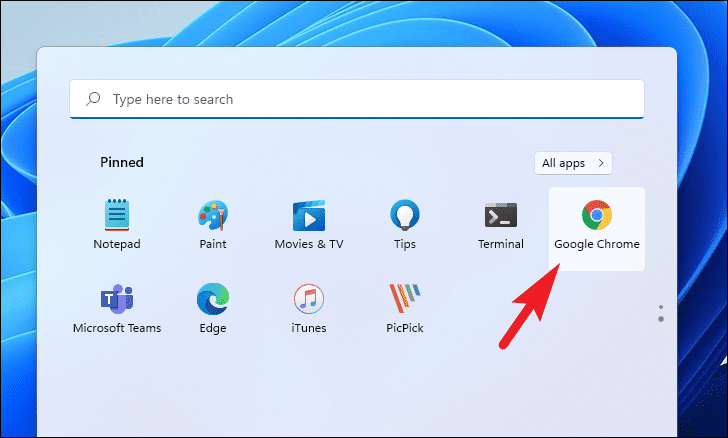
Ardından, Chrome bayrakları sayfasına gitmek için adres çubuğuna aşağıda belirtilen adresi girin ve Enterklavyenize basın.
chrome://flags/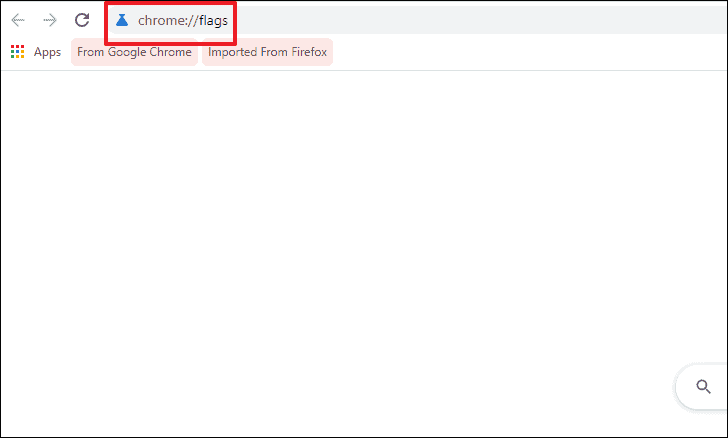
Şimdi, Chrome bayrakları sayfasında, arama çubuğunu bulun ve Windows 11 styleUI öğesi bayrağını aramak için yazın. Ardından, arama sonucundan, ‘Windows 11 Stil Menüleri’ seçeneğinin en sağ kenarında bulunan açılır menüyü tıklayın ve ‘Etkin-Tüm Windows Sürümleri’ seçeneğini seçin.
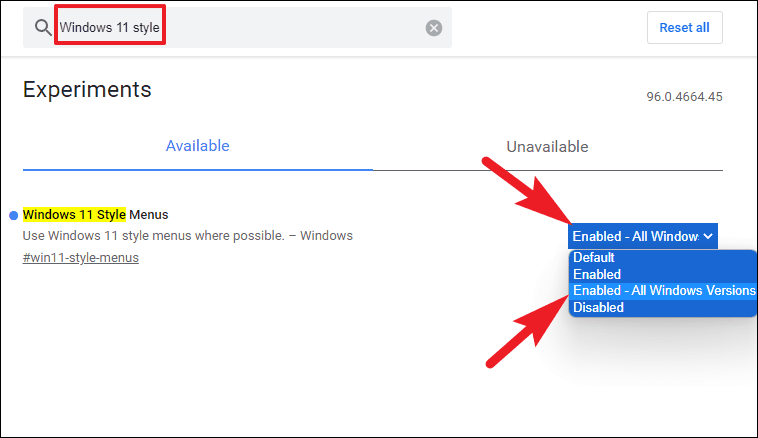
Son olarak, değişikliklerin geçerli olması için Chrome’un sağ alt kısmındaki yeniden başlat düğmesine tıklayın.
Not: Bir web uygulaması kullanıyorsanız, Chrome’u yeniden başlatmadan önce çalışmanızı/ilerlemenizi kaydettiğinizden emin olun; kaydedilmemiş veriler kaybolabileceğinden.
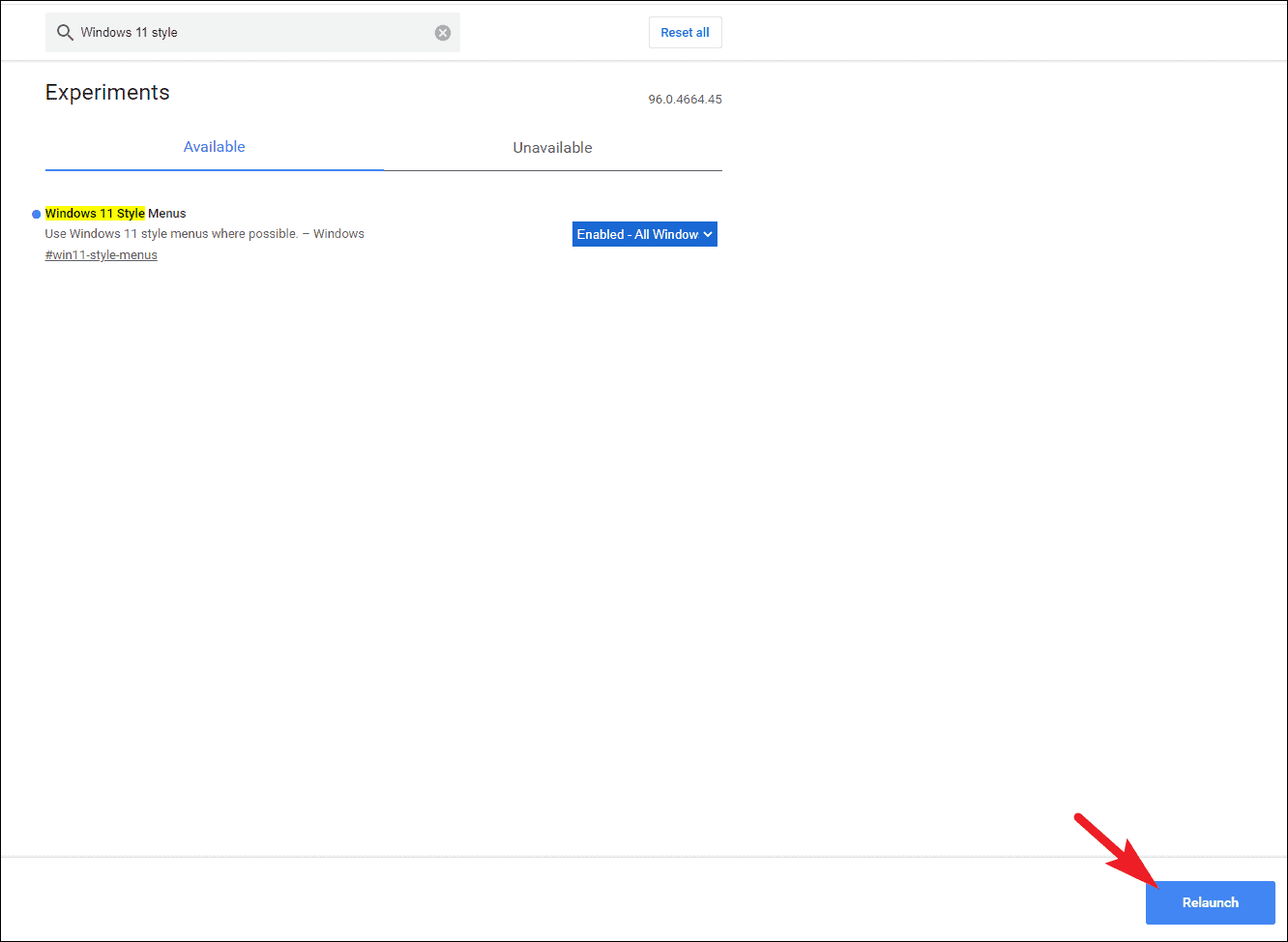
Ve Chrome yeniden başlatıldığında, işletim sistemi genelinde UI dilinin geri kalanıyla güzel bir şekilde eşleşen yuvarlak bir menü stili görebileceksiniz.
Windows 11 UI Öğelerini Etkinleştirmek için Edge’deki Deneyler sekmesini kullanın
Microsoft, varsayılan olarak Edge’de, yalnızca Windows 11’i mahvettiğinizde olan yeni UI öğelerini etkinleştirmiş olsa da, önceki bir Windows yinelemesinde yuvarlatılmış köşeler kullanmak istiyorsanız, bu yeni görünümü elde etmek için Bayrak kaydını kullanabilirsiniz.
Bunu yapmak için, görev çubuğunuzdaki sabitlenmiş uygulamalardan veya Başlat Menüsü’nden Microsoft Edge’i başlatın. Aksi takdirde, Başlat Menüsünden arayın.
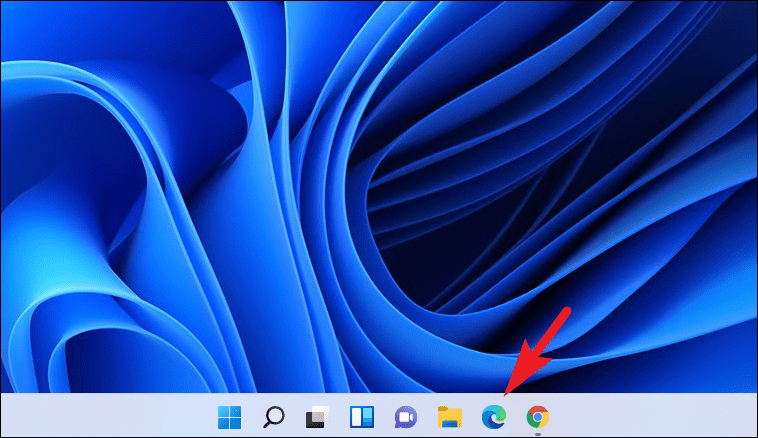
Ardından, adres çubuğuna aşağıda belirtilen adresi yazın Enter ve Edge Flag sayfasına gitmek için klavyenize basın.
edge://flags/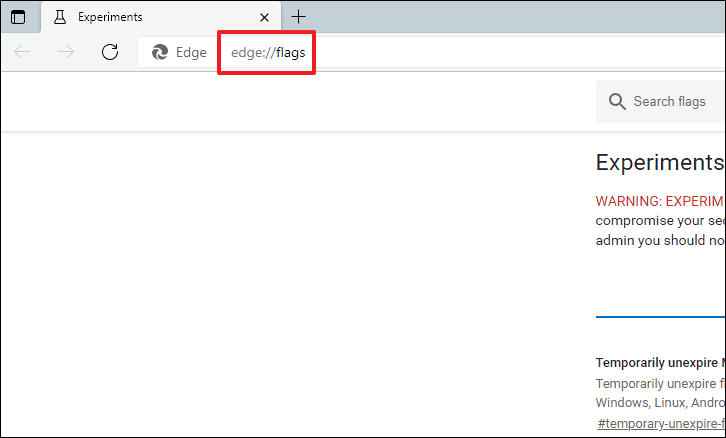
Bundan sonra, sayfadaki arama çubuğunu bulun ve Windows 11 Visual Updatesbelirli bayrağı aramak için yazın. Şimdi, arama sonucundan açılır menüyü tıklayın ve ‘Etkin’ seçeneğini seçin.
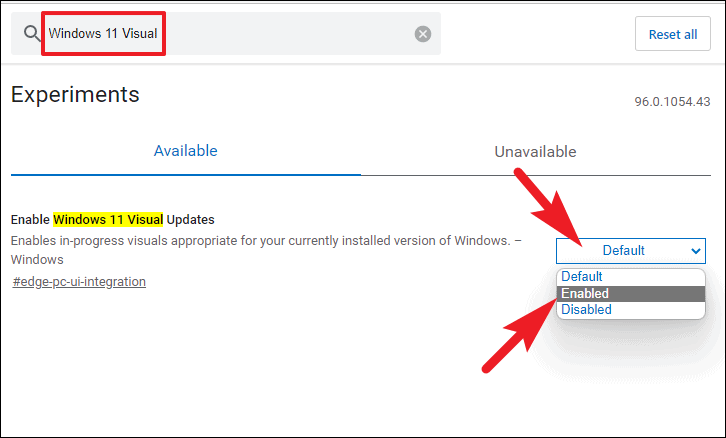
Son olarak, Edge’i yeniden başlatmak ve değişikliklerin yürürlüğe girmesine izin vermek için ekranın sağ alt köşesinde bulunan ‘Yeniden Başlat’ düğmesine tıklayın.
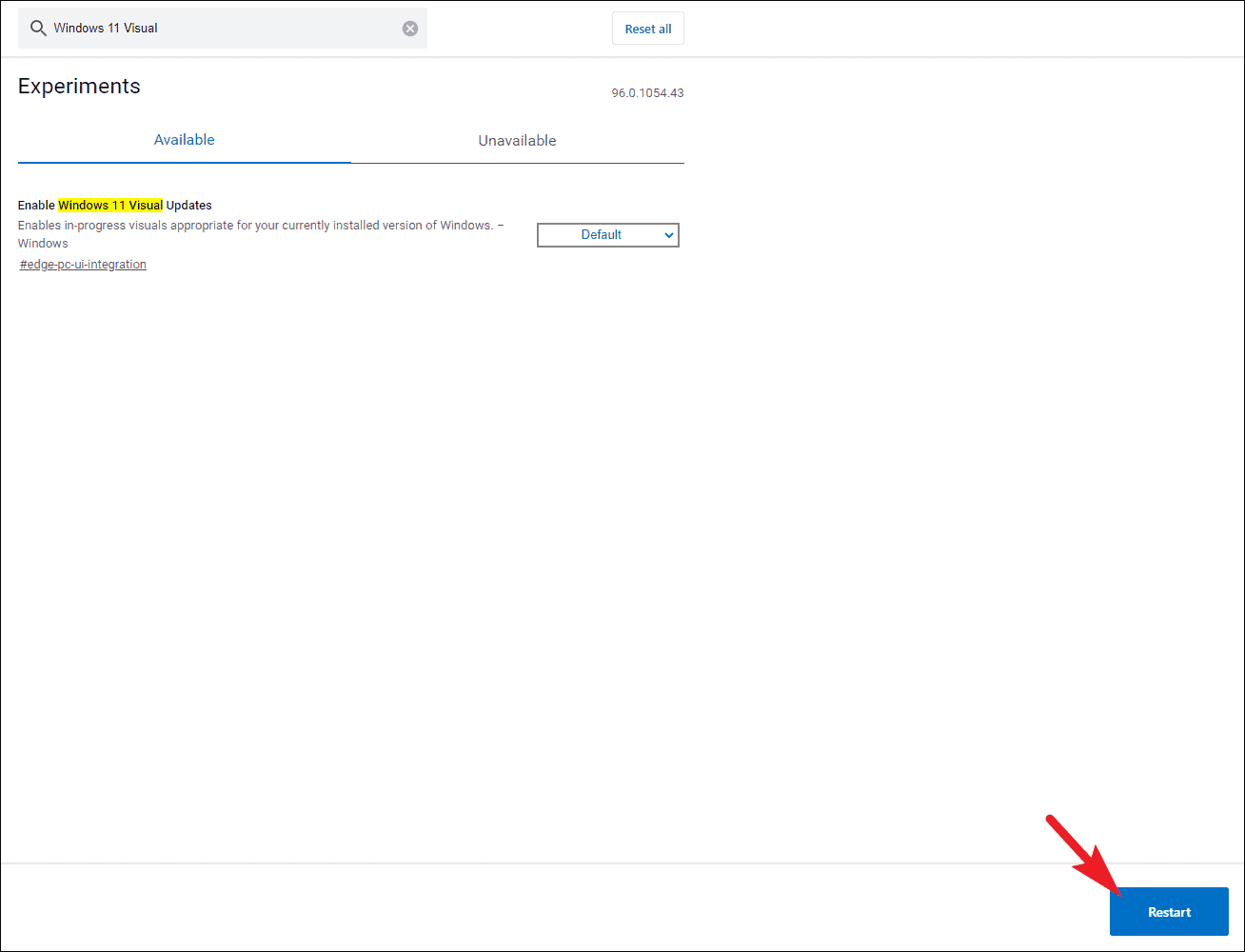
Millet, PC’nizdeki Chrome ve Edge tarayıcısında Windows 11 tarzı UI öğelerini bu şekilde etkinleştirebilirsiniz.
 Arıza giderme ve nasıl yapılır bilgi sitesi
Arıza giderme ve nasıl yapılır bilgi sitesi

