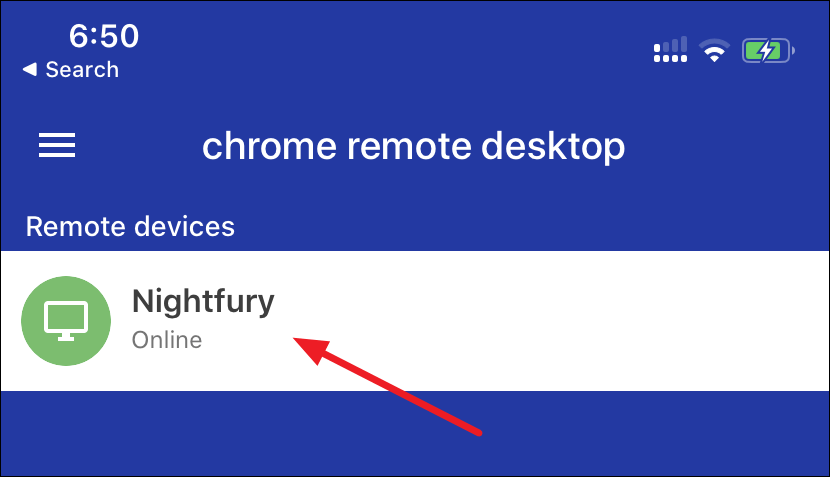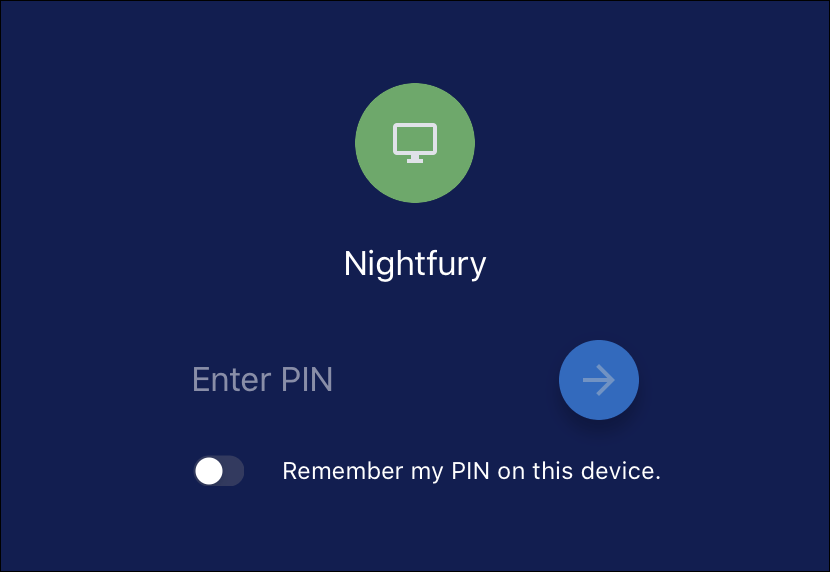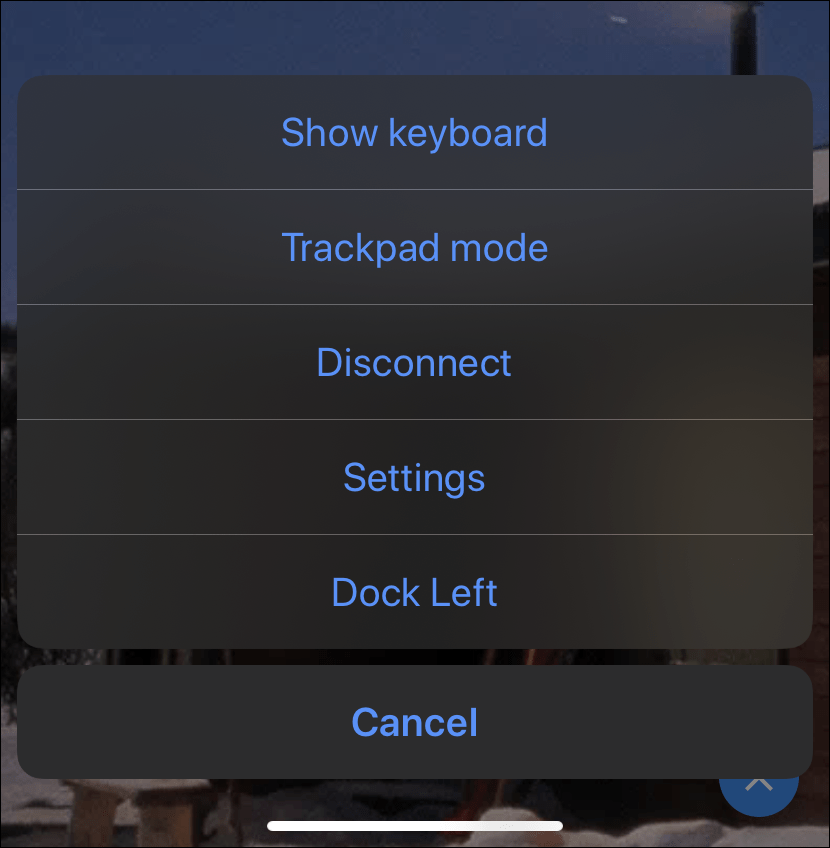Bilgisayarınıza akıllı telefonunuzla veya başka bir PC ile uzaktan erişmeyi hiç denediniz mi? Bilgisayarınıza farklı bir yerden erişmek için pahalı uygulamaları kullanmakla hiç uğraştınız mı? Google’ın, internet üzerinden bir bilgisayara herkesin erişmesine izin veren ücretsiz bir çapraz platform uygulaması olduğunu bilmekten mutluluk duyacaksınız.
Google’ın Chrome Remote Desktop’ı, Windows, Mac, Linux ve Android ve iOS gibi mobil işletim sistemlerini destekleyen ücretsiz bir uygulamadır. Chrome Remote Desktop’ın yardımıyla, bilgisayarınıza internete erişilebilen herhangi bir alandan, yapılandırılmış cihazlardan uzaktan erişebilirsiniz.
Bilgisayarınızda ‘Chrome Uzaktan Masaüstü’ Nasıl Kurulur
Mac, Windows veya Linux makinesi olsun, bilgisayarınızda Chrome’u açın, önemli değil. Ardından adres çubuğuna remotedesktop.google.com/access yazın ve bağlantıyı açın.
‘Uzaktan erişimi ayarla’ etiketli kartı bulun ve kartın içindeki mavi indirme simgesine tıklayın .
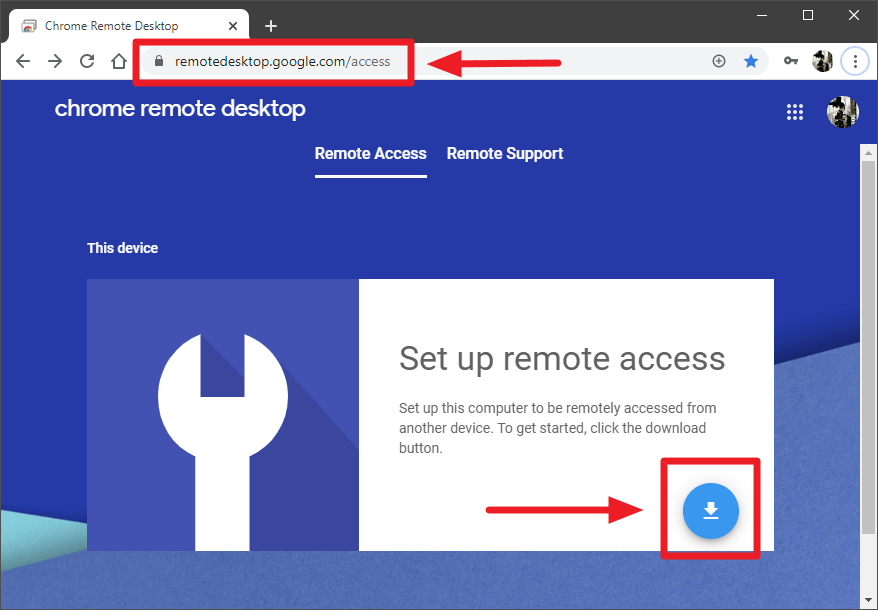
Chrome’unuza ‘Chrome Uzaktan Masaüstü’ uzantısını eklemeniz için ayrı bir pencere açılacaktır. ‘Chrome’a Ekle’ düğmesine tıklayın.
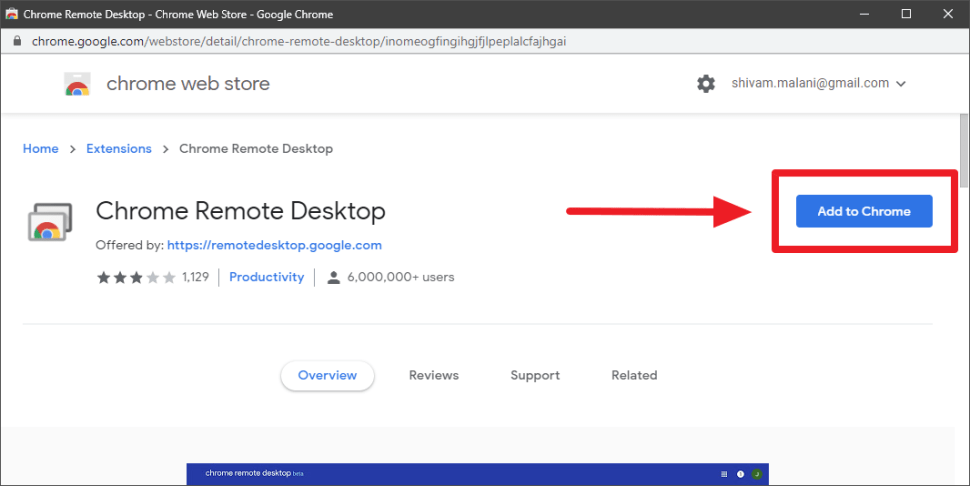
‘Chrome Remote Desktop’ uzantısının bilgisayarınızda kullanacağı tüm izinleri size bildirmek için ekranda bir açılır pencere gösterilecektir. Devam etmek için “Uzantı ekle” düğmesini tıklayın.
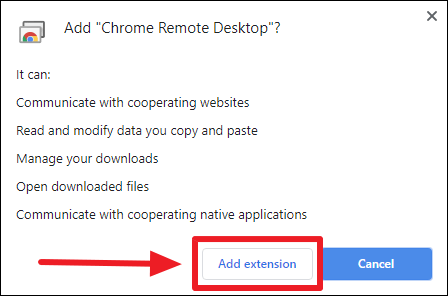
Chrome tarayıcınıza ‘Chrome Uzaktan Masaüstü’ uzantısı yüklendikten sonra, uzantının konumunu size bildirmesi için bir açılır bildirim göreceksiniz. Bildirim açılır penceresini güvenle kapatabilirsiniz.
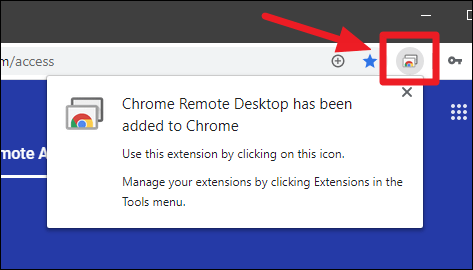
‘Chrome Remote Desktop’ web sitesi ayrıca ‘chromeremotedesktophost.msi’ adlı bir masaüstü uygulaması yükleyici dosyasını indirmeyi deneyecek, indirmeye izin verdiğinizden emin olun. İndirmeyi ‘tutmak’ veya ‘silmek’ istemi alırsanız, ‘Sakla’ düğmesine tıkladığınızdan emin olun.
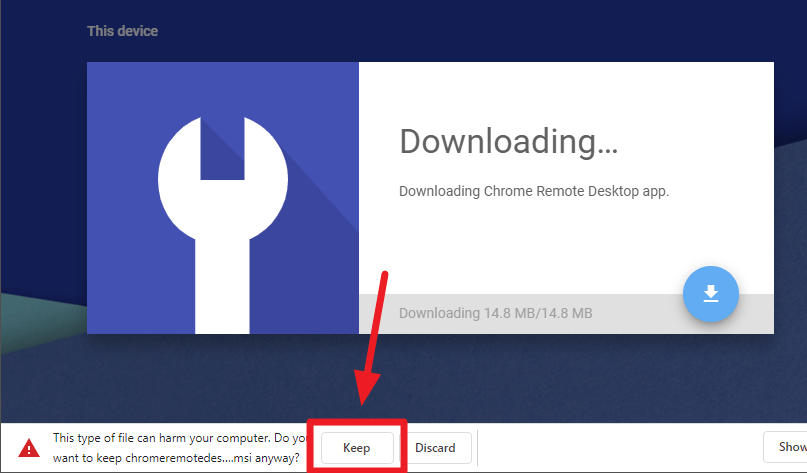
Chrome, masaüstü uygulama dosyasını indirmeyi tamamladıktan sonra, uygulamayı bilgisayarınıza yüklemeniz istenir. “Kabul et ve yükle” düğmesini tıklayın.
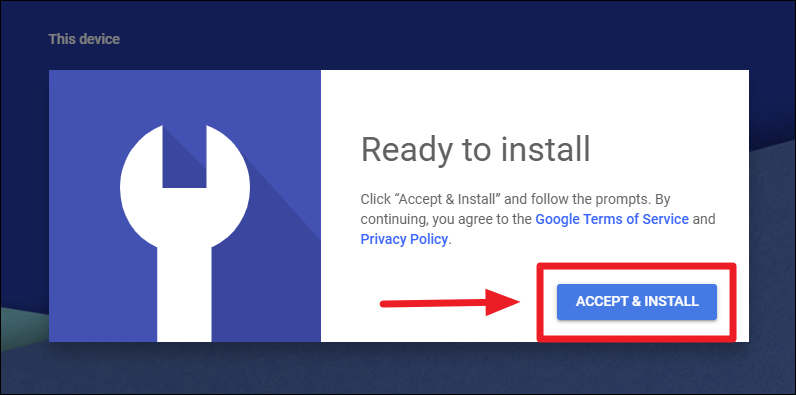
Chrome’un indirilen dosyayı açmasına izin vermeniz istenirse, “Evet” düğmesini tıkladığınızdan emin olun.
Programın yüklenmesi sırasında, yükleyiciye yönetici ayrıcalıkları vermeniz istenebilir. Yapın yoksa kurulum tamamlanmayacaktır.
Son olarak, ‘Chrome Uzaktan Masaüstü’ web sitesinde, bilgisayarın adını girmeniz istenecektir. Varsayılan olarak, bilgisayarınızın adını seçer, ancak istediğiniz gibi değiştirebilirsiniz. Bir isim seçmeyi bitirdiğinizde ‘İleri’ düğmesine basın.
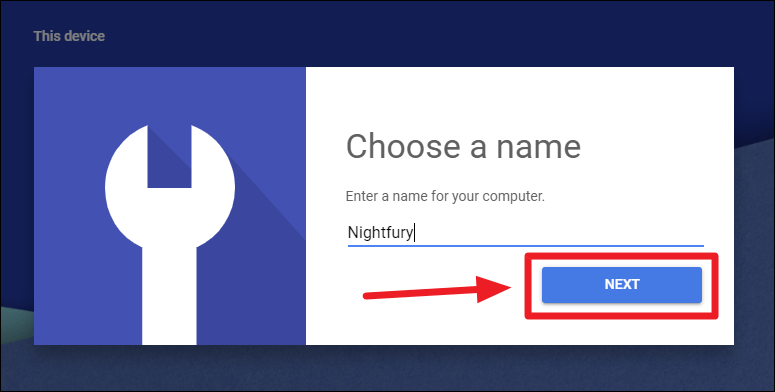
Sonraki ekranda bir PIN ayarlayın. Bu PIN, bu bilgisayara uzak bağlantıları yetkilendirmek için kullanılacaktır, bu nedenle güçlü bir PIN ayarladığınızdan emin olun. Güvenli bir PIN kodu girdikten sonra, ‘Başlat’ düğmesine tıklayın.
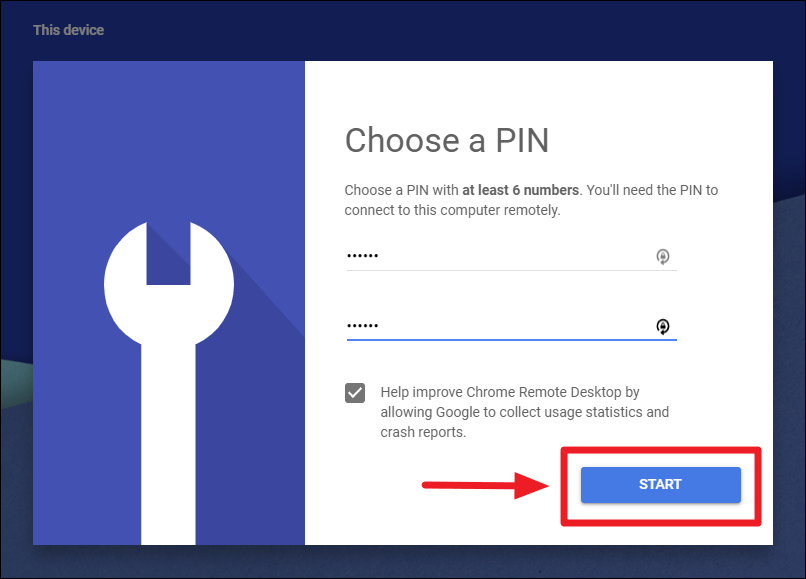
Başlaması birkaç saniye sürebilir ve bilgisayarınız uzaktan erişime hazır olacaktır.
Telefondan ‘Chrome Uzaktan Masaüstü’ne Nasıl Erişilir
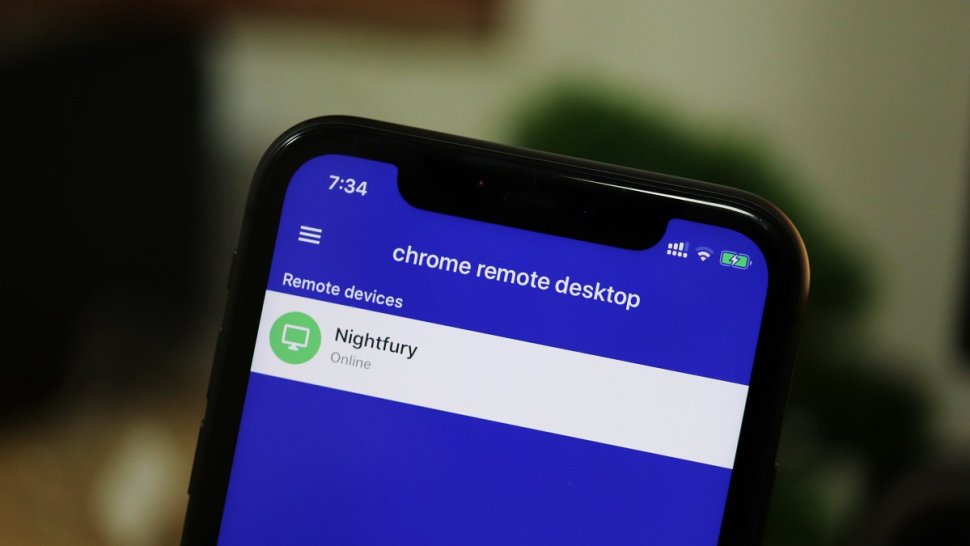
Bilgisayarınıza iPhone veya Android cihazınızdan uzaktan erişmek için, aşağıdaki ilgili indirme bağlantılarından telefonunuza ‘Chrome Remote Desktop’ uygulamasını yüklemeniz gerekir.
 Arıza giderme ve nasıl yapılır bilgi sitesi
Arıza giderme ve nasıl yapılır bilgi sitesi