Bir Windows mavi ekranına çarpmak asla hoş bir duygu değildir. Basit bir sistem hatası mı? Yoksa mavi ekran hatası daha ciddi bir şeyin işareti mi?
Clock Watchdog Zaman Aşımı Hatası, bu şifreli mavi ekran kilitlenme mesajlarından biridir. Bir Clock Watchdogi zaman aşımı hatası yaşıyorsanız, bunu nasıl düzeltmeniz gerektiği aşağıda açıklanmıştır.
Clock Watchdog Zaman Aşımı Hatası Nedir?
Bir CLOCK_WATCHDOG_TIMEOUT hatası, sistem donanımınızla ilgilidir ve özellikle sisteminizin ve işlemcinizin nasıl iletişim kurduğuyla ilgili bir sorunu belirtir.
Bilgisayarınızdan bir şey yapmasını istediğinizde, işletim sistemi CPU’ya ne olduğunu anlatmak için işlemciyi “keserek” söyler. Bu, “sistem kesintisi” olarak bilinen sistem düzeyinde bir işlemdir ve tamamen normal bir Windows işlevidir. Ancak, sistem kesme istek düzeyi (IRQL) olarak bilinen kesme aşamasında çok uzun zaman harcarsa, bir mavi ekran hatasıyla karşılaşırsınız.
Bu meydana geldiğinde ortaya çıkabilecek birkaç mavi ekran hata mesajı vardır ve saat bekçisi zaman aşımı hatası en yaygın olanlardan biridir. Saat, CPU’ya atıfta bulunurken, bekçi köpeği kesmeyi izleyen süreçtir. Tuhaf bir şekilde, bekçi köpeğinin kendi durdurma kodu hatası var, bu da aynı derecede sinir bozucu!
Clock Watchdog Zaman Aşımı Hatası Nasıl Onarılır
Bir Clock Watchdogzaman aşımı hatasını oldukça kolay bir şekilde düzeltebilirsiniz, ancak bu, hangi donanım bitinin hataya neden olduğuna bağlıdır. Çoğu düzeltme, donanımınızı ve sürücülerinizi kontrol etmekle ilgilidir, çünkü bunlar CPU’nuzla iletişim kurmaya çalışan bileşenlerdir.
İşte bu sorun için en yaygın düzeltmelerin bir listesi.
1. Sisteminizi Yeniden Başlatın
En temel ve kolay düzeltme, sisteminizi yeniden başlatmaktır. Bir saat bekçisi zaman aşımı hatası, mutlaka sisteminizin başarısız olduğunun göstergesi değildir. Hızlı ve kolay bir yeniden başlatma ile çözebileceğiniz bir hata olabilir.
2. Donanımınızı Kontrol Edin ve Yeniden Yerleştirin
İkinci düzeltmeniz, birçok Windows sorununu çözebilecek olandır ve bu, sistem donanımınızı yeniden yerleştirmek içindir. PC kasanızda bir şey gevşerse, sistem hataları oluşturabilir. Bu, gevşek bir kablo, yerinde olmayan sürücü, oturmamış RAM veya aradaki herhangi bir şey anlamına gelebilir. Aşağıdaki video, donanımınızı nasıl yeniden yerleştireceğinizi ve her şeyin güvenli olup olmadığını nasıl kontrol edeceğinizi açıklar:
Bilgisayarınızı Temizleyin
İçerideyken bilgisayarına bir temizlik yap. Toz birikmesi donanımınızı öldürür. Bilgisayarınız için en kötü şeylerden biridir ve zamanla birikir. Unutmayın, PC’niz sahip olduğunuz diğer donanım parçaları gibidir. Kendine iyi bak, daha uzun sürecek.
3. Windows 10 veya Windows 11’i güncelleyin
Sırada, bekleyen Windows 10 veya Windows 11 güncellemeleri olup olmadığını kontrol edin. Bekleyen bir Windows güncellemesi, sisteminizin beklediği bir hata düzeltmesi içerebilir.
- Windows 10’da: Windows Tuşu + I tuşlarına basın , ardından Güncelleme ve Güvenlik > Windows Güncelleme’ye gidin. Bir güncelleme varsa, indirin ve yükleyin.
- Windows 11’de: Windows Tuşu + I tuşlarına basın , ardından soldaki menüden Windows Update’i seçin. Bir güncelleme varsa, indirin ve yükleyin.
4. Sürücüleri Güncelleyin
Hemen hemen tüm Windows mavi ekran hata düzeltme listelerinde sistem sürücülerinizin özelliklerini güncelleme. Bunun için iyi bir sebep var. Bir sistem sürücüsü bozulursa veya arızalanırsa, ilişkili donanımının saat bekçisi zaman aşımı hatası gibi hata mesajları vermesine neden olabilir.
Bir sürücü hatasının soruna neden olup olmadığı her zaman net değildir. Windows 10 ve Windows 11, sürücü güncellemelerinizi otomatik olarak halleder, ancak işler ağdan geçebilir ve bu, saat bekçisi zaman aşımı hatasına yol açabilir. Aygıt Yöneticisi aracılığıyla sürücü hatalarını manuel olarak kontrol edebilirsiniz.
Başlat Menüsü arama çubuğuna aygıt yöneticisi yazın ve En İyi Eşleşme’yi seçin. Sarı hata göstergeleri için listeyi kontrol edin. Herhangi bir sürücü yoksa, sorunun kaynağının bir sürücü olması olası değildir. Ancak, tekrar kontrol etmek isterseniz, her bir sürücüyü manuel olarak güncellemeyi deneyebilirsiniz.
>
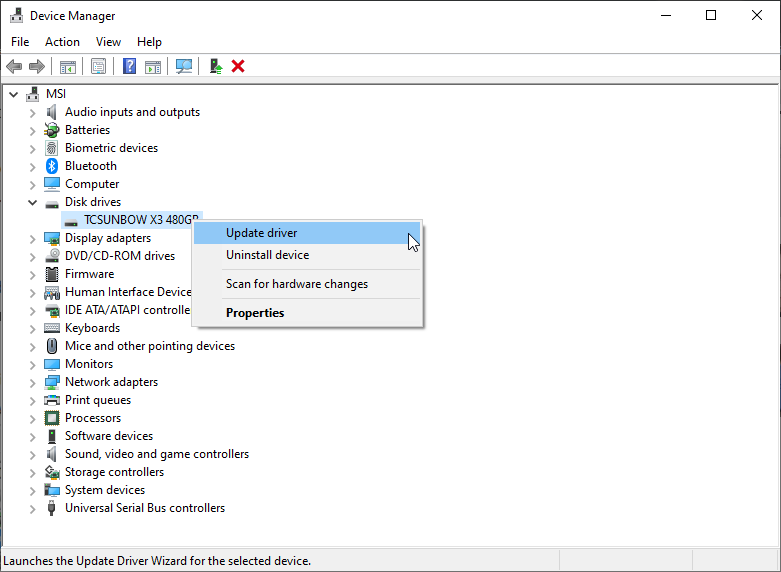
Örneğin, Disk sürücüleri bölümünü açın, ardından SSD’niz için sürücüye sağ tıklayın ve Sürücüyü güncelle öğesini seçin . Windows’un güncelleme işlemini sizin için otomatikleştirmesine izin vermek için Güncellenmiş sürücü yazılımını otomatik olarak ara’yı seçin .
5. Yeni Yazılımı Kaldırın
Son zamanlarda herhangi bir yeni uygulama yüklediniz mi? Yeni yazılımı yükledikten sonra Clock Watchdog zaman aşımı hatası mı başladı? Öyleyse, yeni yazılımı kaldırmalı, sisteminizi yeniden başlatmalı ve hatanın devam edip etmediğini kontrol etmelisiniz.
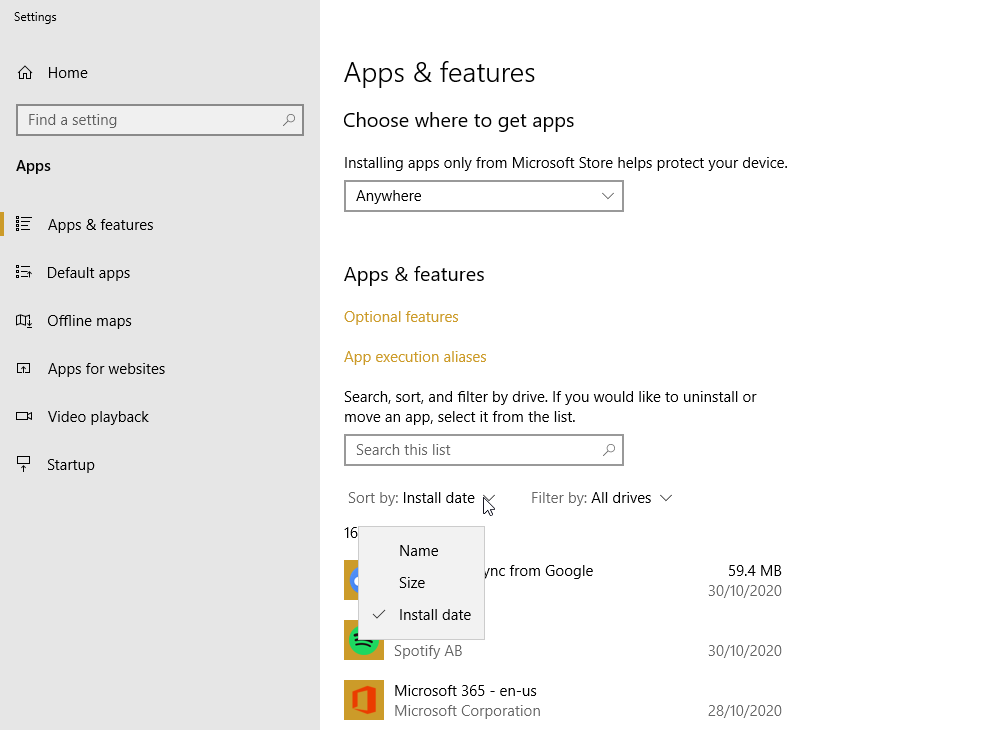
Başlat Menüsü arama çubuğunuza programları girin ve En İyi Eşleşmeyi seçin. Program listesini kurulum tarihine göre sıralayarak, Sıralama ölçütü açılır menüsünü Kurulum tarihi olarak değiştirin. Son zamanlarda yüklenen programları kaldırın, ardından sisteminizi yeniden başlatın.
6. SFC ve CHKDSK’yi çalıştırın
Windows dosya sistemi iyi çalışıyor. Bu, olana kadar ve hatalar görünmeye başlayana kadar. Sistem dosyalarıyla ilgili hataları düzeltmenin bir yolu, bunları Windows’un yerleşik Sistem Dosyası Denetimi’ni (SFC) kullanarak onarmaktır. Bu entegre sistem aracı, hataları otomatik olarak tarar ve düzeltir.
SFC komutunu çalıştırmadan önce, düzgün çalışıp çalışmadığını kontrol etmek önemlidir. Bunu yapmak için Dağıtım Görüntüsü Hizmeti ve Yönetimi aracını veya DISM’yi kullanırız .
SFC gibi, DISM de birçok işlevi olan entegre bir Windows yardımcı programıdır. Bu durumda, DISM Restorehealth komutu, sonraki düzeltmemizin düzgün çalışmasını sağlar.
Aşağıdaki adımlarla çalışın.
- Başlat menüsü arama çubuğuna Komut İstemi (Yönetici) yazın, ardından yükseltilmiş bir Komut İstemi açmak için sağ tıklayın ve Yönetici olarak çalıştır’ı seçin.
- Aşağıdaki komutu yazın ve Enter’a basın: DISM /online /cleanup-image /restorehealth
- Komutun tamamlanmasını bekleyin. İşlem, sisteminizin sağlığına bağlı olarak 20 dakika kadar sürebilir. İşlem belirli zamanlarda takılıyor gibi görünüyor, ancak tamamlanmasını bekleyin.
- İşlem tamamlandığında sfc /scannow yazın ve Enter’a basın.
CHKDSK, dosya yapınızı kontrol eden başka bir Windows sistem aracıdır. SFC’den farklı olarak, CHKDSK tüm sürücünüzü hatalara karşı tararken, SFC özellikle Windows sistem dosyalarınızı tarar. SFC gibi, makinenizi düzeltmek için Komut İsteminden CHKDSK taramasını çalıştırın.
- Başlat menüsü arama çubuğunuza komut istemi yazın , ardından en iyi eşleşmeye sağ tıklayın ve Yönetici olarak çalıştır’ı seçin . (Alternatif olarak, Windows Tuşu + X tuşlarına basın , ardından menüden Komut İstemi’ni (Yönetici) seçin.)
- Ardından, chkdsk /r yazın ve Enter’a basın. Komut, sisteminizi hatalara karşı tarar ve yol boyunca tüm sorunları giderir.
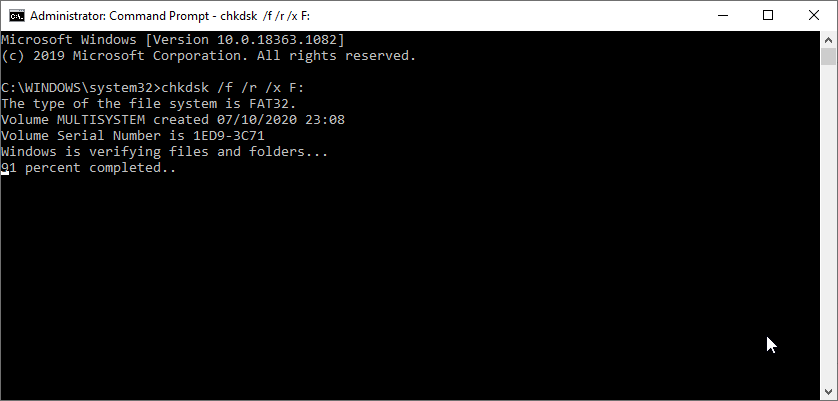
7. Windows Bellek Tanılama Aracını Çalıştırın
Hataya RAM’inizin neden olup olmadığını kontrol etmek için tümleşik Windows Bellek Tanılama’yı kullanabilirsiniz (hem Windows 10 hem de Windows 11’de mevcuttur). Windows Bellek Tanılama, sisteminizin çökmesine neden olabilecek hataları kontrol ederek RAM’inizi tarar. Windows içinde çalıştıramazsınız. Aracı başlatmanız ve ardından aracın RAM’inizi taramasına izin vermek için sisteminizi yeniden başlatmanız gerekir.
Başlat menüsü arama çubuğunuza Windows Bellek Tanılama yazın ve En İyi Eşleşme’yi seçin.
Artık aracı hemen çalışacak veya sisteminizi bir sonraki yeniden başlatışınızda çalışacak şekilde ayarlayabilirsiniz. Saat bekçisi zaman aşımı mavi ekran hatasını düzeltmeye çalışırken, aracı hemen çalıştırın, ancak önce herhangi bir işi kaydedin.
Windows Bellek Tanılama, yeniden başlatmanın ardından otomatik olarak çalışacaktır.
Ancak günlük dosyası, Windows’u yeniden başlattıktan sonra görünmez. Windows tuşu + X’e basın ve güç menüsünden Olay Görüntüleyici’yi seçin. Olay Görüntüleyicide, Olay Görüntüleyici (Yerel) > Windows Günlükleri > Sistem öğesini seçin .
Ardından, sağdaki sütunda Bul’u seçin ve kutuya MemoryDiagnostic yazın . Sonrakini Bul’a basın . Tanılama sonuçlarınız pencerenin altında görüntülenecektir.
Oradan, Windows Bellek Tanılama’nın oluşturduğu belirli hataları araştırmanız gerekir.
8. Hız Aşırtma Ayarlarını Kaldırın
Fazladan performans elde etmek için sistem donanımınızı overclock ettiyseniz, saat bekçisi zaman aşımı hatasıyla karşılaşabilirsiniz. Sisteminize hız aşırtmanın doğası gereği, bu eğitimde sunulan özel talimatlar yoktur. Bunun nedeni, hız aşırtma işleminin donanımınıza özgü olması ve belirli uygulamaları veya sistem ayarlarını kullanarak sisteminizi geri almanız gerekmesidir.
Bu nedenle, sisteminize hız aşırttıysanız ve saat bekçisi zaman aşımı hatasıyla karşılaşırsanız, bir stok kurulumuna geri dönmeyi düşünün.
9. Sistem Geri Yüklemeyi Kullanın
Sistem Geri Yükleme, Windows entegre yedekleme sistemidir. Bir önceki sistem görüntüsüne geri dönmek için Sistem Geri Yükleme’yi kullanabilirsiniz, umarız saat bekçisi hatanız başlamadan önce.
>
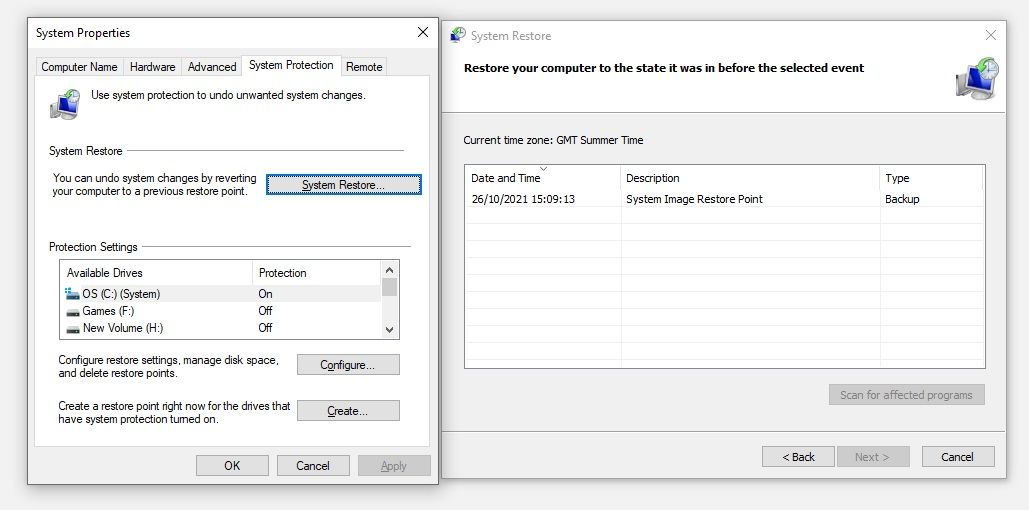
Windows 10 veya Windows 11’de Sistem Geri Yükleme’yi başlatmak için:
- Başlat Menüsü arama çubuğunuza sistem korumasını girin ve Geri Yükleme Noktası Oluştur’u seçin .
- Sistem Özellikleri penceresi göründüğünde, Sistem Geri Yükleme’yi seçin .
- Listeden bir sistem geri yükleme noktası seçin ve ekrandaki talimatları izleyin.
Windows Clock Watchdog Zaman Aşımı Hatasını Düzeltdiniz
Windows mavi ekran hataları asla eğlenceli değildir. Neyse ki, bazılarının çözülmesi kolaydır ve Clock Watchdog zaman aşımı hatası bunlardan biridir. Saat bekçisi zaman aşımı hatası hem Windows 10’u hem de Windows 11’i etkilese de, sisteminizi hemen eski hıza getirmek için bu listedeki adımları uygulayabilirsiniz.
 Arıza giderme ve nasıl yapılır bilgi sitesi
Arıza giderme ve nasıl yapılır bilgi sitesi

