Bilgisayarınız Ölümün Mavi Ekranına çarptıysa ve hata kodu ‘INACCESSIBLE_BOOT_DEVICE’ ise, bu kılavuzu sonuna kadar izleyin.
Hepimiz Ölümün Mavi Ekranını biliyoruz ve bu sorunla bir veya birkaç kez karşılaştık. Birçok şey BSOD’ye veya Ölümün Mavi Ekranına neden olabilir ve neden her zaman bir ‘Durma kodu’ ile gösterilir. Bunlardan biri, ‘0x0000007b’ hata koduyla birlikte ‘INACCESSIBLE_BOOT_DEVICE’ Durma kodudur.
Bazen, önyükleme sırasında Windows, içinde sistem dosyalarının bulunduğu bellek bölümüne erişemeyebilir. Bu, ‘INACCESSIBLE_BOOT_DEVICE’ BSOD’sine neden olur ve bilgisayarınızın açılmasını engeller. Windows 11 bilgisayarınızda bu sorunu yakın zamanda yaşadıysanız, bu sorunu hemen düzeltmenin birden çok yolunu öğrenmek için bu kılavuzu izleyin.
‘INACCESSIBLE_BOOT_DEVICE’ BSOD’sine ne sebep olur?
Bu sorunun ardındaki kesin nedenin ne olduğunu belirlemek zor olabilir, ancak bu belirli BSOD’yi tetiklediği bilinen bazı ortak faktörler aşağıdaki gibidir:
Artık bilgisayarınızda bu soruna neyin neden olabileceğini bildiğimize göre, bu sorunu ortadan kaldırmak için kullanabileceğiniz yöntemlere geçelim.
Güvenli Önyükleme Gerçekleştirin
Güvenli önyükleme gerçekleştirmek için Windows 11 PC’nizde ‘Sistem Yapılandırması’ uygulamasını kullanabilirsiniz. Uygulamayı açmak için önce klavyenizdeki Windows+ tuşlarına basarak rÇalıştır Penceresini başlatın. Çalıştır penceresi açıldığında, komut satırına ‘msconfig’ yazın ve ardından düğmesine basın Enter.
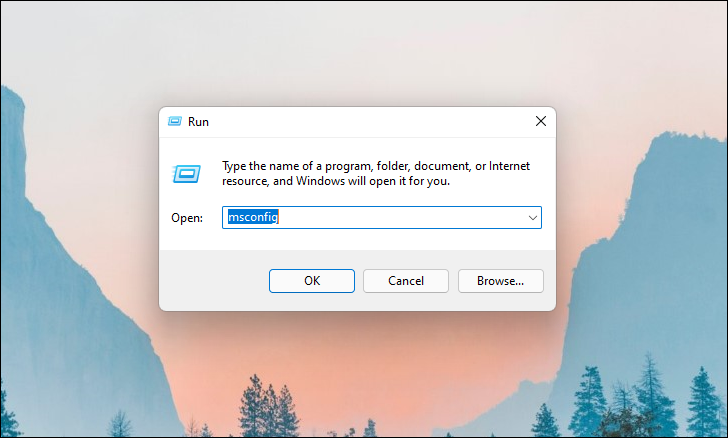
‘Sistem Yapılandırması’ penceresi açıldıktan sonra, ‘Genel’in yanındaki ‘Önyükleme’ye tıklayarak Önyükleme sekmesine geçin.
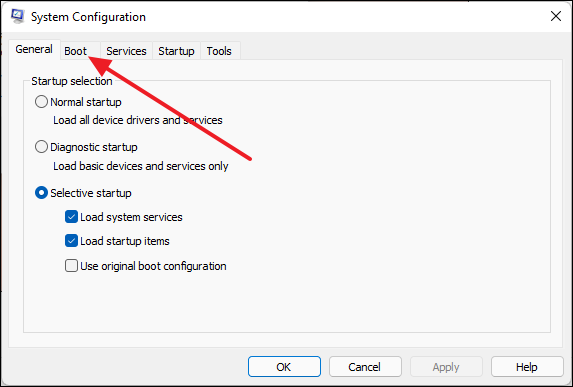
Buradan, ‘Gelişmiş seçenekler’ altındaki ‘Güvenli önyükleme’ seçeneğini işaretleyerek ve ardından ‘Tamam’ı tıklayarak Güvenli Modu açabilirsiniz. Güvenli önyükleme seçenekleri altında ‘Minimal’ seçili olduğundan emin olun.
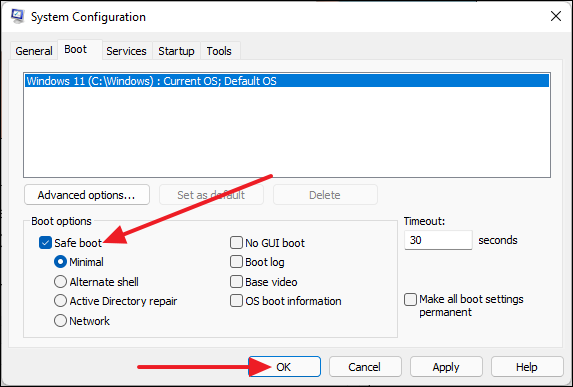
Şimdi bir iletişim kutusu alacaksınız. Burada, ‘Yeniden Başlat’a tıklayın ve PC’niz Güvenli Modda açılacaktır.
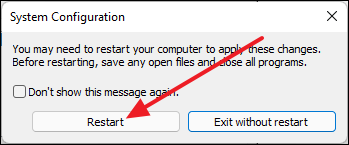
SFC Taramasını Çalıştırın
Bir Sistem Dosyası Denetleyicisi veya SFC taraması çalıştırmak için Yönetici Modunda Komut İstemi aracını kullanmanız gerekir. Bunu yapmak için Başlat Menüsü aramasına ‘Komut İstemi’ yazın ve ardından sağ panelden ‘Yönetici olarak çalıştır’ı seçin.
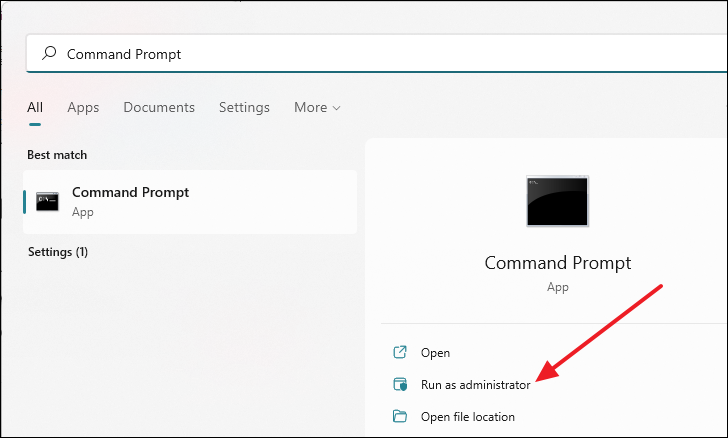
Komut İstemi penceresinde, taramayı başlatmak için komut satırına aşağıdaki komutu yazın ve ardından Enter tuşuna basın.
sfc /scannow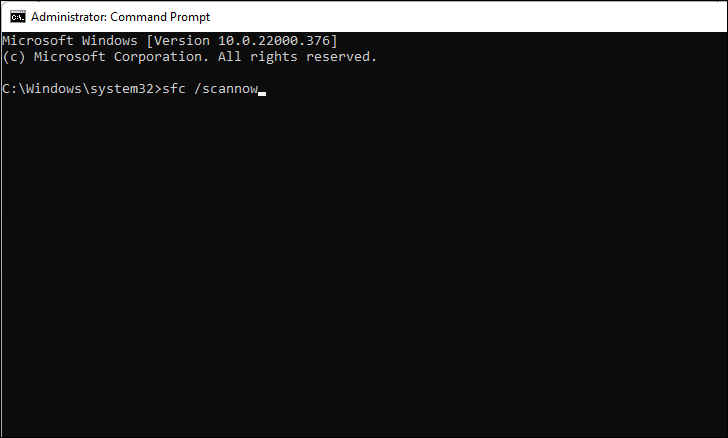
Tarama başladıktan sonra, tamamlanması için donanımınıza bağlı olarak 5 ila 10 dakika verin; sisteminizde bulunan bozuk veya bozuk dosyaları otomatik olarak algılayacak ve onaracaktır. Tarama tamamlandıktan sonra artık “Erişilemeyen Önyükleme Aygıtı Hatası” almamalısınız.
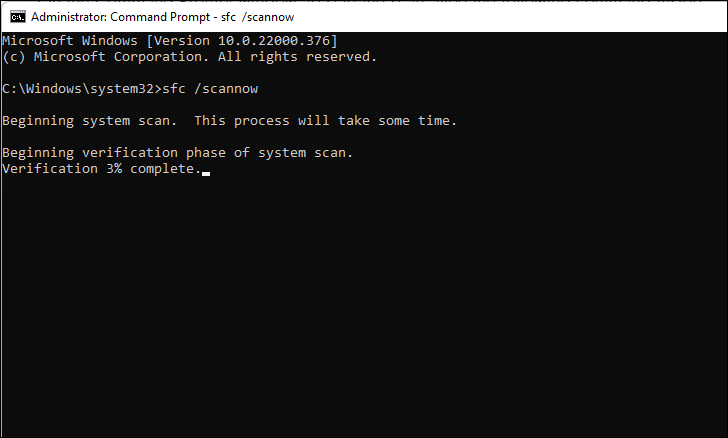
DISM Taraması çalıştırın
Dağıtım Görüntüsü Hizmeti ve Yönetimi veya DISM taraması, SFC taramasına benzer bir komut satırı aracıdır. SFC taraması sorununuzu çözmezse veya daha dikkatli olmak istiyorsanız, bu komutu SFC taramasına benzer şekilde yürütebilirsiniz.
Windows aramasında arayarak ve ardından ‘Yönetici olarak çalıştır’ı tıklayarak Komut İstemi penceresini yönetici modunda açarak başlayın.
Komut İstemi penceresi açıldıktan sonra aşağıdaki komutu kopyalayıp komut satırına yapıştırın ve ardından tuşuna basın Enter.
DISM /Online /Cleanup-Image /RestoreHealth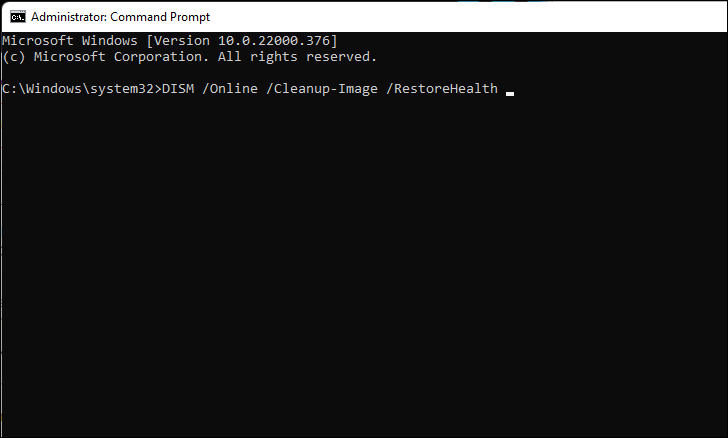
tuşuna bastıktan sonra Entertarama başlayacaktır. Taramanın bitmesine izin verin, “Erişilemeyen Önyükleme Aygıtı Hatası” düzeltilecektir.
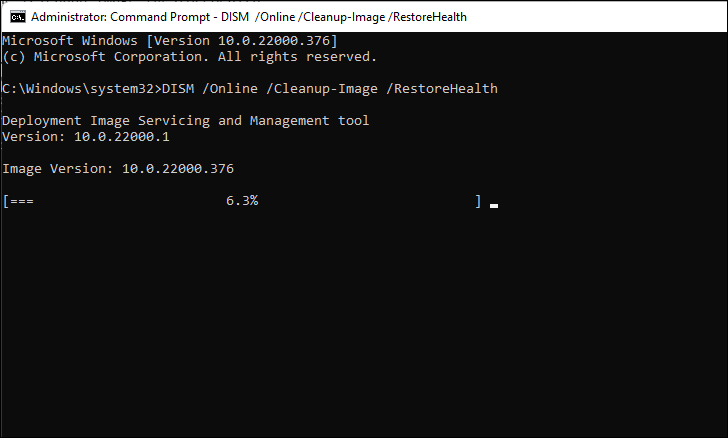
GPU Sürücüsünü Yeniden Yükleyin
Aygıt Yöneticisi uygulaması, bilgisayarınızda yüklü olan grafik sürücüsünü kolayca yeniden yüklemek için kullanılabilir. Önce Başlat Menüsü aramasına ‘Aygıt Yöneticisi’ yazın ve ardından arama sonuçlarından uygulamayı seçin.
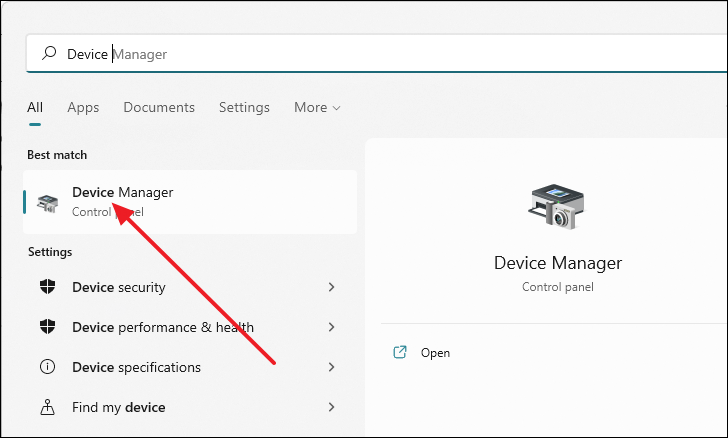
Menüyü genişletmek için Aygıt Yöneticisi penceresinde ‘Görüntü bağdaştırıcıları’nın önündeki oka tıklayın.
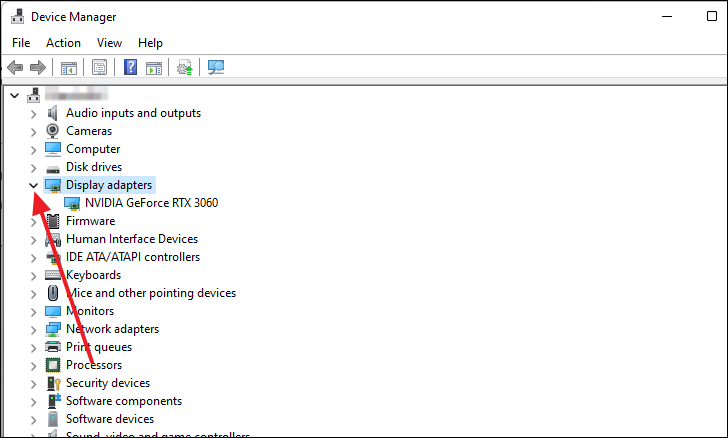
Bundan sonra, kurulu grafik sürücüsüne sağ tıklayın ve ardından ‘Cihazı kaldır’ seçeneğini seçin.
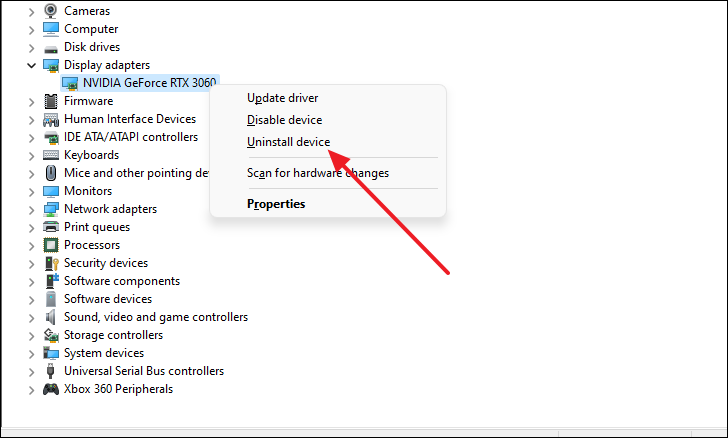
Şimdi, ‘Cihazı Kaldır’ adlı bir iletişim kutusu görünecektir. Oradan, ‘Kaldır’a tıklayın, sürücü bilgisayarınızdan kaldırılacaktır.
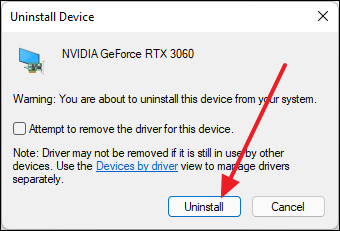
Sürücüyü kaldırdıktan sonra bilgisayarınızı yeniden başlatmanız yeterlidir. Bilgisayarınız açıldığında, Windows sürücüyü otomatik olarak yeniden yükleyecek ve sorun çözülecektir.
Bozuk Dosyalar için Sistem Sürücüsünü Kontrol Edin
‘Erişilemeyen Önyükleme Aygıtı Hatası’ yaşıyorsanız, ‘chkdsk’ komutunu kullanarak Windows’un kurulu olduğu sürücüde bir tarama yapmalısınız. İlk olarak, Başlat Menüsü aramasında arayarak ve ardından ‘Yönetici olarak çalıştır’ı seçerek Yönetici Modunda Komut İstemi’ni açın.
Komut İstemi penceresi açıldığında, aşağıdaki komutu kopyalayıp komut satırına yapıştırın ve tuşuna basın Enter.
chkdsk /r C: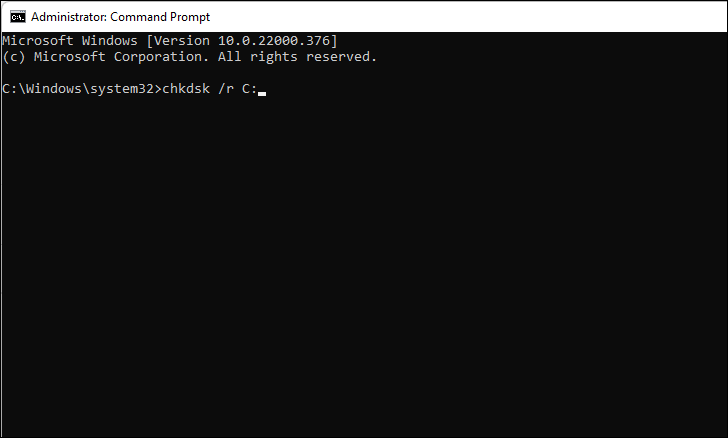
düğmesine bastıktan sonra Enter, bilgisayarınız hala çalışıyorsa yürütülemeyeceği için bir sonraki yeniden başlatma için disk kontrolünü programlamanızı isteyecektir. Basitçe ‘Y’ yazıp tuşuna basın Enter , işlem planlanacaktır.
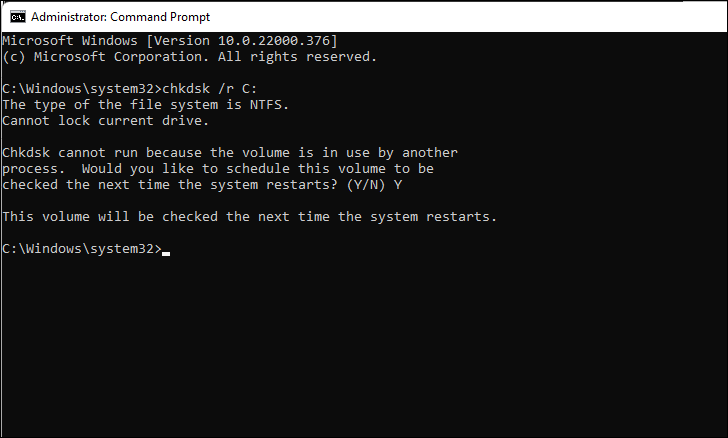
Şimdi tek yapmanız gereken bilgisayarınızı yeniden başlatmak ve hata düzeltilecektir.
Windows 11 Bilgisayarınızı Sıfırlayın
Bilgisayarınızı sıfırlamak için klavyenizdeki Windows+ tuşlarına basarak Ayarlar menüsünü açın . iAyarlar penceresinde, sol panelden ‘Windows Update’e ve ardından sağ panelden ‘Gelişmiş seçenekler’e tıklayın.
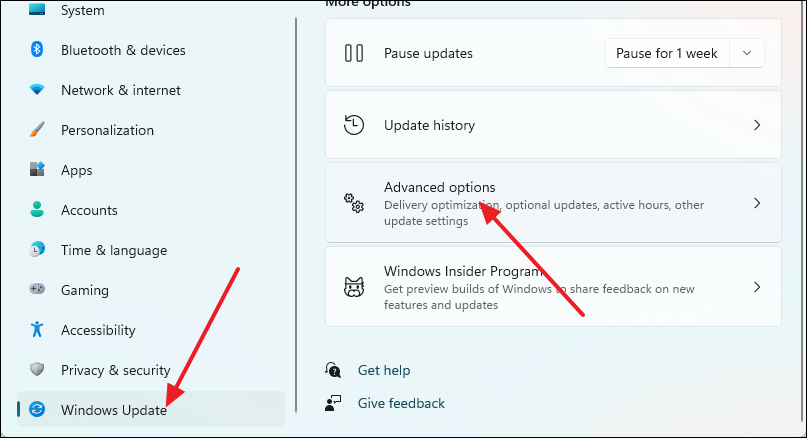
Bundan sonra, ‘Kurtarma’ üzerine tıklayın.
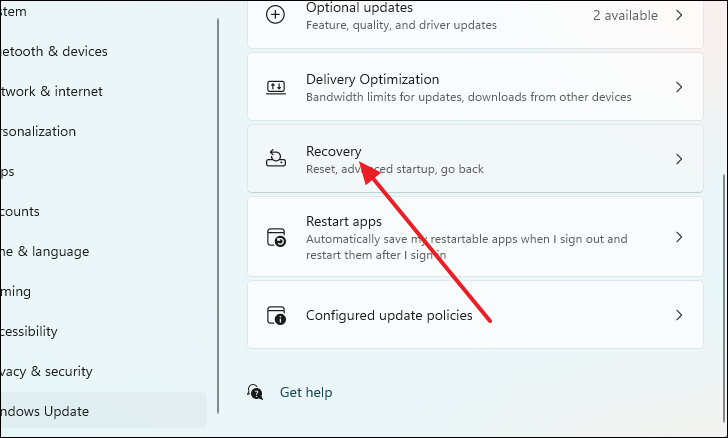
Şimdi, Kurtarma seçenekleri bölümünün altında bulunan ‘Bilgisayarı Sıfırla’ düğmesine tıklayın.
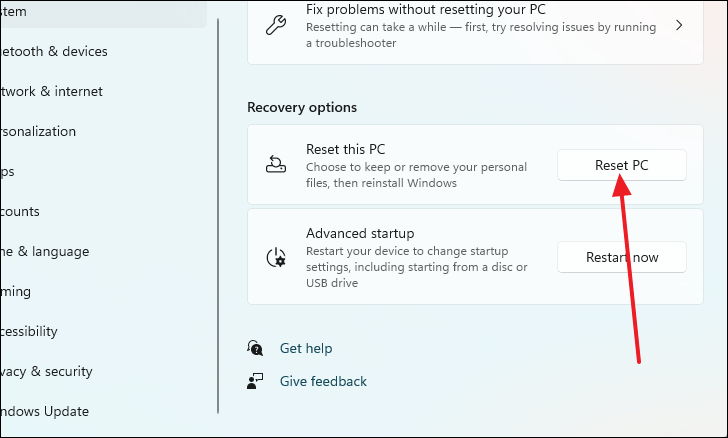
Bundan sonra, “Bu bilgisayarı sıfırla” penceresinden “Dosyalarımı sakla”yı tıklayın.
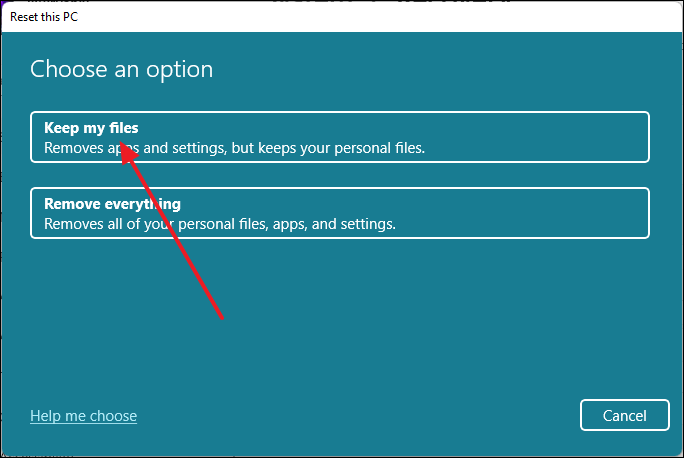
Bundan sonra, ‘Yerel yeniden yükleme’yi tıklayın.
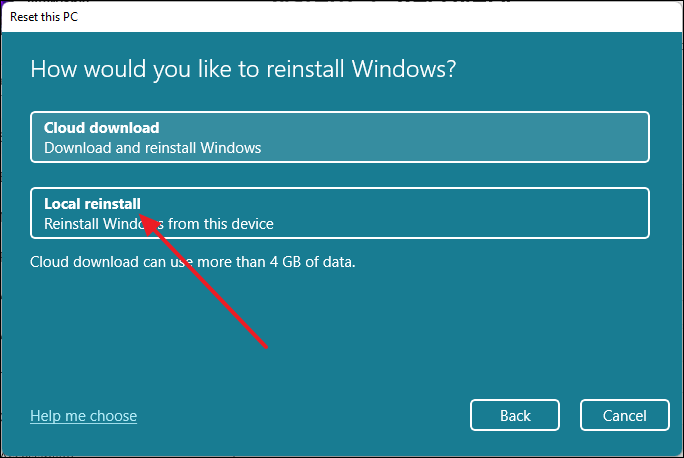
Şimdi, ‘İleri’ye tıklayın.
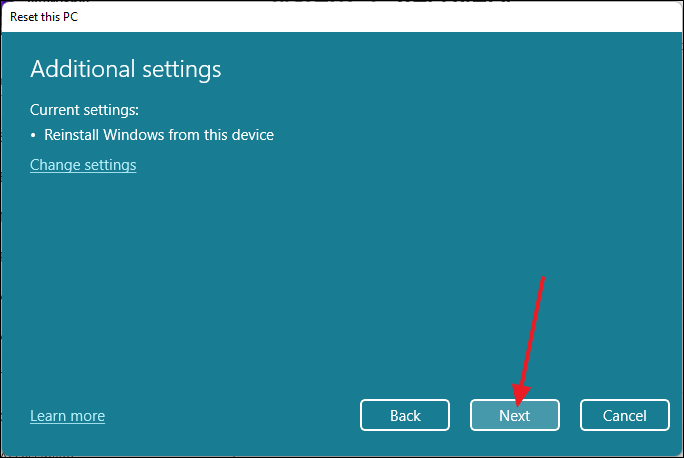
Son olarak, ‘Sıfırla’yı tıklayın ve bilgisayarınız sıfırlama işlemine başlamak için yeniden başlatılacaktır.
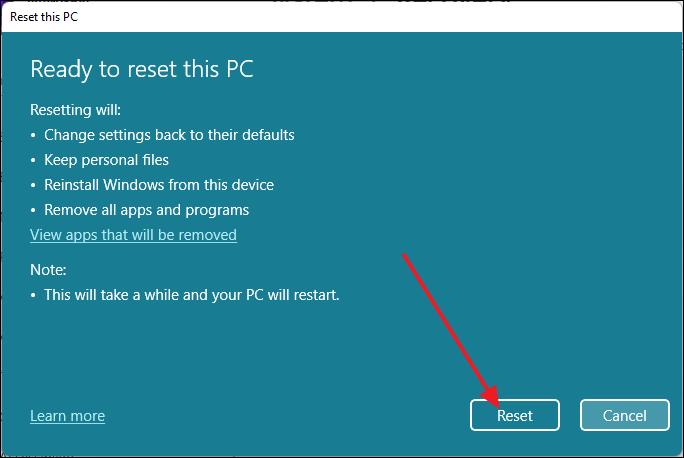
Bağlı Harici Sürücülerin bağlantısını kesin
Bilgisayarınızda ‘Erişilemeyen Önyükleme Aygıtı’ hatası alıyorsanız ve bilgisayarınıza bağlı bir harici sabit sürücünüz veya yarıiletken sürücünüz varsa, bu sorunun nedeni bu olabilir. Önyükleme sırasında bilgisayarınıza herhangi bir bellek aygıtı bağlıysa, bu tür bir sorun oluşabilir.
Sizin için durum buysa, önce Başlat Menüsündeki Güç Seçeneklerine giderek ve ardından yeniden başlatmayı seçerek bilgisayarınızı yeniden başlatın. Şimdi, bilgisayarınız açılmadan önce, herhangi bir harici bellek aygıtının bağlantısını kesin; ‘Erişilemeyen Önyükleme Aygıtı’ hatasını almazsınız.
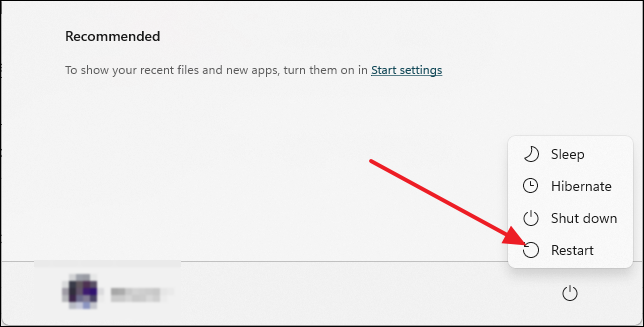
Önyükleme Sürücüsü bağlantınızı inceleyin
Aramanız gereken başka bir şey, önyükleme sürücünüzün veya Windows’un yüklü olduğu Sabit Sürücü veya SSD’nin ana karta düzgün şekilde bağlanmış olmasıdır. Bu bir Sabit Sürücü Katı Hal Sürücüsüyse, SATA kablolarının doğru şekilde bağlanıp bağlanmadığını kontrol edin.
Bir NVME Katı Hal Sürücünüz varsa, anakartınızdaki doğru PCIe yuvasına düzgün şekilde takılıp takılmadığını kontrol edin. Bağlantı bir şekilde kesilirse, pencereler Önyükleme Sürücüsüne erişemez ve Ölüm Hatasının Mavi Ekranını alırsınız.
SATA Adaptörlerini Güncelle
SATA adaptörlerini güncellemek için Aygıt Yöneticisi uygulamasını kullanmanız gerekir. İlk önce, Çalıştır penceresini açmak için klavyenizdeki Windows+ tuşuna basın. rŞimdi Çalıştır penceresinde, komut satırına ‘devmgmt.msc’ yazın ve ardından tuşuna basın Enter.
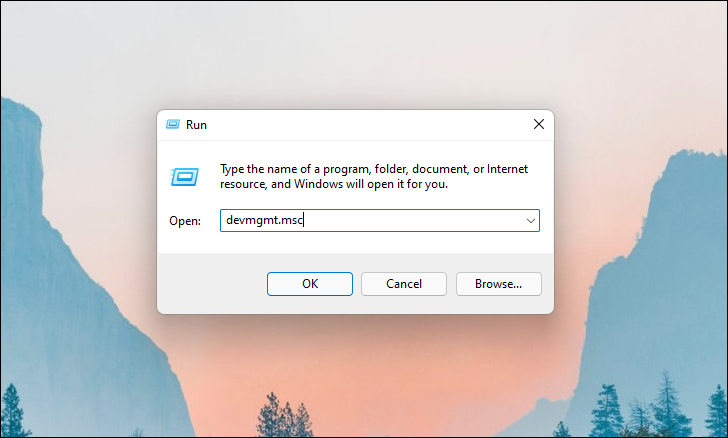
Daha sonra Device Manager penceresinde ‘IDE ATA/ATAPI Controller’ önündeki oka tıklayın.

Şimdi, genişletilmiş menüden ‘Standart SATA AHCI Denetleyicisi’ne sağ tıklayın ve ardından ‘Sürücüyü güncelle’yi seçin.
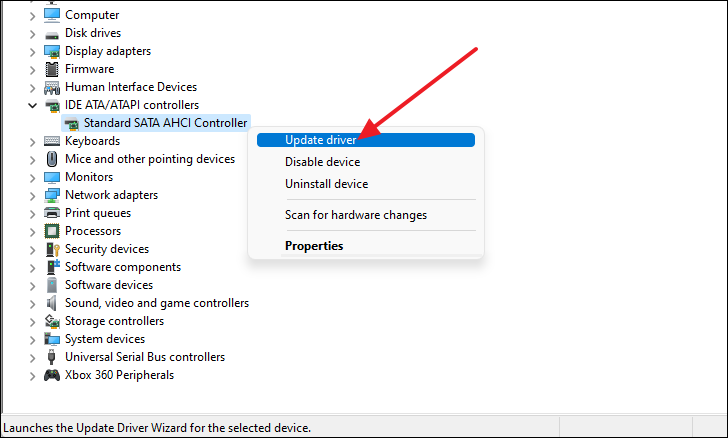
Yeni bir pencere açılacaktır. Oradan, ‘Sürücüleri otomatik olarak ara’ seçeneğini tıklayın. Mevcut bir sürücü güncellemesi varsa, indirilecek ve kurulacaktır. Daha sonra, bilgisayarınızı yeniden başlatmanız yeterlidir, sorun çözülecektir.
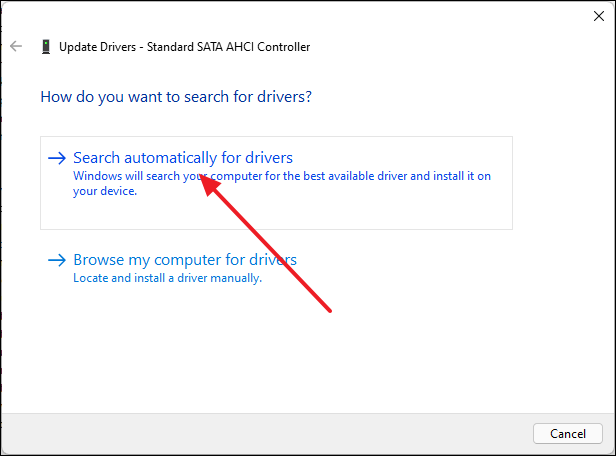
BIOS’tan Uygun Önyükleme Aygıtını Seçin
Bu sorunla karşı karşıyaysanız, anakartınızın BIOS’unda uygun önyükleme aygıtının seçilip seçilmediğini kontrol etmelisiniz. Bunu yapmak için önce Başlat menüsündeki Güç Seçeneklerine giderek ve ardından ‘Yeniden Başlat’ı seçerek bilgisayarınızı yeniden başlatın.
DELBundan sonra, bilgisayarınız önyüklemeye başladığında, genellikle BIOS menüsüne yükleyene kadar BIOS tuşuna basmaya devam edin .
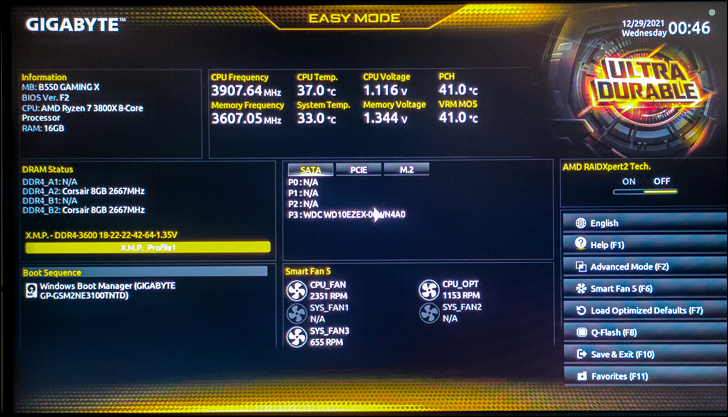
F2Şimdi klavyenize basarak ‘Gelişmiş Mod’a geçin .
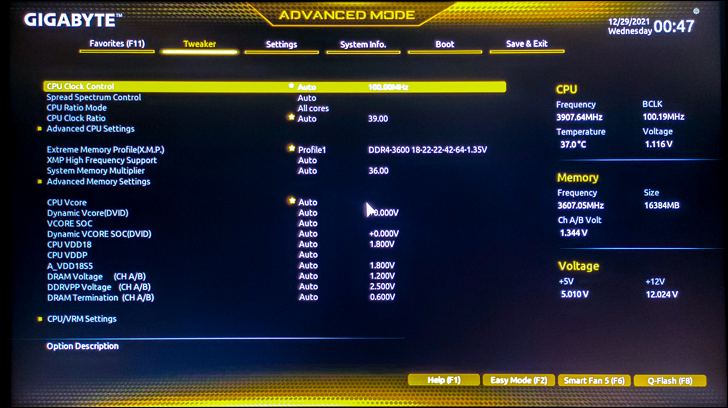
Uygun önyükleme aygıtının seçilip seçilmediğini kontrol etmek için, önce önyükleme ayarları sekmesine geçmek için ‘Önyükleme’ üzerine tıklayın.
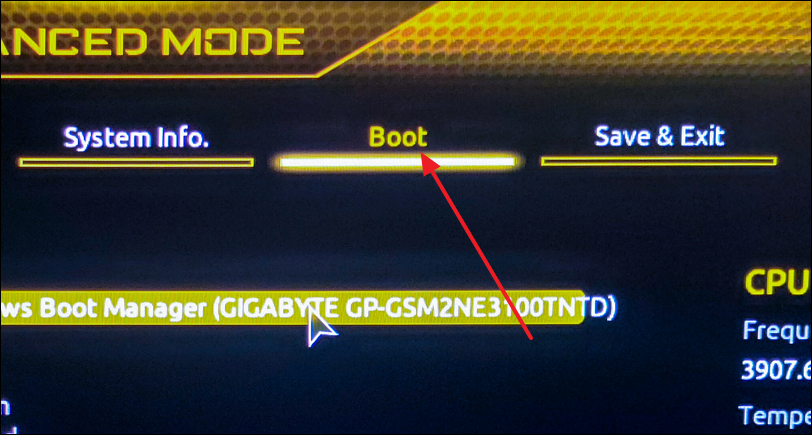
Bundan sonra, ‘Önyükleme Seçeneği #1’e tıklayın
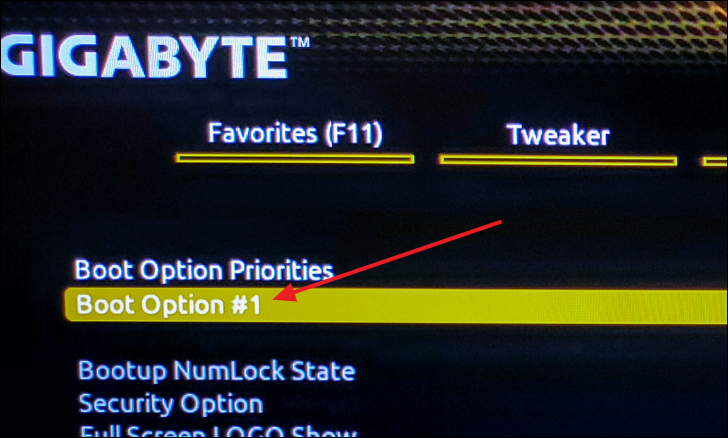
Şimdi, Windows 11’in yüklü olduğu bellek aygıtının seçili olduğundan emin olun.
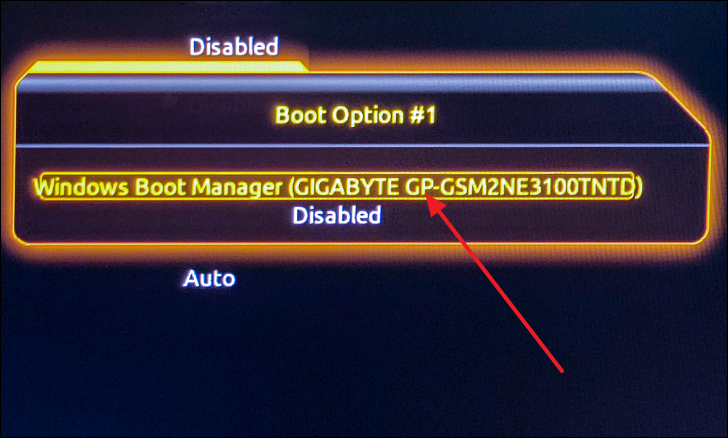
Ardından, ‘Kaydet ve Çık’ı tıklayın.
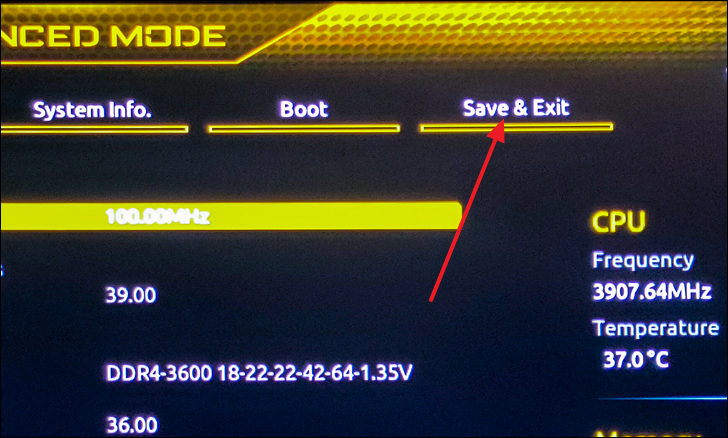
Bundan sonra, yaptığınız değişiklikleri kaydetmek için Tamam ‘Kaydet ve Kurulumdan Çık’ı tıklayın ve bilgisayarınız yeniden başlatılacaktır.
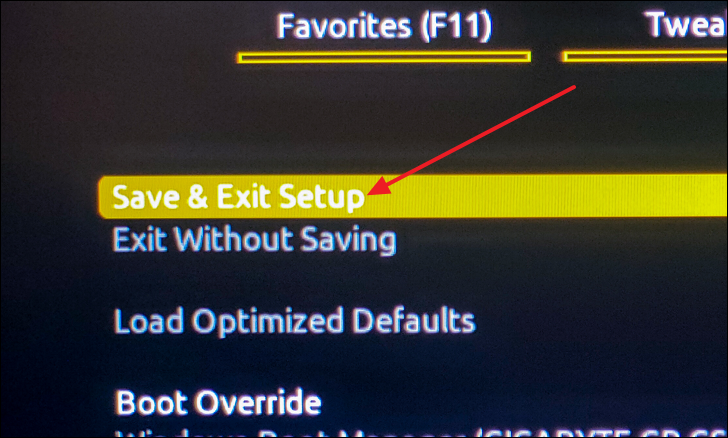
 Arıza giderme ve nasıl yapılır bilgi sitesi
Arıza giderme ve nasıl yapılır bilgi sitesi

