Net Kullanıcı komut satırını kullanarak bilgisayarınızdaki veya bir sunucudaki kullanıcı hesaplarını nasıl kolayca yöneteceğinizi öğrenin.
‘Net Kullanıcı’ komut satırı, Windows 11’de kullanıcı hesaplarının yönetimi söz konusu olduğunda son derece kullanışlıdır. Bu komutla, yeni bir kullanıcı hesabı eklemek veya mevcut bir hesabın parolasını değiştirmek gibi çok sayıda işlemi gerçekleştirebilirsiniz. Ancak. . Net User komutunu kullanabilmeniz için yönetici ayrıcalıklarına sahip olmanız gerekir.
Net User komutu, Komut İstemi veya Windows PowerShell gibi herhangi bir yerel Windows komut satırı yorumlayıcısında çalıştırılabilir. Net User komutunun komutla birlikte kullanılabilecek birden çok parametresi vardır. Bu kılavuz size tüm parametrelerin açıklayıcı bir listesini sunacak ve ayrıca Komut İstemi arayüzünü kullanarak bu komutları nasıl kolayca uygulayabileceğinizi gösterecektir.
Net Kullanıcı Komutu Nedir ve Parametreleri
Net User komutu ve parametreleri aslında bir araçtır. Bir bilgisayar ağında yöneticiyseniz, tüm kullanıcı hesaplarını birkaç Ayarlar menüsüne girmeye gerek kalmadan komut istemi arayüzünden yönetmek için Net Kullanıcı komut satırını kullanabilirsiniz.
Bu komut satırının parametreleri ve kullanımları aşağıdaki gibidir:
| Parameter | Action |
net user |
Başka bir parametre olmadan kullanılırsa, bu komut size bilgisayarınızda aktif olan kullanıcı hesaplarının kullanıcı adlarının bir listesini sunacaktır. Ardından, farklı eylemler gerçekleştirmek için diğer parametrelerle eşleştirmek için kullanıcı adlarını kullanabilirsiniz. |
username |
Net user komutuyla birlikte kullanıldığında, size kullanıcının her ayrıntısını gösterecektir. Bu parametre, daha fazla eylem gerçekleştirmek için diğer parametrelerle eşleştirilebilir. |
| /add | Bilgisayarınız için yeni bir kullanıcı oluşturmak için /add parametresini net user komutuyla birlikte kullanabilirsiniz. Örnek – ‘net kullanıcı kullanıcı adı /ekle’ Burada, kullanıcı adını yeni hesaba atamak istediğiniz adla değiştirmeniz gerekir. Ayrıca yeni hesaba bir şifre ekleyebilirsiniz. Örnek – ‘net kullanıcı kullanıcı adı şifresi / ekle’ ‘Kullanıcı adını’ bir adla ve ‘şifre’yi hesaba vermek istediğiniz şifreyle değiştirmeniz yeterlidir. |
| /delete | ‘/delete’ parametresi, bilgisayarınızdan belirli bir kullanıcı hesabını silmek için ‘kullanıcı adı’ parametresiyle birlikte kullanılabilir. Örnek – ‘net kullanıcı kullanıcı adı silme’ Sadece ‘kullanıcı adını’ bilgisayardan kaldırmak istediğiniz kullanıcının adıyla değiştirin. |
| password | ‘şifre’ sözdizimi, mevcut bir hesabın şifresini değiştirmek veya şifresiz bir hesaba yeni bir şifre atamak için kullanıcı adı sözdizimi ile birlikte kullanılabilir. |
| * | “Parola” parametresi yerine “*” parametresi kullanılır. Yeni bir kullanıcı oluştururken, yeni bir şifre atarken veya mevcut bir şifreyi değiştirirken kullanılabilir. Yürütüldükten sonra, komut istemi penceresinde parolayı girmeniz için bir istem oluşturacaktır. Örneğin – ‘net user arizarehberi * /add’ |
| /domain | Komut satırının eylemini yerel bir bilgisayar yerine bir etki alanında etkili olacak şekilde değiştirmek için komut satırına ‘/domain’ parametresi eklenir. Bu komut, sunucu veya iş istasyonu yöneticileri için kullanışlıdır. Örnek – ‘net user arizarehberi/domain /add* |
| /help | ‘/help’ parametresi size tüm kullanılabilir parametrelerin bir listesini ve Komut İstemi penceresinde ne yaptıklarının kısa açıklamalarını verir. Örnek – ‘net kullanıcı / yardım’ |
| /active:{yes | no} | Bir kullanıcıyı etkinleştirmek veya devre dışı bırakmak için /active parametresini “evet” veya “hayır” son ekiyle birlikte kullanın. Devre dışı bırakılmış bir kullanıcı, bilgisayarın parçası olduğu sunucuya erişemez. |
| /comment | ‘/comment’ parametresi, bir kullanıcı hesabına yorum eklemek için kullanılır. |
| /passwordchg:{yes | no} | Bir kullanıcıya oturum açma parolasını değiştirme yeteneği vermek için “evet” veya “hayır” son ekiyle “/passwordchg” parametresini kullanabilirsiniz. |
Daha birçok parametre mevcut ve bunları birleştirip her türlü şeyi yapabilirsiniz. Bunlar, sıklıkla kullanabileceğiniz birkaç ana öğedir. Şimdi kılavuz size Net User komutunun nasıl yürütüldüğüne dair birkaç örnek gösterecek.
Şifreli Yeni Kullanıcı Ekleme
Önce Başlat Menüsü aramasına ‘Komut İstemi’ yazın, arama sonuçlarından uygulamaya sağ tıklayın ve ardından ‘Yönetici Olarak Çalıştır’ı seçin.
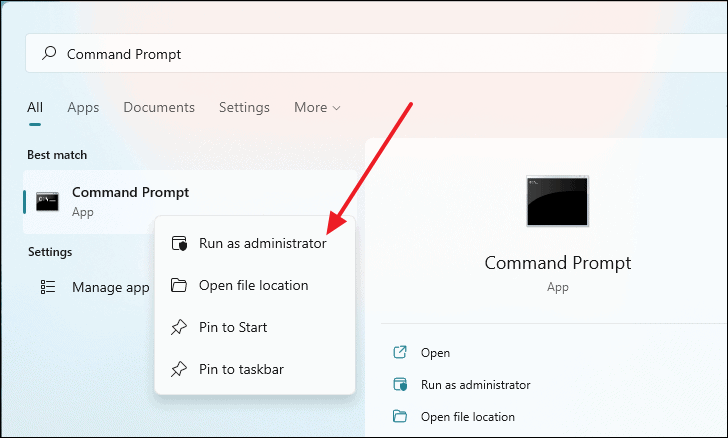
Komut İstemi penceresi göründüğünde, aşağıdaki komutu kopyalayıp komut satırına yapıştırın ve tuşuna basın Enter.
net user username password /addKomut satırının ‘kullanıcı adı’ bölümünü hesaba vermek istediğiniz adla ve ‘şifre’yi hesapta oturum açmak için kullanılacak bir parola ile değiştirmelisiniz.
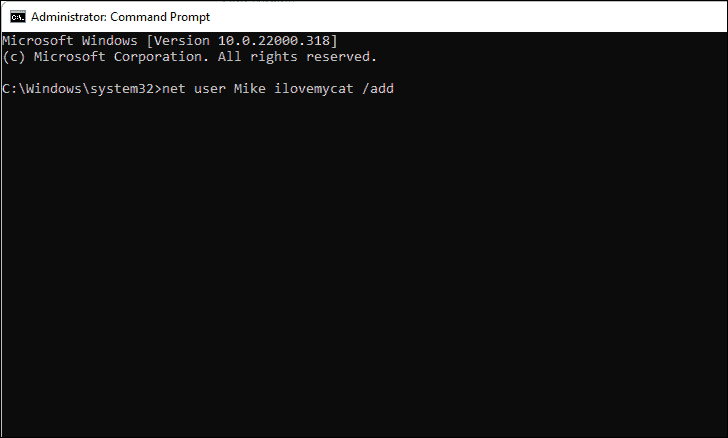
Her şeyi doğru yaparsanız, bastıktan sonra Enterbir sonraki satırda ‘Komut başarıyla tamamlandı’ görünecektir.
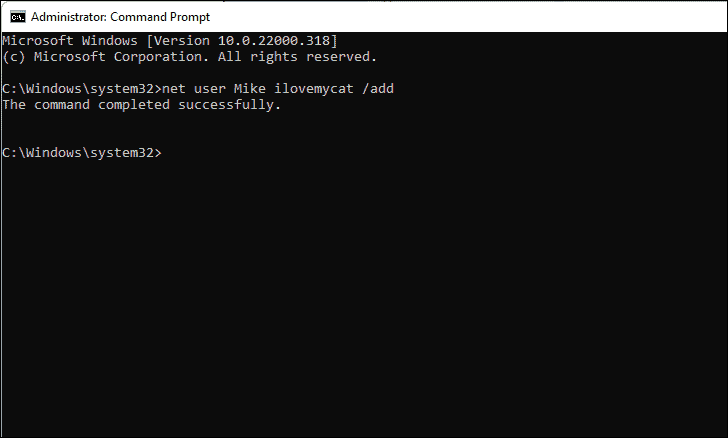
Şimdi, Görev Çubuğunda bulunan Başlat düğmesine ve ardından kullanıcı adınıza tıklarsanız, yeni hesabın ‘Çıkış’ seçeneğinin altında listelendiğini göreceksiniz.
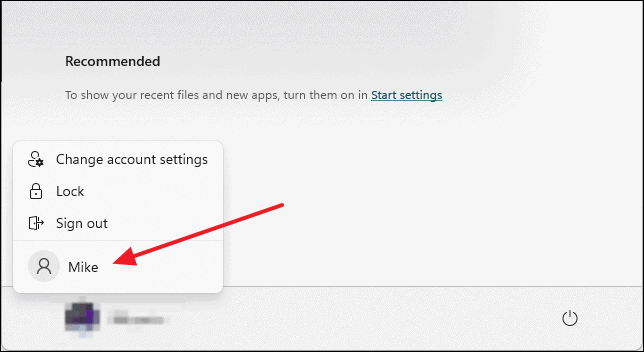
Not: Bu yöntemle eklenen hesapların yerel hesaplar olacağını unutmayın.
Bir Kullanıcıyı Kaldırma
Net User komutunu kullanarak bir kullanıcı hesabını silmek için, önce Başlat Menüsü aramasında arayarak, arama sonuçlarından sağ tıklayarak ve ardından ‘Yönetici olarak çalıştır’ı seçerek Komut İstemi’ni yönetici modunda açın.
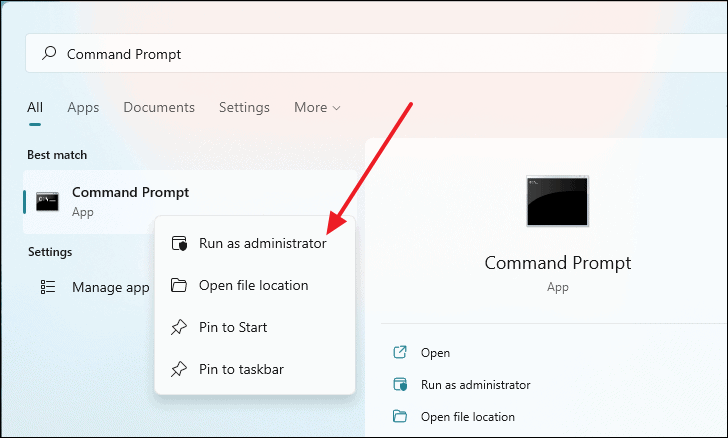
Komut İstemi penceresi açıldığında, komut satırına aşağıdaki komutu yazın ve Enter klavyenizden tuşuna basın.
net user username /deleteKomut satırındaki ‘kullanıcı adını’ bilgisayarınızdan kaldırmak istediğiniz kullanıcı hesabıyla değiştirmelisiniz.
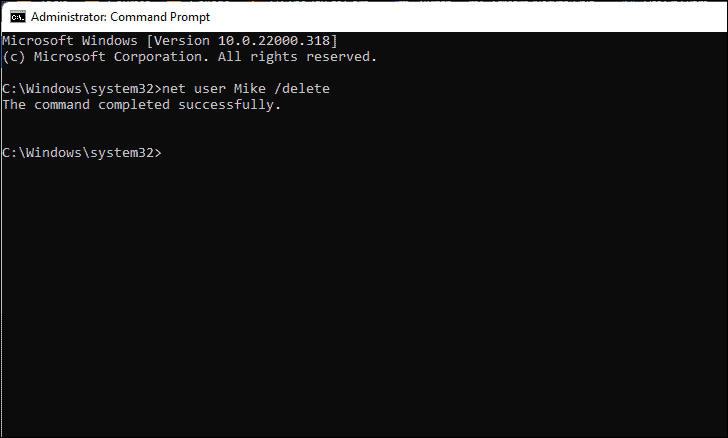
Bir kullanıcıyı başarıyla kaldırdıktan sonra, artık Oturum Açma seçeneklerinde görünmediğini göreceksiniz.
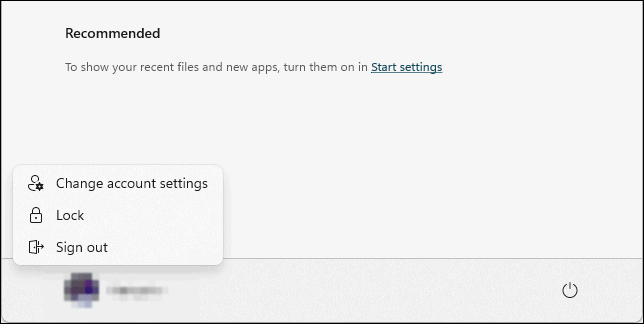
Bir Kullanıcının Ayrıntılarını Kontrol Etme
Belirli bir kullanıcının ayrıntılarını kontrol etmek çok basittir. Başlat Menüsü aramasından Yönetici modunda Komut İstemi penceresini açarak başlayın. Komut İstemi penceresi göründüğünde, komut satırına net user yazın ve Enterklavyenizde tuşuna basın.
Bilgisayarınızdaki tüm mevcut kullanıcı hesaplarının bir listesi size sunulacak.
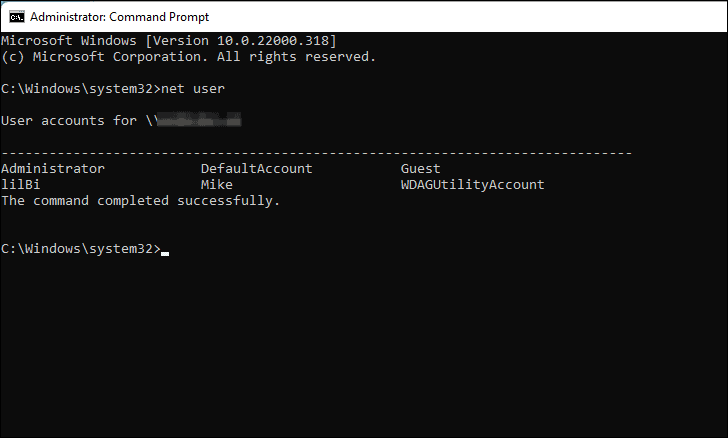
Şimdi tek yapmanız gereken bir sonraki komut satırına ‘net user *username*’ yazıp Enterbir kez daha basmak. Kullanıcı adı kısmını kullanıcı hesabının adıyla değiştirmeniz yeterlidir, o hesabın ayrıntılı hesap bilgileri size sunulacaktır.
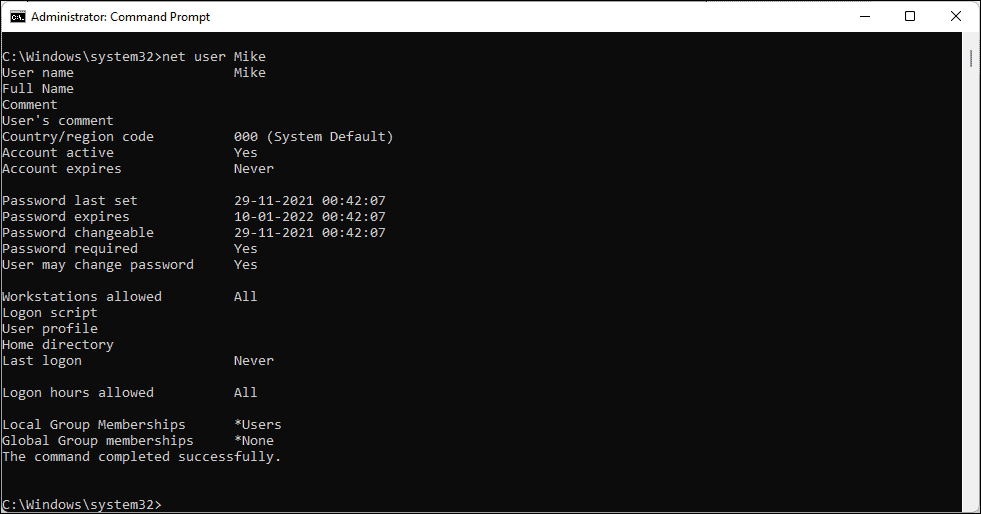
Bir Kullanıcı Hesabının Parolasını Değiştirme
İlk olarak, Windows aramasında ‘Komut İstemi’ yazın, arama sonuçlarından üzerine sağ tıklayın ve ‘Yönetici olarak çalıştır’ı seçin.
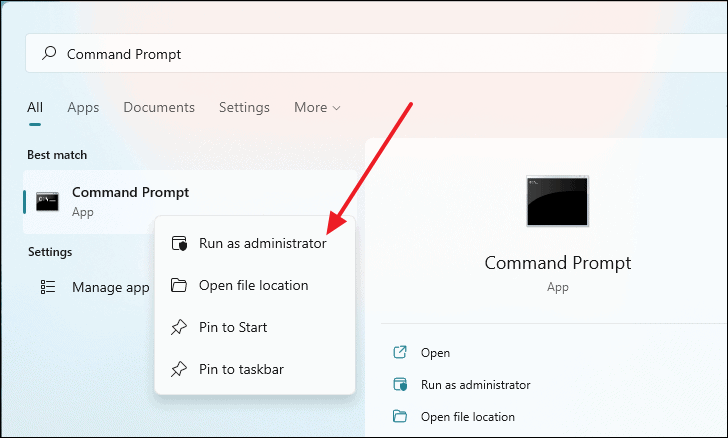
Komut İstemi penceresi açıldığında, aşağıdaki komutu yazın ve ardından düğmesine basın Enter.
net user *username* *password*Kullanıcı adını, parolasını değiştirmek istediğiniz hesabın adıyla ve parolayı, hesaba atamak istediğiniz yeni parolayla değiştirin.
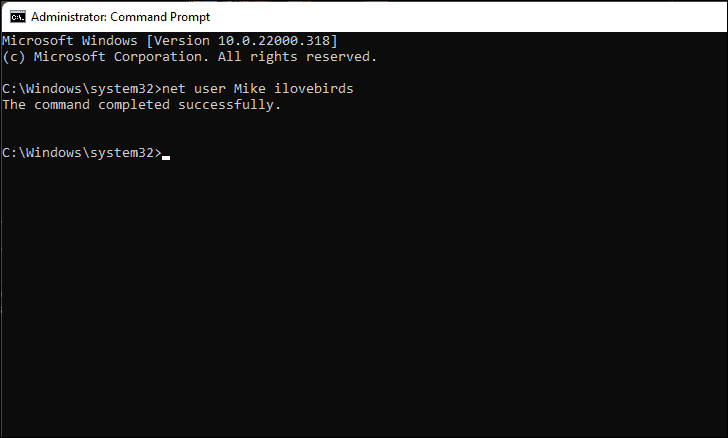
Şimdi hesapta oturum açmayı denerseniz, yeni şifreyi kullanmanız gerekecek.
 Arıza giderme ve nasıl yapılır bilgi sitesi
Arıza giderme ve nasıl yapılır bilgi sitesi

