PC’nizdeki ‘mscoree.dll bulunamadı’ sorunundan rahatsız mısınız? Windows 11 cihazınızdaki sorunu çözmek için bu hızlı ve kolay düzeltmeleri deneyin.
Windows’un en son yinelemesi, tasarımın yanı sıra yapı açısından da bir öncekinin önüne geçiyor. Microsoft, kullanıcıların tek bir düğme tıklamasıyla Android uygulamalarını yüklemelerini sağlayarak işletim sistemindeki uygulamaların birlikte çalışabilirliği söz konusu olduğunda gerçekten sınırları zorladı.
Bununla birlikte, hiçbir işletim sistemi burada ve orada küçük hatalardan tamamen arınmış olamaz ve Windows 11, bu bölümdeki çoğunluğu takip ediyor gibi görünüyor. Kullanıcıların çoğu, bilgisayarlarında bir program çalıştırmaya çalışırken bilgisayarlarında ‘mscoree.dll bulunamadı’ ile karşı karşıya kalıyor.
Bir rahatsızlık olduğu için sorun can sıkıcıdır. Ancak, neyse ki, bunun için çözüm oldukça kolay ve anlaşılır.
Bununla birlikte, bu kılavuzda aşağıda belirtilen yöntemleri kullanarak hatayı çözmeye geçmeden önce, ‘mscoree.dll bulunamadı’ hatasının tam olarak ne olduğunu anlamanıza kesinlikle yardımcı olacaktır.
‘mscoree.dll’ hatası nedir?
Adından da anlaşılacağı gibi, mscoree.dll hatası, bir program bilgisayarınızda yukarıda belirtilen dosyayı bulamadığında ve/veya erişemediğinde kendini gösterir.
Dosya, bilgisayarınızda yüklü olan ve tüm programların amaçlandığı gibi çalışmasına yardımcı olan .NET çerçevesinin bir parçasıdır. Bilgisayarınızda çeşitli programları çalıştırmaya yardımcı olan birden çok .NET çerçevesi kuruludur.
Şimdi, belirli bir çerçevede bir dosyanın bozulması veya zarar görmesi durumunda, bilgisayarınızda o belirli çerçeveyi kullanan her programı etkileyecek, ancak diğer tüm programlar beklendiği gibi çalışmaya devam edecek.
Bu gibi sorunlar çok nadir olmakla birlikte, karşılaşıldığında, kılavuzda aşağıda verilen yöntemler kullanılarak kolayca çözülebilir.
Yöntem 1: Kötü Amaçlı Yazılım Taraması Çalıştırın
Bunun gibi bir hatayla karşılaştığınızda atmanız gereken ilk adım, bilgisayarınızı herhangi bir kötü amaçlı yazılım veya virüs taraması yapmaktır. Genellikle Windows bunu otomatik olarak yönetir, ancak PC’nizde derin bir tarama çalıştırmanın hiçbir şekilde zararı olmaz.
Bilgisayarınızda tam bir tarama yapmak için önce Başlat menüsüne gidin ve arama yapmak için menüye Güvenlik yazın. Bundan sonra, devam etmek için arama sonuçlarından ‘Windows Güvenliği’ kutucuğuna tıklayın.
Ardından, ‘Windows Güvenliği’ penceresinde, sol kenar çubuğunda bulunan ‘Virüs ve tehdit koruması’ sekmesine tıklayın.
Şimdi, sayfanın sağ bölümünde, ‘Mevcut tehditler’ bölümünün altında bulunan ‘Tarama seçenekleri’ düğmesini tıklayın.
Ardından, bir sonraki sayfada, ‘Microsft Defender Antivirus’ taramasından önceki radyo düğmesine tıklayın ve ardından devam etmek için sayfanın alt kısmında bulunan ‘Şimdi tara’ düğmesine tıklayın.
Taramayı tamamlamak ve sisteminizdeki kötü amaçlı yazılımları ve/veya virüsleri algılamak için bilgisayarınız bir kez kapanabilir ve yeniden başlatılabilir.
Yöntem 2: Sisteminizde Eksik Sürücüleri Kurun veya Güncelleyin
Eksik veya güncel olmayan bir sürücü, sisteminizde bu sorunu yaşamanızın nedenlerinden biri de olabilir. Sisteminize bir sürücüyü güncellemek ve/veya kurmak çok basit bir işlem olduğundan, kesinlikle denemeye değer. Ayrıca, sürücüyü Ayarlar uygulamasından veya Aygıt Yöneticisinden güncelleyebilirsiniz.
Sürücüyü Ayarlar uygulamasından yüklemek veya güncellemek için önce Başlat menüsüne gidin ve devam etmek için ‘Sabitlenmiş uygulamalar’ bölümünün altında bulunan ‘Ayarlar’ simge kutucuğuna tıklayın. Alternatif olarak, uygulamayı açmak için klavyenizdeki Windows+ tuşlarına birlikte basabilirsiniz .I
Ardından, Ayarlar penceresinde, devam etmek için sol kenar çubuğunda bulunan ‘Windows Update’ sekmesine tıklayın.
Ardından, devam etmek için pencerenin sağ bölümünden ‘Diğer seçenekler’ bölümünün altında bulunan ‘Gelişmiş seçenekler’ kutucuğuna tıklayın.
Ardından, bir sonraki ekranda aşağı kaydırın ve devam etmek için ‘Ek seçenekler’ bölümünün altında bulunan ‘İsteğe bağlı güncellemeler’ kutucuğuna tıklayın.
Bundan sonra, genişletmek için ‘Sürücü güncellemeleri’ kutucuğunu bulun ve tıklayın. Ardından mevcut sürücüler listesinden mevcut sürücüyü bulun ve tek tek öğenin önündeki onay kutusuna tıklayın. Ardından, sürücünün kurulumunu başlatmak için bölümün altında bulunan ‘İndir ve yükle’ düğmesine tıklayın.
Aygıt Yöneticisini Kullanarak Eksik Sürücüyü Yükleyin veya Güncelleyin
Aygıt yöneticisinden herhangi bir sürücüyü güncelleme işlemi oldukça basittir. Ayrıca, birden fazla sürücünün eksik olduğunu fark ederseniz veya sisteminizde güncellemelere ihtiyaç duyarsanız, Aygıt Yöneticisi’ni kullanmak daha kolay olacaktır.
İlk önce Başlat Menüsüne gidin ve bir arama yapmak için menüde Aygıt Yöneticisi yazın. Ardından, arama sonuçlarından uygulamayı açmak için ‘Aygıt Yöneticisi’ kutucuğuna tıklayın.
Not: Yalnızca tanıtım amacıyla ‘Bluetooth’ sürücülerini güncelliyoruz. Aygıt Yöneticisi’nde listelenen diğer sürücüler için de aynı işlemi uygulayabilirsiniz.
Bundan sonra, ‘Aygıt Yöneticisi’ penceresinden, ‘Bluetooth’ kategorisinin önündeki aşağı oku bulun ve tıklayın. Ardından, genişletilmiş seçeneklerden ‘Intel Wireless Bluetooth’ sürücüsünü bulun ve bağlam menüsünü ortaya çıkarmak için sağ tıklayın. Ardından, devam etmek için ‘Özellikler’ seçeneğine tıklayın. Bu, ekranınızda ayrı bir pencere açacaktır.
Ayrı olarak açılan pencereden, PC’nizde bulunan donanım için sürücünün mevcut durumunu görüntüleyebilirsiniz. Herhangi bir sürücünün algılanmaması durumunda, pencere bunu belirtecektir. Ardından, ‘Aygıt durumu’ alanının hemen altında bulunan ‘Sürücüyü güncelle’ düğmesine tıklayın.
Halihazırda kurulu sürücüyü güncellemek için buradaysanız , pencerenin üst kısmında bulunan ‘Sürücü’ sekmesine tıklayın. Ardından, devam etmek için pencerede bulunan ‘Sürücüyü güncelle’ düğmesine tıklayın. Bu, ekranınızda ayrı bir pencere açacaktır.
Bundan sonra, ayrı olarak açılan pencereden, Windows’un Microsoft sunucularında bulunan en son sürücüyü aramasına izin vermek için ‘Sürücüleri otomatik olarak ara’ seçeneğine tıklayın.
Halihazırda bir sürücü güncelleme paketiniz varsa, devam etmek için ‘Sürücüler için bilgisayarımı tara’ seçeneğine tıklayın. Bu, ekranınızda gezinmek ve güncellenecek sürücü paketini seçmek için kullanabileceğiniz bir Dosya Gezgini penceresi açacaktır.
Güncelleme/kurulum başarıyla gerçekleştirildikten sonra, değişiklikleri uygulamak için bilgisayarınızı yeniden başlatmanız gerekebilir. Bu nedenle, PC’yi Başlat Menüsünden yeniden başlatın.
Yöntem 3: Programı Yeniden Yükleyin
Bu sorunu birkaç program yerine tek bir programla yaşıyorsanız, söz konusu programın basit bir şekilde kaldırılması ve yeniden yüklenmesi sorunu sizin için çözme olasılığı yüksektir.
Bu düzeltme, programı kaldırmanızı ve ardından bilgisayarınıza yeniden yüklemenizi gerektirdiğinden, size kolaylık sağlamak için her iki prosedürü de göstereceğiz.
Not: Programı bilgisayarınızdan kaldırmadan önce, sizin durumunuzda varsa, ürün anahtarıyla birlikte yükleyici paketine sahip olduğunuzdan emin olun.
Ayarlar Uygulamasını Kullanarak Programı Kaldırın
Windows’un önceki yinelemelerinde, bilgisayarınızdan herhangi bir programı kaldırmak için Denetim Masası’na gitmeniz gerekiyordu. Ancak, istediğiniz herhangi bir uygulamayı doğrudan Ayarlar uygulamasından kaldırabileceğiniz için Windows 11’de durum böyle değildir.
Bunu yapmak için önce Başlat Menüsüne gidin ve devam etmek için ‘Sabitlenmiş uygulamalar’ bölümünün altında bulunan ‘Ayarlar’ kutucuğunu tıklayın. Aksi takdirde, arama yapmak için menüye ayarları yazın.
Şimdi, Ayarlar uygulamasında, devam etmek için Ayarlar penceresindeki sol kenar çubuğunda bulunan ‘Uygulamalar’ sekmesine tıklayın.
Ardından, devam etmek için pencerenin sağ bölümünde listeden ‘Yüklü uygulamalar’ kutucuğunu bulun ve tıklayın.
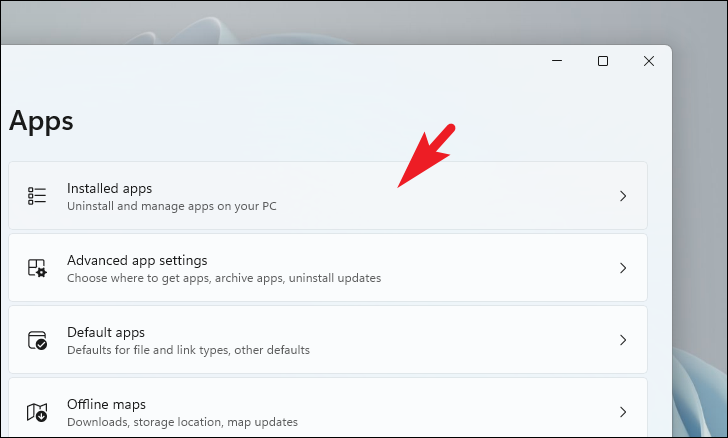
Ardından, ‘Uygulama listesi’ etiketinin hemen altında bulunan ‘Arama çubuğunu’ kullanarak bir uygulama arayabilirsiniz. Aksi takdirde, uygulamayı alfabetik olarak sıralanmış listeden manuel olarak bulmak için aşağı kaydırabilirsiniz.
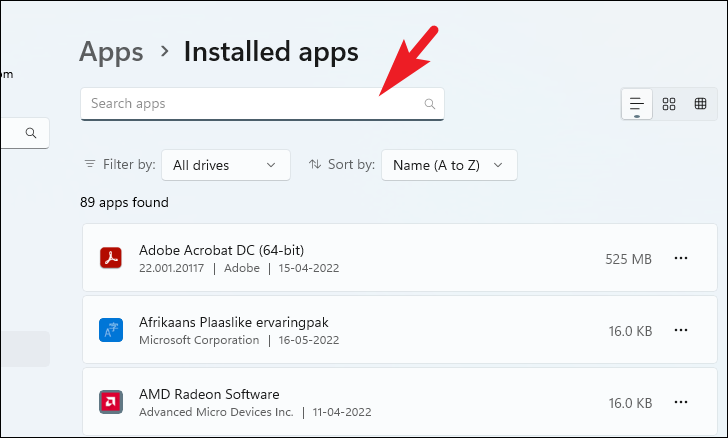
Kaldırmak istediğiniz uygulamayı bulduktan sonra, her uygulama döşemesinin en sağ kenarında bulunan kebap menüsü simgesine (üç dikey nokta) tıklayın ve ‘Kaldır’ seçeneğini seçin. Bu, ekranınızda bir bindirme istemi getirecektir.
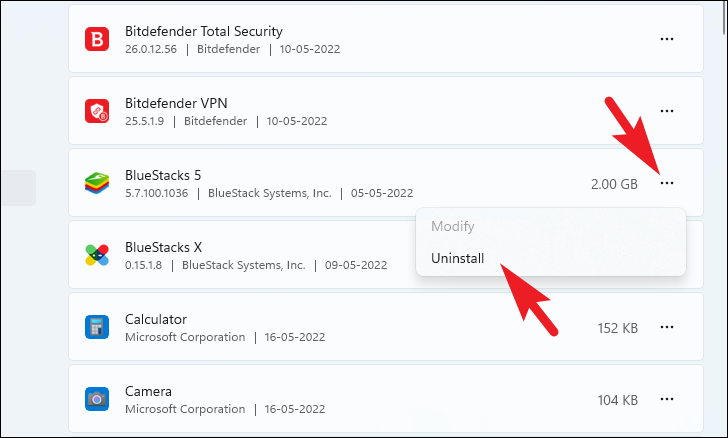
Son olarak, uygulamayı makinenizden kaldırmak için istemden ‘Kaldır’ düğmesine tıklayın.
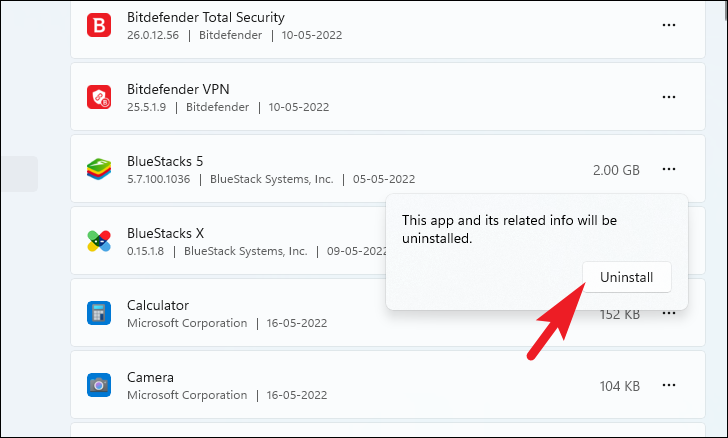
Programı Bilgisayarınıza Yeniden Kurun
Her bir programın kurulumunu göstermek mümkün olmasa da, aşağıda belirtilenler, cihazınıza bir program kurmak için genel rehberliktir.
İlk olarak, programınızın kurulum paketini içeren dizine .EXEgidin ve çalıştırmak için üzerine çift tıklayın.
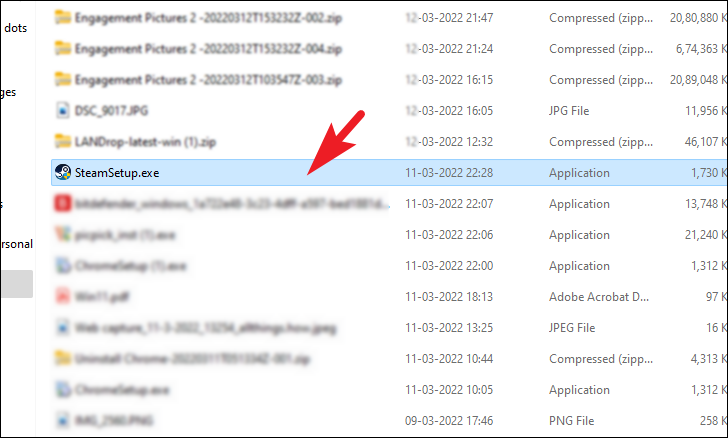
Şimdi, yükleyici penceresinden devam etmek için ‘İleri’ düğmesine tıklayın.
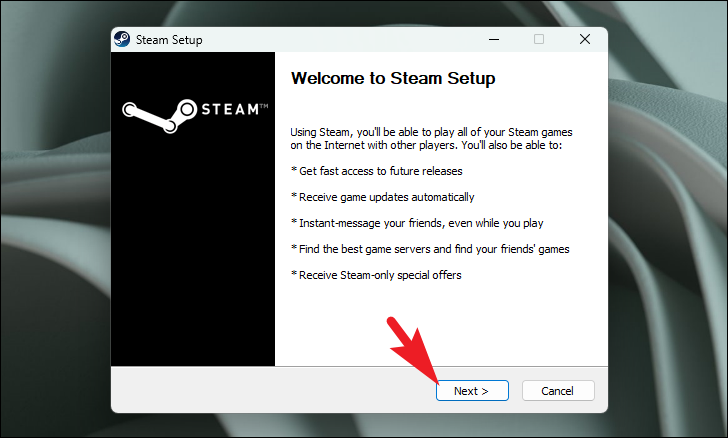
Bundan sonra, programların çoğu kurulum dizininizi özelleştirmenize izin verir. Varsayılan kurulum dizinini (yani ‘Program Dosyaları’ klasörü) değiştirmek için ‘Gözat’ düğmesine tıklayın. Bu, ekranınızda bir Dosya Gezgini penceresi açacaktır. Programı kurmak istediğiniz dizini bulun ve seçin. Seçildikten sonra, bir sonraki adıma geçmek için pencerede bulunan ‘İleri’ düğmesine tıklayın.
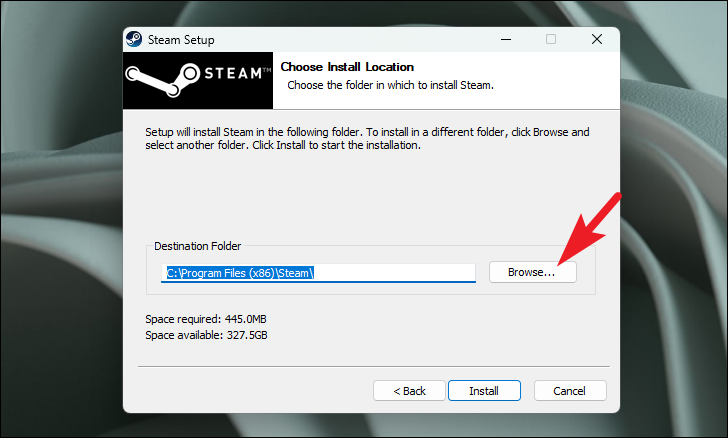
Bundan sonra, EULA’yı (Son Kullanıcı Lisans Sözleşmesi) kabul etmeniz gerekebilir. ‘Şartlar ve Koşulları kabul ediyorum’ önündeki onay kutusunu bulun ve tıklayın ve ardından programı bilgisayarınıza kurmak için ‘Yükle’ düğmesine tıklayın.
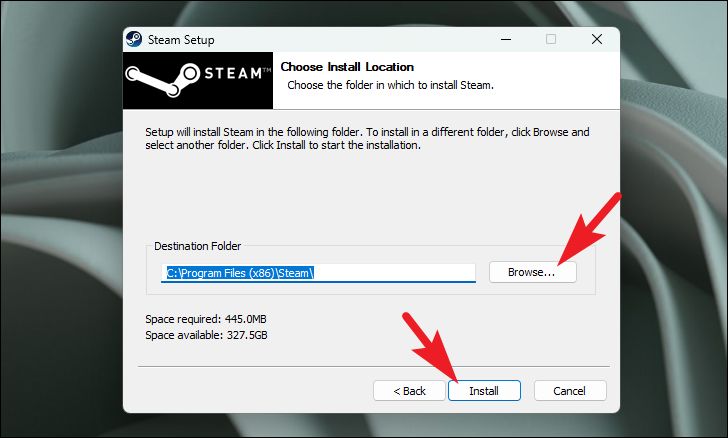
Bazı programlar, değişiklikleri bilgisayarınıza tam olarak uygulamak için kurulumdan sonra sisteminizi yeniden başlatmanızı isteyebilir. Bu nedenle, kurulu program sizden isterse bilgisayarınızı yeniden başlatın. İşte bu, program bilgisayarınıza yeniden yüklendi. Şimdi düzgün çalışmaya başlamalı.
Yöntem 4: .NET Framework’ü yeniden etkinleştirin
Büyük olasılıkla, PC’nizde zaten kurulu çerçevenin bazı sürümleri olacaktır. Ancak, çerçeveyi yeniden etkinleştirmek sorunu oldukça kolay bir şekilde çözebilir.
.NET çerçevesini yeniden etkinleştirmek için önce Başlat Menüsüne gidin ve bir arama yapmak için menüde Windows Özellikleri yazın. Bundan sonra, devam etmek için arama sonuçlarından ‘Windows Özelliklerini Aç veya Kapat’ kutucuğuna tıklayın. Bu, ekranınızda ayrı bir pencere açacaktır.
Bundan sonra, ayrı olarak açılan pencereden ‘.NET Framework 3.5’ seçeneğini bulun ve bölümü daha da genişletmek için onay kutusunun önündeki ‘+’ düğmesine tıklayın.
Şimdi, seçenekleri belirlemek için genişletilmiş bölümde listelenen her bir seçeneğin önündeki her bir onay kutusunu tıklayın. Bundan sonra, seçmek için ‘.NET Framework 4.8 Gelişmiş Hizmetler’ seçeneğinin önündeki onay kutusuna tıklayın. Ardından, bölümü genişletmek için onay kutusunun önündeki ‘+’ düğmesini tıklayın.
Ardından, bunları seçmek için her bir seçeneğin önündeki onay kutularının her birine tıklayın. Bundan sonra, seçimi onaylamak ve seçilen özellikleri bilgisayarınıza kurmak için pencerenin sağ alt köşesinde bulunan ‘Tamam’ düğmesine tıklayın.
Özellikler PC’nize yüklendikten sonra sistem sizden PC’yi yeniden başlatmanızı isteyebilir. Bilgisayarınızı yeniden başlatmak için ‘Şimdi Yeniden Başlat’ düğmesine tıklayın. Yeniden başlatıldıktan sonra, hatayla karşılaştığınız bir uygulamayı başlatmayı deneyin ve şimdiye kadar çözülmüş olmalıdır.
GUI yöntemini kullanarak çerçeve bileşenlerini etkinleştiremiyorsanız, bunları etkinleştirmek için Komut İstemi’ni de kullanabilirsiniz.
Komut İstemini Kullanarak .NET Framework 3.5’i Etkinleştirin
Komut İstemini kullanarak çerçeveyi etkinleştirmek çok basittir. Yalnızca birkaç komut yürütmenizi gerektirir ve siz farkına varmadan onunla işiniz biter.
İlk önce Başlat Menüsüne gidin ve bir arama yapmak için Terminal yazın. Ardından, arama sonuçlarından Terminal kutucuğuna sağ tıklayın ve devam etmek için ‘Yönetici olarak çalıştır’ seçeneğine tıklayın.
Şimdi, ekranınızda bir UAC (Kullanıcı Hesabı Denetimi) penceresi görünecektir. Bir yönetici hesabıyla oturum açmadıysanız, birinin kimlik bilgilerini girin. Aksi takdirde, devam etmek için ‘Evet’ düğmesine tıklayın.
Şimdi, Terminal penceresinde, üst çubukta bulunan ‘chevron’ (aşağı ok) simgesine tıklayın ve devam etmek için ‘Komut İstemi’ seçeneğini seçmek için tıklayın. CtrlAlternatif olarak + Shift+ 2tuşlarına birlikte basarak da açabilirsiniz. Bu, Komut İstemini pencerede ayrı bir sekmede açacaktır.
Ardından, Komut İstemi sekmesinde, aşağıda belirtilen komutu yazın ve yürütmek için klavyenizde Enter tuşuna basın.
dism /online/ enable-feature /featurename:netfx3 /allBundan sonra, sisteminizde WCF’yi etkinleştirmek için aşağıda belirtilen komutu yazın ve çalıştırmak için klavyenizde Enter tuşuna basın.
dism /online /enable-feature /featurename:WCF-HTTP-ActivationArdından, aşağıda belirtilen komutu yazın veya kopyalayıp + yapıştırın ve yürütmek için Enter’a basın.
dism /online/ enable-feature/ featurename:WCF-nonHTTP-ActivationTüm komutlar başarıyla yürütüldüğünde, bilgisayarınızı Başlat Menüsünden yeniden başlatın. Yeniden başlattıktan sonra, devam edip etmediğini kontrol etmek için sorunla karşılaştığınız uygulamayı başlatmayı deneyin.
Yöntem 5: Bir Sistem Geri Yükleme Noktasına Geri Dönün
Yakın zamanda yapılan bir yazılım yükseltmesinin veya üçüncü taraf yazılım yüklemesinin sorunun nedeni olabileceğine inanmak için bir nedeniniz varsa, sistem geri yüklemesine de geri dönebilirsiniz.
‘Komutu Çalıştır’ yardımcı programını getirmek için klavyenizdeki Windows+ kısayoluna basın . RArdından, Kontrol yazın ve klavyenizde Enter’a basın. Bu, makinenizdeki Kontrol Panelini açacaktır.
Bundan sonra, devam etmek için seçenekler tablosundan ‘Kurtarma’ kutucuğunu bulun ve tıklayın.
Ardından, ekranınızdaki seçenekler listesinden ‘Sistem Geri Yüklemeyi Aç’ seçeneğine tıklayın. Bu, ekranınızda ayrı bir ‘Sistem Geri Yükleme’ penceresi açacaktır.
Ayrı olarak açılan pencereden sağ alt kısımda yer alan ‘İleri’ butonuna tıklayarak devam ediniz.
Daha sonra geri alabileceğiniz Sistem Geri Yükleme noktalarının listesini göreceksiniz. Listeden seçim yapmak için tıklayın ve ardından devam etmek için ‘İleri’ düğmesine tıklayın.
Şimdi, ‘Sürücüler’ bölümünden seçilen geri yükleme noktası kullanılarak geri alınacak sürücüleri göreceksiniz. Etkilenecek dosya ve programları da görmek istiyorsanız, ‘Etkilenen programları tara’ seçeneğini tıklayın. Bu ayrı bir pencere açacaktır.
Yeni ekranda silinecek ve geri yüklenecek programları görebilirsiniz (bizim durumumuzda geri yüklemeden etkilenecek program yoktu, bu nedenle aşağıdaki ekran görüntüsündeki liste boş). Ardından, pencereyi kapatmak için ‘Kapat’ düğmesine tıklayın.
Son olarak, Windows 11 PC’nizde Sistem Geri Yükleme işlemini başlatmak için ‘Son’ düğmesini tıklayın.
Hata, yeni bir güncelleme veya herhangi bir üçüncü taraf yazılım yüklemesi tarafından oluşturulduysa, artık sorunla karşılaşmamalısınız.
Yöntem 6: Bir Kayıt Defteri Temizleyicisi Kullanın
Oldukça sert bir adım olmasına rağmen, bir sonraki adım olan tamamen nükleer çözümden önceki son seçeneklerden biri. Şimdiye kadar hiçbir şey işe yaramadıysa, kayıt defterindeki mscoree.dll sorununu onarmak için bir kayıt defteri temizleme aracı kullanmayı deneyebilirsiniz.
Windows kayıt defteri, Windows’ta sisteminizdeki DLL dosyaları için bir referans listesi tutan veritabanı dosyasıdır. Windows’un mscoree.dll dosyası gibi bir DLL dosyası araması gerektiğinde, başvurduğu veritabanı budur. Ancak bazen kayıt defteri dosyası zarar görebilir veya bozulabilir, bu da Windows’un gerekli dosyayı okumasını imkansız hale getirir; bu nedenle, tüm karmaşaya neden oluyor.
Dosyada soruna neden olabilecek geçersiz mscoree.dll kayıt defteri girdilerini kolayca kaldırmak için kolayca kullanabileceğiniz CCleaner, Wise Registry Cleaner vb. gibi birçok ücretsiz araç bulunmaktadır.
Yöntem 7: Windows’un Temiz Yüklemesini Gerçekleştirin
Yukarıda belirtilen çözümlerin hiçbiri sizin için çalışmıyorsa, hatayı çözmenin tek yolu bilgisayarınızı fabrika ayarlarına sıfırlamaktır. Ancak, bunun tüm dosyaları, klasörleri ve ayarları bilgisayarınızdan kaldıracağını ve adından da anlaşılacağı gibi onu fabrika durumuna geri getireceğini unutmayın.
Öncelikle Başlat Menüsüne gidin ve devam etmek için ‘Sabitlenmiş uygulamalar’ bölümünün altında bulunan ‘Ayarlar’ kutucuğunu tıklayın. Alternatif olarak, Ayarlar uygulamasını başlatmak için klavyenizdeki Windows+ tuşlarına birlikte basabilirsiniz .I
Şimdi, ‘Ayarlar’ penceresinin sol panelinde bulunan ‘Sistem’ sekmesine tıklayın.
Bundan sonra, aşağı kaydırın ve ‘Kurtarma’ seçeneğini bulun, ‘Kurtarma’ ayarlarına girmek için üzerine tıklayın.
Şimdi, ‘Kurtarma Ayarı’ ekranında, devam etmek için ‘Bilgisayarı Sıfırla’ düğmesine tıklayın.
‘Bilgisayarı Sıfırla’ düğmesine tıkladıktan sonra ayrı bir pencere açılacaktır. Şimdi, ayrı olarak açılan pencerede size iki seçenek sunulacak:
Bu kılavuzun amacı doğrultusunda, burada ‘Her şeyi kaldır’ seçeneğiyle gidiyoruz.
Seçeneklerden birini seçtikten sonra, bir sonraki pencerede ‘Bulut indirme’ veya ‘Yerel yeniden yükleme’ seçeneği arasında seçim yapmanız gerekecektir. Dosyaların bozulma veya hasar görme olasılığı olabileceğinden, ‘Bulut indirme’nin ‘Yerel yeniden yükleme’ye göre daha güvenilir ve kararlı olduğuna inanılmaktadır.
Ancak, adından da anlaşılacağı gibi, Buluttan indirme, Windows’un en az 4 GB veri tüketeceği sabit bir internet bağlantısı gerektirecektir.
Şimdi, Windows’u makinenize yeniden yüklemek için seçmek istediğiniz seçeneğe tıklayın. Burada ‘Bulut indir’ seçeneğini seçiyoruz.
Not: Yeniden yükleme seçeneklerinin hiçbiri, herhangi bir harici yükleme medyası takmanızı gerektirmez.
Ardından, PC’yi sıfırlamak için geçerli ayarlar hakkında bilgilendirileceksiniz. Herhangi bir ayarı değiştirmek isterseniz, ‘Ayarları değiştir’ seçeneğine tıklayın.
‘Ayarları seçin’ penceresinde, ayarları değiştirmek için üç seçeneğiniz olacaktır. Makinenizin daha iyi performans göstermesi adına konuya girelim:
Tercihinize göre ek ayarları değiştirdikten sonra, devam etmek için ‘Onayla’ düğmesine tıklayın. Burada ‘Temiz veri? seçenek.
Şimdi, pencerenin alt bölümünden ‘İleri’ düğmesine tıklayın.
Windows’un sonraki ekranı yüklemesi biraz zaman alabilir. İşlem arka planda çalışırken sıkı oturun.
Ardından, Windows, bilgisayarınızı sıfırlamanın tüm etkilerini listeleyecektir. Bunları okuyun ve makinenizde sıfırlama işlemini başlatmak için ‘Sıfırla’ düğmesine tıklayın.
‘Sıfırla’ düğmesini tıkladıktan sonra, bilgisayarınız işlemi tamamlamak için birkaç kez yeniden başlayabilir, bu tamamen normal bir davranıştır. Sıfırlama, makinenize ve işlem için sizin tarafınızdan seçilen ayarlara bağlı olarak birkaç saat sürebilir.
İşte bu, millet! Yukarıda bahsedilen düzeltmeler, PC’nizdeki ‘mscoree.dll bulunamadı’ sorununu çözmenize ve işlerin tekrar saat gibi çalışmasını sağlamanıza yardımcı olacaktır.
 Arıza giderme ve nasıl yapılır bilgi sitesi
Arıza giderme ve nasıl yapılır bilgi sitesi

