Sisteminizdeki YouTube akış sorunlarını düzeltmek için bilmeniz gereken her şey
YouTube, neredeyse her tür içerik için çevrimiçi video akışının temelini oluşturmuştur. Sadece eğlence videoları için değil, aynı zamanda her türlü bilgi ve yardımcı program tabanlı içerik için de başvurulacak yer. YouTube’un çalışmadığı bir dünya hayal etmek cesaret kırıcı. Bir YouTube videosunu oynatamadığınızda buna bir göz atın.
Windows 10 kullanıyorsanız, Grafik ve Ses sürücüsü sorunları, Antivirüs yazılımı, bir tarayıcı eklentisi / uzantısı ve diğerleri gibi çeşitli sorunlar YouTube’da oynatma hatasına yol açabilir. Bu sorunlara yönelik en yaygın düzeltmelerin bir listesini derledik. Bir göz atın.
Bilgisayarı yeniden başlatın
Çoğu hata, sistemdeki geçici bir aksaklık nedeniyle oluşur ve bu, yalnızca bilgisayarınızı yeniden başlatarak çözülebilir. Ya PC’nizi Kapatıp yeniden başlatabilir ya da Başlat Menüsü »Güç düğmesinden ‘Yeniden Başlat’ seçeneğini kullanabilirsiniz.
Sorun devam ederse, aşağıda tartışılan diğer çözümleri deneyin.
Grafik kartı sürücünüzü güncelleyin
YouTube’da bir oynatma hatasıyla karşılaşmanızın en önemli nedenlerinden biri, bilgisayarınızın grafik kartı sürücüsünün güncellenmemiş olmasıdır. Herhangi bir video içeriğini oynatmak için çok önemlidir ve bu nedenle herhangi bir engeli ortadan kaldırmak için güncellenmesi gerekir.
Grafik kartı sürücünüzü güncellemek için, Windows 10 sisteminizin arama çubuğuna ‘Aygıt Yöneticisi’ yazın ve arama sonuçlarından açın.
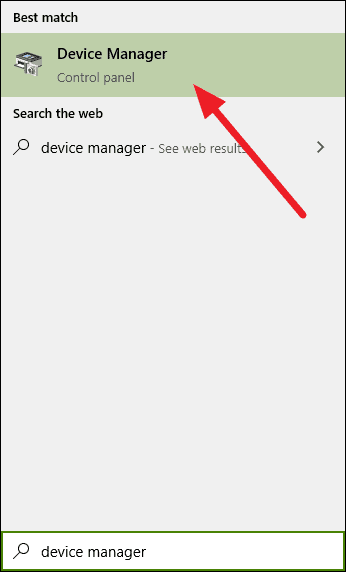
Cihaz yöneticisi penceresi daha sonra ekranınızda açılacaktır. Pencerede bulunan listeden ‘Ekran bağdaştırıcıları’ seçeneğine çift tıklayın.
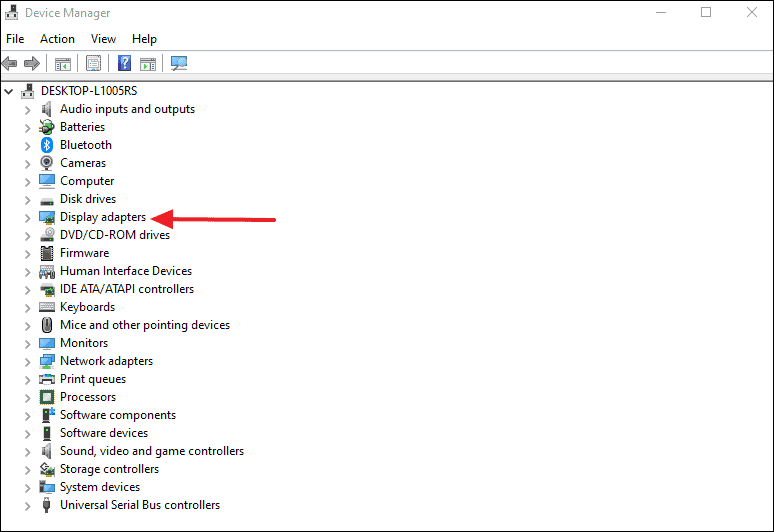
Sisteminizdeki mevcut ekran bağdaştırıcıları listesinden, ekrana güç vermek için kullanmakta olduğunuz aygıta sağ tıklayın ve içerik menüsünden ‘Sürücüyü güncelle’yi seçin.
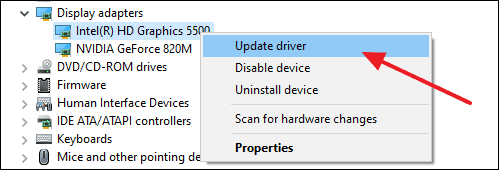
Önünüzde yeni bir pencere açılır ve sizden en iyi sürücüyü otomatik olarak aramanızı ve yüklemenizi veya bunu manuel olarak yapmanızı ister. ‘Sürücüleri otomatik olarak ara’ seçeneğinin ilk seçeneğini seçin ve sürücünüz kendi kendine yüklemeye başlayacaktır.
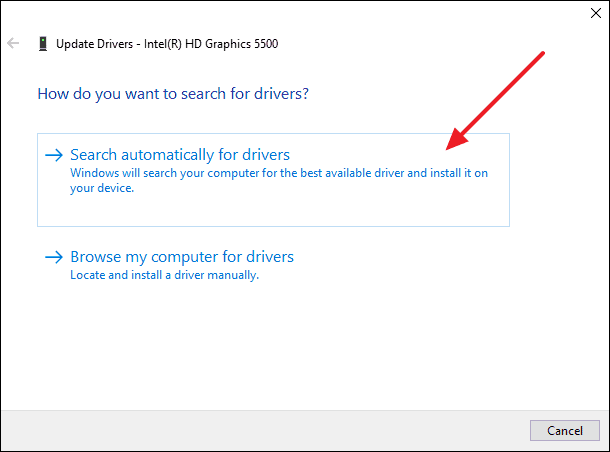
Güncellenen sürücü yüklendikten sonra, işlemi tamamlamak için bilgisayarınızı yeniden başlatın.
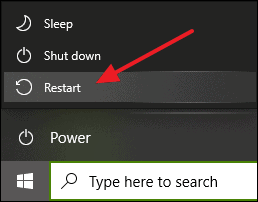
Not: Sisteminize birden çok grafik kartı taktıysanız, her bir aygıt için sürücüleri güncellediğinizden emin olun.
Oynatma hatası hala devam ederse, YouTube deneyiminizi engelleyen başka bir sorununuz olabilir. Aşağıda tartışılan diğer çözümler bu durumda yardımcı olabilir.
Ses Sürücülerinizi Güncelleyin
Ses sürücülerinizi güncellemek, Windows 10’da YouTube’da karşılaştığınız oynatma sorununu da çözebilir. Ses sürücülerinizi güncellemek için, Başlat menüsünde arayarak “Aygıt yöneticisi” ni yeniden açın.
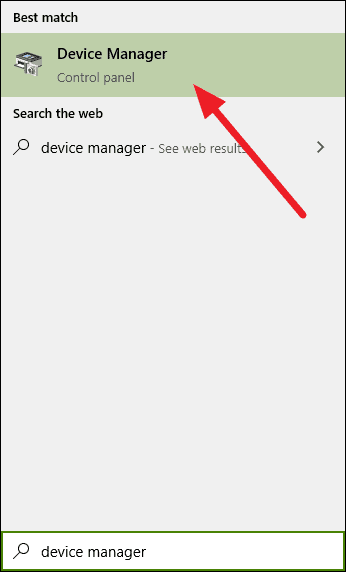
‘Aygıt Yöneticisi’ penceresindeki kullanılabilir aygıtlar listesinden ‘Ses, video ve oyun denetleyicileri’ seçeneğine çift tıklayın. Bu, sisteminizde bulunan tüm ses cihazlarını gösterecektir. Sisteminizin şu anda kullandığı sürücüye sağ tıklayın ve menüden ‘Sürücüyü güncelle’ seçeneğini seçin.
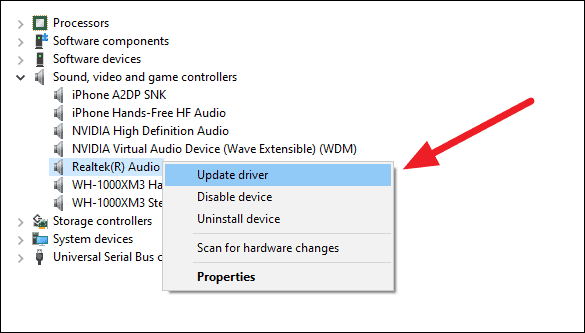
Önünüzde, en iyi sürücüyü otomatik olarak aramanızı ve yüklemenizi veya manuel olarak yapmanızı isteyen yeni bir pencere açılacaktır. ‘Sürücüleri otomatik olarak ara’ seçeneğinin ilk seçeneğini seçin ve ses sürücünüz kendi kendine güncellenmeye başlayacaktır.
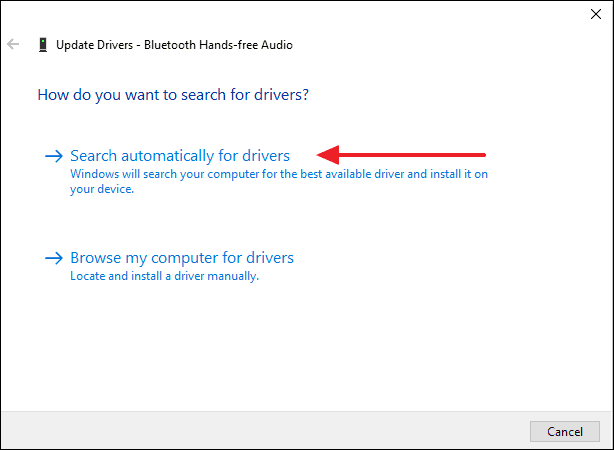
Not: Birden fazla ses aygıtı yüklediyseniz ve bilgisayarınızda şu anda hangisini kullandığından emin değilseniz, tüm ses aygıtları için sürücüyü güncellediğinizden emin olun.
Tamamlandıktan sonra, bilgisayarınızı Başlat menüsünden »Güç düğmesi seçeneğinden ‘Yeniden Başlatın’.
Tarayıcınızda donanım hızlandırmayı devre dışı bırakın
Donanım hızlandırma, bilgisayarınızdaki grafik işleme birimini (GPU) kullanarak video akışı veya oyun oynama gibi grafik yoğun görevlere yardımcı olur. Bununla birlikte, bazen YouTube akışı sırasında yavaşlık veya oynatma hatasıyla da sonuçlanır. YouTube yayınladığınız tarayıcıda donanım hızlandırmayı devre dışı bırakmak, hatanın çözülmesine yardımcı olabilir.
Google Chrome’da donanım hızlandırmayı devre dışı bırakmak için, Chrome penceresinin sağ üst köşesinde bulunan üç noktayı tıklayın ve genişletilmiş menüden “Ayarlar” ı seçin.
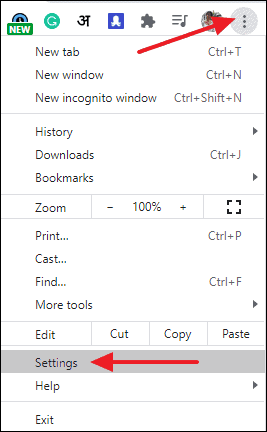
Chrome ayarları sekmesi açılacaktır. Sayfanın altında ‘Gelişmiş’ ayarlar seçeneğini görene kadar aşağı kaydırın. Üstüne tıkla.
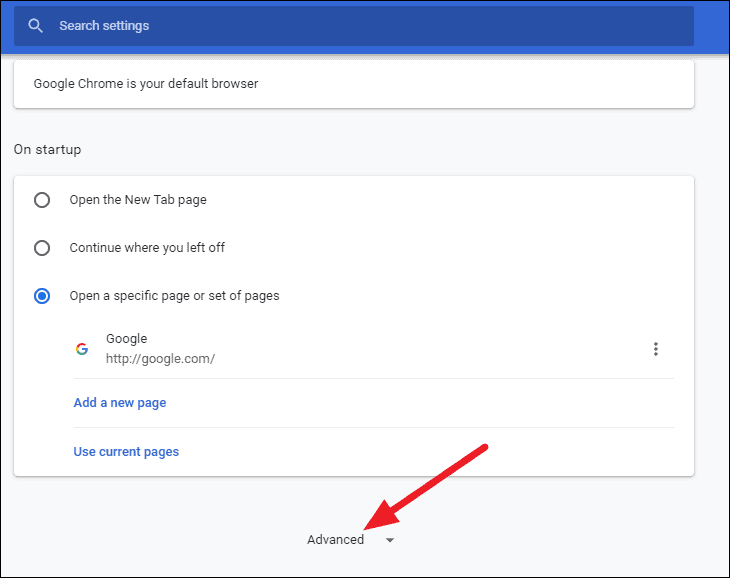
‘Gelişmiş ayarlar’ bölümünün altında, ‘Sistem’ ayarlarının altında ‘Kullanılabilir olduğunda donanım hızlandırmayı kullan’ seçeneğini görene kadar aşağı kaydırın. Chrome’da donanım hızlandırmayı devre dışı bırakmak için yanındaki geçiş anahtarını kapatın.
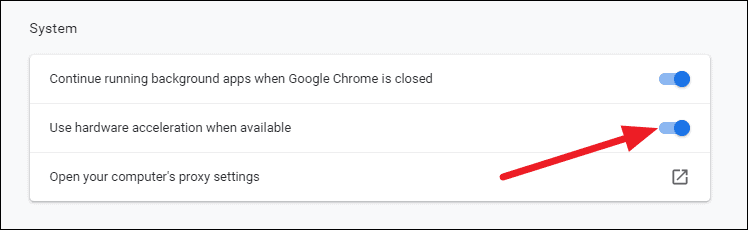
YouTube’u yayınlamak için başka bir tarayıcı kullanıyorsanız, donanım hızlandırmayı devre dışı bırakma işlemi benzer şekilde tarayıcının ‘Sistem’ ayarlarında bulunur.
Anti-Virüs yazılımını devre dışı bırakın
Bilgisayarınızdaki internet trafiğini filtreleyen üçüncü taraf virüsten koruma yazılımı kullanıyorsanız, bu yazılımı geçici olarak devre dışı bırakmak YouTube oynatma hatasını çözmek için iyi bir fikir olabilir.
Anti-virüs yazılımınızdaki web koruma özelliğini devre dışı bırakmayı deneyebilir veya programın ayarlarında youtube.com
Devre dışı bırakmak bir seçenek değilse, virüsten koruma programınızı kaldırmayı ve sisteminizi korumak için Windows 10’un yerleşik ‘Windows Güvenliği’ virüsten koruma yazılımını kullanmayı düşünün. Virüsten koruma programınız gerçekten sorunsa, YouTube oynatma hatasını çözmelidir.
Tarayıcınızın önbelleğini temizleyin
YouTube’da bir oynatma hatasıyla karşılaşmanızın bir başka nedeni de, tarayıcınızın verilerinin ve önbelleğinizin dolu olmasıdır. Bazen tarayıcınızın önbelleğini temizlemek sorunu çözebilir.
Verileri ve önbelleği Google Chrome tarayıcınızdan temizlemek için, Chrome penceresinin sağ üst köşesindeki üç dikey noktayı tıklayın.
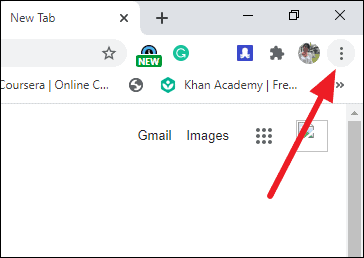
Mevcut seçeneklerden “Diğer araçlar” ı tıklayın, ardından genişletilmiş menüden “Tarama verilerini temizle” yi seçin.
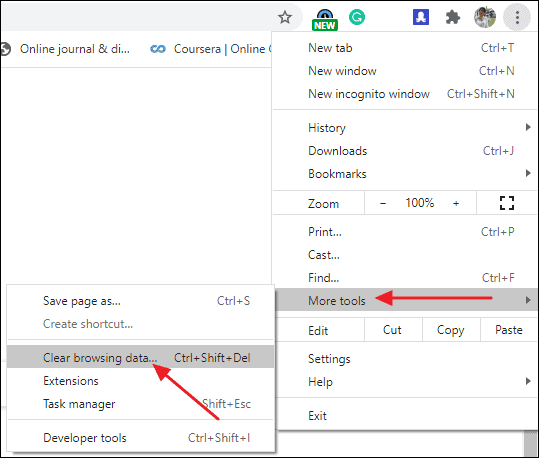
Chrome ayarları sekmesi, “Tarama verilerini temizle” açılır penceresiyle açılacaktır. “Çerezler ve diğer site verileri” ile “Önbelleğe alınmış resimler ve dosyalar” dan önceki kutuları işaretlediğinizden emin olun ve ardından “Verileri temizle” düğmesine basın.
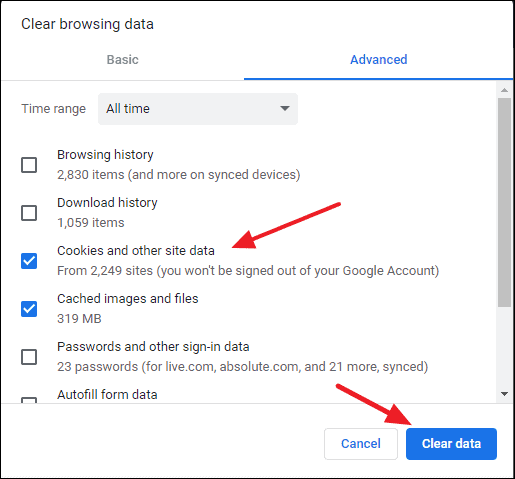
Tarayıcınızdan gereksiz tarama verileri temizlendikten sonra, sorunun çözülüp çözülmediğini görmek için Youtube’da bir video yayınlamayı deneyin.
Tarayıcınızda Uzantıları devre dışı bırakın
Normalde uzantılar, herhangi bir web tarayıcısının verimliliğini artırır. Bununla birlikte, bazı nadir durumlarda tarayıcınızın işlevselliğinde de hatalara neden olabileceği çok iyi bilinmemektedir. YouTube akışında hataya neden olan uzantıyı devre dışı bırakmak sorunu çözebilir.
Ancak bazen bir tarayıcıda birkaç uzantı bulunduğundan, hataya neden olanı devre dışı bırakmanın en kolay yolu, hepsini birden devre dışı bırakmaktır. Bunu yaptıktan sonra bir YouTube videosu oynatırken hatalar azaldığında, uzantıları birer birer etkinleştirin ve her seferinde hatanın tekrar gelip gelmediğini kontrol edin. Hatanın geri geldiğini bulduğunuzda, hataya neden olan uzantıdır ve gelecekteki sorunları önlemek için tarayıcınızdan kaldırılması gerekir.
Chrome tarayıcınızda uzantıları devre dışı bırakmak için, Chrome penceresinin sağ üst köşesinde bulunan üç dikey noktayı tıklamanız yeterlidir.
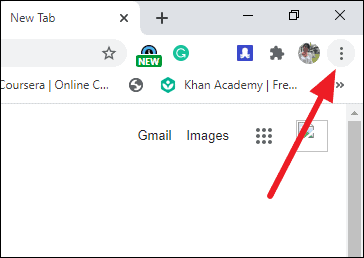
Genişletilmiş menüden “Diğer araçlar” ı seçin. Daha fazla araç seçeneğinden başka bir menü genişleyecektir. Ondan “Uzantılar” ı tıklayın.
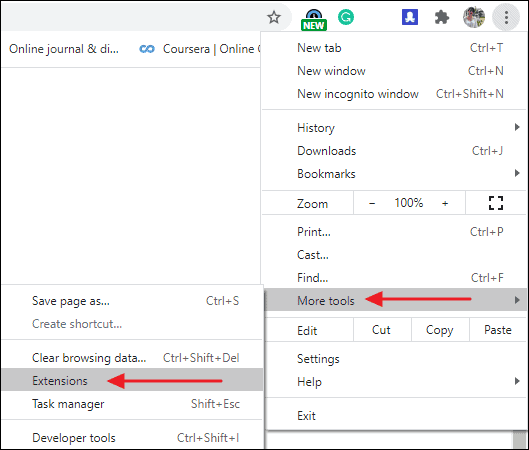
Tarayıcınıza eklenen tüm uzantıları gösteren yeni bir sayfa ekranınızda açılacaktır.
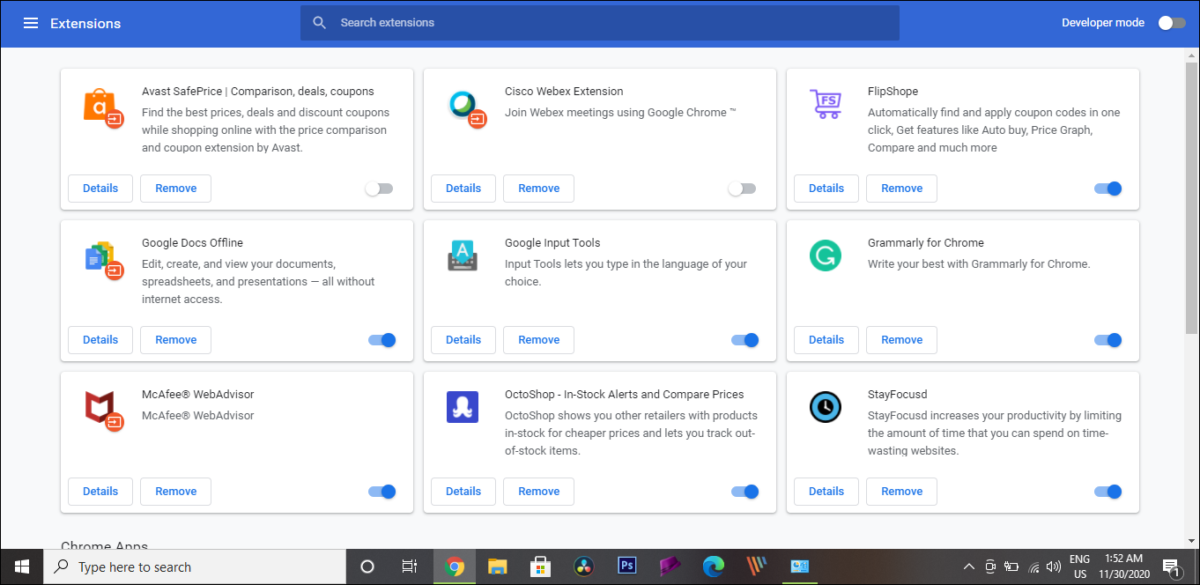
Her uzantıya karşı bir geçiş anahtarı bulacaksınız. Sadece herkese karşı kapatın. Bu, tarayıcınızdaki tüm uzantıları devre dışı bırakacaktır.
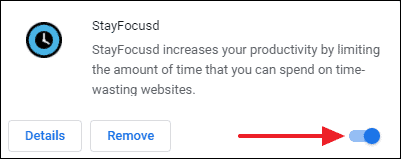
Artık hangi uzantının soruna neden olduğunu belirlemek için her birini açma ve YouTube’da her seferinde oynatmayı kontrol etme işlemine devam edebilirsiniz. Tüm uzantıları kapatırken hata çözülmediyse, bunun nedeni tamamen başka bir şey olabilir.
Modeminizi veya yönlendiricinizi yeniden başlatın
Bazen yönlendiricinizi veya modeminizi yeniden başlatmak, tarama ve akış sorunlarını çözebilir. İnternet bağlantınızdaki teknik bir sorun, bazen sisteminizde internet bağlantısını yeniden başlattığı için bir YouTube oynatma hatasıyla sonuçlanabilir.
Oynatma hatası bununla çözülmezse, aşağıda belirtilen düzeltmeleri deneyin.
Oynatma Cihazınızı devre dışı bırakın ve ardından etkinleştirin
Bazen oynatma cihazlarınız doğru çalışmayabilir ve YouTube oynatma hatasına neden olabilir. Bu sorunu çözmek için oynatma cihazlarınızı devre dışı bırakın ve birkaç dakika sonra etkinleştirin.
Bunu yapmak için, görev çubuğunuzun sağ alt köşesinde bulunan ‘Ses’ simgesine sağ tıklayın. Genişletilmiş menüden ‘Sesler’e tıklayın.
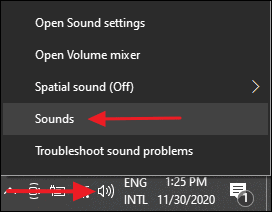
Açılan yeni pencerede, tüm oynatma cihazlarınızı “Oynatma” sekmesi altında listelenmiş bulacaksınız. Aktif cihaza sağ tıklayın ve genişletilmiş menüden “Devre Dışı Bırak” ı seçin.
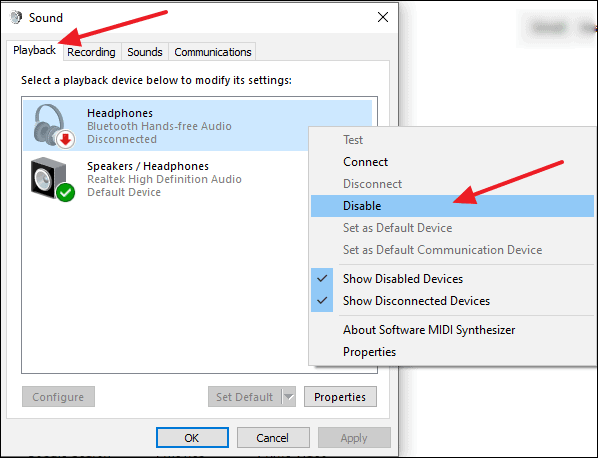
Birkaç dakika bekleyin ve ardından cihaza tekrar sağ tıklayıp ‘Etkinleştir’ seçeneğini seçerek oynatma cihazını etkinleştirin.
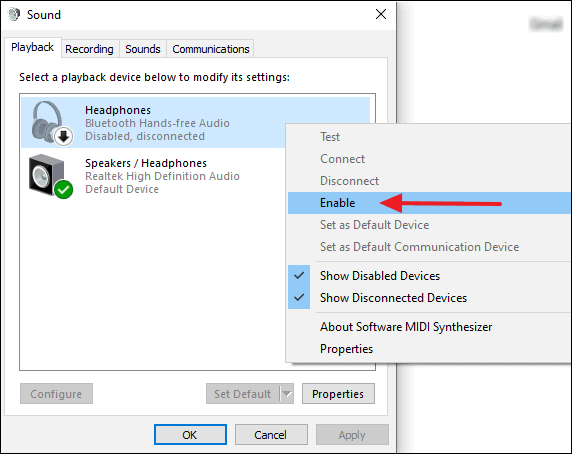
Sorun oynatma cihazlarında ise bu, YouTube’daki oynatma hatasını çözmelidir.
Tarayıcınızı yeniden yükleyin
Bazen tarayıcınızdaki bazı bozuk dosyalar da bir kayıttan yürütme hatasına neden olabilir. Böyle bir durumda tarayıcınızı cihazınıza yeniden yüklemeniz idealdir. Bunu yapmak için, Windows 10 cihazının masaüstü ekranına gidin ve alttaki arama çubuğuna ‘Denetim Masası’ yazın. Sonuçlardan ‘Denetim Masası’na çift tıklayın.
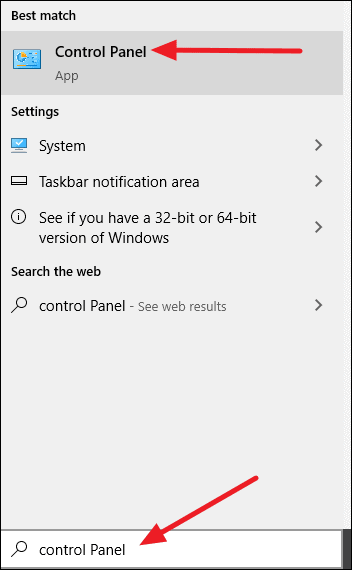
Kontrol paneli penceresi daha sonra ekranınızda açılacaktır. “Program” seçeneğinin altında bulunan “Program kaldır” bağlantısını tıklayın.
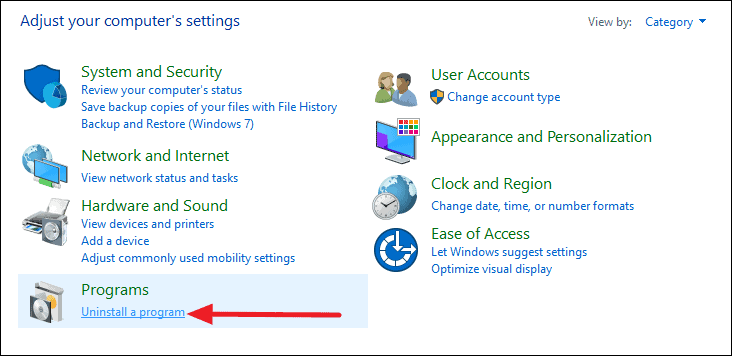
Bir sonraki pencerede listelenen cihazınızda bulunan yazılım programlarının listesini bulacaksınız. Tarayıcınızı listeden seçin ve üzerine sağ tıklayın. Ekranda bir ‘Kaldır’ düğmesi açılır. Üstüne tıkla.
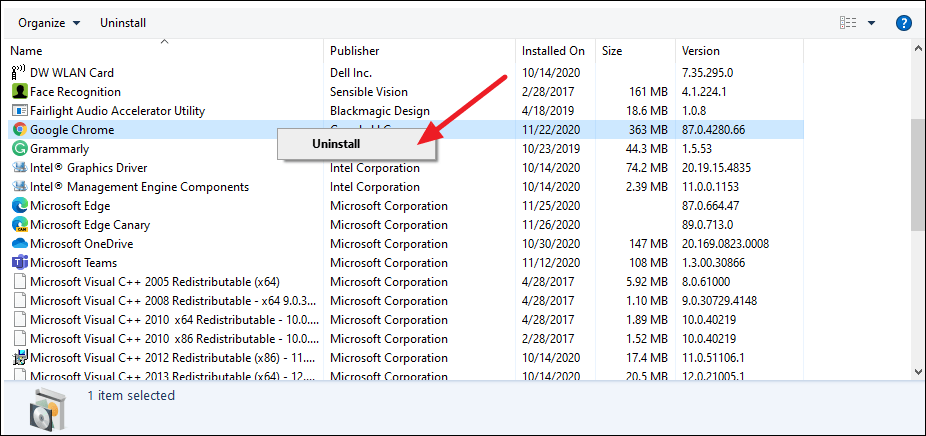
Uygulamanın sistemde değişiklik yapmasına izin vermenizi isteyen başka bir sayfa ekranda görünecektir. Üzerinde ‘Evet’i seçin ve bilgisayarınızı yeniden başlatın.
Artık tarayıcınızı kaldırdınız. Şimdi yapmanız gereken tek şey tarayıcının resmi web sitesine gitmek ve indirip sisteminize tekrar yüklemek. Bu, Windows 10’da YouTube akışı sırasında karşılaşabileceğiniz oynatma hatasını çözmelidir.
Medya Özellik Paketini Yükleyin
Sisteminizde Windows 10 N veya KN sürümü kuruluysa, medyayı cihazınızda sorunsuz bir şekilde çalıştırmak için Media Feature Pack’i indirmeniz gerekecektir. Windows 10 N veya KN sürümü, çeşitli medya uygulamalarının dahil edilmemesi dışında Windows 10 ile aynı işlevlere sahiptir. Bu nedenle, multimedya hatalarını sisteminizden ortadan kaldırmak için Media Feature Pack’i Microsoft mağazasından indirmeniz gerekir.
Microsoft Media Feature Pack’in indirilmesini başlatmak için bu bağlantıya gidin, istediğiniz dili seçin ve ‘İndir’ düğmesine tıklayın.
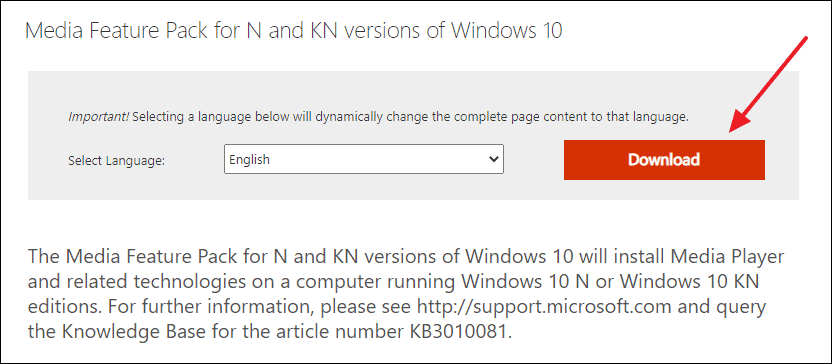
Aralarından seçim yapabileceğiniz iki indirme sürümünü görüntülemeden önce yeni bir web sayfası görünecektir. Sisteminizin özelliklerine bağlı olarak 32bit sürümü veya 64bit sürümü arasında seçim yapın ve ‘İleri’ye tıklayın.
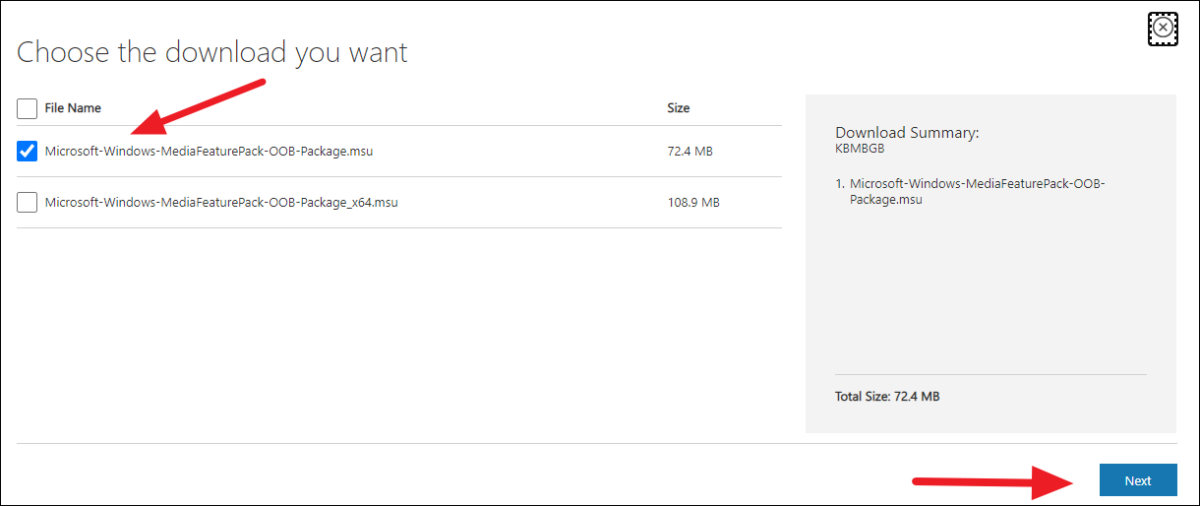
Dosya, sisteminize indirilmeye başlayacaktır. İndirdikten sonra, kurmak için programı çalıştırın ve ardından bilgisayarınızı yeniden başlatın. Microsoft Media Feature Pack daha sonra sisteminize yüklenecek ve Windows 10 N veya KN sürümünüz varsa kayıttan yürütme hatası ortadan kalkacaktır.
Bunlar, Windows 10 sisteminizde karşılaştığınız YouTube oynatma hatasının arkasında olabilecek sorunlardır. Yukarıda tartışılan çözümler oynatma sorununu çözecek ve YouTube’u mutluluk içinde tekrar yayınlayabilirsiniz.
 Arıza giderme ve nasıl yapılır bilgi sitesi
Arıza giderme ve nasıl yapılır bilgi sitesi

