KERNEL VERİ GİRİŞ HATASI, Windows’un önceki yinelemesinde de mevcut olan ciddi bir BSOD (Ölümün Mavi Ekranı) hatasıdır. Şimdi, Windows 11 kullanıcılarını da rahatsız ediyor. Bu hatanın olağan şüphelileri, yanlış bağlanmış kablolar, hatalı RAM veya sisteme müdahale eden bir hata olabilir.
Neyse ki, sorunu çözmek için deneyebileceğiniz birçok yöntem var, bu yüzden hemen paniğe kapılmanıza gerek yok. Aşağıda belirtilen yöntemlerin yalnızca yazılım tabanlı sorunları çözebileceğini, ancak suçlu buysa, donanım tabanlı bir sorunu saptamada etkili olabileceğini unutmayın. Devam edelim.
Yöntem 1: Windows Bellek Tanılama Aracını Çalıştırın
Windows Bellek Tanılama aracı, bilgisayarınızda yüklü olan RAM modülüyle ilgili sorunları tanılamanıza ve bulmanıza yardımcı olur. Sorun donanım tabanlıysa, bu sorunu saptamanıza önemli ölçüde yardımcı olacaktır.
Başlat Menüsüne gidin ve bir arama yapmak için Bellek Tanılama yazın. Bundan sonra, devam etmek için arama sonuçlarından ‘Windows Bellek Tanılama’ kutucuğuna tıklayın.
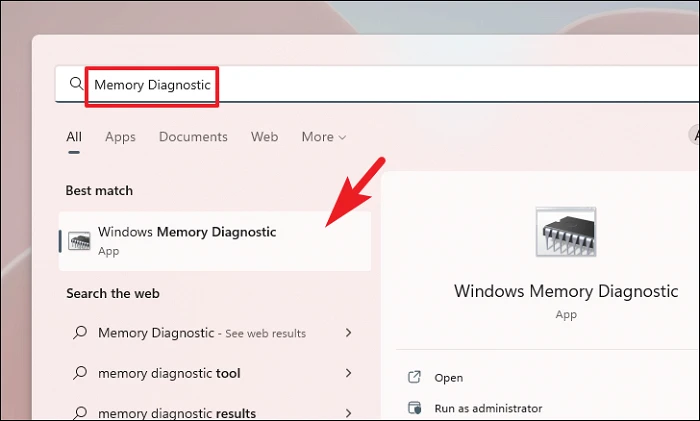
Ardından, bilgisayarı hemen yeniden başlatmak için ‘Şimdi Yeniden Başlat ve sorunları kontrol et’ seçeneğine tıklayın. Veya bu kontrolleri yapmakta ne zaman rahat olduğunuza bağlı olarak ‘Bilgisayarımı bir sonraki başlatışımda sorunları kontrol et’ seçeneğine tıklayın.
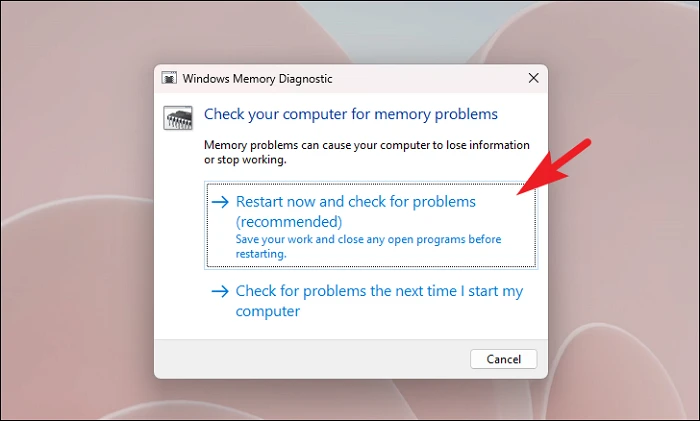
Yöntem 2: CHKDSK Taraması Çalıştırın
CHKDSK taraması, sabit diskinizde fiziksel bozuk sektör ve mantıksal hatalar olup olmadığını kontrol edecektir. Bu, ikincil depolama aygıtınızla ilgili sorunları belirlemenize yardımcı olacaktır.
İlk önce Başlat Menüsüne gidin ve Terminalarama yapmak için yazın. Bundan sonra, ‘Terminal’ kutucuğuna sağ tıklayın ve devam etmek için ‘Yönetici olarak çalıştır’ seçeneğini seçin.

Ardından, bir yönetici hesabıyla oturum açmadıysanız UAC ekranında yönetici için kimlik bilgilerini girin. Aksi takdirde, devam etmek için ‘Evet’ düğmesine tıklayın.

Bundan sonra, chevron’a (aşağı ok) tıklayın ve ardından devam etmek için ‘Komut İstemi’ seçeneğini seçin. Bu, Komut İstemini ayrı bir sekmede açacaktır.
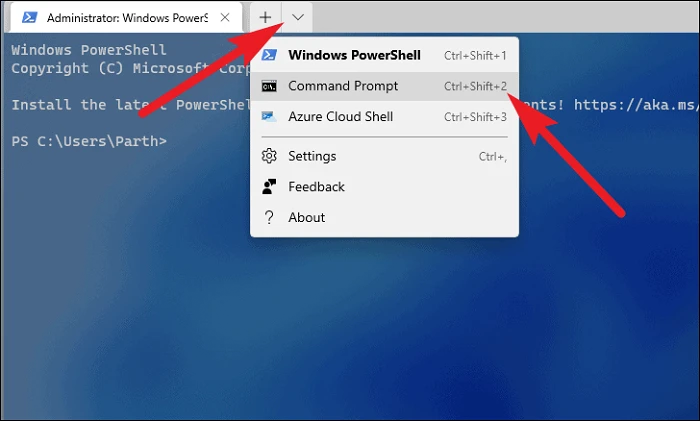
Ardından, aşağıda belirtilen komutu yazın veya kopyala+yapıştır Enteryapın ve komutu çalıştırmak için klavyenize basın.
chkdsk /f
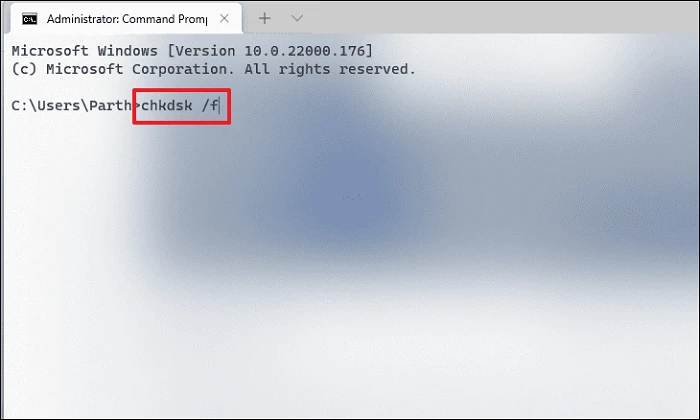
Bundan sonra, Ybilgisayarınızı bir sonraki açışınızda başlatılacak taramayı programlamak için tuşuna basın.
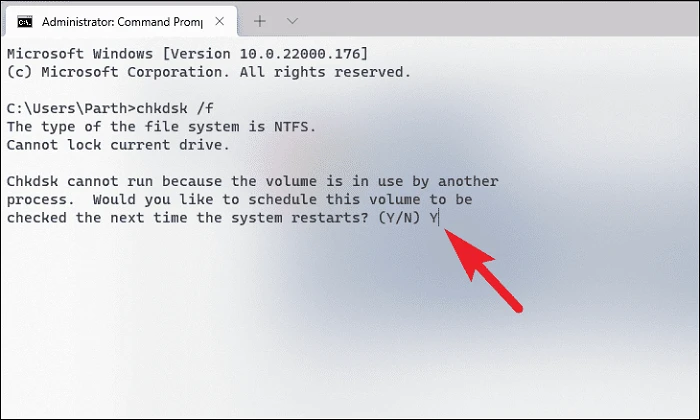
Yöntem 3: SFC ve DISM Taramasını Çalıştırın
Sistem Dosyası Denetleyicisi ve Dağıtım Görüntüsü Hizmeti ve Yönetimi taramaları, cihazınızda yüklü olan mevcut işletim sistemi dosyalarını ve diğer sistem dosyalarını kontrol eder ve onarır.
İlk önce Başlat Menüsüne gidin ve aramak için Terminal yazın. Ardından, ‘Terminal’ kutucuğuna sağ tıklayın ve devam etmek için ‘Yönetici olarak çalıştır’ seçeneğini seçin.
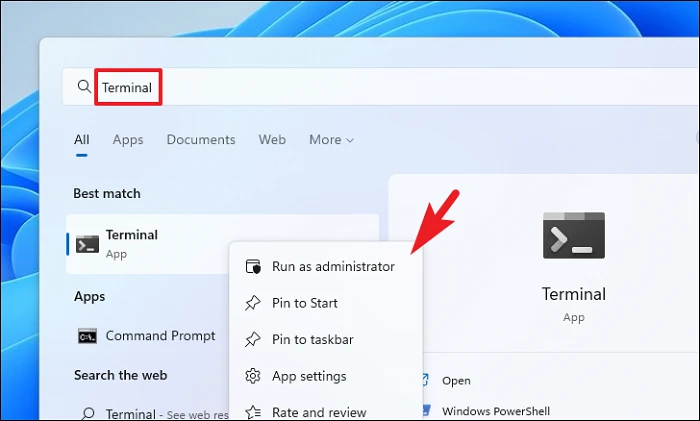
Ardından, bir yönetici hesabıyla oturum açmadıysanız, bir tanesi için kimlik bilgilerini girin. Aksi takdirde, devam etmek için ‘Evet’ düğmesine tıklayın.
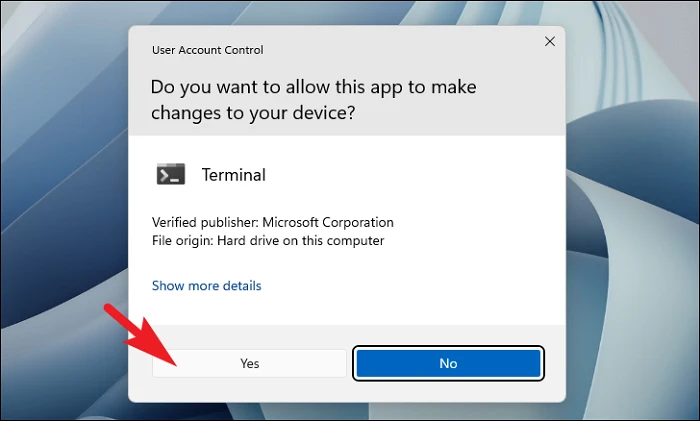
Bundan sonra ‘chevron’ (aşağı ok) simgesine tıklayın ve ‘Komut İstemi’ seçeneğine tıklayın.
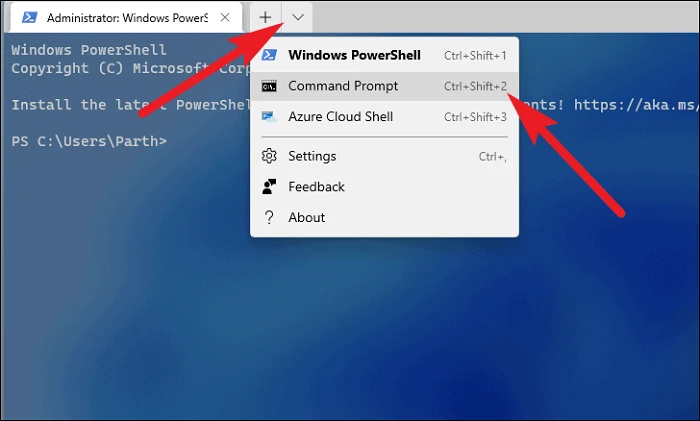
Ardından, aşağıda belirtilen komutu yazın veya kopyalayıp yapıştırın ve klavyenizde Enter tuşuna basın. Bu, cihazınızda yüklü olan işletim sistemi görüntüsünü geri yükleyecektir.
DISM /Online /Cleanup-Image /RestoreHealth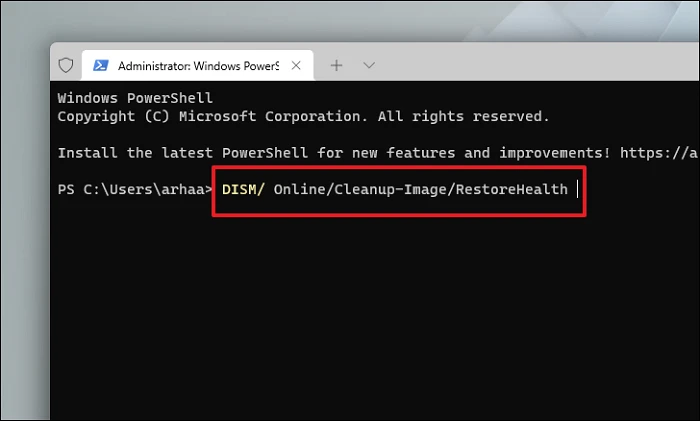
Tamamlandığında, PC’nizdeki Sistem dosyalarını kontrol etmek ve onarmak için aşağıdaki komutu yazın veya kopyalayıp yapıştırın.
SFC /scannow
Yöntem 4: Dosya Boyutunun Otomatik Sayfalanmasını Etkinleştir
KERNEL_DATA_INPAGE_ERROR, disk belleği dosyası boyutu doğru yapılandırılmadığında da oluşabilir. Biraz teknik gelebilir, ancak ayarı değiştirmek oldukça kolaydır ve Windows gerisini otomatik olarak halleder.
İlk önce Başlat Menüsüne gidin ve devam etmek için Ayarlar simgesine tıklayın. Alternatif olarak, uygulamayı açmak için klavyenizdeki Windows+ tuşlarına birlikte basın.I
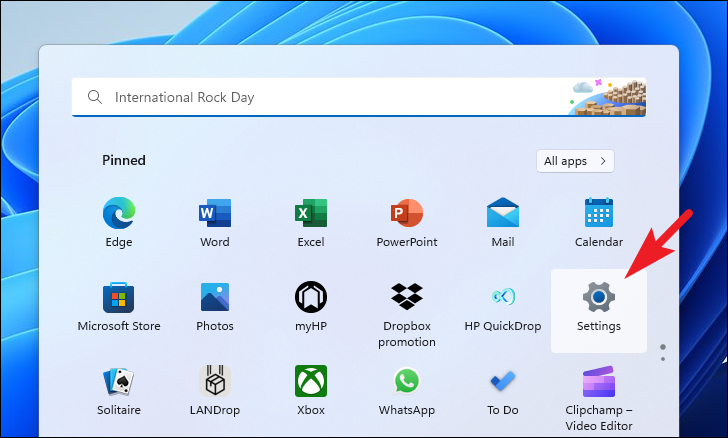
Bundan sonra, sol kenar çubuğundan ‘Sistem’ sekmesini seçtiğinizden emin olun.
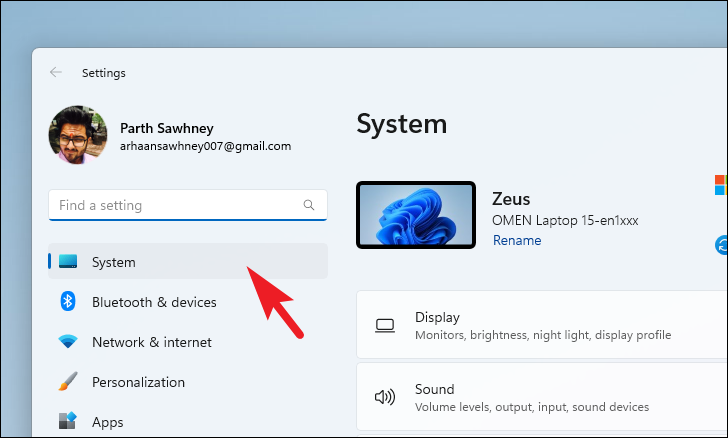
Ardından, devam etmek için sağ bölümden ‘Hakkında’ kutucuğuna tıklayın.
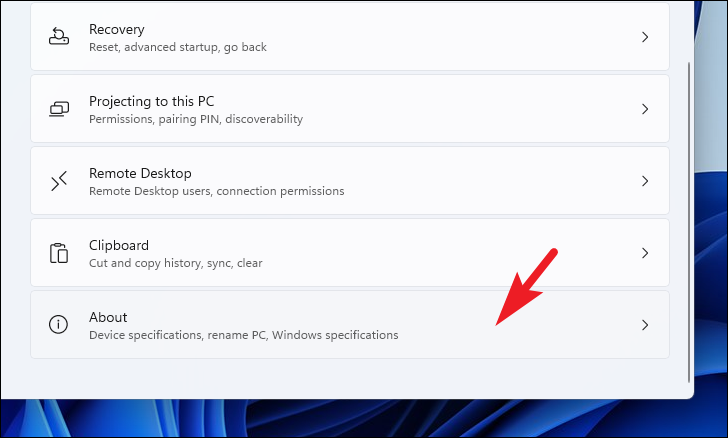
Ardından, ‘İlgili bağlantı’ bölümünden ‘Gelişmiş sistem ayarları’na tıklayın. Bu, ekranınızda ayrı bir pencere açacaktır.
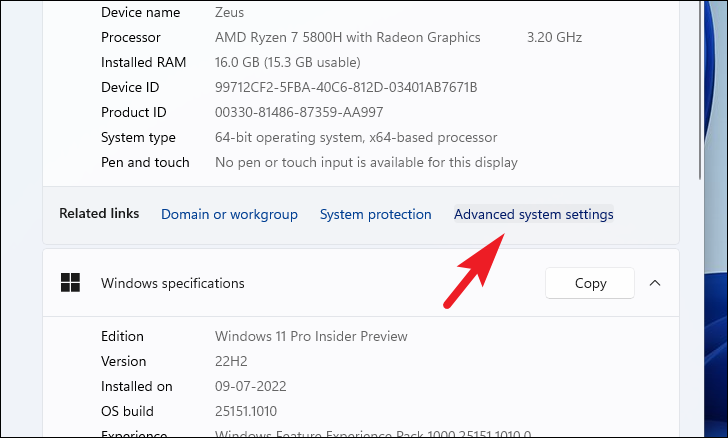
Şimdi, devam etmek için ‘Performans’ bölümünün altında bulunan ‘Ayarlar’ düğmesine tıklayın.
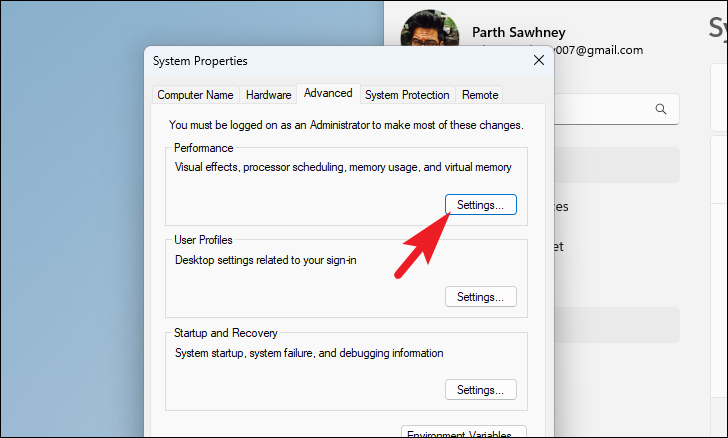
Başka bir ayrı pencere açılacaktır. ‘Gelişmiş’ sekmesine tıklayın ve ardından ‘Sanal Bellek’ bölümünün altında bulunan ‘Değiştir’ düğmesine tıklayın. Bu, ekranınızda ayrı bir pencere açacaktır.

Şimdi, ‘Tüm sürücüler için disk belleği dosyası boyutunu otomatik olarak yönet’ seçeneğinin önündeki onay kutusuna tıklayın ve ardından değişiklikleri kaydetmek için ‘Tamam’ düğmesine tıklayın.
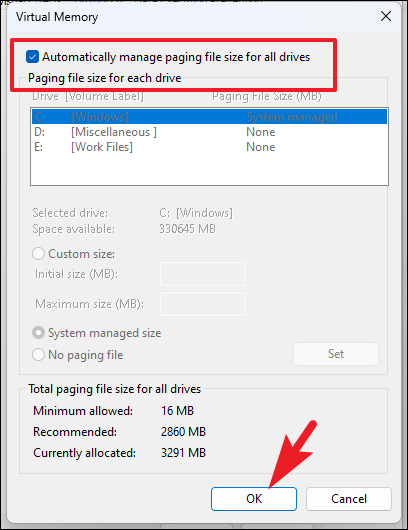
Yöntem 5: Temiz Önyükleme Gerçekleştirin
Çoğu zaman bir üçüncü taraf yazılım/hizmet sisteme müdahale edebilir ve bu hatayı oluşturabilir. Bu nedenle, sistemi temiz önyüklemede başlatmak, sorunun arkasındaki asıl suçlunun bir üçüncü taraf yazılım/hizmet olup olmadığını belirlemenize yardımcı olabilir.
İlk olarak, Çalıştır yardımcı programını getirmek için klavyenizdeki Windows+ tuşlarına birlikte basın. RArdından, msconfig devam etmek için klavyede yazın ve Enter tuşuna basın.
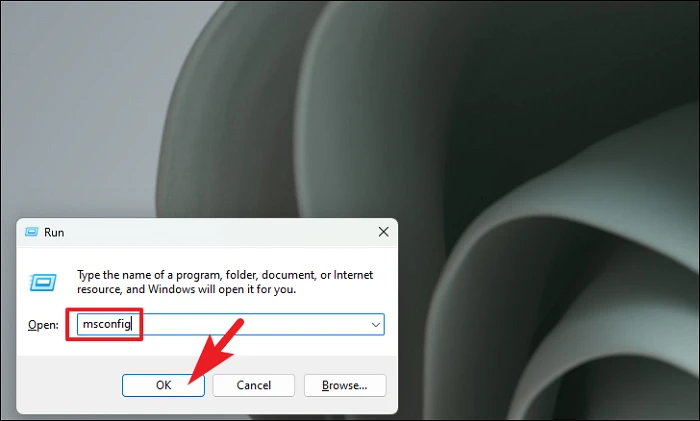
Genel sekmesinden, ‘Seçici başlatma’ seçeneğinden önceki radyo düğmesine tıklayın ve ardından devam etmek için ‘Sistem hizmetlerini yükle’ seçeneğinden önceki onay kutusuna tıklayın.
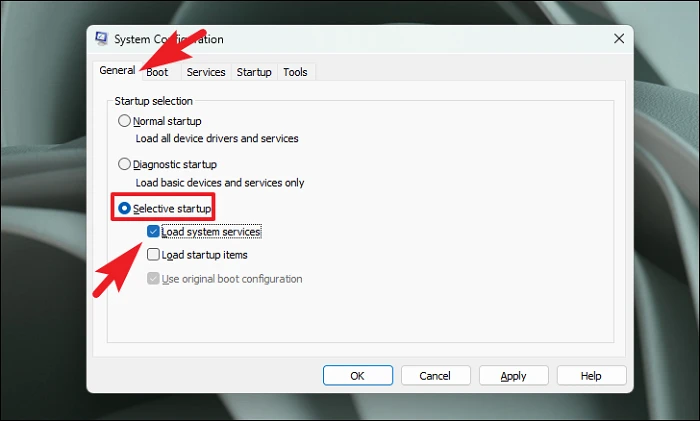
Ardından, ‘Hizmetler’ sekmesine gidin ve ‘Tüm Microsoft hizmetlerini Gizle’ seçeneğinin önündeki onay kutusunu tıklayın. Ardından, ‘Tümünü devre dışı bırak’ düğmesini tıklayın. Son olarak, ‘Uygula’ düğmesine tıklayın ve ardından pencereyi kapatmak için ‘Tamam’ düğmesine tıklayın.
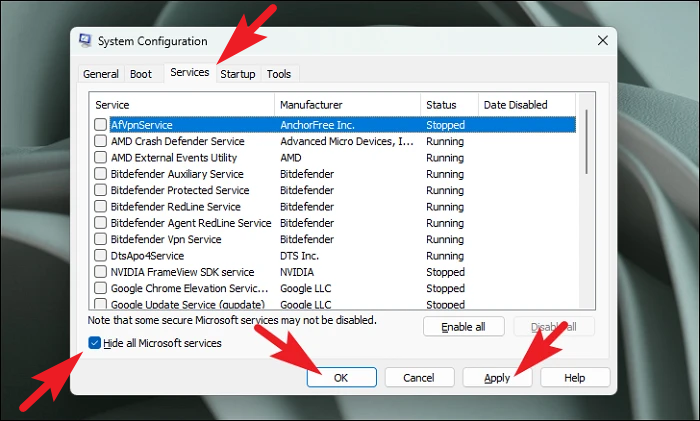
Şimdi Başlat Menüsünden PC’yi yeniden başlatın. Bilgisayar temiz önyüklemede yeniden başlatıldığında, hala sorunla karşılaşıp karşılaşmadığınızı kontrol edebilirsiniz. Değilse, işlemleri tek tek etkinleştirebilir ve hangisinin soruna neden olduğunu kontrol edebilirsiniz.
Bununla ilgili. KERNEL_DATA_INPAGE, bilgisayarınızın karşılaşabileceği ciddi bir BSOD hatası olsa da, yukarıda belirtilen yöntemleri kullanarak sorunu bilgisayarınızda kolayca teşhis edebilir ve düzeltebilirsiniz.
 Arıza giderme ve nasıl yapılır bilgi sitesi
Arıza giderme ve nasıl yapılır bilgi sitesi

