Mac’inizde HEIC görüntülerini JPG’ye dönüştürmenin 3 yerleşik yolu
Yüksek Verimli Görüntü Dosyası Biçimi (HEIC), standart bir JPG’den çok daha az yer kapladığı için kullanıcıları için depolamayı optimize etmek amacıyla 2017 yılında Apple tarafından piyasaya sürüldü. Apple’ı içeri ve dışarı soluyorsanız, muhtemelen HEIC formatının var olduğunu bile fark etmeyeceksiniz. Apple, siz Instagram, Facebook, Twitter’a göndermeden veya resimlerinizin bulut yedeğini almadan önce HEIC’i JPG’ye dönüştürdüğünüzden emin olur.
Bununla birlikte, bir Windows bilgisayarında bir HEIC dosyasını okumak veya bir 3. taraf uygulamasını kullanarak resmi düzenlemek söz konusu olduğunda. Hâlâ geniş çapta kabul görmediği için size zor anlar yaşatacak.
Endişelenmenize gerek olmasa da, her zaman olduğu gibi, Apple size bir HEIC dosyasını istenen başka bir uzantıya dönüştürmek için yerel destek vererek arkanızı kolladı. Ne yaptığınızı bir kez bildiğinizde bu oldukça basit bir yelkenciliktir. Öyleyse, gidelim!
Preview uygulamasını kullanarak HEIC’i JPG’ye dönüştürün
Önizleme, türünün Mac için öncüsüdür. Günümüzde, Apple’ın kendi Fotoğrafları ve birçok üçüncü taraf uygulamasının gelmesiyle, Önizleme için ana kullanım durumu yalnızca bir fotoğraf veya belge görüntüleyiciye indirgenmiştir. Bununla birlikte, hala çok yönlülüğü olan kaya gibi sağlam bir uygulamadır. Aşağıda bir vitrin var, Preview eski olmasına rağmen ne kadar verimli!
Dönüştürmek istediğiniz görüntüyü ‘Önizleme’ uygulamasıyla açın. ‘Önizleme varsayılan resim görüntüleyiciniz değilse. Resme ikincil tıklayıp ‘Birlikte Aç’ seçeneğini bulabilir ve ‘Önizleme’yi tıklayabilirsiniz. listeden app ‘.
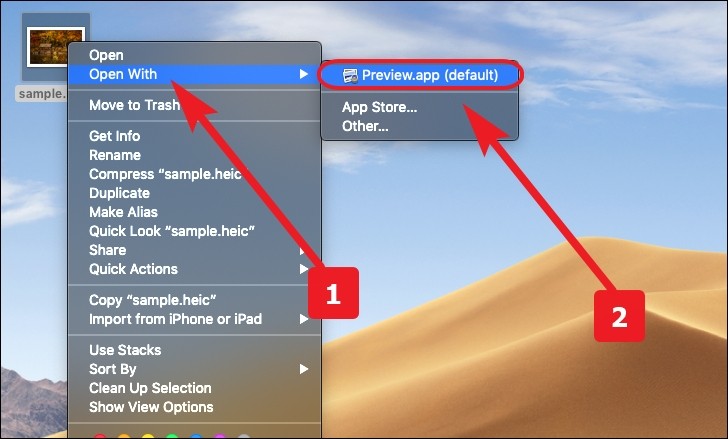
Şimdi, ekranınızın sağ üst kısmında bulunan menü çubuğundan ‘Dosya’ sekmesini seçin. Ardından, listeden ‘Dışa Aktar…’ seçeneğine gidin.

‘Format’ seçeneğine gidin ve açılır listeden ‘JPEG’ seçeneğini seçin. Ardından, dosyayı JPEG’e dönüştürmek için ‘Kaydet’e basın.
Not: Kaydırıcıyı sürükleyerek de dışa aktarmanın kalitesini seçebilirsiniz. Daha sağa doğru hareket ettikçe kalite artar. Kaliteyi artırdıkça dosyanın boyutunun da artacağını unutmayın.
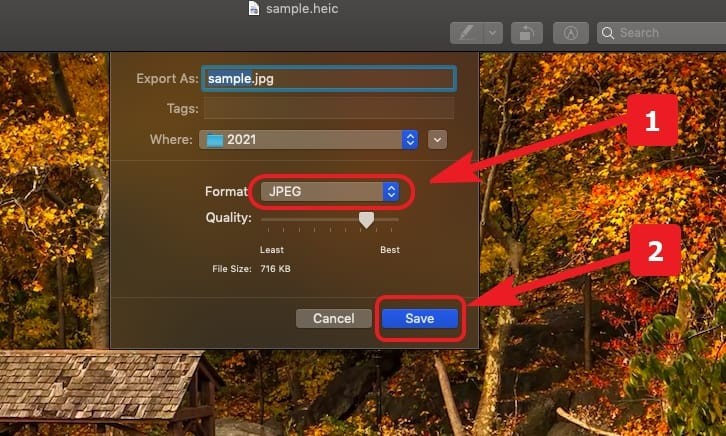
Fotoğraflar uygulamasını kullanarak HEIC’i JPG’ye dönüştürün
Çoğu Mac kullanıcısı için başvurulacak uygulama olan fotoğraflar, en kolay seçenektir. Özellikle teknik bilgi almak için yeterince dalmak istemediğinizde, ancak HEIC’i yeterince sık sık JPG’ye dönüştürmeniz gerektiğinde.
Launchpad’den ‘Fotoğraflar’ uygulamasını başlatın.
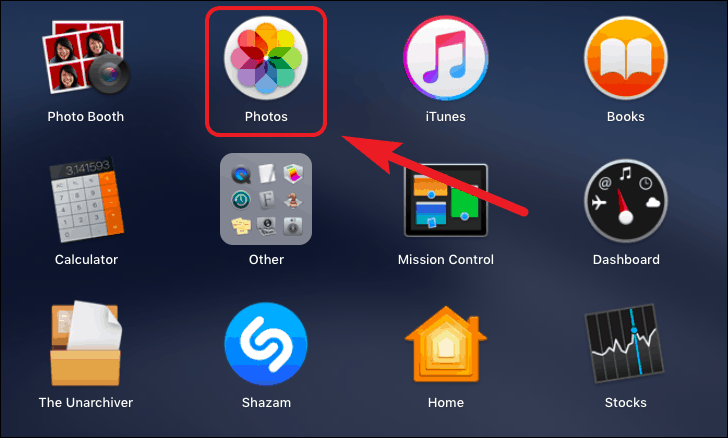
JPG dosya formatına dönüştürmek istediğiniz tüm resimleri seçin.
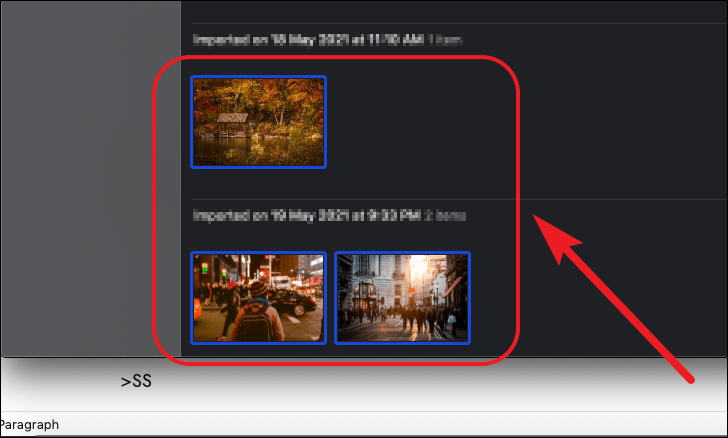
Şimdi, menü çubuğundan ‘Dosya’ sekmesine gidin ve ‘Dışa Aktar’ seçeneğine gidin. Bundan sonra, listeden ‘3 Fotoğrafı Dışa Aktar’ seçeneğine tıklayın. Alternatif olarak, dışa aktarmak için Shift+Command+E
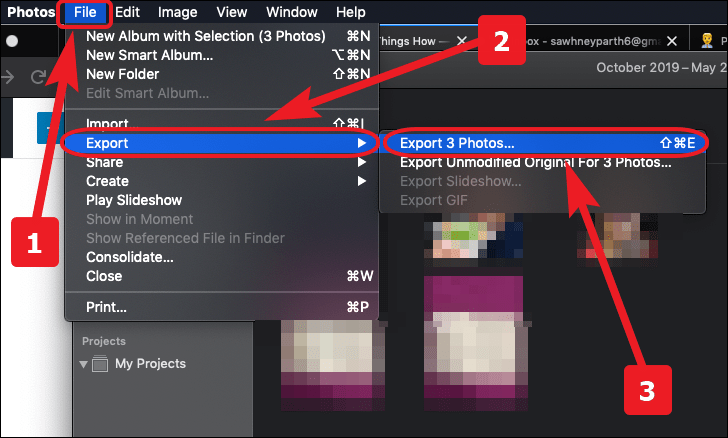
Bundan sonra, açılır menüden dosyalar için istediğiniz uzantıyı seçebilirsiniz.
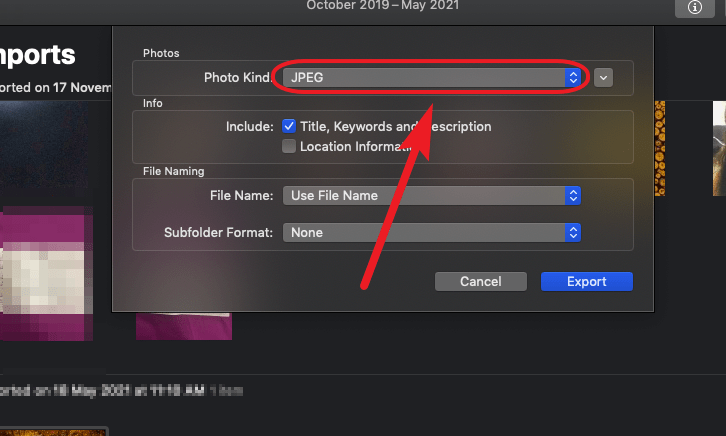
Ayrıca, ‘Fotoğraf Türü’ seçeneğinin hemen yanında yer alan ters çevrilmiş karat (aşağı ok) simgesine tıklayarak JPG kalitesi, renk profili ve boyutu üzerinde kontrol sahibi olabilirsiniz. Ardından, bölmenin sağ alt köşesindeki ‘Dışa Aktar’ düğmesine tıklayın.
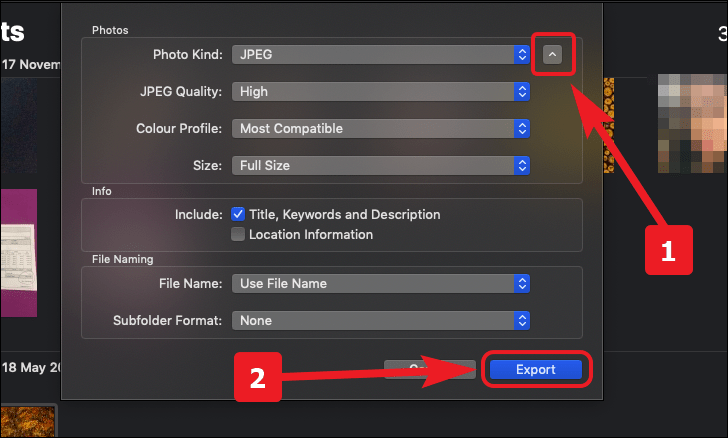
Son olarak, dosyalar için istediğiniz çıktı klasörünü seçin ve pencerenin sağ alt köşesindeki ‘Dışa Aktar’ düğmesine tıklayın.
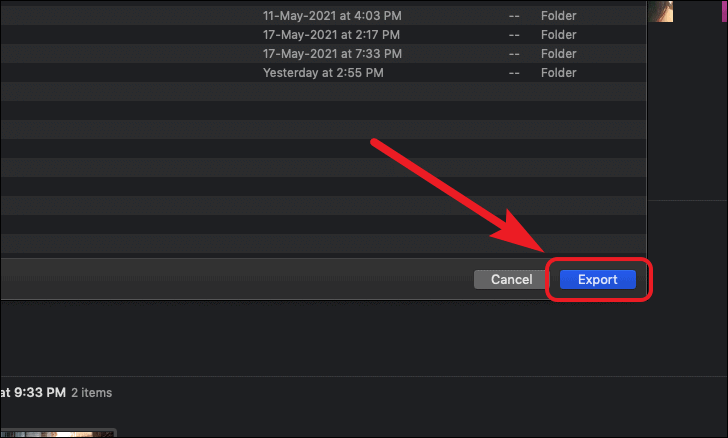
Automator kullanarak HEIC’i JPG’ye dönüştürün
Automator, macOS’ta bulunan en az kullanılan araçlardan biridir. Tekrarlayan ve sıkıcı görevler için çeşitli iş akışları oluşturmanıza olanak sağlar. Böylelikle görevleri manuel olarak yapma ihtiyacını ortadan kaldırmaya yardımcı olur. Öyleyse, HEIC’i JPG’ye dönüştürmek için hızlı bir eylem oluşturalım.
İlk olarak, Automator’ı Launchpad’den başlatın. Yerini bilmiyorsanız, ‘Diğer’ klasörüne bakmayı deneyin. Aksi takdirde, spot ışığı kullanarak command+space tuşlarına basarak ‘Automator’ı da arayabilirsiniz.
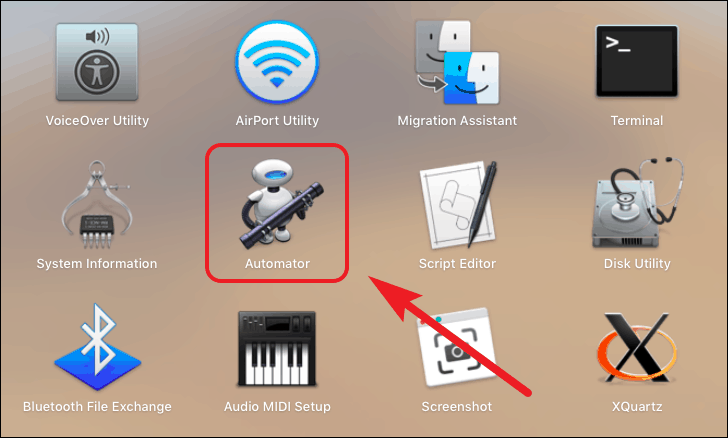
Ardından, pencerenin sol alt köşesindeki ‘Yeni Belge’ düğmesine tıklayın.
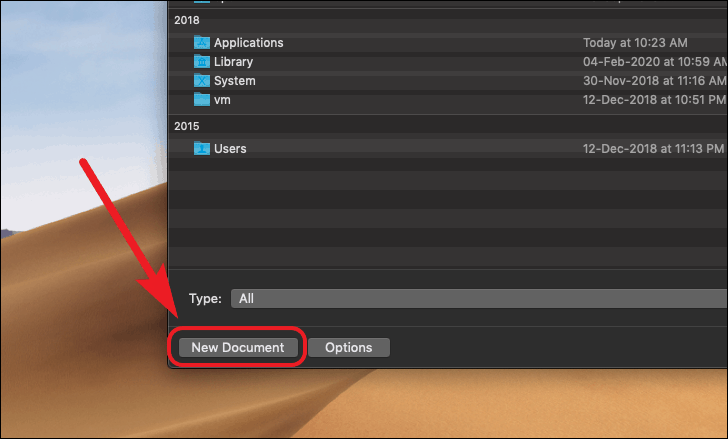
Bundan sonra, mevcut belge türlerinden ‘Hızlı Eylem’ seçeneğini seçin. Ardından, onaylamak için ‘Seç’ düğmesine tıklayın.
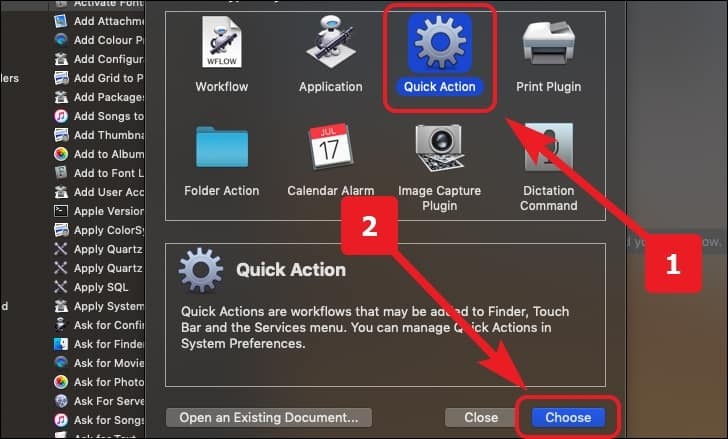
Not: Orijinal HEIC resimlerinizin ayrı bir JPG kopyasını oluşturmak istemiyorsanız. Lütfen sonraki adımı atlayın. Bir sonraki adımı atlamanın orijinal HEIC görüntülerinizi değiştireceğini unutmayın.
Ardından, pencerenin sol bölümünde bulunan arama çubuğuna ‘Bulucu öğelerini kopyala’ yazın. Ardından, mevcut iş akışına eklemek için ‘Bulucu Öğesini Kopyala’yı sürükleyin veya çift tıklayın.
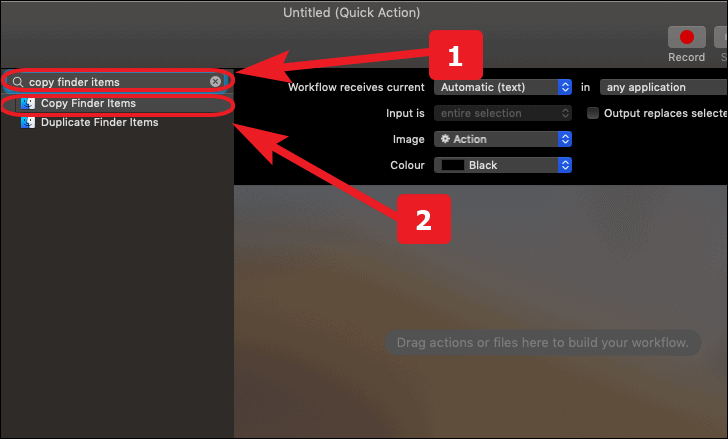
Şimdi, arama çubuğuna ‘Değiştir’ anahtar kelimesini yazın ve listeden ‘Görüntü Türünü Değiştir’ seçeneğine çift tıklayın.
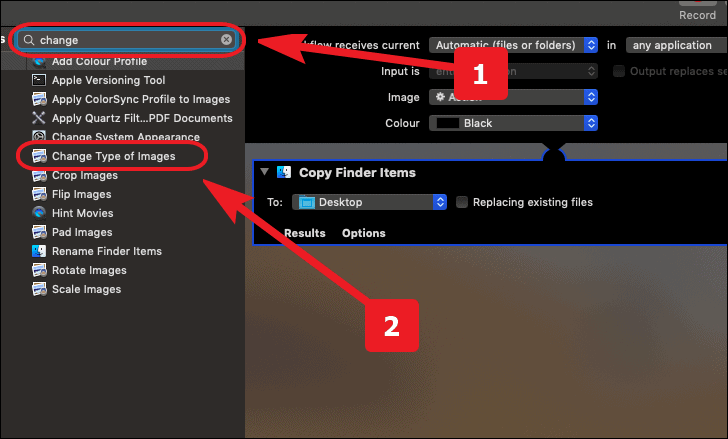
Bundan sonra, ‘Görüntü Türünü Değiştir’ bölmesinin altındaki açılır menüden ‘JPEG’ seçeneğini seçin.
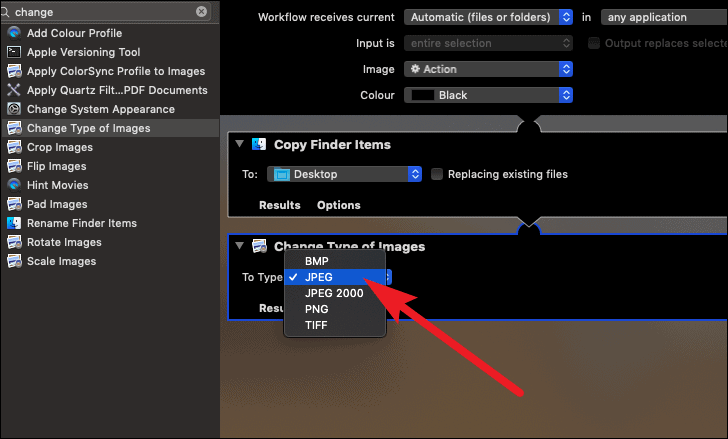
Şimdi, menü çubuğundan ‘Dosya’ sekmesini seçin ve listeden ‘Kaydet …’ seçeneğine gidin.
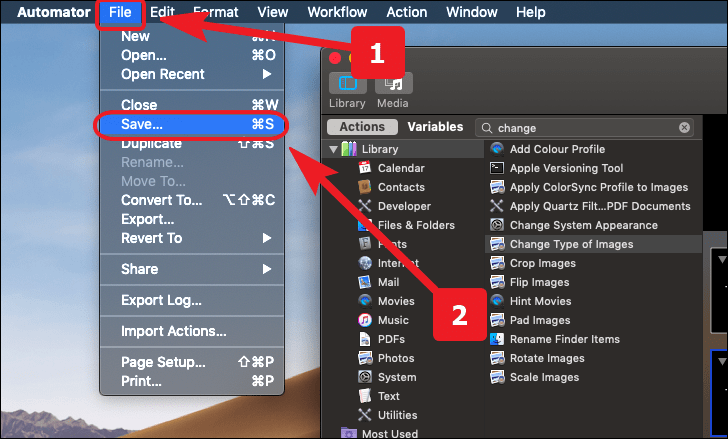
Son olarak, hızlı işleme uygun bir isim verin ve işlemi tamamlamak için ‘Kaydet’ düğmesine basın.
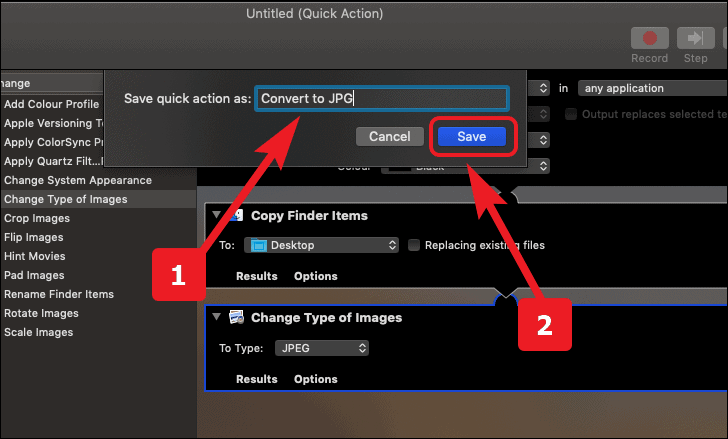
HEIC’i JPG’ye Dönüştürmek İçin Hızlı İşlemi Kullanma
Yeni oluşturduğunuz hızlı eylemi kullanmak için, herhangi bir HEIC görüntü dosyasına ikincil tıklayın. Ardından listeden ‘JPG’ye Dönüştür’ seçeneğini seçin ve dosyanız dönüştürülecektir.
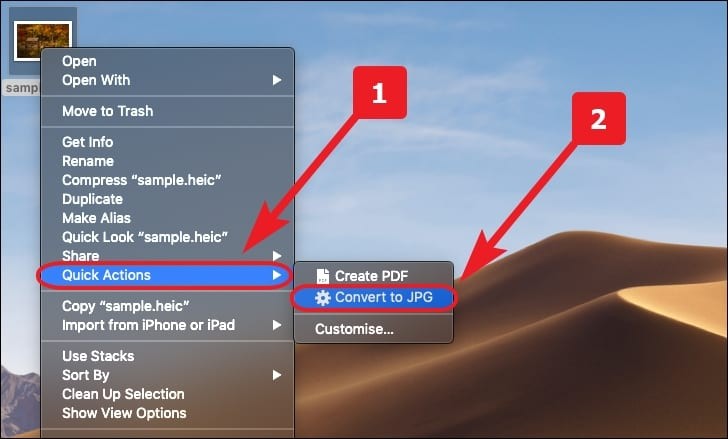
Şimdi, yeni aldığınız dosya dönüştürme pirzolalarınızla. Bir iPhone kullanarak çektiğiniz bir fotoğrafı yükleyemeyeceğiniz veya düzenleyemeyeceğiniz başka bir can sıkıcı durumla asla yüzleşmeyin!
 Arıza giderme ve nasıl yapılır bilgi sitesi
Arıza giderme ve nasıl yapılır bilgi sitesi

