Windows 11 PC’nizdeki herhangi bir uygulamanın veya oyunun kurulum dizinini bulun.
Bilgisayarımıza bir program yüklediğimizde, depolama aygıtının içinde bir yerde saklanır. Çoğu zaman bir şey kurduğunuzda, onu nereye kaydetmek istediğinizi seçme seçeneğine sahip olursunuz. Program dosyalarınızı saklamak için farklı klasörler ve hatta farklı sürücüler seçebilirsiniz.
Bilgisayarınızda yüklü çok sayıda program varsa ve yükleme klasörünü veya belirli bir uygulamayı bulmak istiyorsanız, o uygulamayı ilk olarak nereye yüklediğinizi hatırlamıyor olsanız bile bunu kolayca yapabilirsiniz. Bu kılavuz, Windows 11 bilgisayarınızda bir programın yüklü olduğu klasörü bulmanın hızlı ve kolay yollarını gösterecektir.
Bir Programın Yüklendiği Yeri Bulmak için Program Simgesini Kullanın
Programın simgesine sağ tıklayarak bir programın kurulum klasörüne gidebilirsiniz. Masaüstü simgesine sağ tıklayın ve ardından ‘Dosya konumunu aç’ seçeneğini seçin.
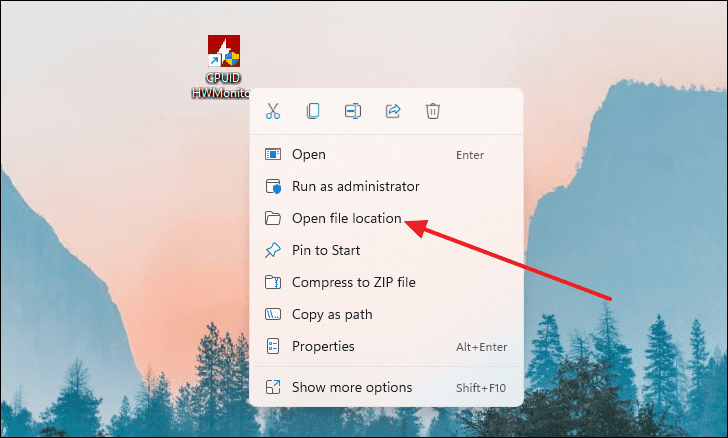
‘Dosya konumunu aç’ seçeneğine tıkladıktan sonra, o programın kurulum klasörüne yönlendirileceksiniz.
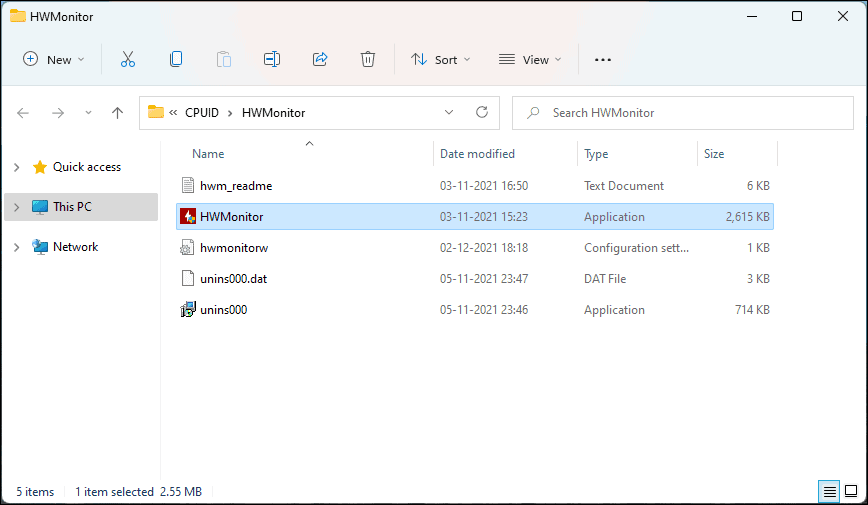
Başlat Menüsünden Bir Programın Kurulum Klasörünü Bulun
Windows 11’deki Başlat Menüsü, doğrudan bir programın kurulu olduğu klasöre gitme seçeneği sunar. Bunu yapmak için önce Başlat Menüsü aramasına programın adını yazın.
Programı arama sonuçlarından vurguladığınızda, Başlat Menüsünün sağ tarafında birden çok seçeneğin göründüğünü göreceksiniz. Oradan, eylemler listesinden ‘Dosya konumunu aç’ seçeneğini tıklayın. Şimdi programın kurulu olduğu klasöre götürüleceksiniz.
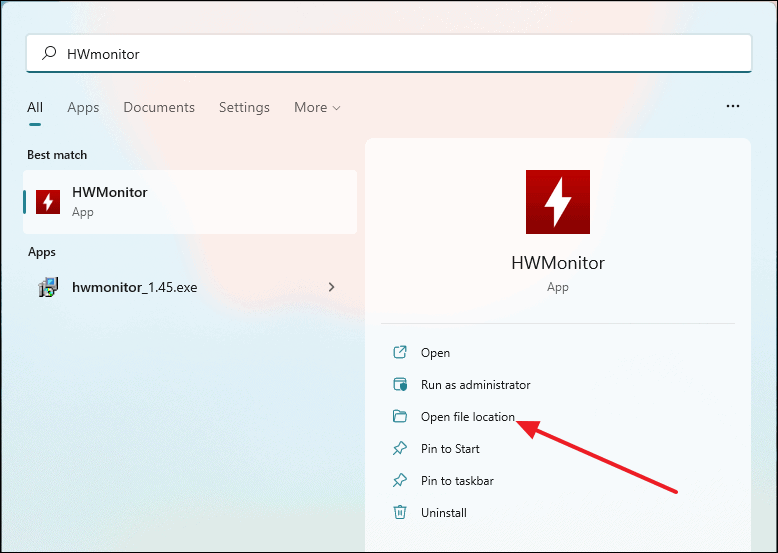
Görev Yöneticisi’ni kullanarak bir Programın Kurulum Klasörünü Bulun
Herhangi bir programın kurulum klasörünü bulmak için Görev Yöneticisini de kullanabilirsiniz. İlk olarak, Başlat Menüsü aramasında arayarak ve arama sonuçlarından seçerek Görev Yöneticisi uygulamasını açın.
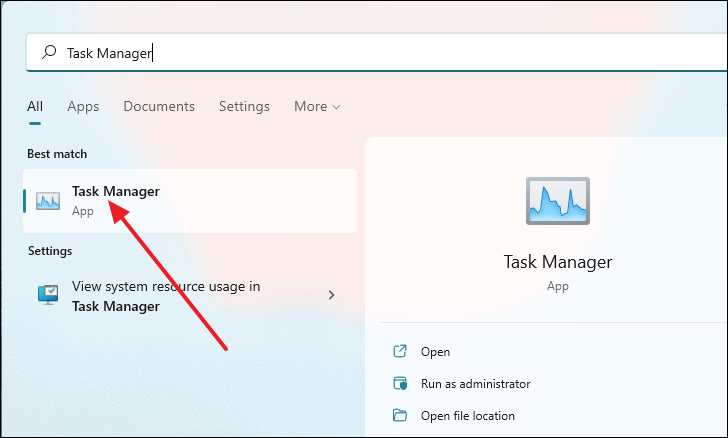
Görev Yöneticisi penceresi açıldıktan sonra ‘Ayrıntılar’ sekmesine geçin. Şu anda çalışan uygulamaların ve çeşitli arka plan işlemlerinin bir listesi size sunulacak.
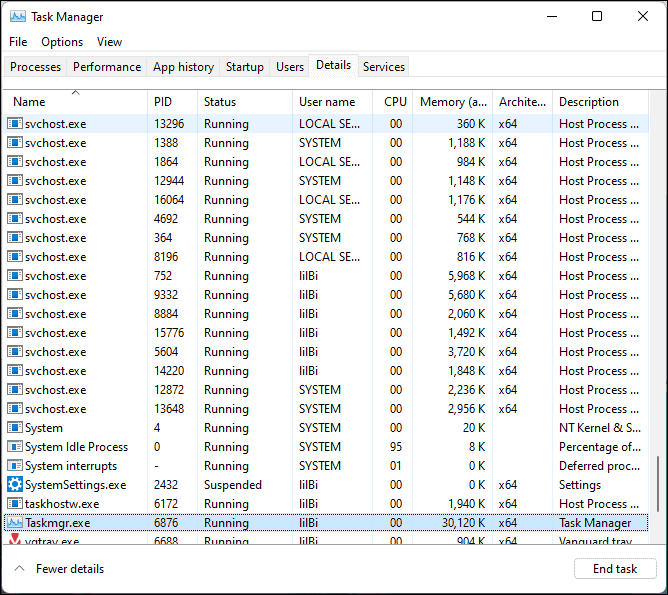
Şimdi, listeden çalışan bir uygulamaya sağ tıklayın ve ardından ‘Dosya konumunu aç’ı seçin ve programın kurulum dizinine yönlendirileceksiniz.
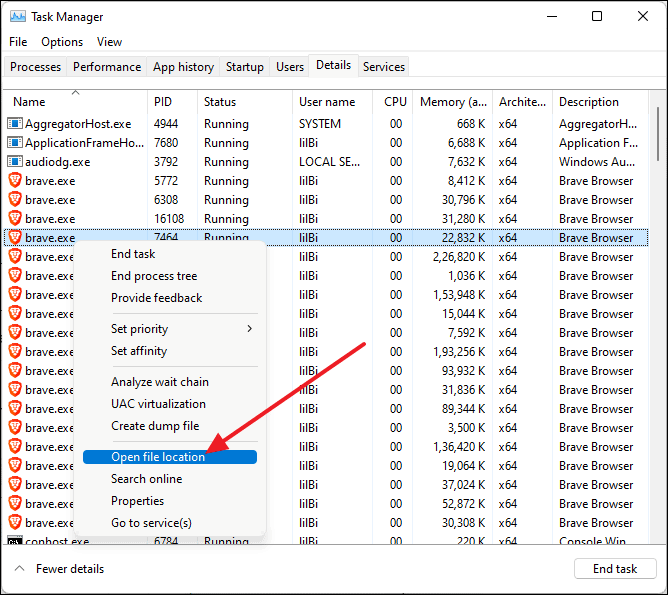
Dosya Gezgini’ni Kullanarak Bir Programın Yüklendiği Klasörü Bulun
Dosyalarda gezinmeye yönelik yerel uygulama olan Windows Dosya Gezgini, herhangi bir programın yüklü olduğu bir klasörü bulmak için kullanılabilir. Bununla birlikte, bir yükleme klasörü bulmak için çok sayıda klasör ve dosyadan geçmenin sıkıcı ve zaman alıcı olabileceğini unutmamalısınız.
Bu yöntemi kullanıyorsanız tamamen şanssız değilsiniz. Bir programı kurarken herhangi bir değişiklik yapmazsanız, program Windows 11’in varsayılan kurulum dizinine gidecektir; bu dizine şunlardan biri olabilir:
C:Program Filesveya,
C:Program Files (x86)Windowsİlk olarak, klavyenizdeki + tuşlarına basarak eveya Windows aramasında arayarak ve arama sonuçlarından seçerek Dosya Gezgini’ni açın .
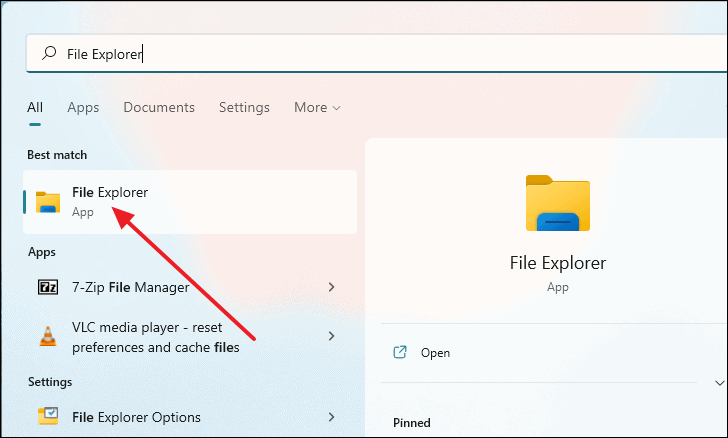
Dosya Gezgini penceresinde, önce sol panelden ‘Bu PC’ye, ardından sağ panelden ‘Yerel Disk (C:)’ye tıklayın.
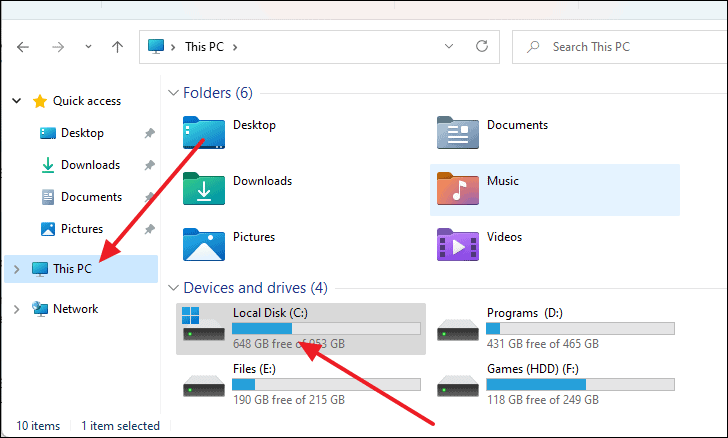
Bundan sonra hem ‘C:Program Files’ hem de ‘C:Program Files (x86)’ göreceksiniz.
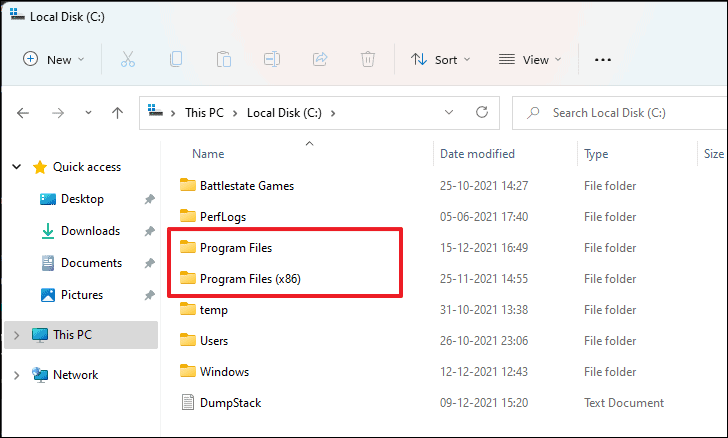
Bu iki dizinden herhangi birini çift tıklayarak açın ve bilgisayarınıza kurduğunuz tüm programların kurulum klasörünü göreceksiniz.
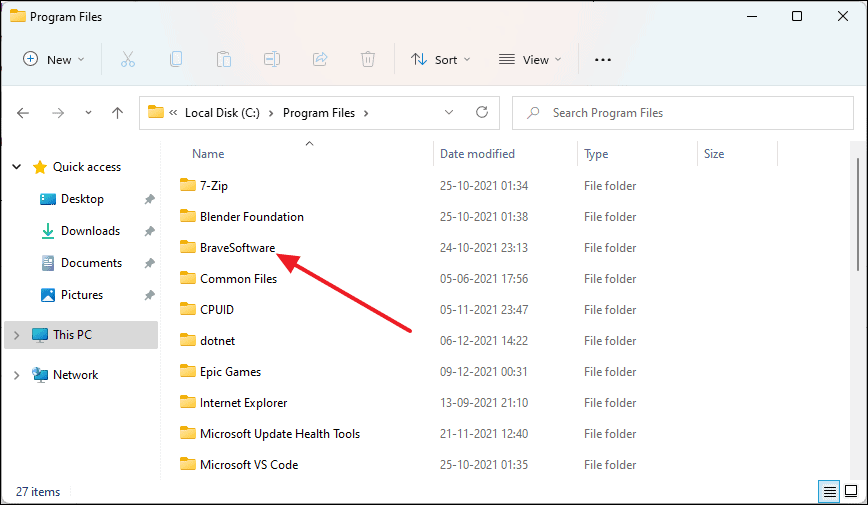
 Arıza giderme ve nasıl yapılır bilgi sitesi
Arıza giderme ve nasıl yapılır bilgi sitesi

