Microsoft Teams, ekiplere birlikte çalışma ve ortak bir alanda bilgi paylaşma yeteneği sağlayan bir işbirliği platformudur. Küresel veya uzaktan dağılmış ekipler için mükemmel bir araçtır. İş yeri sohbetleri, dosya depolama, görüntülü toplantılar ve uygulama entegrasyonu gibi özelliklerle ekibiniz tek bir paylaşılan çalışma alanında uyum içinde çalışabilir.
Özellikle şimdi, evden çalışan insanlarla, bunun gibi bir platform tam da dünyanın ihtiyacı olan şey. Microsoft Teams’i ‘Microsoft Teams Ücretsiz’ sürümüyle ücretsiz olarak kullanabilirsiniz. Windows, Mac ve Linux, Web uygulaması ve Android ve iOS uygulamaları için bir masaüstü uygulaması sunar, böylece kullanıcılar her yerden kolaylıkla çalışabilir.
Microsoft Teams Nasıl Kurulur
Teams.microsoft.com adresine gidin ve bir Microsoft Teams hesabı oluşturmak için e-posta adresinizi girin. Zaten bir Microsoft hesabınız varsa, bu e-postayı da kullanabilirsiniz.
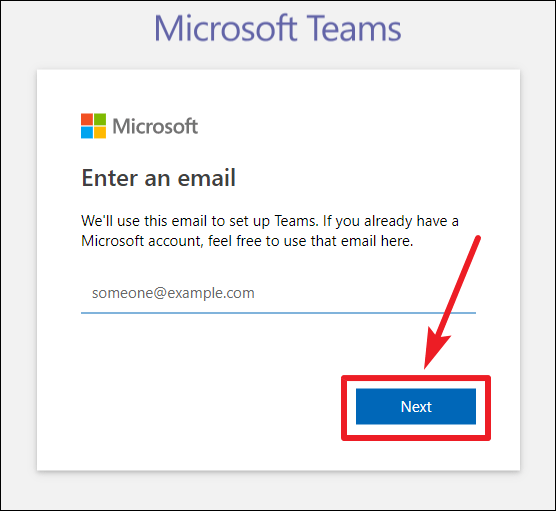
Ardından ‘Teams’i nasıl kullanmak istersiniz’ sayfasında üç seçeneğiniz olacak: Okul için, Arkadaşlar ve aile için, İş için . Size en uygun seçeneği seçebilirsiniz. Kuruluşunuz için Teams’i kurmak için, ‘İş için’ seçeneğini seçin ve ‘İleri’yi tıklayın.
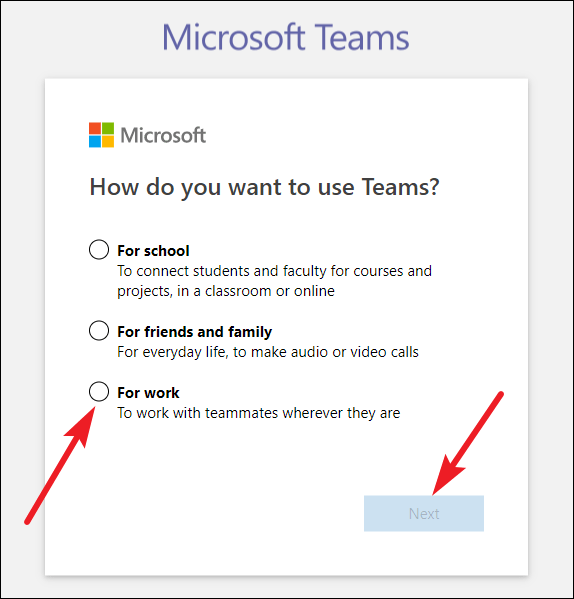
Ardından, Microsoft hesabınızı kullanarak oturum açmanız gerekir. Microsoft hesabınız yoksa, önceden girdiğiniz e-posta adresini kullanarak bir tane oluşturabilirsiniz. Şimdi adınızı, soyadınızı ve kuruluşunuzun adını girin. Ülkeniz / bölgeniz zaten seçilmiş olacaktır. ‘Takımları Ayarla’ üzerine tıklayın.
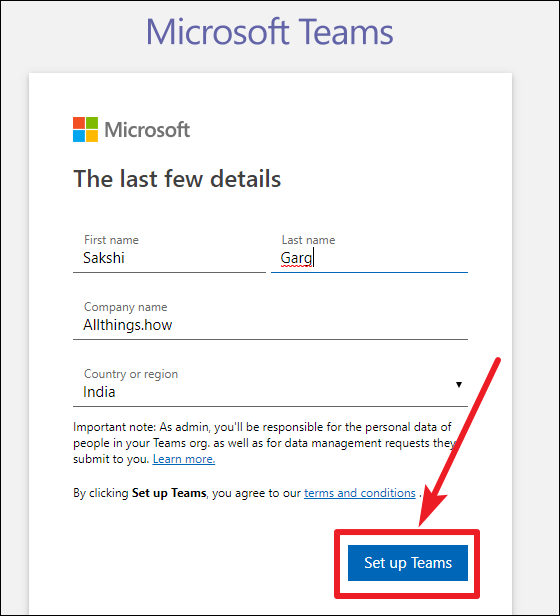
Takımlar, kuruluşunuzu Teams üzerinde oluşturmaya başlayacak. Birkaç saniye sürebilir.
Kuruluşunuz için Teams kurulduktan sonra, sizden ‘Windows uygulamasını indirin’ veya ‘Bunun yerine Web uygulamasını kullanın’ isteyecektir. Her iki seçeneği de seçebilirsiniz, ancak düzenli olarak kullanmanız gerekiyorsa masaüstü uygulamasını indirmek daha iyi bir bahistir. Ayrıca, ‘Ekran paylaşımı’ gibi bazı özellikler, Teams’in web uygulamasına kıyasla Masaüstü uygulamasında daha iyi çalışır.
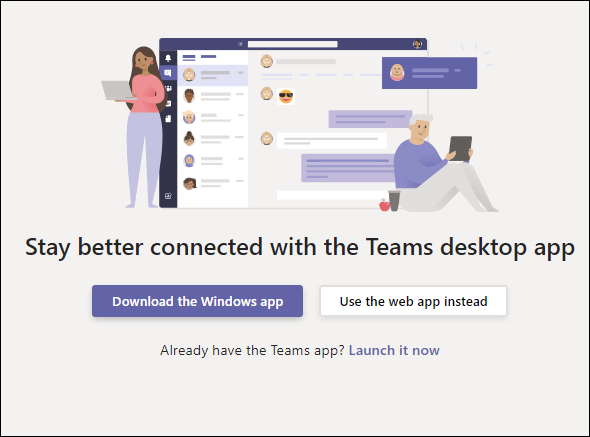
Teams’i ister masaüstü uygulamasında ister web uygulamasında açın, arabirim ve işlevlerin çoğu aynıdır.
Teams’de Kişileri Kuruluşunuza Davet Etme
Microsoft Teams’den insanlarla paylaşabileceğiniz bir bağlantı içeren bir e-posta alacaksınız. Ekipler ayrıca, Teams hesabınızı ilk kez açtığınızda size bağlantıyı gösterir. Bu bağlantıya daha sonra Teams uygulamasından da erişebilirsiniz. Bu bağlantıyı meslektaşlarınıza ve ekip arkadaşlarınıza iletin ve kullandıklarında, onlardan kuruluşunuza katılma isteği alacaksınız.
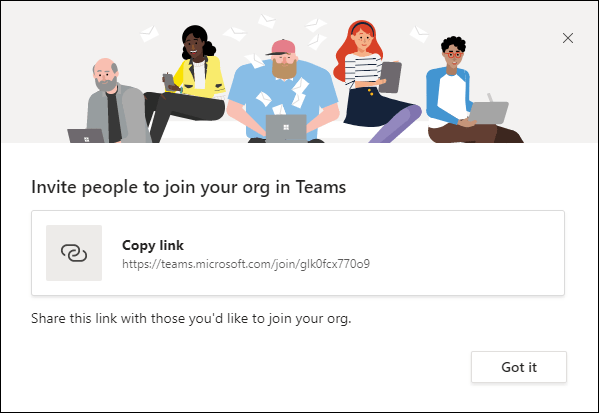
Ekip arkadaşlarının kuruluşunuza katılma isteklerini onaylamak için, Teams uygulamasını (masaüstü veya web) açın ve ‘Kişileri Davet Et’ seçeneğine gidin.
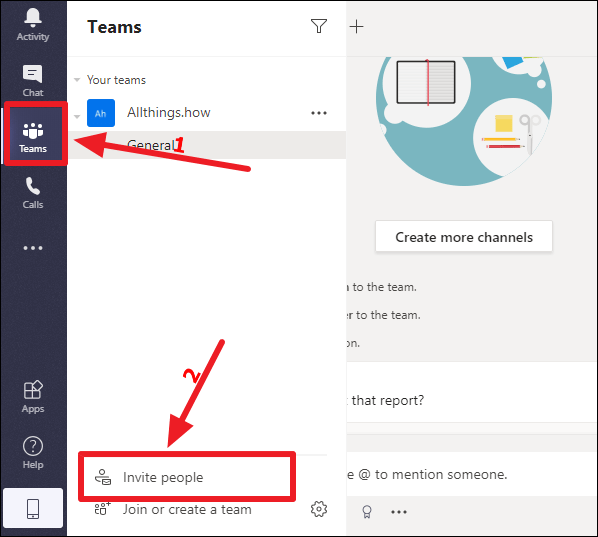
Ardından, bekleyen istekler ve davetler sayfasını açmak için ‘Bekleyen İstekler’ seçeneğine tıklayın.
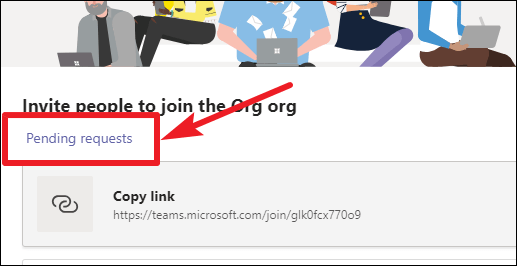
İş arkadaşınızın isteğinin yanındaki ‘Onayla’ düğmesine tıklayın.
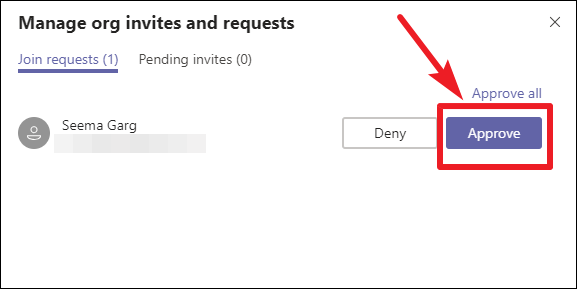
Ayrıca e-posta kullanarak veya kişi listenizden kişileri davet edebilirsiniz. Teams uygulamasında, ‘Kişileri Davet Et’ seçeneğine tıklayın. Bir sonraki ekran, birini davet etmenin tüm yollarının listeleneceği yerde açılacaktır. Takım arkadaşlarınızın e-posta adresini biliyorsanız, e-posta adresini kullanarak bir davet göndermek için ‘E-posta ile davet et’i tıklayın.
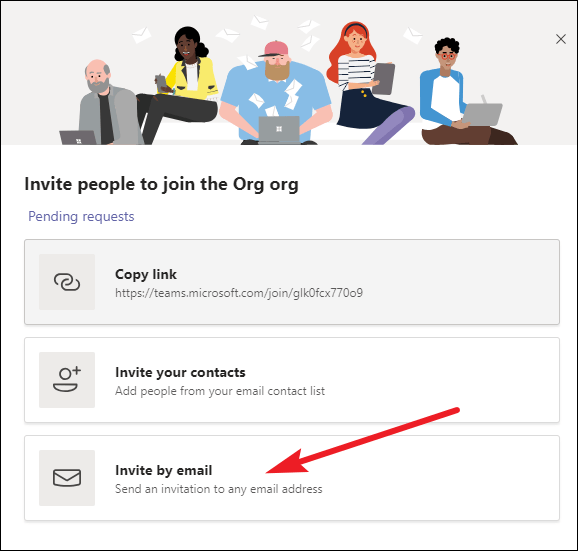
Meslektaşlarınızın e-posta adreslerini girin ve ‘Davet Gönder’ düğmesine tıklayın. E-posta ile gönderdiğiniz davetler ‘Bekleyen Davetler’ bölümünde listelenecektir.
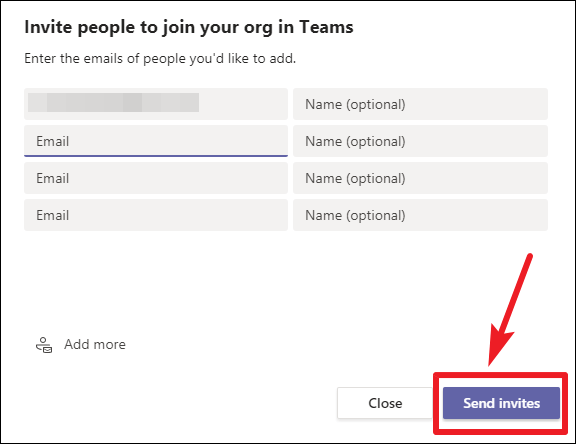
Meslektaşlarınız organizasyona katılmak için bir e-posta alacak. E-postadaki ‘Ekiplere Katıl’ düğmesine tıkladıklarında, Microsoft Teams’e yönlendirilecekler. Bir Teams hesabına sahip değillerse, aynı bağlantıdan bir tane oluşturabilirler. Ve Microsoft Teams’de kuruluşunuzun bir parçası olacaklar.
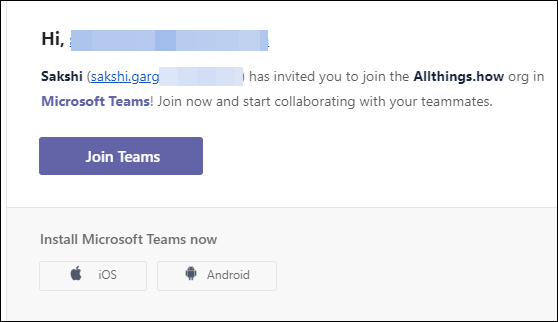
Microsoft Teams Nasıl Kullanılır
Microsoft Teams uygulamasını açın ve sol araç çubuğundaki ‘Ekipler’e tıklayın. Bu, parçası olduğunuz tüm takımların listelendiği yerdir.
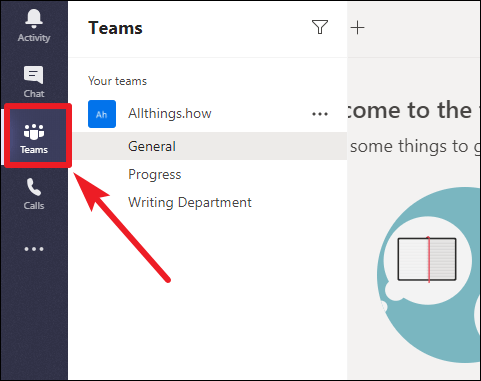
Takım Oluşturma
Teams uygulamasından daha fazla ekip oluşturabilir veya diğer ekiplere katılabilirsiniz. Soldaki ‘Takımlar’ seçeneğine tıklayın ve ardından ekranın altındaki ‘Bir Ekibe Katıl veya Oluştur’ seçeneğine tıklayın.
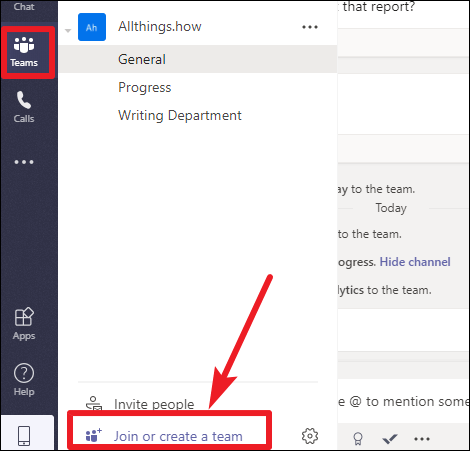
Yeni bir takım oluşturmak için ‘Takım Oluştur’ düğmesine tıklayın veya bir takıma katılmak için ‘Takım ara’ seçeneğine gidin.
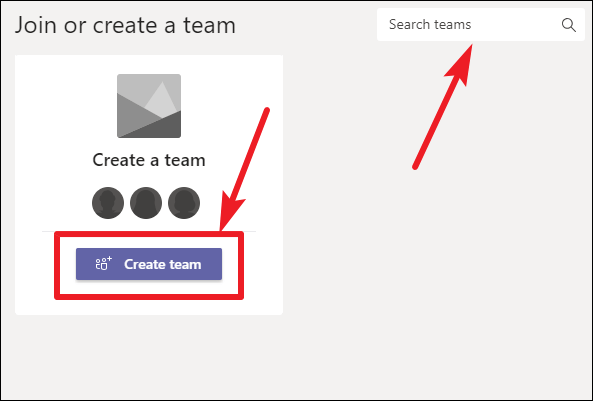
Takımları Yönetme
Takımın adının yanındaki ‘Daha Fazla’ seçeneğine tıklayıp ‘Takımı yönet’ seçeneğini seçerek bir takımı yönetebilirsiniz. Yönetmek için kullanılabilen seçenekler, sahipler ve üyeler için farklılık gösterir.
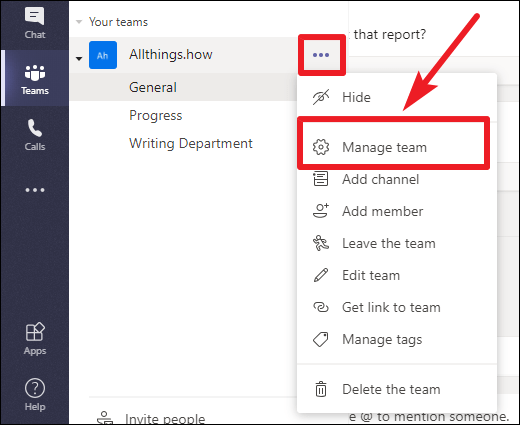
‘Ekibi Yönet’ ekranı, bir ekiple ilgili tüm yönleri tek bir yerden yönetmenize olanak tanır. Üyeleri yönetebilir, üye ekleyebilir, yeni kanallar ve uygulamalar oluşturabilir ve buradan izinleri yönetebilirsiniz.
Sahip, ekip sahiplerinin diğer üyelerini de oluşturabilir, böylece onlara yönetici ayrıcalıkları verebilir. Bir üye adının yanındaki ‘Üye’yi tıklayın ve açılır menüden’ Sahip’i seçin.
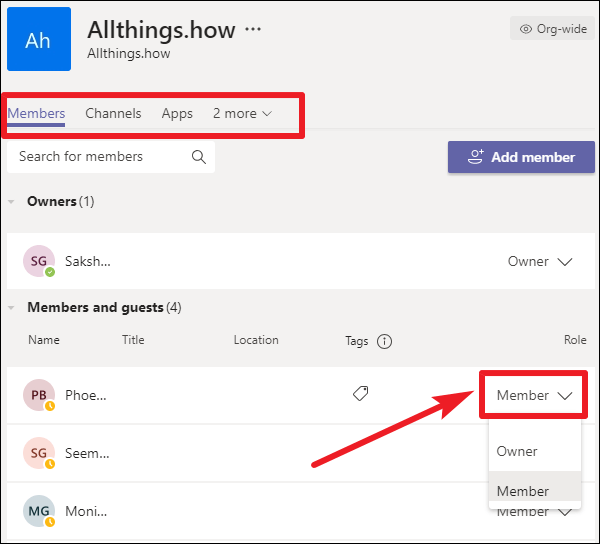
Takım Kanallarını Kullanma
Takımlar kanallardan oluşur. Tüm takımlarda varsayılan olarak bir ‘Genel’ kanal mevcuttur. Genel Kanal’daki ‘Daha Fazla Kanal Oluştur’ düğmesine tıklayarak istediğiniz sayıda kanal oluşturabilirsiniz.
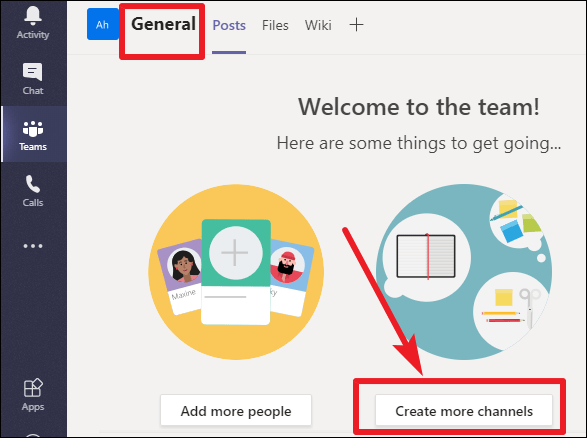
Takım adının yanındaki ‘Daha fazla’ (üç nokta) seçeneğine ve ardından ‘Kanal ekle’ye tıklayarak da yeni bir kanal oluşturabilirsiniz.
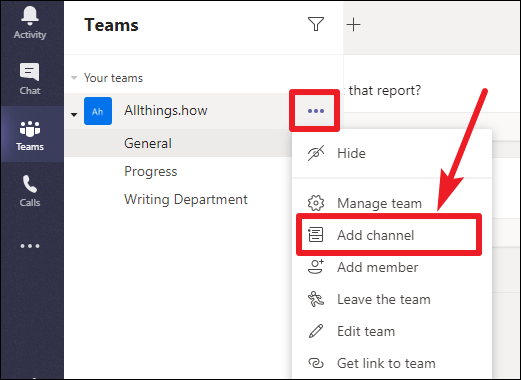
Kanallar konuya, departmanlara veya diğer herhangi bir sınıflandırmaya göre oluşturulabilir. Yeni kanallara ekipteki herkes (Standart) veya belirli bir kişi grubu (Özel) ‘Gizlilik’ seçeneğinden erişilebilir.
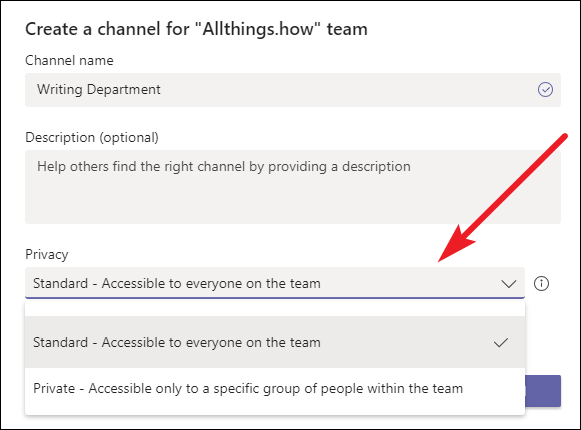
Kanallar gerçek işin yapıldığı yerdir. Ekiple iletişim kurabilir, dosya paylaşabilir ve toplantılar düzenleyebilirsiniz.
Takım Kanallarında Sekmeleri Yönetme
Bir kanalın üst kısmında “Sekmeler” vardır. Sekmeler dosyalarınıza, uygulamalarınıza ve hizmetlerinize hızlı bağlantılardır. Herhangi bir kanalın varsayılan olarak üç sekmesi vardır: Gönderiler, Dosyalar, Wiki. Bir kanala istediğiniz sayıda sekme ekleyebilirsiniz. Bir sekme eklemek için ‘+’ simgesine tıklayın.
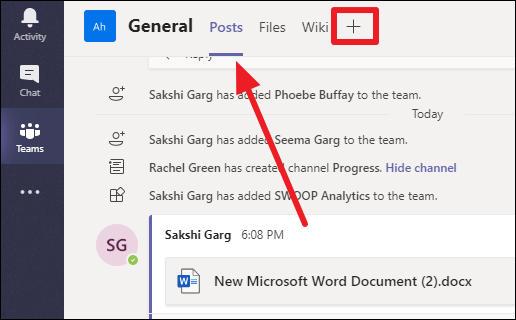
Ayrıca Wiki sekmesini yeniden adlandırabilir veya kaldırabilirsiniz. Yeniden adlandırmak veya kaldırmak için sekmeye gidin ve yanındaki oka tıklayın. Bir açılır menü, ‘Yeniden Adlandır’ ve ‘Kaldır’ seçeneklerini listeleyecektir.
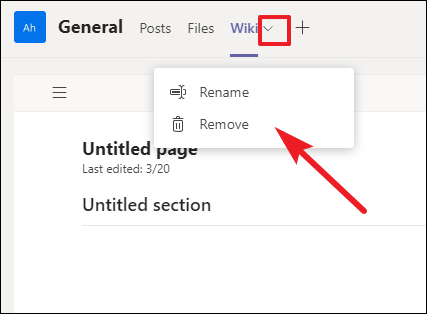
Tüm ekip arkadaşları aynı anda bir kanal gönderisinde paylaşılan dosyaları düzenleyebilir ve ayrıca dosyayı düzenlerken düşüncelerini ekiple paylaşabilir. Paylaşılan dosyanın yanındaki ‘Diğer’ seçeneğine (üç nokta) tıklayın ve ardından ‘Takımlarda Düzenle’yi seçin.
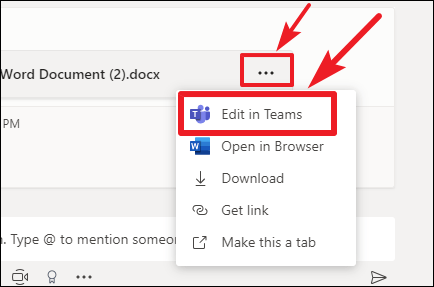
Bir kanalda paylaşılan tüm dosyaları görüntülemek için ‘Dosyalar’ sekmesine gidin. Ekipler arasında paylaşılan tüm dosyaları görmek için soldaki ‘Dosyalar’ı seçin.
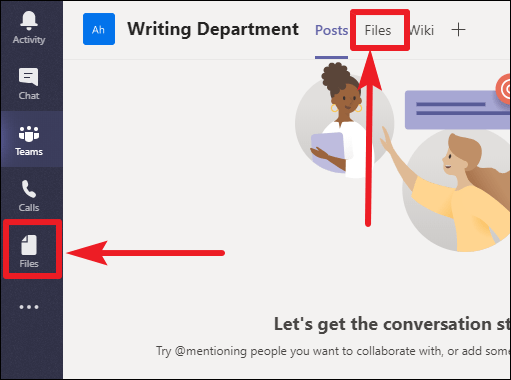
Gruplar halinde veya özel olarak sohbet edin
Kişiler veya gruplarla özel olarak konuşabilirsiniz. Soldaki ‘Sohbetler’e gidin ve’ Yeni Sohbet ‘düğmesine tıklayın ve bir konuşma başlatmak için adı yazın.
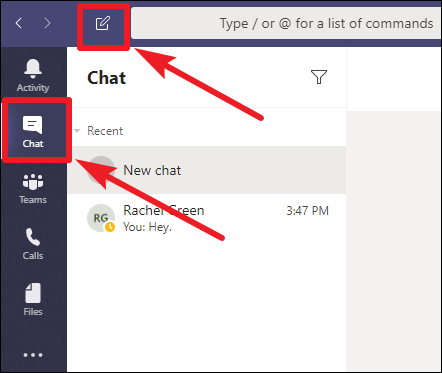
Sesli ve Görüntülü Arama Yapma
Ayrıca soldaki ‘Aramalar’ seçeneğinden Teams’den bireylere ve gruplara sesli ve görüntülü arama yapabilirsiniz. Hızlı erişim için Hızlı Aramanıza üye ekleyebilirsiniz. Ücretsiz sürüm, video görüşmelerinde ekran paylaşımını ve arka plan bulanıklaştırma seçeneklerini bile destekler.
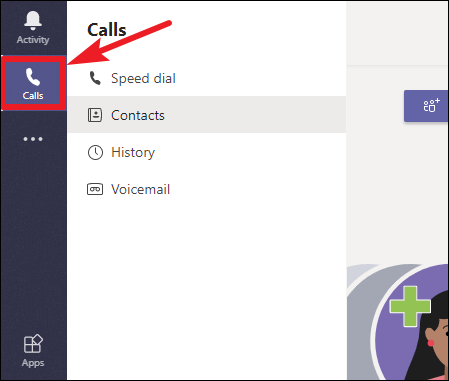
Uygulamaları ve hizmetleri Microsoft Teams’e entegre etme
Çeşitli entegre uygulamalara ve hizmetlere soldaki ‘Uygulamalar’ seçeneğinden erişilebilir. Bu uygulamaları Ekip kanallarında sekmeler olarak da ekleyebilirsiniz.
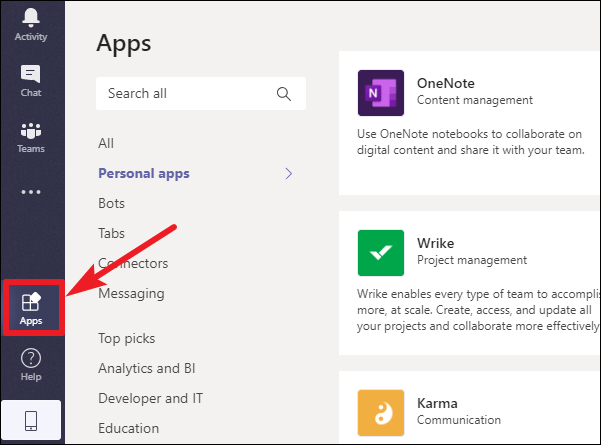
Ekiplerinize eklediğiniz herhangi bir uygulama, soldaki ‘Daha Fazla’ seçeneğinin (üç nokta) altında yer alacaktır.
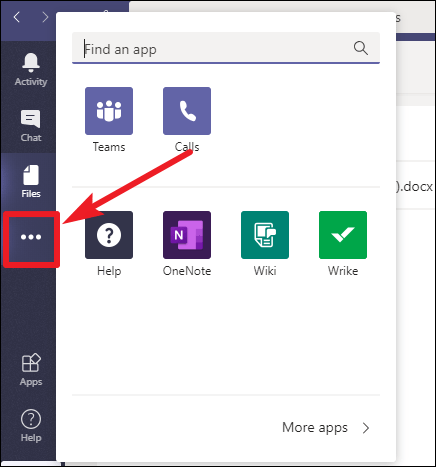
Sonuç
Microsoft Teams, ekiplerin sorunsuz çalışması için harika bir işbirliği platformudur. Dünyanın her yerinden verimli bir şekilde çalışmak için ekip arkadaşlarınızla iletişim kurabilir, dosya paylaşabilir, entegre uygulamaları kullanabilirsiniz. Ücretsiz sürüm mükemmel sayıda özellik sağlar, ancak kullanıcılar çok daha fazlasını sunan ücretli bir sürüme de yükseltebilirler.
 Arıza giderme ve nasıl yapılır bilgi sitesi
Arıza giderme ve nasıl yapılır bilgi sitesi

