Bir Windows bilgisayarda bir program başlatmaya çalıştığınızda, Windows Defender Güvenlik Duvarı’nın bu uygulama güvenlik uyarısının bazı özelliklerini engellediğini göreceksiniz. Erişime izin ver’i tıklayıp programı başlatmaya devam edebilirsiniz, ancak açılır pencere sık sık görünüyorsa can sıkıcı olabilir. Windows Defender Güvenlik Duvarı Bu Uygulamanın Bazı Özelliklerini Engelledi (Windows Defender Firewall has Blocked Some Features of This App) durumuna bu makelemizde detaylandıracağız.
Neyse ki, Windows Güvenlik Duvarı’nı bu mesajın görünmesini engelleyecek şekilde yapılandırabilirsiniz. Aşağıda, bu mesajın neden ortaya çıktığını ve Windows işletim sisteminde bu güvenlik uyarısıyla nasıl başa çıkılacağını tartışıyoruz.
“Windows Defender Güvenlik Duvarı Bu Uygulamanın Bazı Özelliklerini Engelledi” Uyarısını Tetikleyen Nedir?
Windows Defender Güvenlik Duvarı, İnternet’e bağlanmaya çalışan tüm uygulamaları takip eder ve PC’nize gelen bağlantıları kabul eder. İnternete ilk kez bağlanmaya çalışan bir uygulama tespit ettiğinde, erişimi engelleyecek ve yukarıdaki mesajı gösterecektir.
Uygulamaya güveniyorsanız Erişime izin ver’i tıklayabilirsiniz. Değilse, İptal’e tıklayın ve uygulama siz bir dahaki sefere izin verene kadar engellenenler listesinde kalacaktır.
Bu, sinsi uygulamaların ve tehdit aktörlerinin bilgisayarınıza erişmesini engellemek için önleyici bir önlemdir. Kapak tarafında, Windows Defender Güvenlik Duvarı uygulamaları sık sık engellemeye başlarsa, bu güvenlik önlemi çileden çıkarıcı olabilir.
Bu mesaj daha önce izin verdiğiniz uygulamalarda tekrar tekrar görünüyorsa, birkaç dakika ayırıp uygulamayı sorun açısından araştırmak daha iyidir.
Bir web tarayıcısı durumunda, İnternet’e erişmeye çalışan ve bir güvenlik uyarısını tetikleyen şüpheli bir eklentiniz olabilir. Diğer durumlarda, VPN istemcilerinin bu güvenlik uyarısını oldukça sık tetiklediği bilinmektedir.
PC’nizde Windows Güvenlik Duvarı güvenlik uyarı mesajını durdurmak için deneyebileceğiniz birkaç şey.
1. Windows Güvenlik Duvarı Sorun Gidericisini çalıştırın
Gelen bağlantı sorunları için Windows Defender Güvenlik Duvarı’nda sorun gidermeye başlayalım. Windows 10 ve 11, yerleşik bir Gelen Bağlantı sorun gidericisiyle birlikte gelir. Gelen bağlantılar ve Windows Güvenlik Duvarı ile ilgili sorunları bulmanızı ve düzeltmenizi sağlar.
Windows Güvenlik Duvarı sorun gidericisini çalıştırmak için:
- Ayarları açmak için Win + I tuşlarına basın .
- Sol bölmedeki Sistem sekmesini açın .
- Ardından, aşağı kaydırın ve Sorun Giderici’ye tıklayın .>
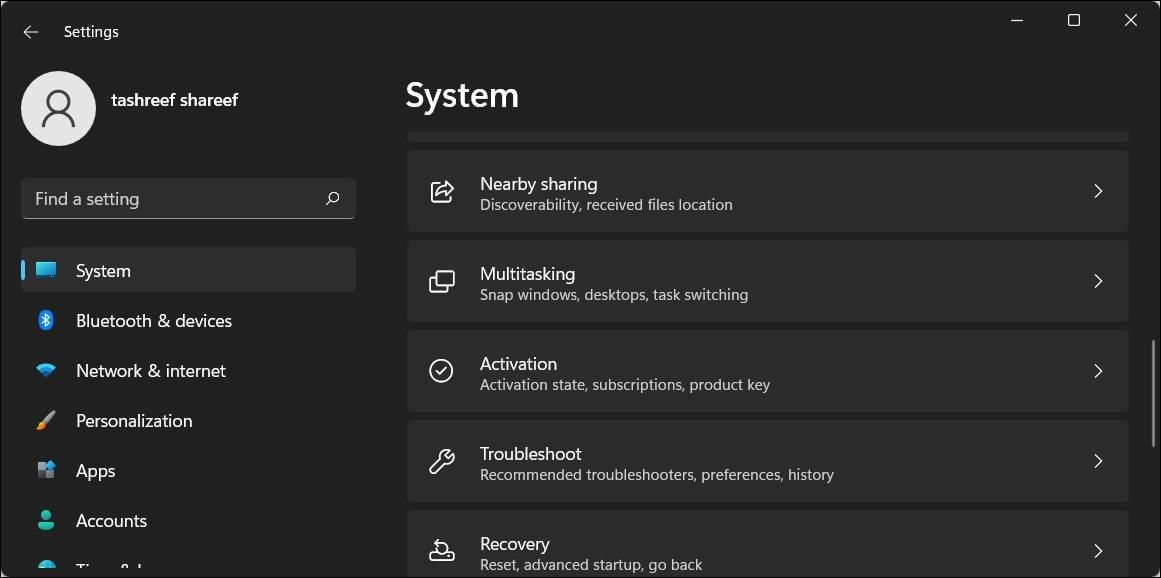
- Diğer sorun gidericilere tıklayın .
- Ardından, Diğer bölümüne ilerleyin .
- Gelen Bağlantı için Çalıştır düğmesini bulun ve tıklayın . >

- Sorun giderici sorunu algılamaya çalışacak ve sizden bazı girdiler isteyecektir.
- Seçeneklerden birini seçin ve İleri’ye tıklayın . Sorun giderici şimdi seçilen alandaki sorunları arayacak ve gerekirse bir düzeltme uygulayacaktır.
- Tamamlandığında, Kapat’ı tıklayın ve iyileştirmeler olup olmadığına bakın.
2. Sisteminizi Kötü Amaçlı Yazılım Sorununa Karşı Taratın
Güvenlik uyarısı belirli bir uygulama veya tüm uygulamalar için tekrar tekrar rastgele görünüyorsa, sisteminizde kötü amaçlı yazılım sorunları olup olmadığını kontrol etmek daha iyidir. Üçüncü taraf bir virüsten koruma yazılımınız varsa, herhangi bir kötü amaçlı yazılım bulaşması bulmak için tam bir tarama yapın.
Windows Güvenliği kullanarak bir Tarama gerçekleştirmek için:
- Ayarları açmak için Win + I tuşlarına basın .
- Sol bölmeden Gizlilik ve güvenlik sekmesini açın .
- Windows Güvenliği’ne tıklayın .
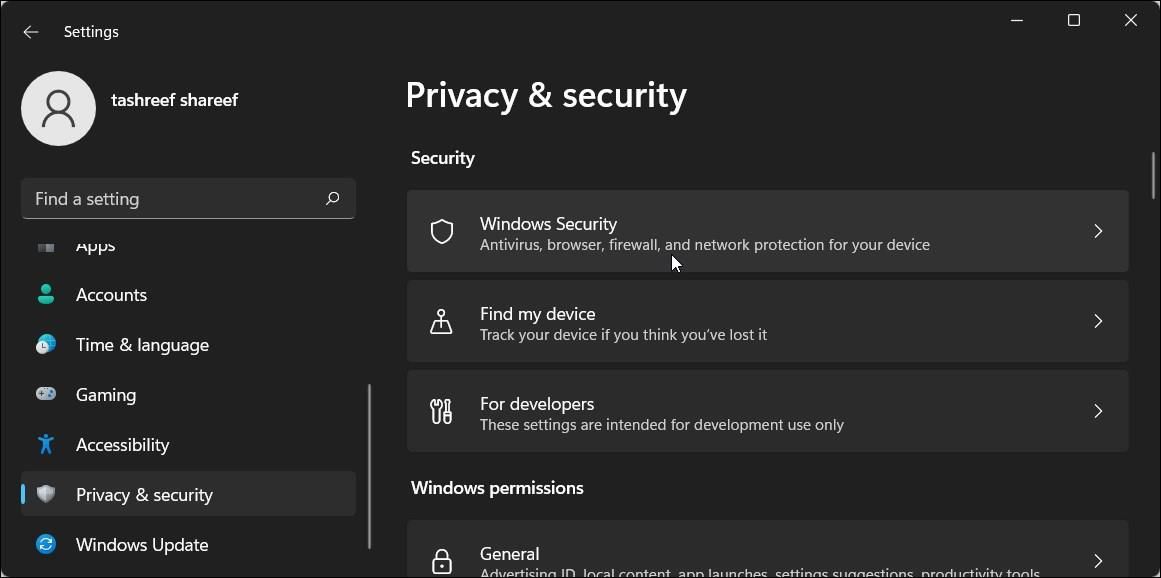
- Koruma alanları altında Virüs ve Tehdit korumasına tıklayın ;
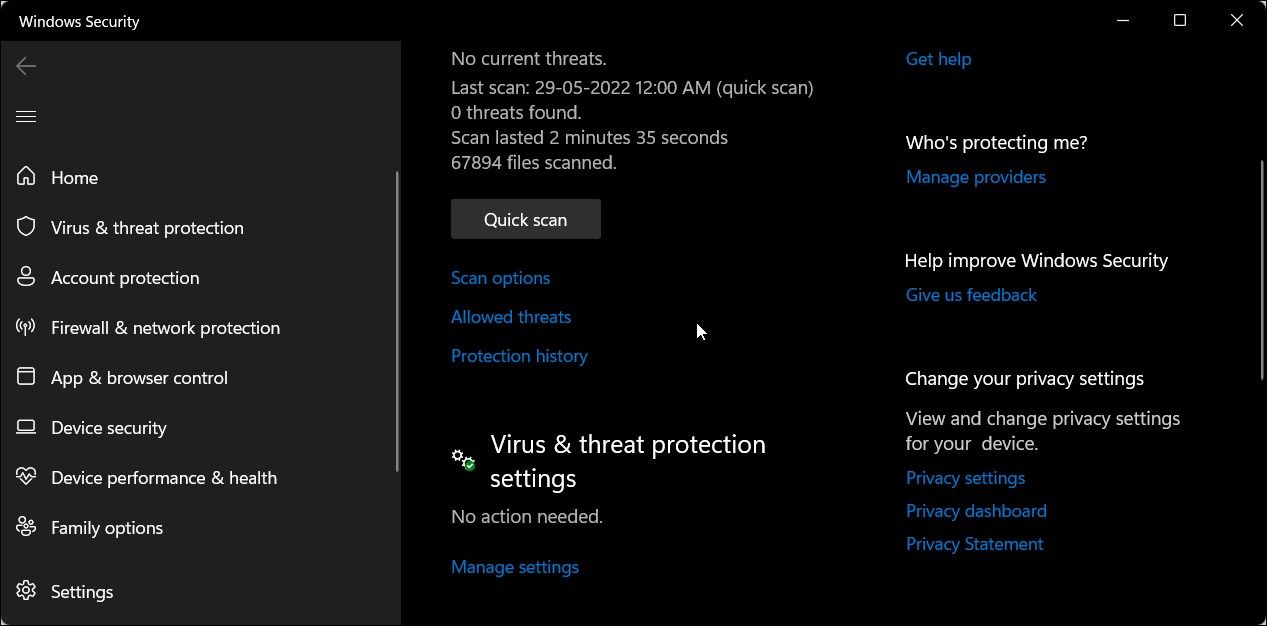
- Yeni Windows Güvenliği penceresinde, Hızlı Tarama altındaki Tarama seçeneklerine tıklayın .
- Tarama Seçenekleri altında Tam Tarama’yı seçin . >
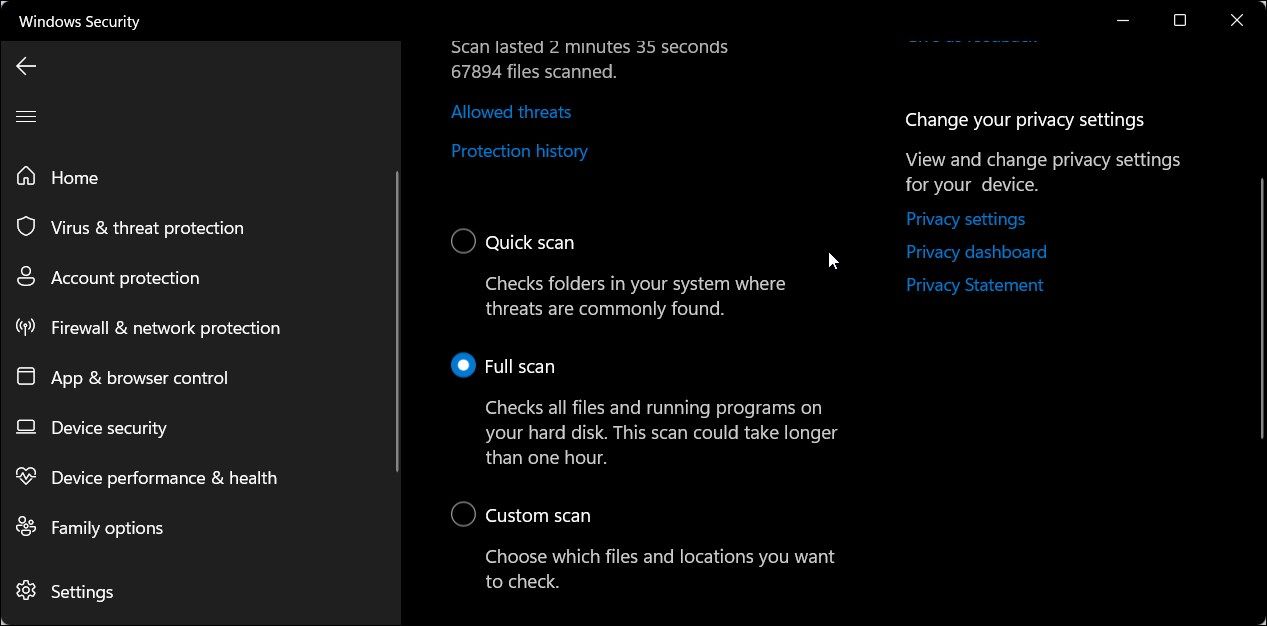
- Ardından, taramayı başlatmak için Şimdi tara düğmesine tıklayın. Bu, sabit diskinizdeki tüm dosyaları ve çalışan programları kontrol edecektir.
Tam bir taramanın tamamlanması, sabit diskinizde depolanan verilere bağlı olarak genellikle uzun zaman alır.
3. VPN İstemcinizi Devre Dışı Bırakın
>
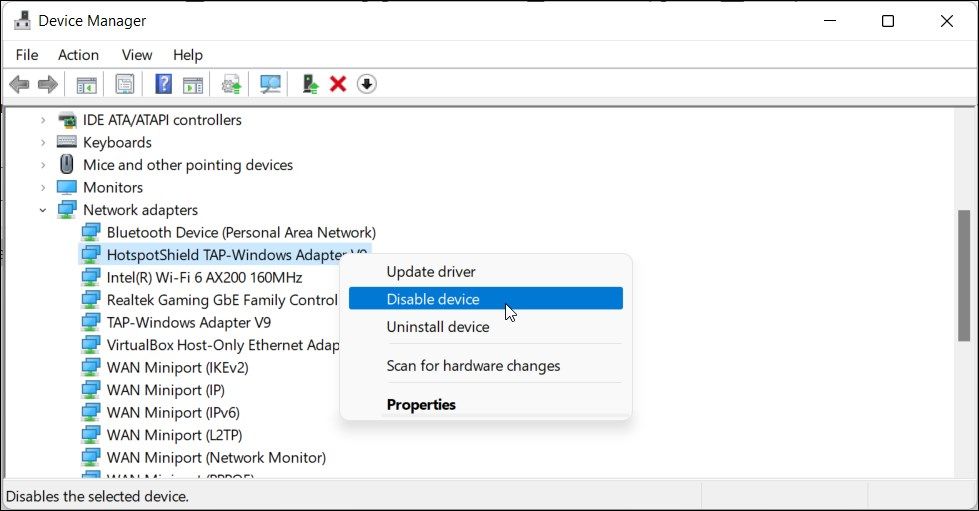
Windows Defender Güvenlik Duvarı, bir VPN istemcisinden gelen ve giden bağlantıları engelleyebilir. Çalışan bir VPN istemciniz varsa, kapatın ve uygulamadan tamamen çıkın.
VPN uygulamasından çıkmak için sistem tepsisindeki (masaüstünüzün sağ alt köşesi) yukarı ok simgesine tıklayın, VPN uygulaması simgesine sağ tıklayın ve Çıkış’ı seçin.
Sorun devam ederse, Aygıt Yöneticisi’nde VPN ağ bağdaştırıcısını devre dışı bırakmayı deneyin. İşte nasıl yapılacağı.
- Çalıştır iletişim kutusunu açmak için Win + R tuşlarına basın .
- devmgmt.msc yazın ve Aygıt Yöneticisi’ni açmak için Tamam’a tıklayın.
- Aygıt Yöneticisi’nde Ağ bağdaştırıcıları bölümünü genişletin .
- VPN ağ bağdaştırıcısını VPN istemci adıyla tanımlayabilirsiniz. Örneğin, Hotspot Shield VPN kullanıyorsanız, adaptör benzer bir ada sahip olacaktır.
- VPN ağ bağdaştırıcısına sağ tıklayın ve Cihazı devre dışı bırak öğesini seçin .
- Eylemi onaylamak için Evet’e tıklayın .
Devre dışı bırakıldığında, sorunun çözülüp çözülmediğini kontrol edin. Değilse, diğer VPN ağ bağdaştırıcılarını arayın ve Aygıt Yöneticisi aracılığıyla bunları devre dışı bırakın.
4. Uygulamaya Windows Defender Güvenlik Duvarı Üzerinden İzin Verin
Engellenen uygulamayı Windows Defender Güvenlik Duvarı’nda izin verilenler listesine eklemek için Erişime izin ver’i tıklayabilirsiniz. Ancak uygulama izin istemeye devam ederse, uygulamaya Defender Güvenlik Duvarı üzerinden manuel olarak izin verebilirsiniz.
Programı Windows Güvenlik Duvarı beyaz listesine eklemek için:
- Çalıştır’ı açmak için Win + R tuşlarına basın .
- Kontrol yazın ve Kontrol Panelini açmak için Tamam’a tıklayın .
- Denetim Masası’nda Sistem ve Güvenlik’e tıklayın. >
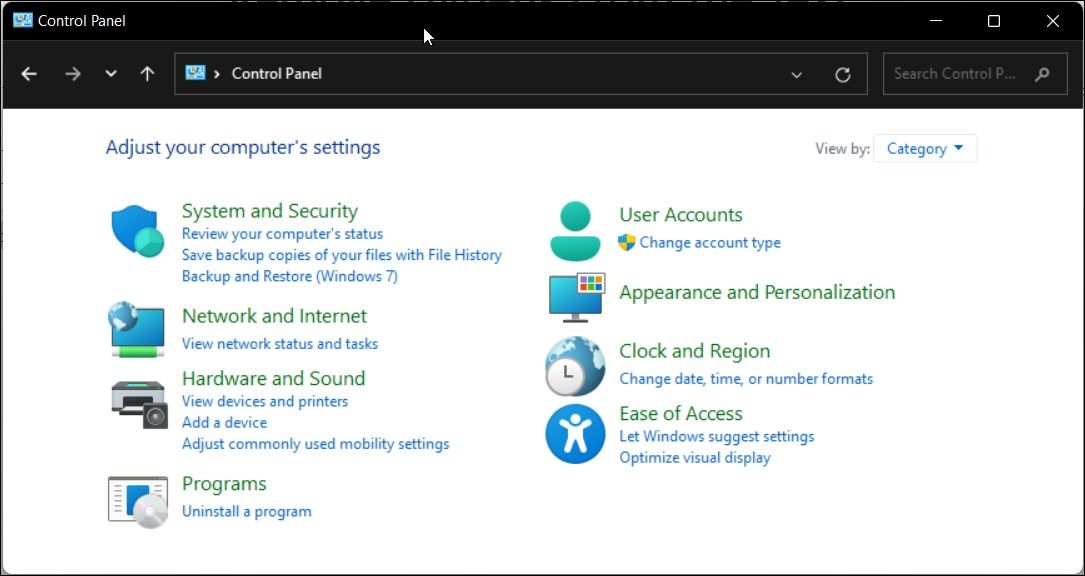
- Ardından, Windows Defender Güvenlik Duvarı’na tıklayın. >
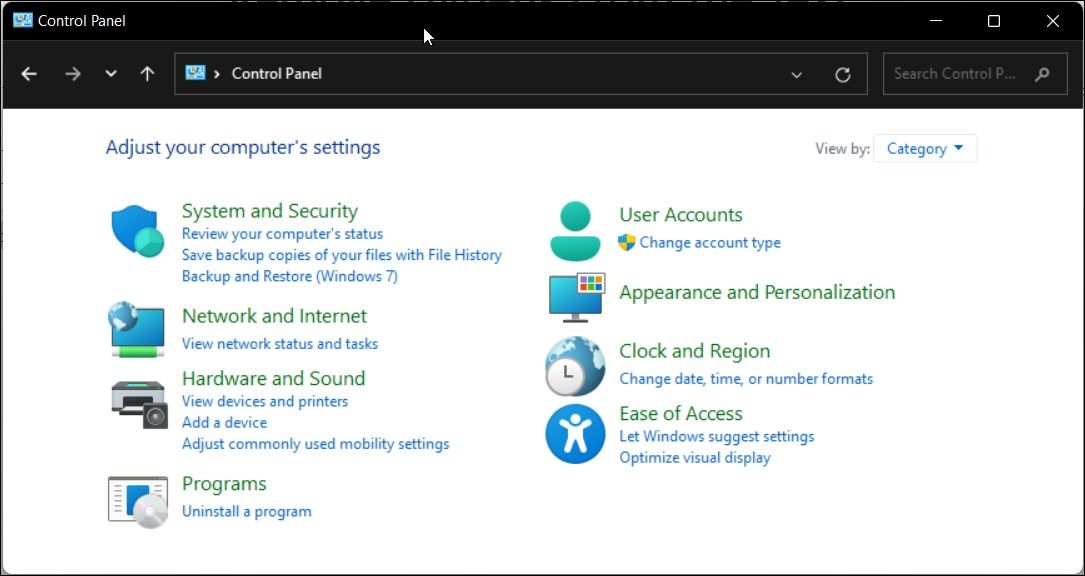
- Sol bölmede, Windows Defender Güvenlik Duvarı üzerinden bir uygulamaya veya özelliğe izin ver’i tıklayın. >
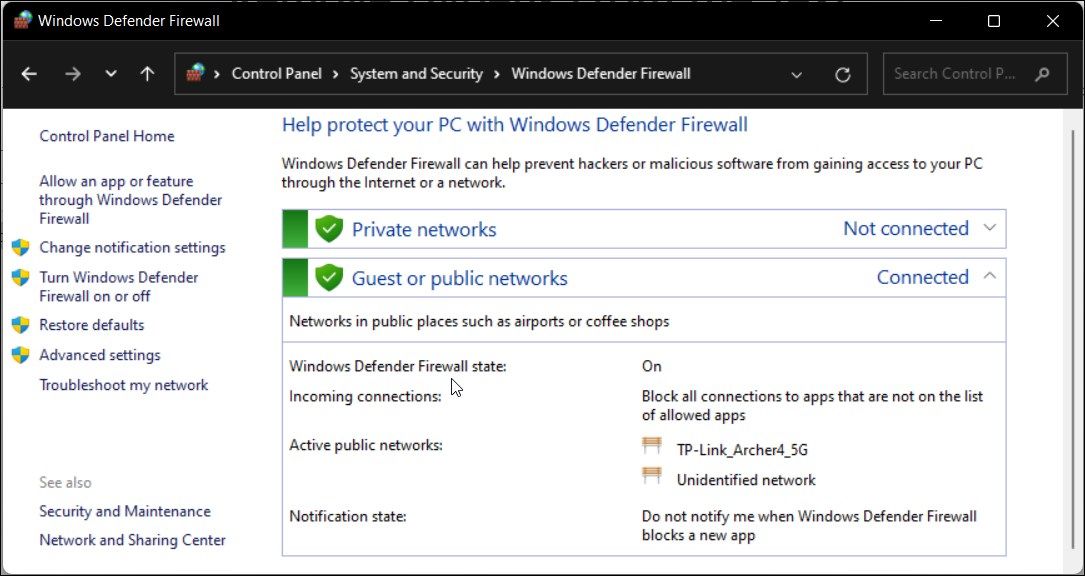
- Seçeneği etkinleştirmek için Ayarları değiştir’e tıklayın .
- Ardından, uygulamalar ve özellikler listesinde gezinin ve güvenlik duvarından izin vermek istediğiniz programı bulun.>
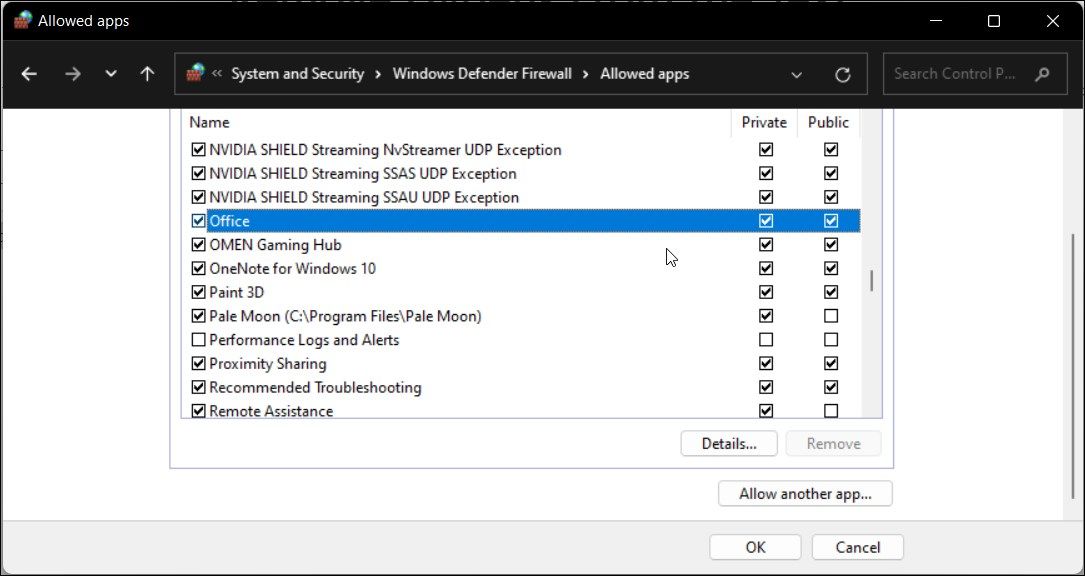
- Uygulamayı Windows Defender Güvenlik Duvarı beyaz listesine eklemek için hem Özel hem de Genel kutuları işaretleyin.
- Değişiklikleri kaydetmek ve Kontrol Panelinden çıkmak için Tamam’a tıklayın.
İzin vermek istediğiniz program listede yoksa Başka bir uygulamaya izin ver’e tıklayın, uygulamanın kurulum dizinine göz atın ve yürütülebilir dosyayı seçin. Ardından Ekle’ye tıklayın ve değişiklikleri kaydedin.
5. Windows Defender Güvenlik Duvarı Ayarlarını Varsayılana Geri Yükleyin
Yanlış yapılandırılmış bir Güvenlik Duvarı düzensiz davranabilir ve orijinal uygulamaları engelleyebilir. Yakın zamanda Güvenlik Duvarında herhangi bir değişiklik yaptıysanız ancak tam ayrıntılardan emin değilseniz, varsayılan ayarları geri yükleyebilirsiniz.
Varsayılanı geri yüklemek, tüm üçüncü taraf değişikliklerini kaldıracak ve Güvenlik Duvarını fabrika varsayılanına sıfırlayacaktır.
Windows Defender Güvenlik Duvarı için varsayılanı geri yüklemek için:
- Win + X tuşlarına basın ve Çalıştır’a tıklayın .
- Kontrol yazın ve Kontrol Panelini açmak için Tamam’ı tıklayın .>
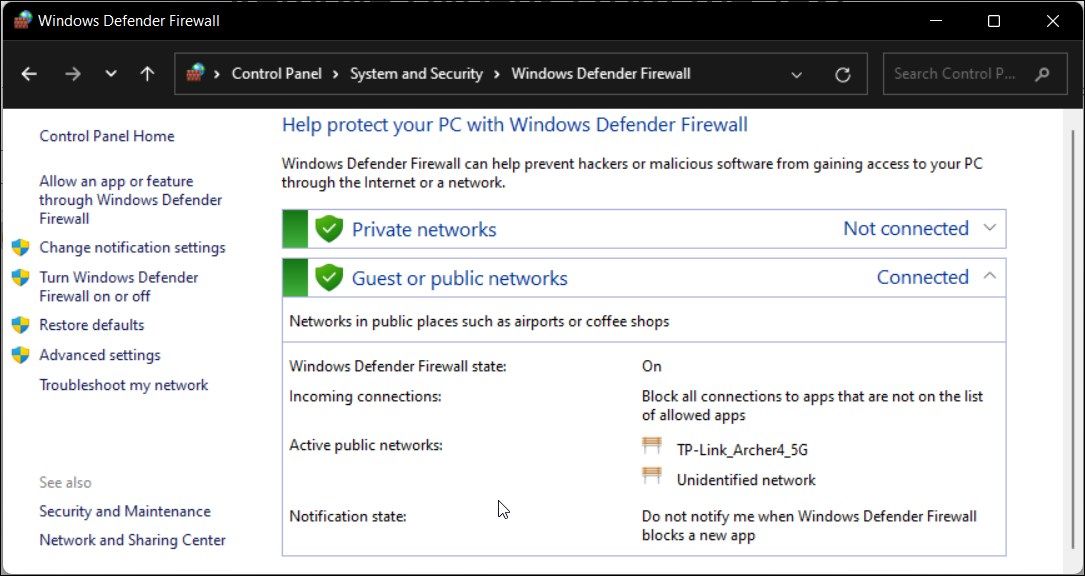
- Ardından, Sistem ve Güvenlik > Windows Defender Güvenlik Duvarı’na gidin.
- Sol bölmede, Varsayılanları geri yükle’yi tıklayın. >

- Varsayılanları geri yükle düğmesini tıklayın .
- Açıklamayı okuyun ve eylemi onaylamak için Evet’e tıklayın.
Varsayılanı geri yüklemenin, Windows kurulduğundan beri Windows Defender Güvenlik Duvarınızda yaptığınız tüm değişiklikleri sıfırlayacağını unutmayın. Sonuç olarak, gerekirse güvenlik duvarını yeniden yapılandırmanız gerekir.
Müdahaleci Windows Defender Güvenlik Duvarı Güvenlik Uyarısını Düzeltme
Windows Defender Güvenlik Duvarı güvenlik uyarısı, bir Windows bilgisayar kullanırken sık görülen bir durumdur. Herhangi bir program için genellikle yalnızca bir kez ortaya çıkan zararsız bir uyarıdır. Uygulamaya güveniyorsanız, Erişime izin ver’i tıklayın; mesaj aynı uygulama için hiçbir zaman görünmez.
Tekrarlanması durumunda, kötü amaçlı yazılım bulaşması ve VPN çakışması dahil olmak üzere olası sorunlar için sisteminizde sorun giderin. Sorun devam ederse ve hizmetin/programın orijinal olduğuna inanıyorsanız, Windows Defender’ı geçici olarak kapatmayı düşünün.
 Arıza giderme ve nasıl yapılır bilgi sitesi
Arıza giderme ve nasıl yapılır bilgi sitesi

