Windows 10 Kasım 2019 güncellemesini yükledikten sonra WiFi sorunları mı yaşıyorsunuz? Üzülmeyin! Bu, Windows güncellemelerinde yaygın bir sorundur ve düzeltilmesi oldukça basittir.
Bilgisayarınızda kablosuz bağlantı ile karşılaştığınız sorun, büyük olasılıkla sürücü uyumluluğundan veya güncellemeyle birlikte yapılan sistem değişikliklerinden kaynaklanmaktadır. Bilgisayarınızda hızlı bir Ağ sıfırlaması veya sürücünün güncellenmesi sorunu çözmelidir.
Aşağıda, Windows 10 bilgisayarlarda WiFi sorunları söz konusu olduğunda% 99 oranında çalışan düzeltmelerden bazıları verilmiştir. Yavaş WiFi hızı, rastgele bağlantı kopmaları veya WiFi hiç bağlanmıyor olsun. Aşağıda belirtilen ipuçları sorunu sizin için çözmelidir.
Ağ Bağdaştırıcısı sorunlarını giderin
Windows’un yerleşik sorun gidericisi, WiFi sorunlarını otomatik olarak çözmede oldukça yararlıdır. “Ağ Bağdaştırıcısı” sorun gidericisini çalıştırmak için, Windows 10 Başlat menüsünü açın ve “Ayarlar” simgesine tıklayın.
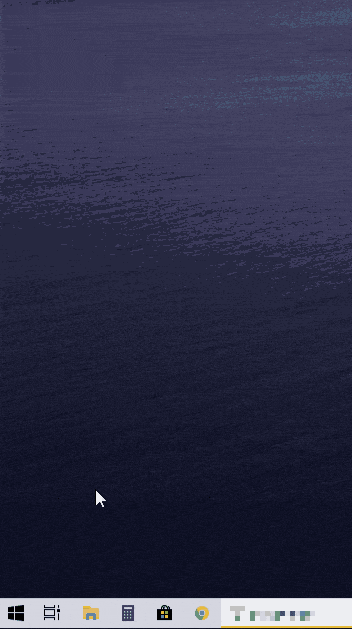
Windows 10 Ayarlar ekranından, seçenekler listesinin altındaki “Güncelle ve Güvenlik” öğesini tıklayın.
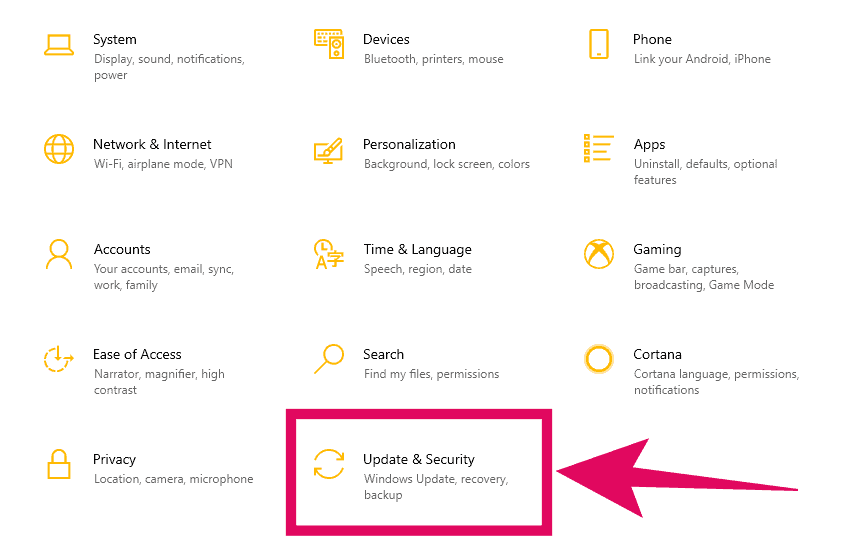
Sonraki ekranda, Güncellemeler ve Güvenlik ayarları sayfasının sol panelindeki “Sorun Giderme” yi tıklayın.
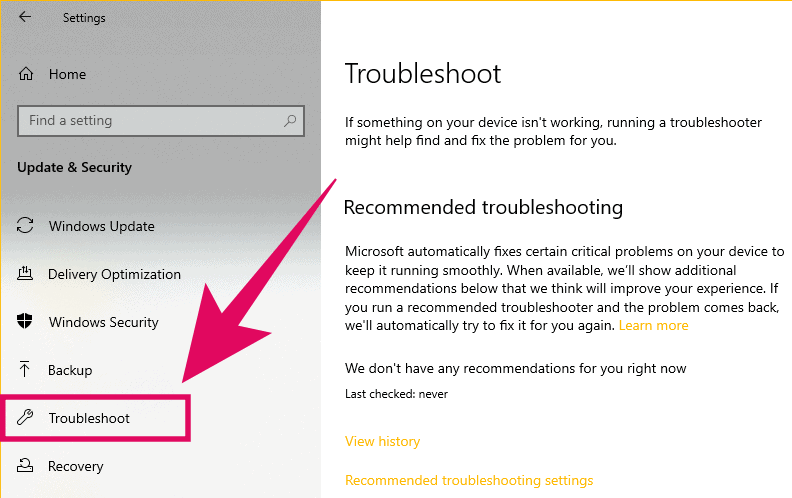
Sorun Giderme ekranındaki “Diğer sorunları bulun ve düzeltin” bölümünün altında, “Ağ Bağdaştırıcısı” nı ve ardından genişletilmiş seçeneklerden “Sorun gidericiyi çalıştır” ı tıklayın.
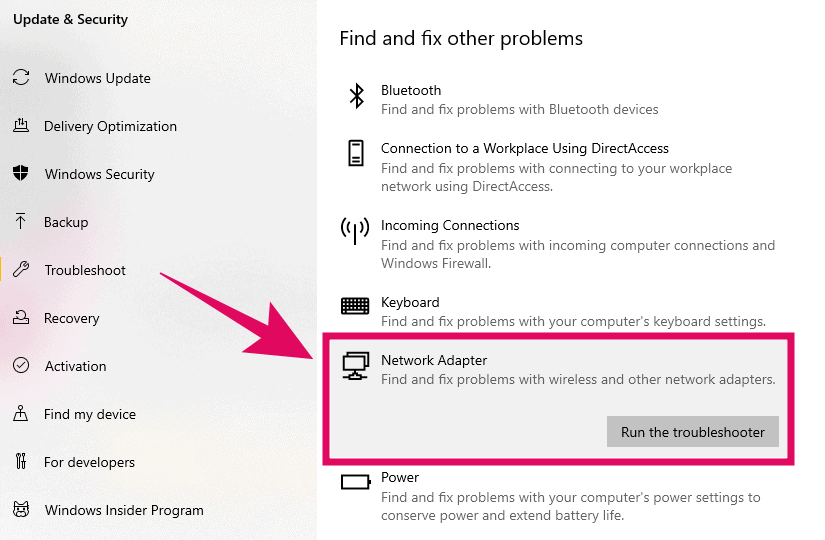
Sorun giderici sizden bir ağ bağdaştırıcısı seçmenizi isteyecektir. Bilgisayarınızda bulunan ağ bağdaştırıcıları listesinden “Wi-Fi” yi seçtiğinizden emin olun.
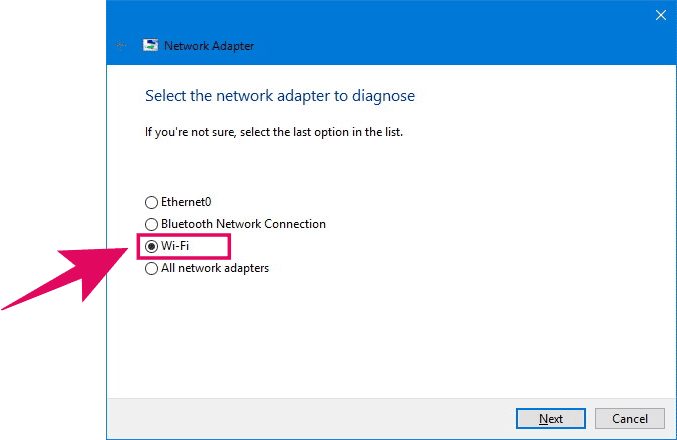
“İleri” düğmesine tıklayın ve Sorun Gidericinin bilgisayarınızdaki WiFi bağdaştırıcısıyla algıladığı sorunları gidermesine izin verin.
Sorun gidericinin WiFi sorununu çözüp çözemediğini doğrulamak için bilgisayarınızda bir web tarayıcısı açın ve bir web sayfası açmayı deneyin.
Wi-Fi Adaptör Sürücüsünü Güncelleyin
Ağ bağdaştırıcısı sorun gidericisi, bilgisayarınızda WiFi sorununu bulamıyor ve düzeltemiyor, WiFi bağdaştırıcı sürücüsünü Windows Aygıt Yöneticisi’nden güncellemeyi deneyin.
Başlat menüsünü açın ve Aygıt Yöneticisi yazın , ardından Başlat menüsündeki arama sonuçlarından “Aygıt Yöneticisi” ni tıklayın.
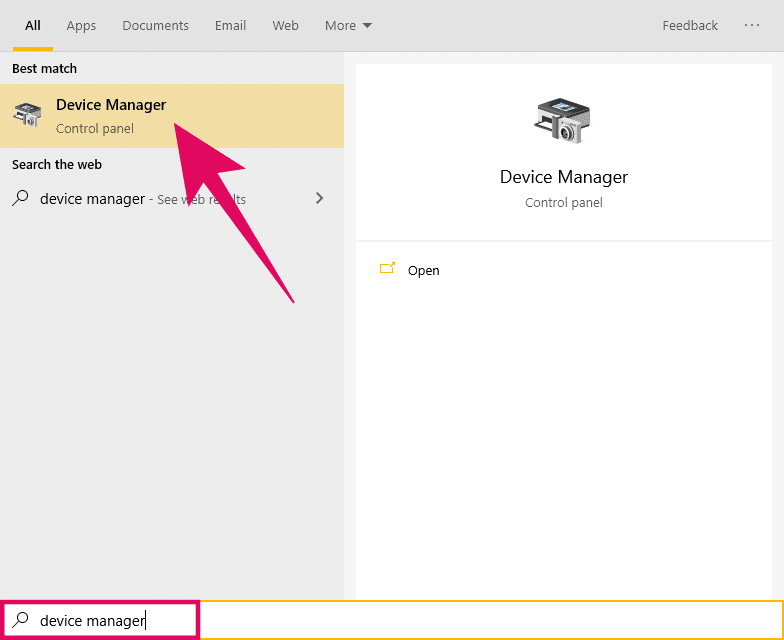
Aygıt Yöneticisi ekranında, bilgisayarınızda bulunan tüm bağdaştırıcıları görüntülemek için “Ağ Bağdaştırıcıları” na çift tıklayın.
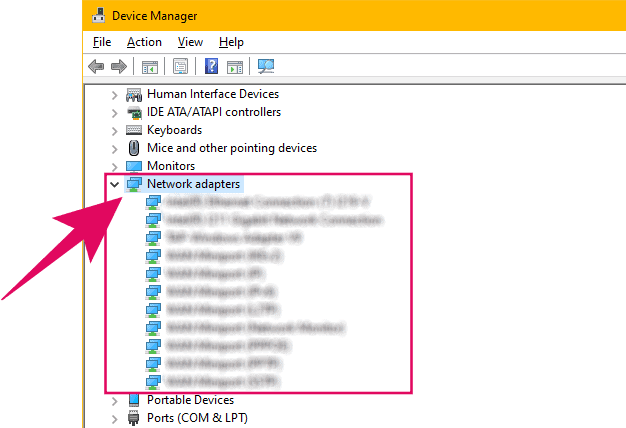
Wi-Fi adaptörüne sağ tıklayın (adında kablosuz arayın) ve bağlam menüsünden “Sürücüyü Güncelle” yi seçin.
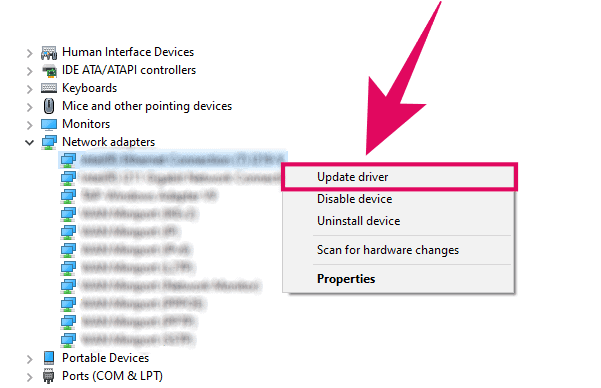
Windows sizden sürücüyü otomatik olarak aramanızı veya sürücü dosyasını manuel olarak yüklemenizi ister. “Güncellenmiş sürücü yazılımını otomatik olarak ara” üzerine tıklayın.
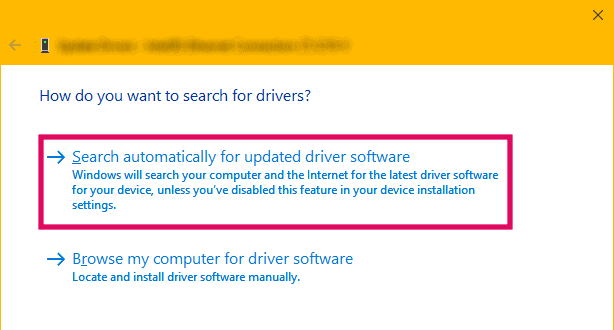
Windows’un güncellenmiş sürücü için yerel ve çevrimiçi olarak arama yapmasına izin verin. Herhangi birini bulursa, güncellenmiş sürücü otomatik olarak sisteminize indirilir ve kurulur.
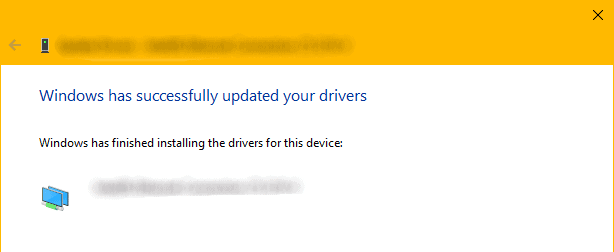
Şimdi PC’nizdeki bir web tarayıcısında bir web sitesi açmayı deneyin. WiFi sorunu çözülürse, web tarayıcınızdan internete erişebilmelisiniz.
Ağı Sıfırla
Bilgisayarınızdaki tüm ağ bağdaştırıcılarını kaldırın ve yeniden yükleyin ve Ağı sıfırlayarak ağ bileşenlerini orijinal durumlarına ayarlayın.
Windows 10 Ayarlar menüsünü açın ve mevcut seçeneklerden “Ağ ve İnternet” i tıklayın.
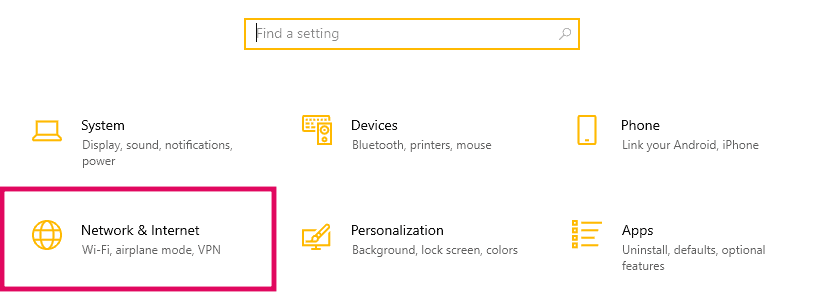
Ağ durumu sayfasını aşağı kaydırın ve “Ağ ayarlarınızı değiştirin” bölümünün altındaki “Ağ Sıfırlama” bağlantısını tıklayın.
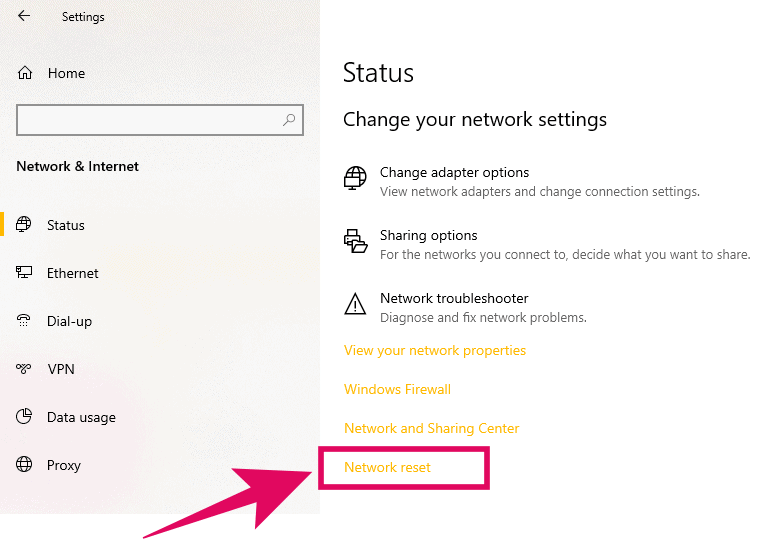
Son olarak, Ağ Sıfırlama ekranındaki “Şimdi Sıfırla” düğmesine tıklayın. Bu, tüm ağ bağdaştırıcılarını, VPN istemcilerini, WiFi parolasını ve ağla ilgili diğer şeyleri sıfırlayacaktır.
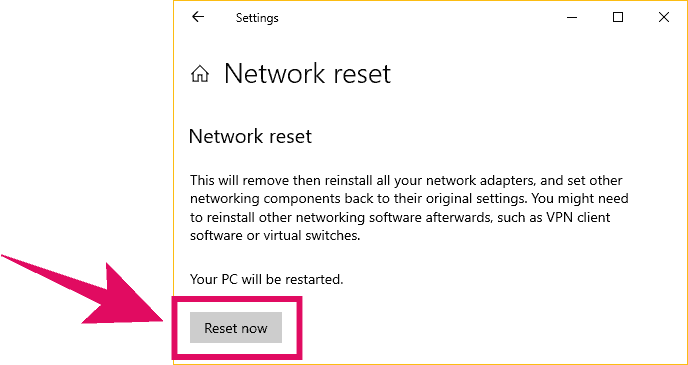
Ağ bağdaştırıcılarını doğru şekilde sıfırlamak için bilgisayarınız yeniden başlatılacaktır. Tamamlandıktan sonra, WiFi ağınıza bağlanın ve bir web tarayıcısında bir web sitesi açarak şu anda PC’nizde internetin çalışıp çalışmadığını görün.
Yukarıda paylaşılan ipuçlarına ek olarak, Wi-Fi yönlendiricinizi de yeniden başlatmanız önerilir. Sadece şaşırtıcı bir şekilde sorunu çözebilir.
 Arıza giderme ve nasıl yapılır bilgi sitesi
Arıza giderme ve nasıl yapılır bilgi sitesi

