Safari uzantısı Launchpad’de görünüyor mu? Eski uzantı dosyası çalışmıyor mu? Peki, sizin için tüm cevaplara sahibiz!
MacOS Mojave’nin piyasaya sürülmesiyle, Safari uzantısı için yeni bir kurallar dizisi geldi. Apple, uzantıların artık macOS uygulama mağazası aracılığıyla yüklenmesi gerektiğine karar verdi. Sadece bu değil, uzantılar da Launchpad’de uygulama olarak görünecek.
Bu sistem artık 3 yıl oldu ve Safari uzantılarını yönetme süreci her zamanki gibi kıvrımlı. Eğer siz de safari uzantılarının işkenceli gazabını taşıyan ve bunlarla başa çıkmak için sistematik bir yola ihtiyacınız varsa, doğru sayfaya geldiniz.
Safari Uzantısını Görüntüle
Mevcut uzantı listesini görüntülemek için. Safari uygulamasını dock’tan veya Launchpad’den başlatın.
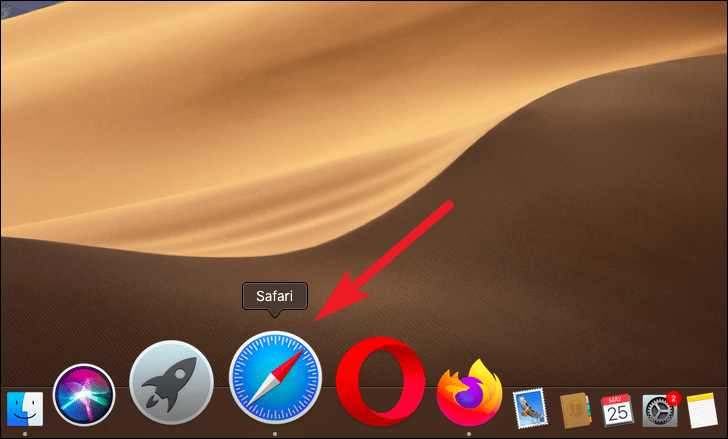
Ardından, menü çubuğunun sağ üst köşesinden. ‘Safari’ sekmesine tıklayın. Ardından ‘Tercihler’ seçeneğine tıklayın.
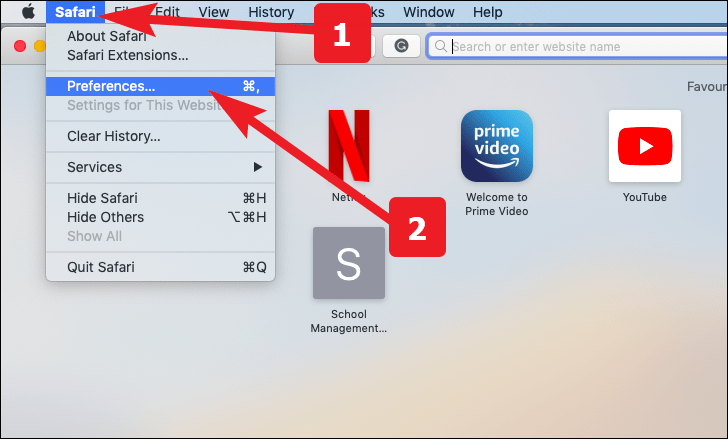
Şimdi “Uzantılar” sekmesine gidin. Safari’de yüklü tüm uzantıları görebileceksiniz.
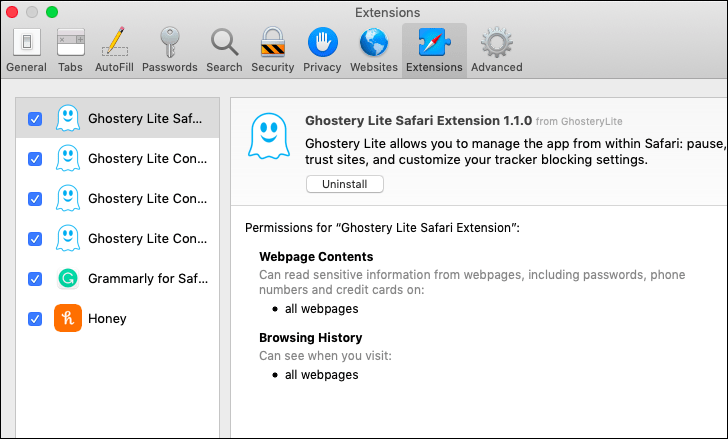
Safari Uzantısını Yönetin
Safari uzantılarını yönetmek kesinlikle biraz zor olabilir. Ancak, ne yaptığınızı bildikten sonra bu pasta kadar kolaydır.
Yeni Bir Uzantı Edinin
Yeni uzantılar almak için, Safari uygulamasını dock’unuzdan veya Launchpad’den başlatın.
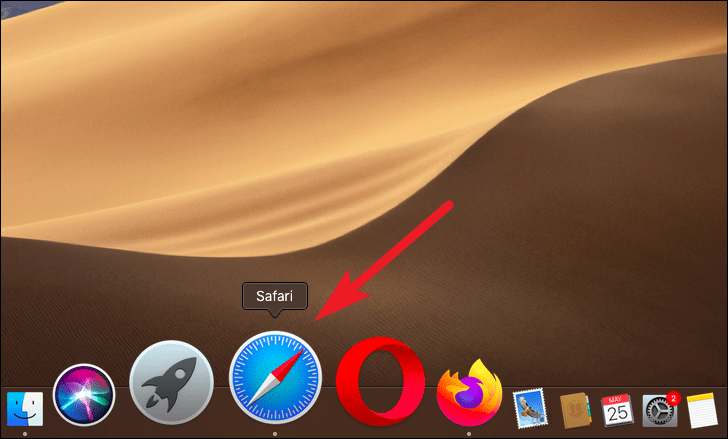
Şimdi, araç çubuğunun sol üst köşesinden “Safari” ye tıklayın ve “Safari Uzantıları” seçeneğine tıklayın. Sizi Mac uygulama mağazasındaki Safari uzantıları bölümüne götürecektir.
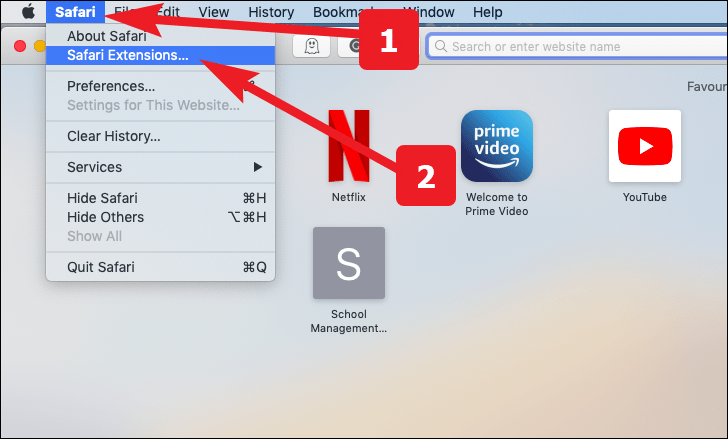
Bundan sonra, uzantıyı satın almak için ‘Al’a veya fiyat’a tıklayın. Şimdi başlatılan App store penceresinden uzantıdaki “Yükle” yi tıkladıktan sonra “Yükle” ye dönüşecektir.
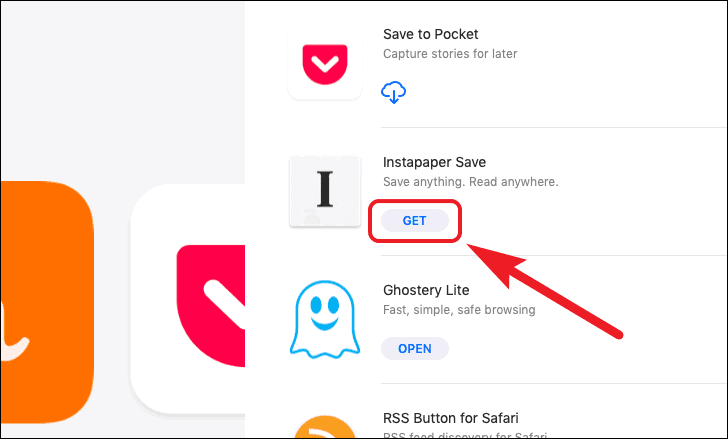
Bir Uzantıyı Devre Dışı Bırak
Bir uzantıyı kaldırmak istemiyorsanız ve şimdilik devre dışı bırakın. Safari tercihlerinden ‘Uzantılar’ sekmesine gidin. Ardından, listeden istenen uzantının işaretini kaldırın. Yukarıda belirtilen uzantı artık devre dışı bırakılacaktır.
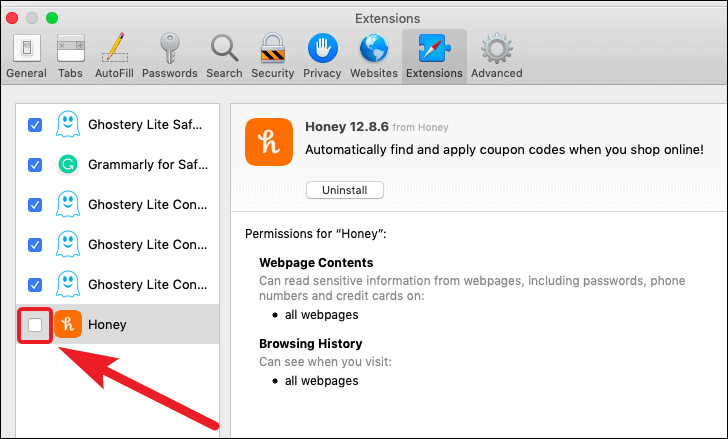
Safari Uzantısını Kaldırma
İşte en utanç verici süreç geliyor. Ancak, bunun üstesinden gelelim.
Yukarıdaki bu kılavuzda daha önce yaptığımız gibi, Safari’de ‘Uzantılar’ sekmesine gidin. Şimdi, uzantılar sekmesinden önce, listeden işaretini kaldırarak uzantıyı devre dışı bırakın. Ardından, pencerenin sağ bölümünden ‘Kaldır’ seçeneğine tıklayın.
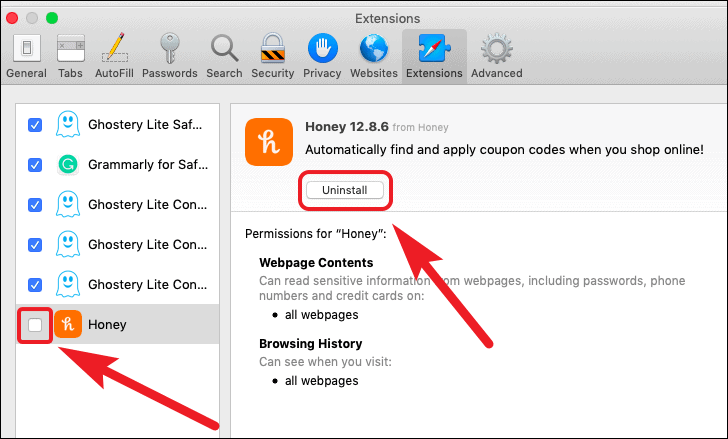
Şimdi, uzantıyı içeren uygulamayı kaldırmanızı isteyen bir istem alacaksınız. ‘Finder’da Göster’ seçeneğine tıklayın.
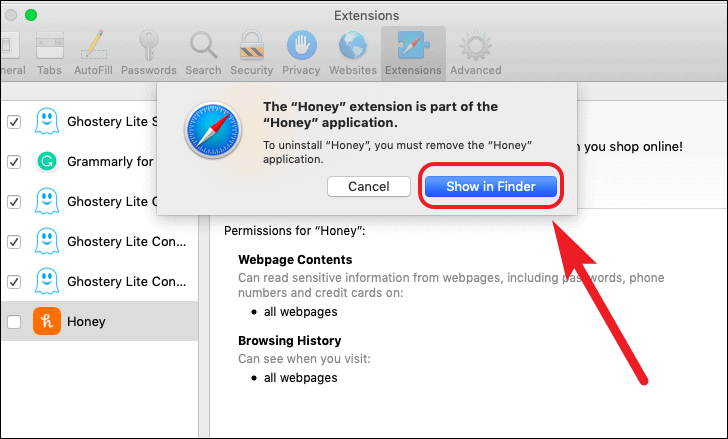
Ardından, söz konusu uygulamaya ikincil tıklayın ve listeden ‘Çöp kutusuna taşı’ seçeneğini seçin.
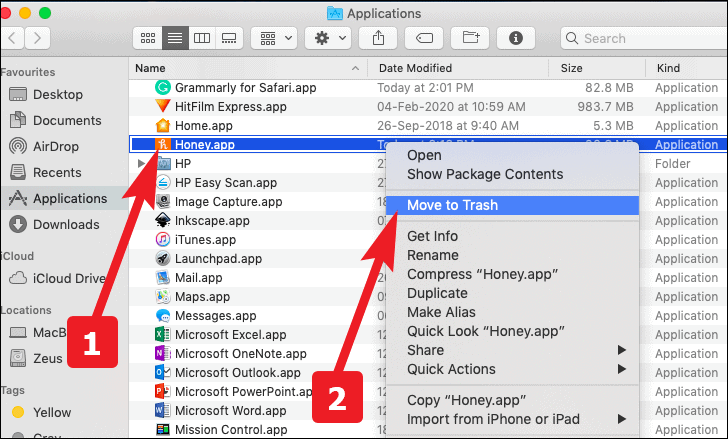
Bundan sonra, uygulamayı çöp kutusuna taşımak için şifrenizi girin. Girildikten sonra uygulama Safari uzantısı ile birlikte kaldırılacaktır.
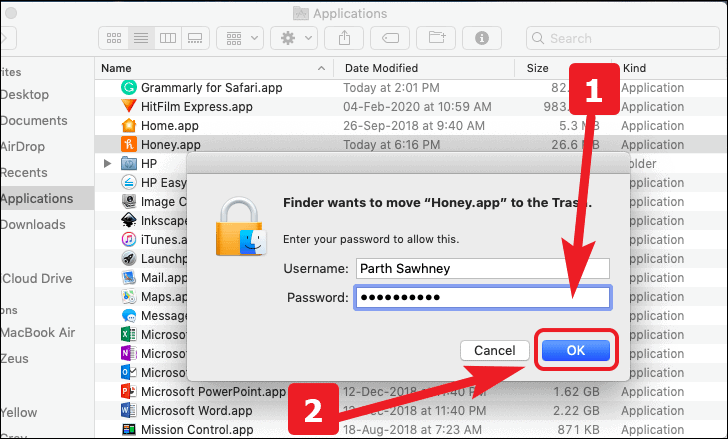
Umarız bunu okuduktan sonra Safari biraz daha tolere edilebilir hale gelir. Değilse, pek çok iyi seçenek mevcut ve sevgili okuyucular Safari ile özel bir ilişki içinde değilsiniz!
 Arıza giderme ve nasıl yapılır bilgi sitesi
Arıza giderme ve nasıl yapılır bilgi sitesi

