iPhone’da dikte çok kullanışlı olabilir. İster yazmayı sevmiyor ve dikte etmeyi tercih ediyor olun, ister uzun bir metin göndermeniz gereken senaryolardan biri olsun, bazen sözcükler siz onları söylerken daha doğal bir şekilde akar. Ancak birçok kullanıcı için iPhone’da Dikte Çalışmıyor; ya klavyedeki mikrofon simgesi grileşir ya da dikte simgesine dokunduktan sonra bir X görünür. Siz de kendinizi bu can sıkıcı durumda buluyorsanız, üzülmeyin. Bu sorunu kısa sürede çözecek bazı denenmiş ve test edilmiş yöntemler vardır.
1. Wi-Fi veya Mobil Verileri Kapatın ve Açın
iPhone’da dikte özelliğinin çalışması için etkin bir internet bağlantısı gerekir. iPhone’unuz internete bağlı değilse veya internet bağlantınız yavaş ya da dengesizse, dikte düzgün çalışmayabilir. Bu nedenle, bu bölümde her şeyin düzenli olduğundan emin olmanız gerekir.
İnternet bağlantınızı kontrol etmek için sağ çentikten aşağı kaydırın ve bir Wi-Fi ağına bağlı olduğunuzdan veya Hücresel veri kullandığınızdan emin olun.
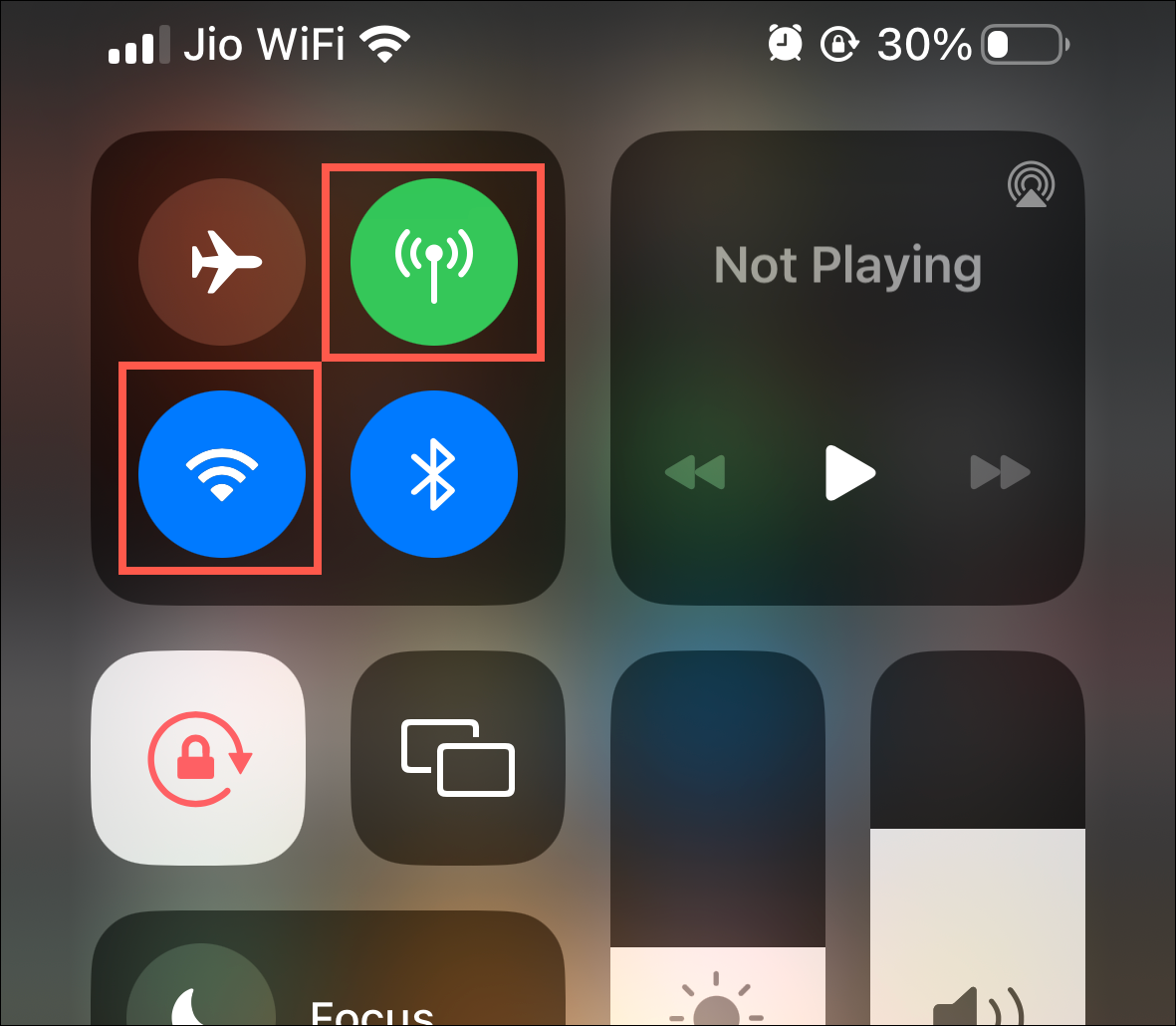
Wi-Fi kullanıyorsanız, bir ağa bağlı olduğunuzu görmek için ağ kutucuğuna dokunun ve basılı tutun. Bir ağa bağlıysanız, ağın adı Wi-Fi simgesinin altında görünür.

Wi-Fi’ye bağlı değilseniz, ‘Wi-Fi’ simgesine uzun dokunun ve kullanılabilir bir ağa bağlanın.
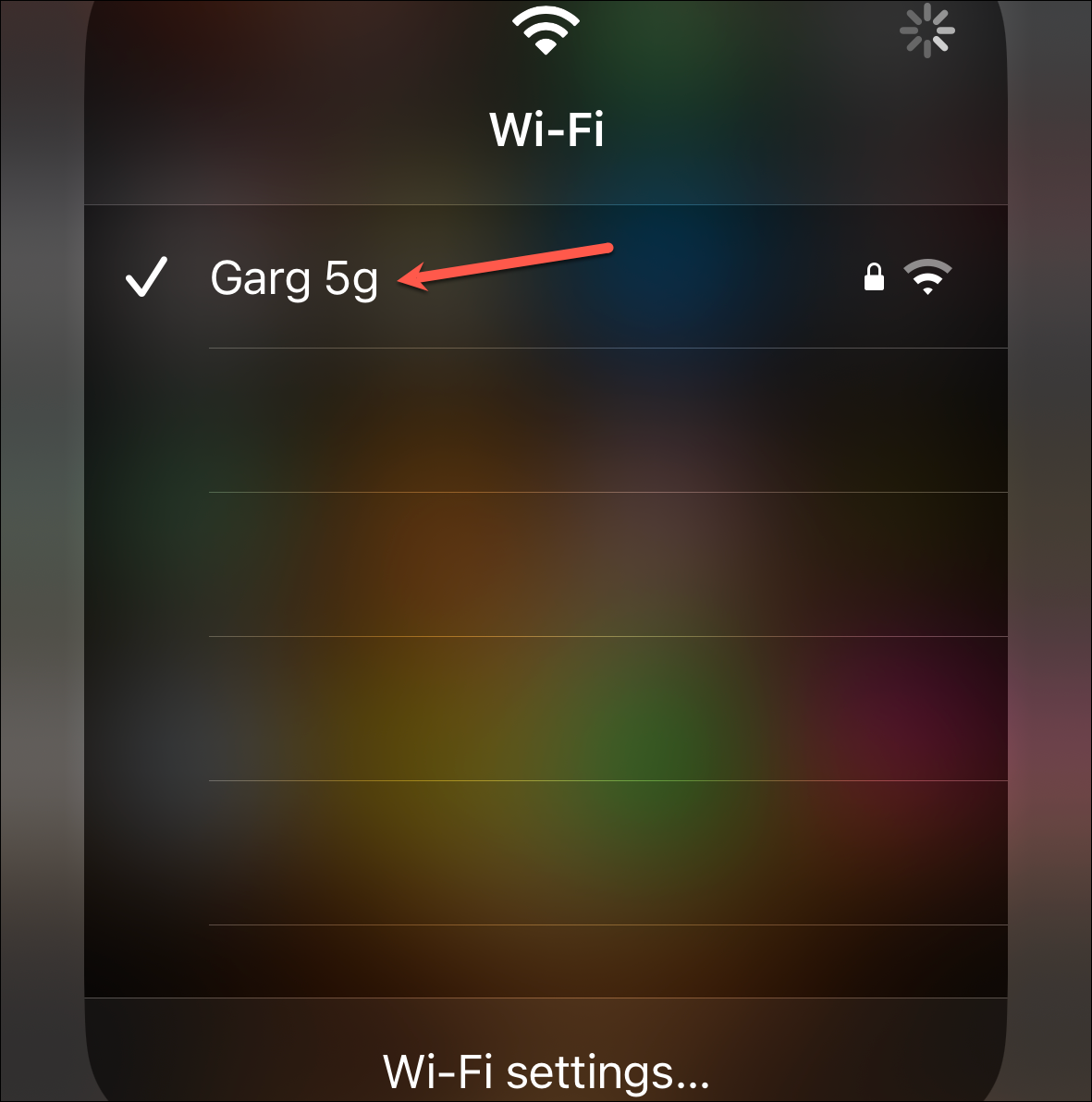
Wi-Fi/Mobil veriye bağlı olsanız bile, kapatın ve yeniden başlatmak için birkaç saniye sonra açın.
2. iPhone’da Dikte Çalışmıyor sorunu için cihazı yeniden başlatın
İPhone’da çalışmayan dikte veya diğer pek çok sorun için en basit ve en etkili düzeltmelerden biri, cihazınızı yeniden başlatmaktır. iPhone’u normal şekilde yeniden başlatabilir veya yeniden başlatmaya zorlayabilirsiniz; ikisi de aynı işi yapacaktır.
iPhone’unuzu normal bir şekilde yeniden başlatmak için, ‘Kapatmak için kaydırın’ ekranı görünene kadar güç ve ses açma/kısma düğmelerine aynı anda basın ve basılı tutun.
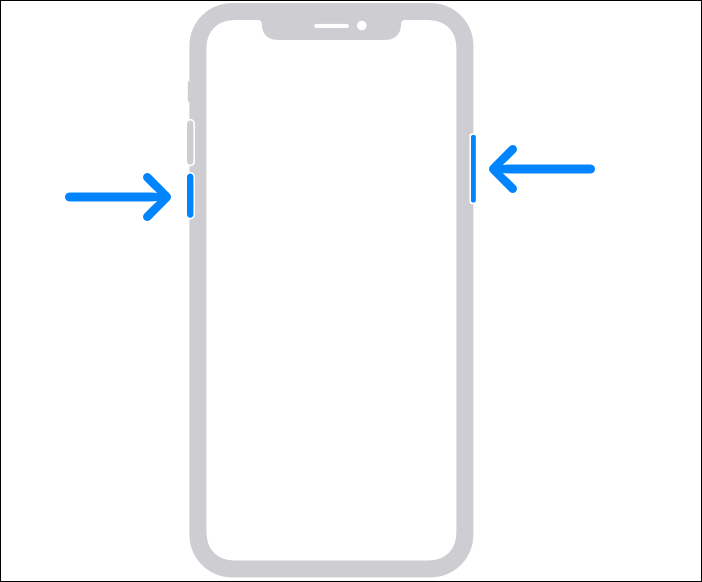
Kredi bilgileri: apple
Ardından, iPhone’unuzu kapatmak için kaydırıcıyı sağa kaydırın. iPhone’unuz kapandıktan sonra birkaç saniye bekleyin ve tekrar açın; yeniden başlatmak için Apple logosu görünene kadar güç düğmesini tekrar basılı tutun. iPhone’unuz açıldığında dikteyi kontrol edin.
3. Dikte’yi Klavye ayarlarından yeniden başlatın
iPhone’unuzda dikte çalışmıyorsa, işleyişinde bir aksaklık olabilir. Klavye ayarlarından kapatıp açmak, aksaklığın giderilmesine ve her şeyin saat gibi çalışmasına yardımcı olabilir.
Dikteyi yeniden başlatmak için Ayarlar uygulamasına gidin ve ‘Genel’ ayarlara gidin.
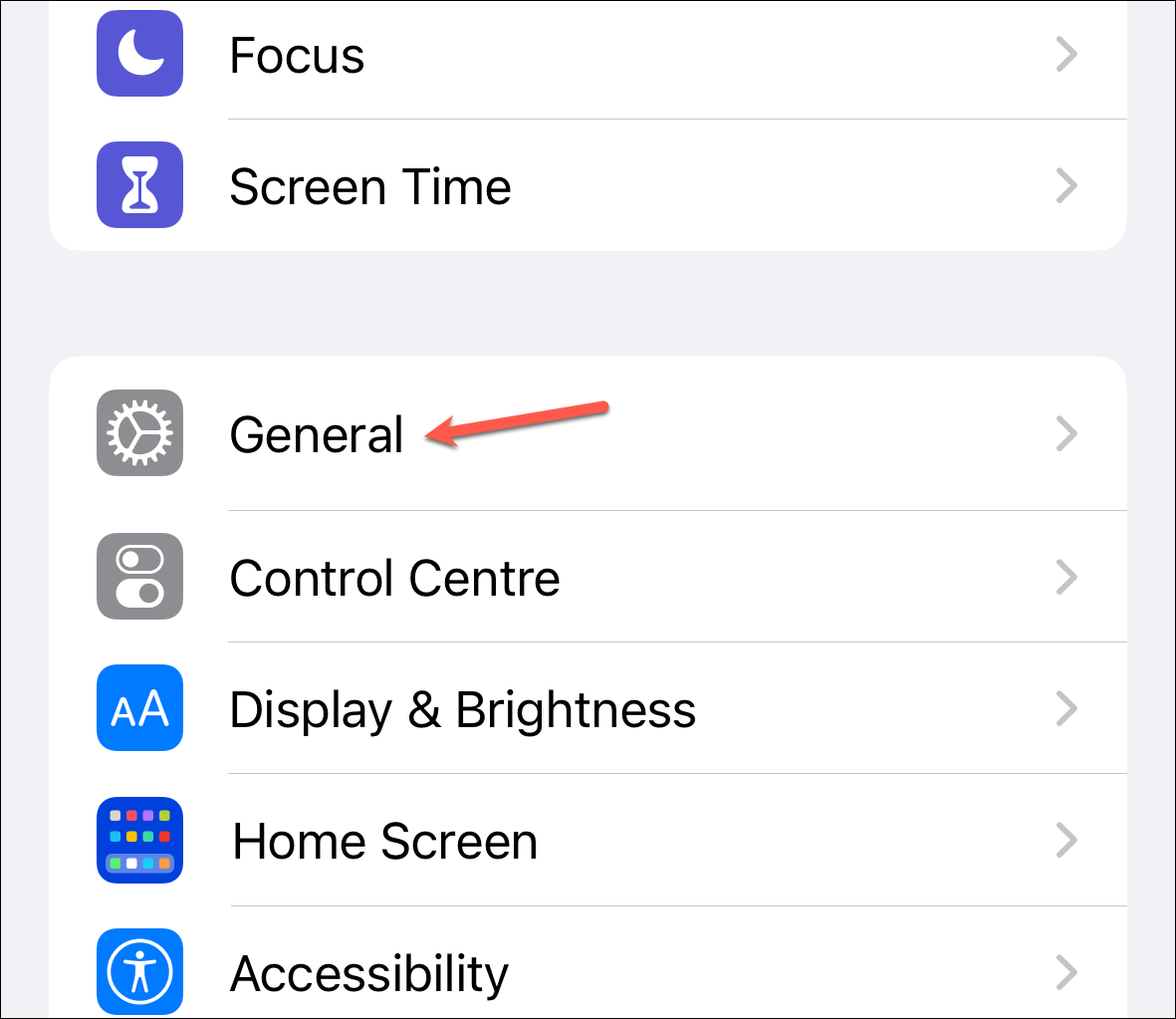
Ardından, ‘Klavye’ seçeneğine gidin.
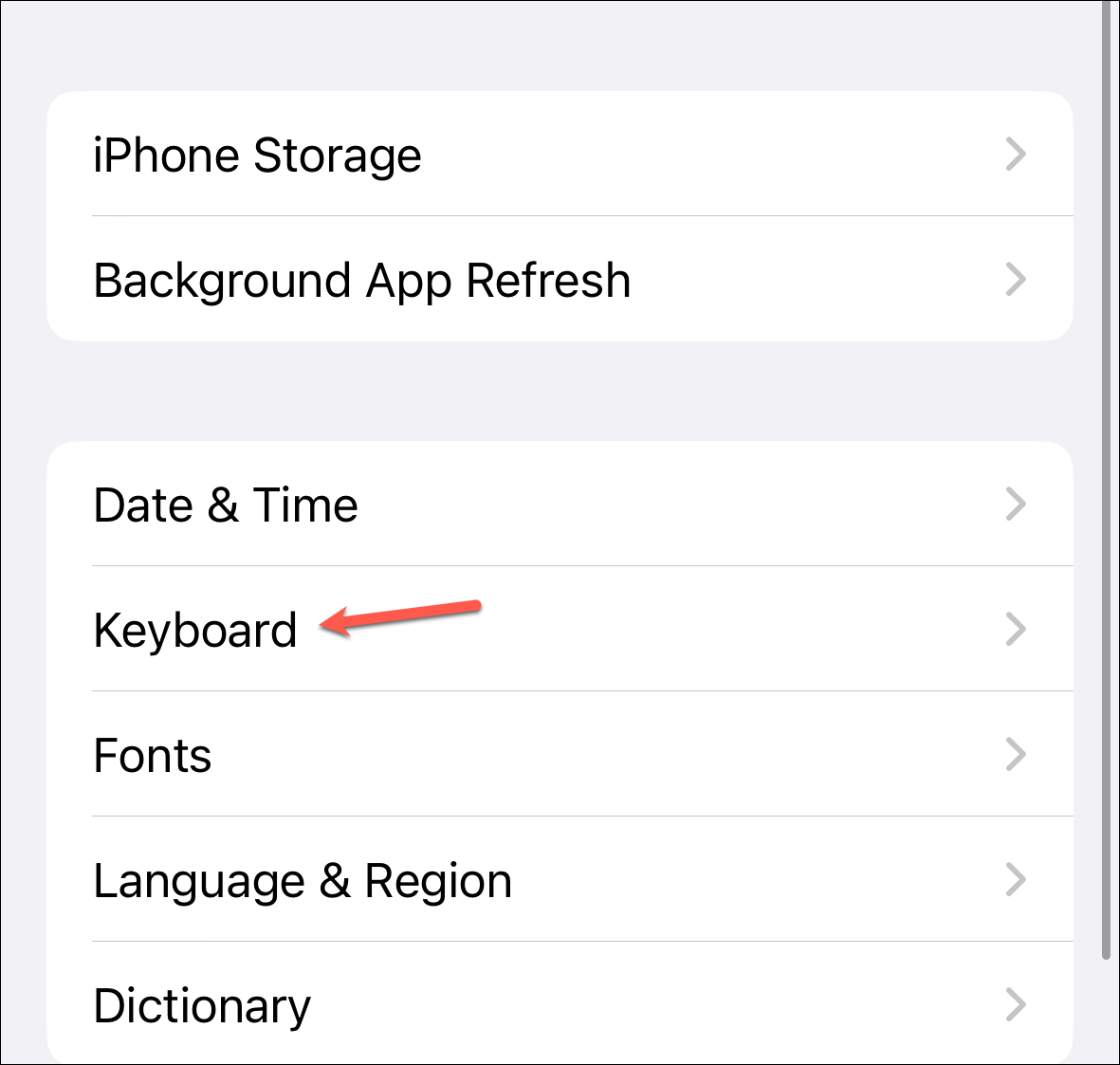
Ardından, ‘Dikte Etmeyi Etkinleştir’ anahtarını kapatın, birkaç saniye bekleyin ve açmak için anahtarı tekrar değiştirin.
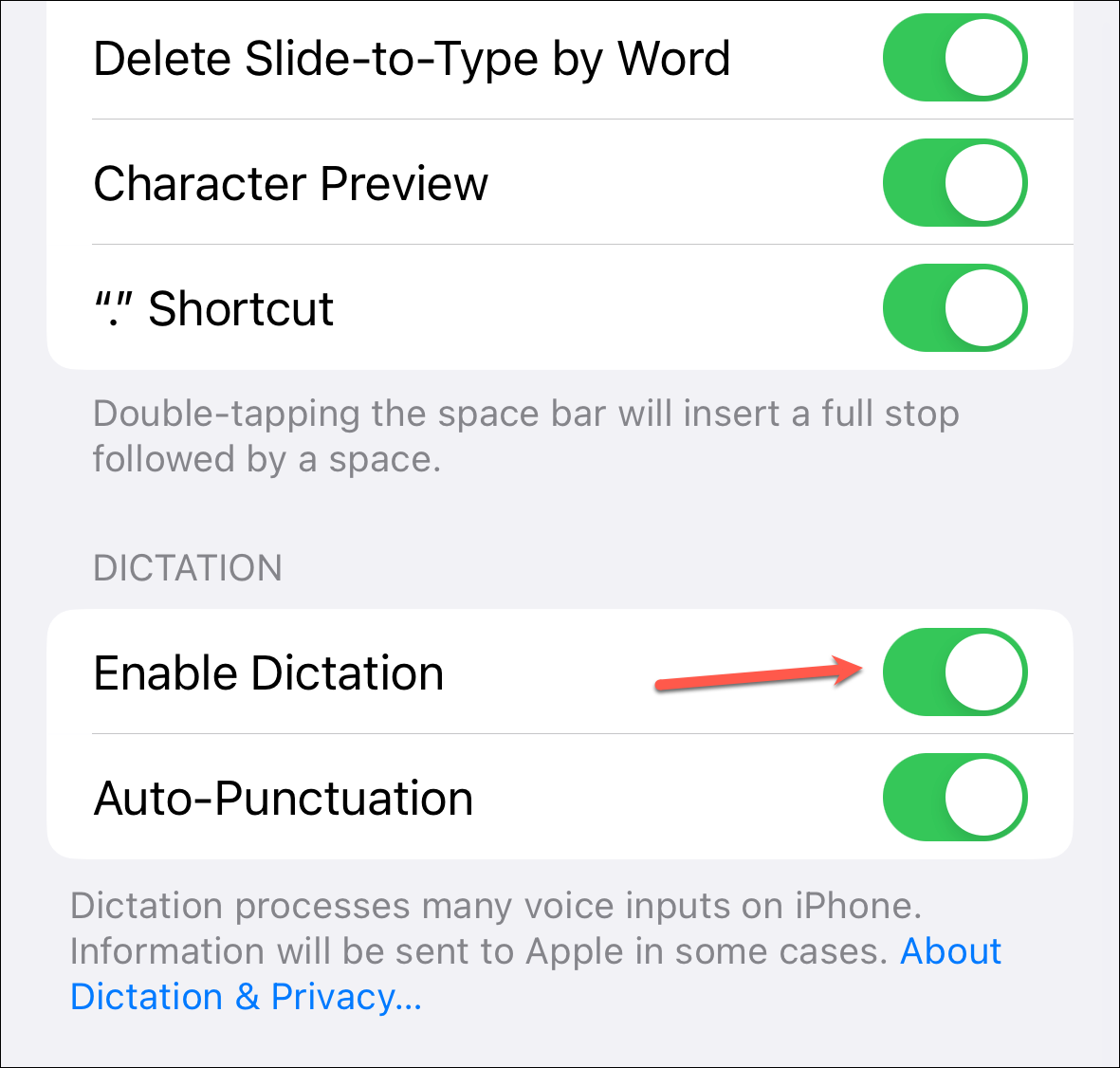
4. Mikrofonunuzu kontrol edin
iPhone konuşmayı algılayamazsa konuşmadan metne dönüşmeyeceğinden, tüm kargaşanın mikrofonunuzun düzgün çalışmamasından kaynaklanmış olma olasılığı olabilir. Bu nedenle, mikrofonun engellenmediğinden ve üzerinde herhangi bir fiziksel hasar olmadığından emin olun. Mikrofonunuzu engelleyen kalıntı, kir veya tüy olmamalıdır.
Fiziksel parçacıklar yoksa Sesli Notlar uygulamasına gidebilir, küçük bir not kaydedebilir ve mikrofonun düzgün çalışıp çalışmadığını anlamak için onu dinleyebilirsiniz.
5. Kulaklıklarınızın bağlantısını kesin
İlgili bir not olarak, iPhone’unuza bağlı kulaklığınız varsa, bağlantısını kesmeyi ve ardından Dikte’yi kullanmayı deneyin. Kulaklığınız bağlandığında, telefonunuzunki yerine aksesuardaki mikrofon kullanılır. Ve kusurlu olabilir.
Ya da telefona bağlı olduklarından haberiniz yokken Bluetooth kulaklığınızın bağlı olma ihtimali olabilir. Yani, siz iPhone’unuzda Dikte’yi kullanmaya çalışırken odanın diğer köşesinde olabilirler. Bu nedenle, kablolu veya Bluetooth kulaklığınızın bağlantısını kesin ve Dikte’yi tekrar kullanmayı deneyin.
6. iOS’unuzu güncelleyin
En son yazılım yamasını kullanmıyorsanız, basit bir güncelleme sorunlarınızı çözebilir. Güncellemeleri kontrol etmek için Ayarlar uygulamasına gidin ve “Genel” ayarlara gidin.
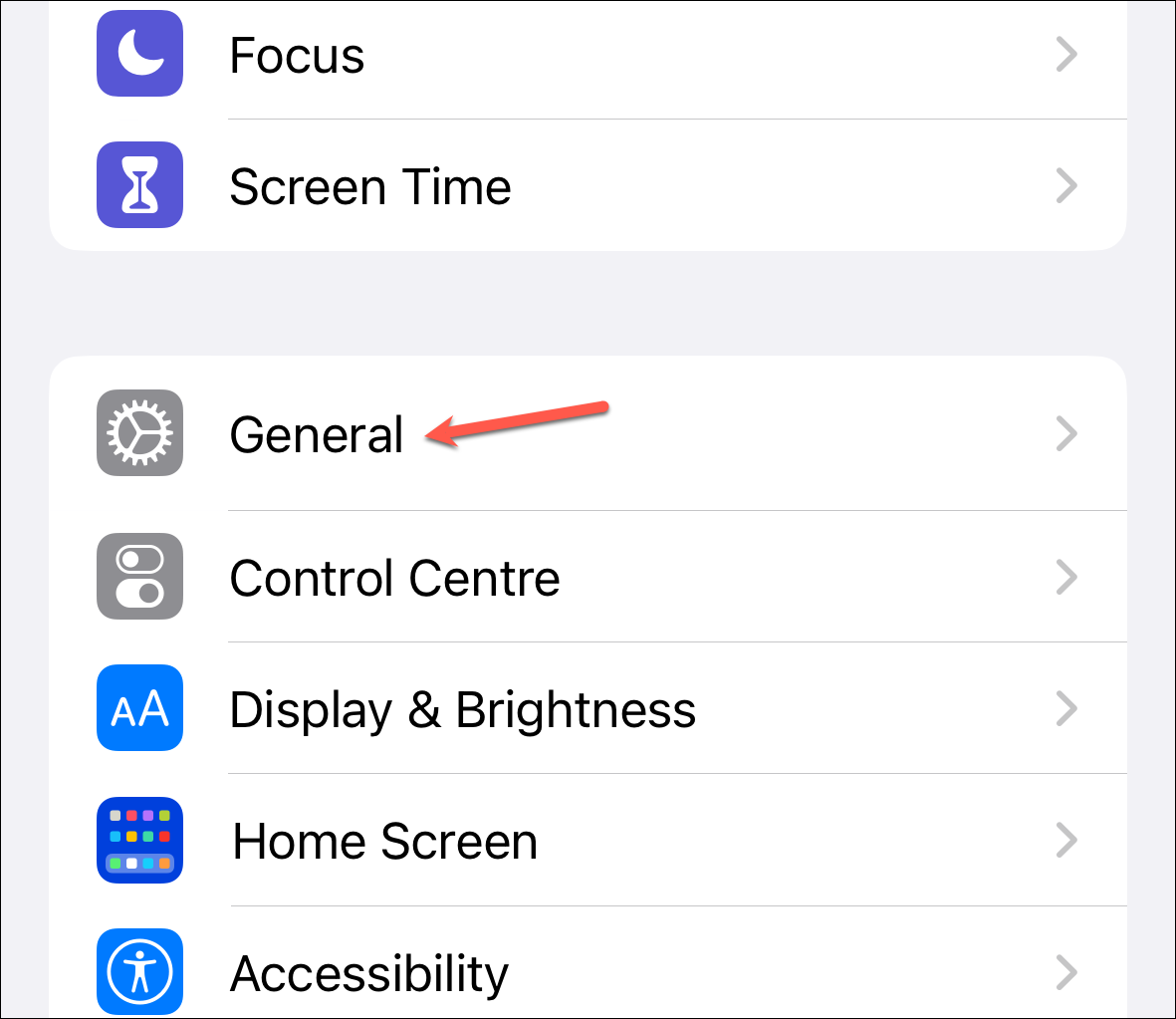
Ardından, ‘Yazılım Güncelleme’ seçeneğine dokunun.
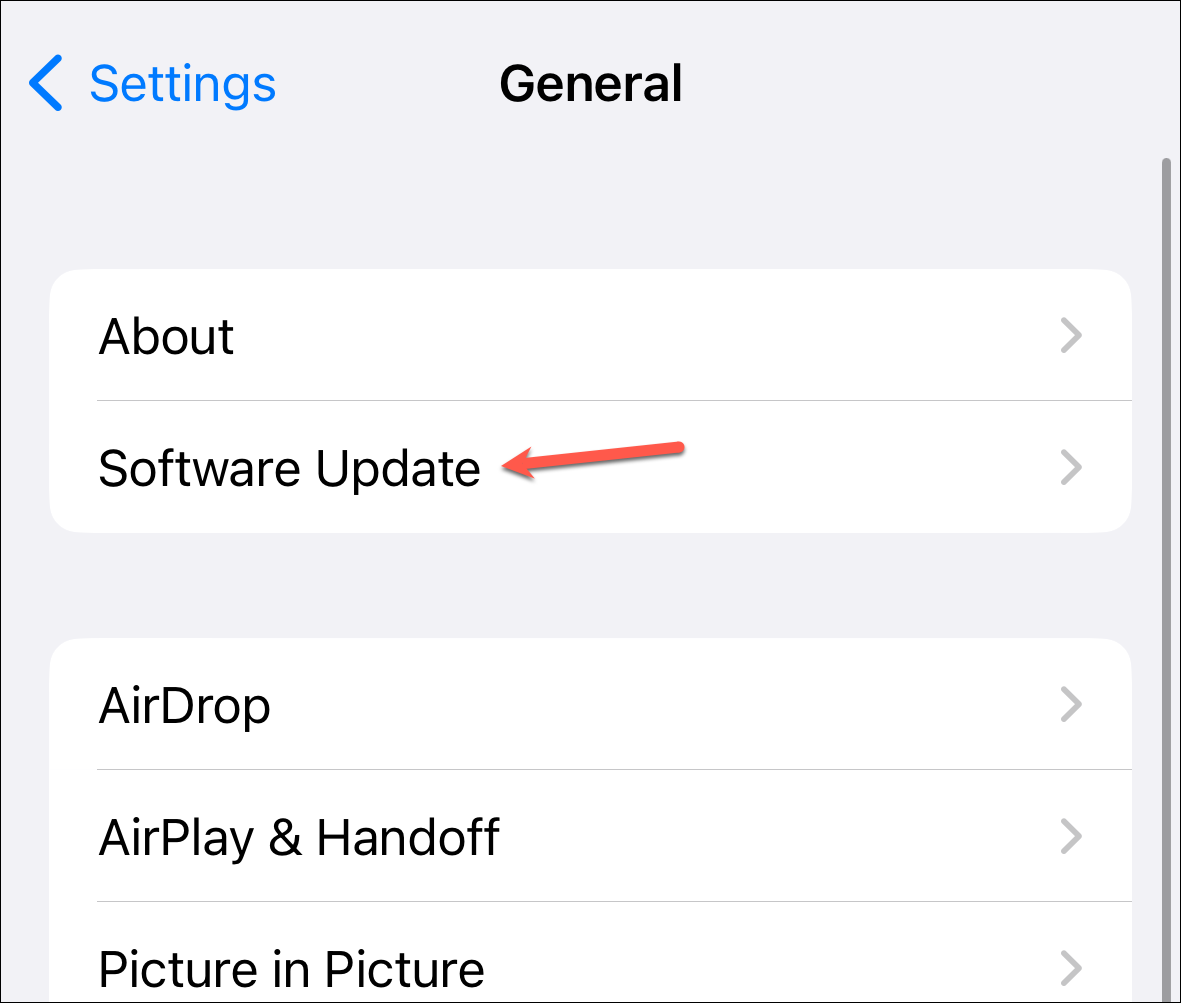
Bekleyen güncellemeler varsa yükleyin.
7. Klavye Ayarlarına Dil’in eklendiğinden emin olun
Dikte özelliği, bir dil için yalnızca klavye ayarlarında eklenmişse ve klavye seçilmişse çalışır. Diyelim ki Fransızca dikte etmeye çalışıyorsanız ancak klavyeniz eklenmemişse, konuşmayı metne dönüştürme özelliği ya saçma sapan şeyler çıkarır ya da hiç metin üretmez.
İstediğiniz dilde bir klavye eklemek için Ayarlar uygulamasını açın ve ‘Genel’e gidin.
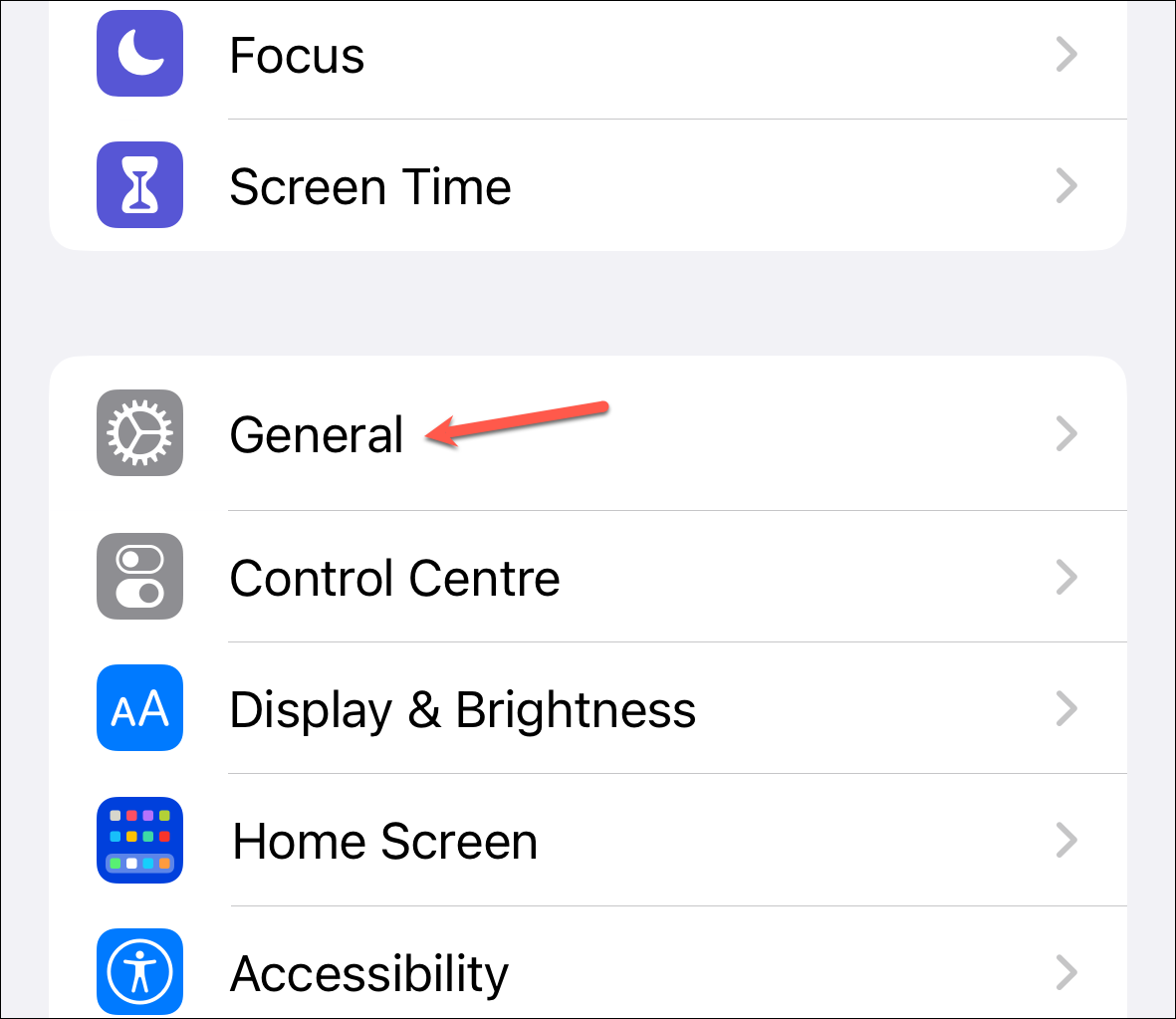
Ardından, ‘Klavye’ seçeneğine dokunun.
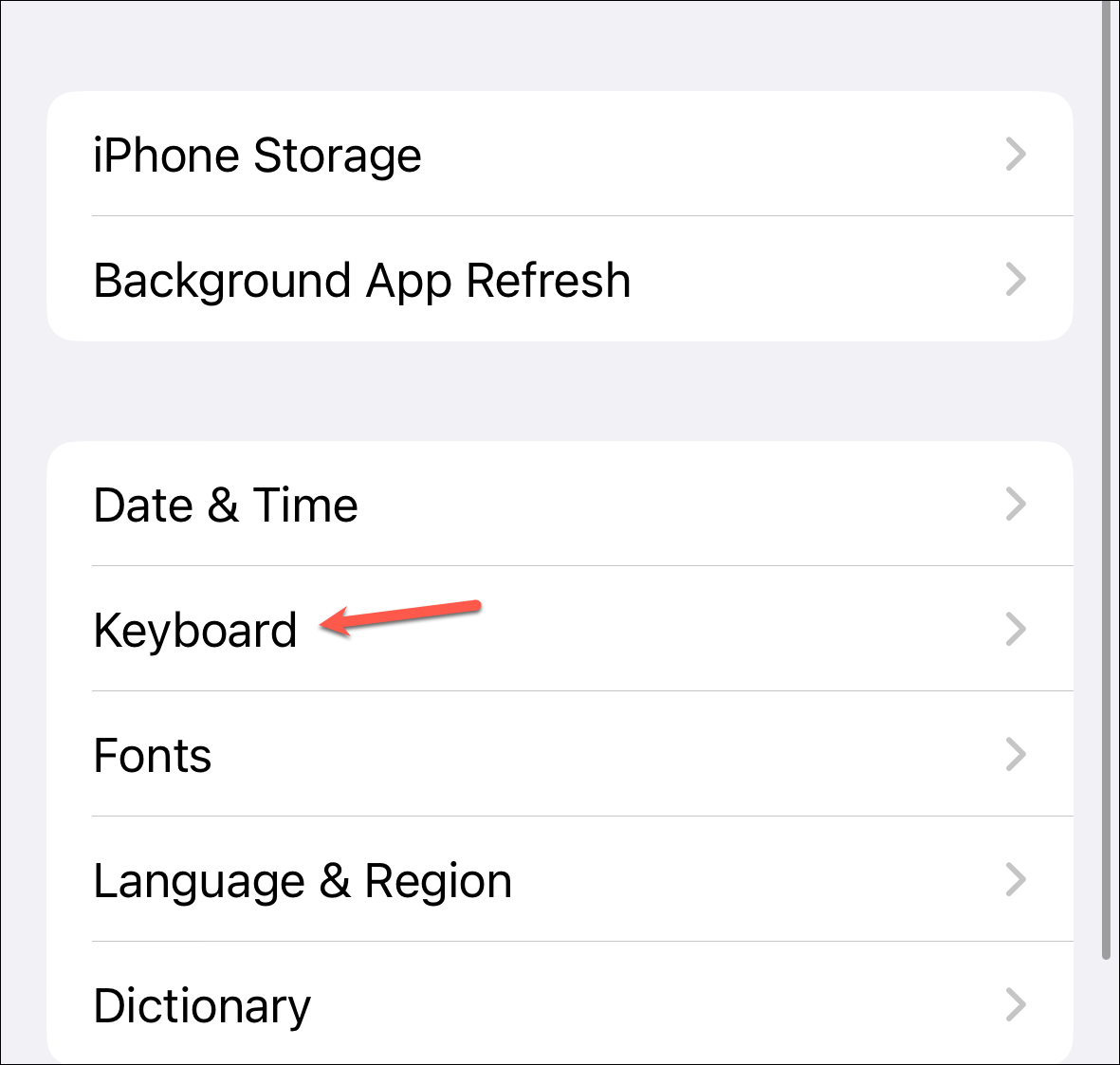
‘Klavyeler’e gidin.
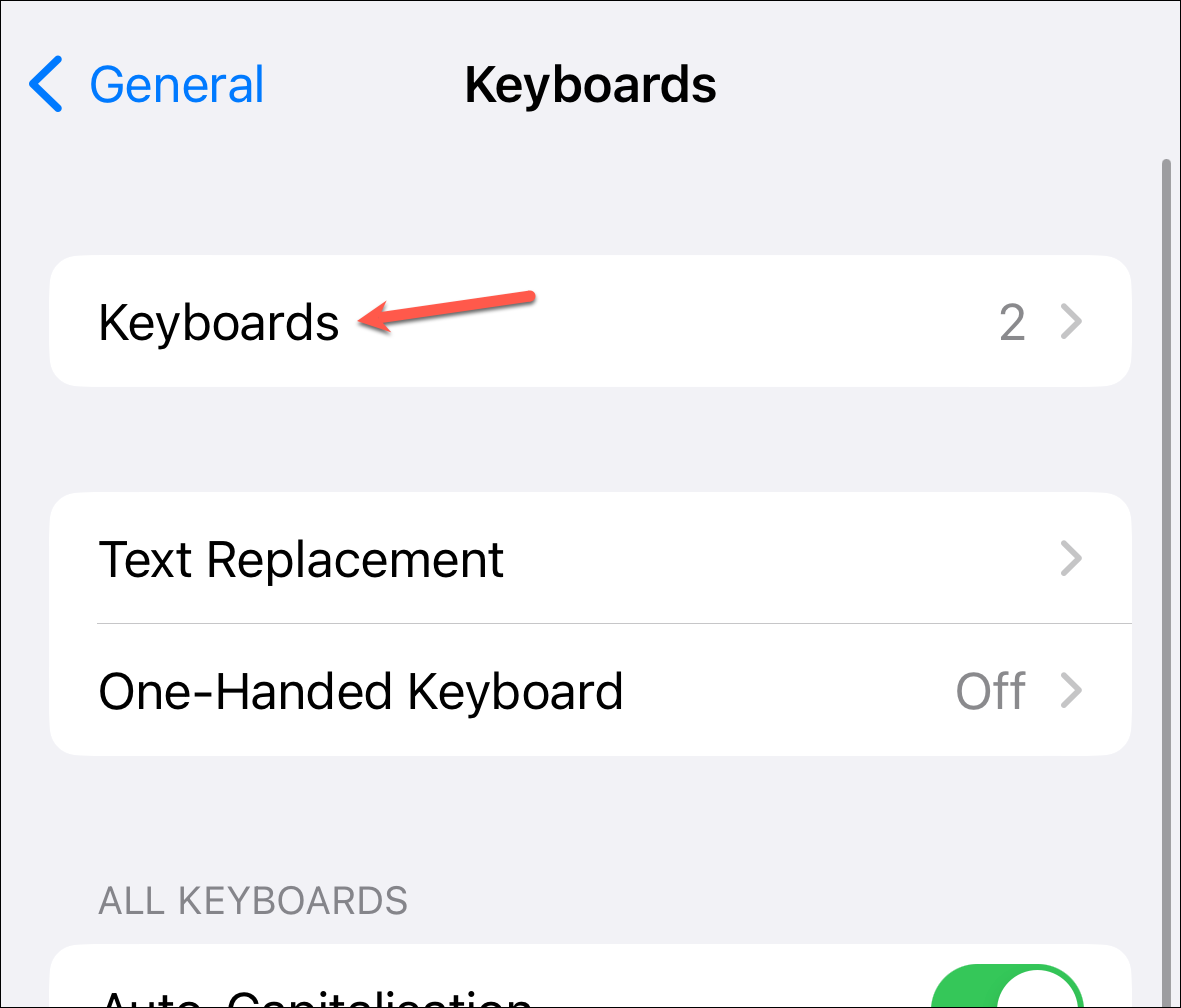
Son olarak, ‘Yeni Klavye Ekle’ye dokunun.
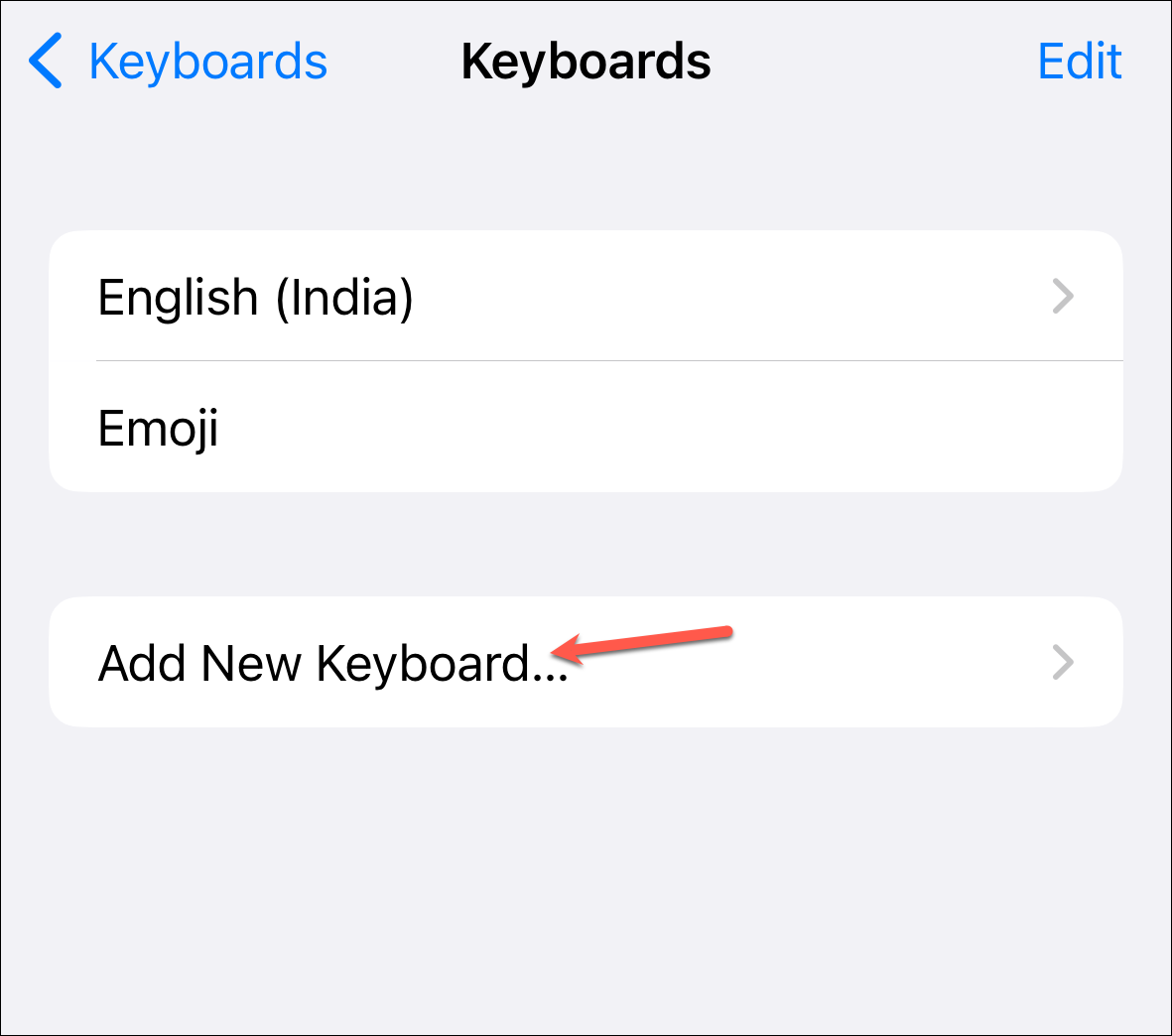
Ardından, mevcut olduğu sürece klavyeyi istediğiniz dilde ekleyin.
Şimdi, bir dahaki sefere o dilde dikte etmek istediğinizde, o klavyeyi seçtiğinizden emin olun. Klavyeye geçmek için ‘Küre’ simgesini veya ‘Dikte Mikrofonu’ simgesini basılı tutabilirsiniz.
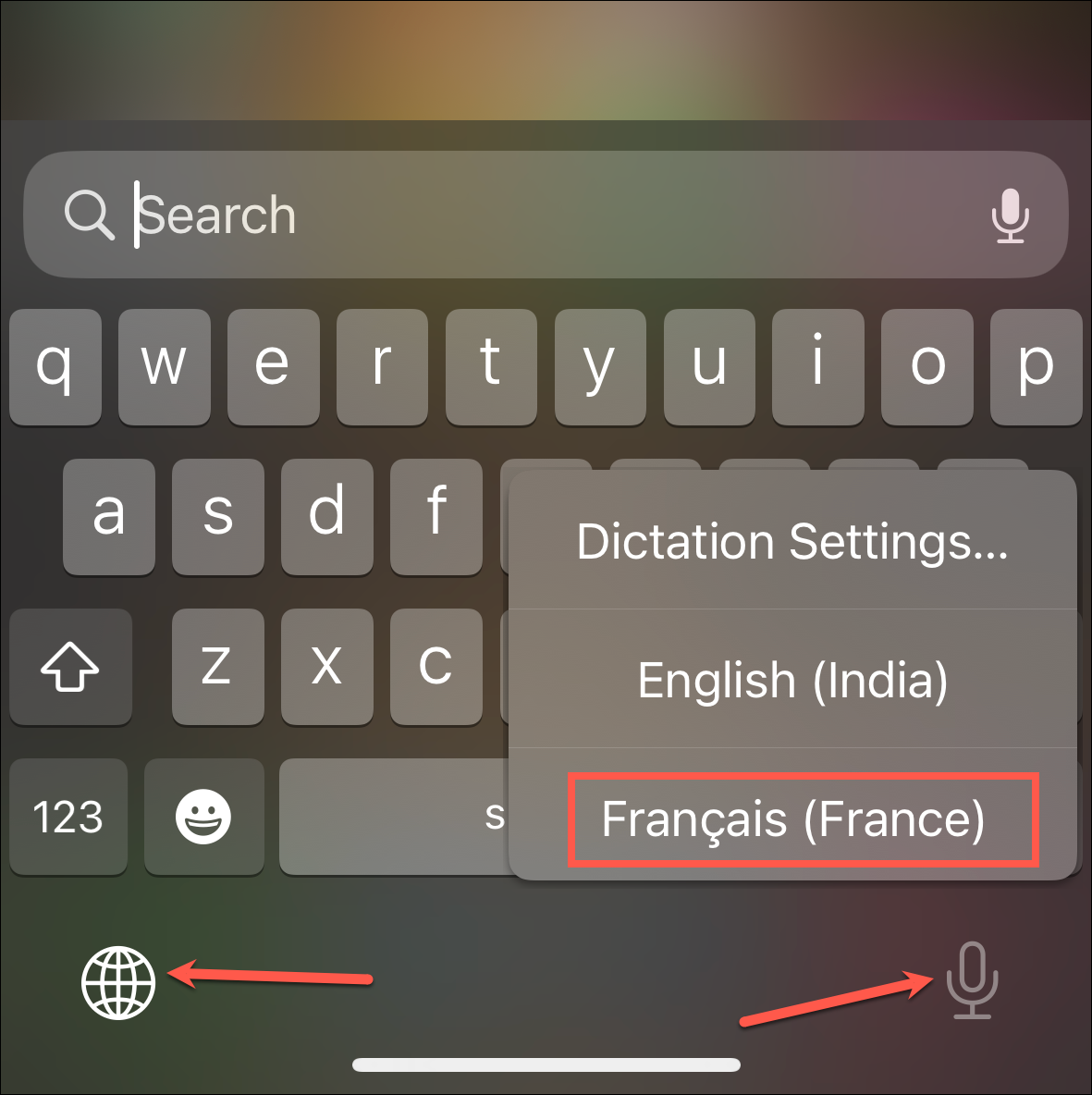
8. Klavye ve Siri Dilini Değiştirin
Birçok iOS 16 kullanıcısı, yazılım sürümüne güncelledikten sonra Dikte ile ilgili sorunlar yaşamaya başladıklarını ancak dili değiştirmenin yardımcı olduğunu bildirdi.
Örneğin, klavye dili ‘İngilizce (ABD)’ ise çoğu kişi sorun yaşıyordu. İlginç bir şekilde, dili “İngilizce (İngiltere)” veya “İngilizce (Kanada)” olarak değiştirmek, Dikte’nin yeniden çalışmasını sağladı. Benzer şekilde, ‘İspanyolca (Latin Amerika)’ ile sorun yaşıyorsanız, ‘İspanyolca (Meksika)’ya geçmek yardımcı olacaktır. Ana fikri anladın, değil mi? Dilinizde sorun yaşıyorsanız, bitişik bir geçiş yapmayı deneyin, yani dilinize en yakın başka bir bölgeden o dile geçmeyi deneyin.
Ancak, düzeltmenin çalışması için hem Klavyenin hem de Siri’nin dilini değiştirmeniz gerekir.
Ayarlar uygulamasında “Genel”e gidin.
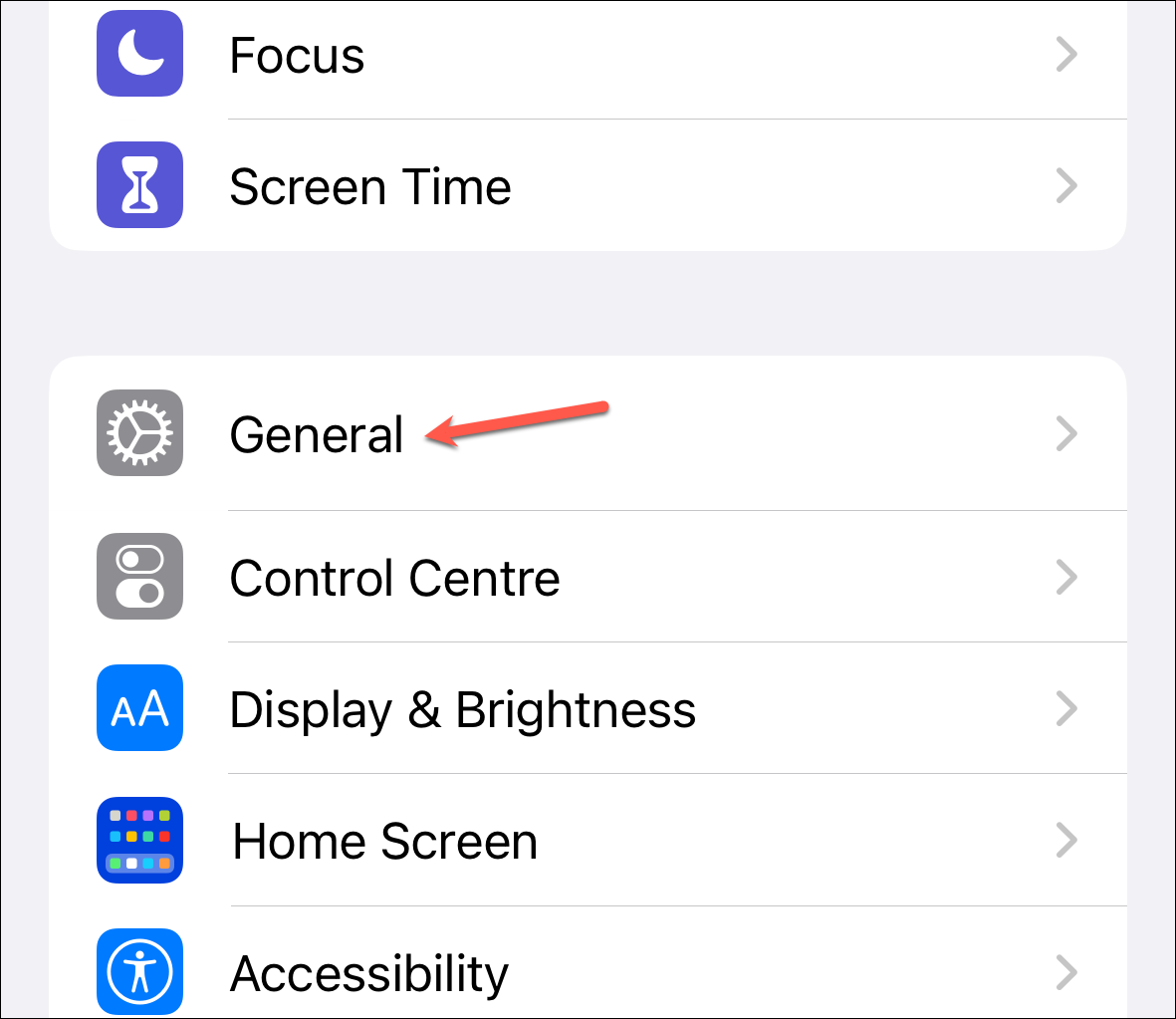
Şimdi, ‘Klavye’ seçeneğine dokunun.
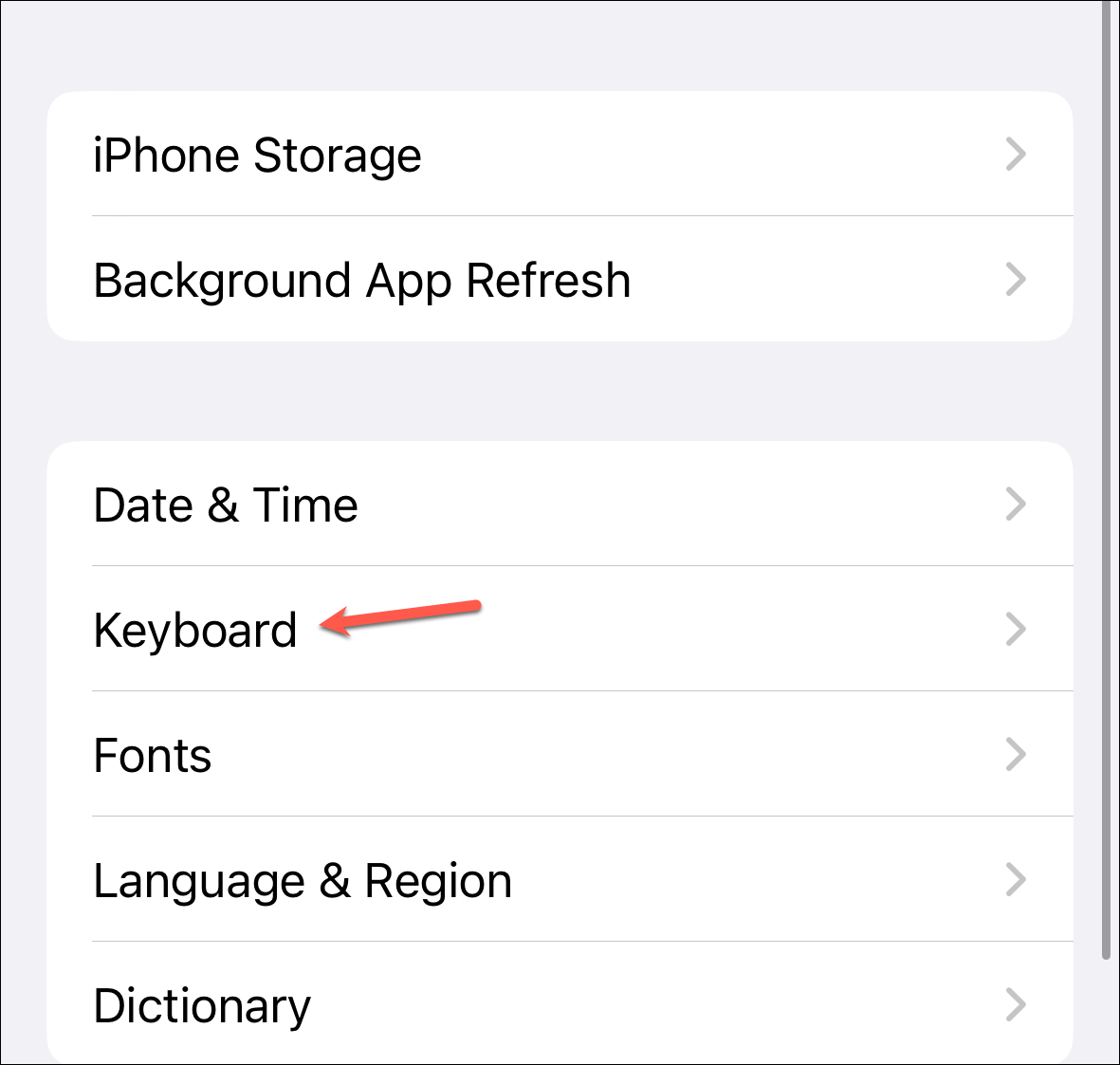
Ardından, ‘Klavyeler’e dokunun.
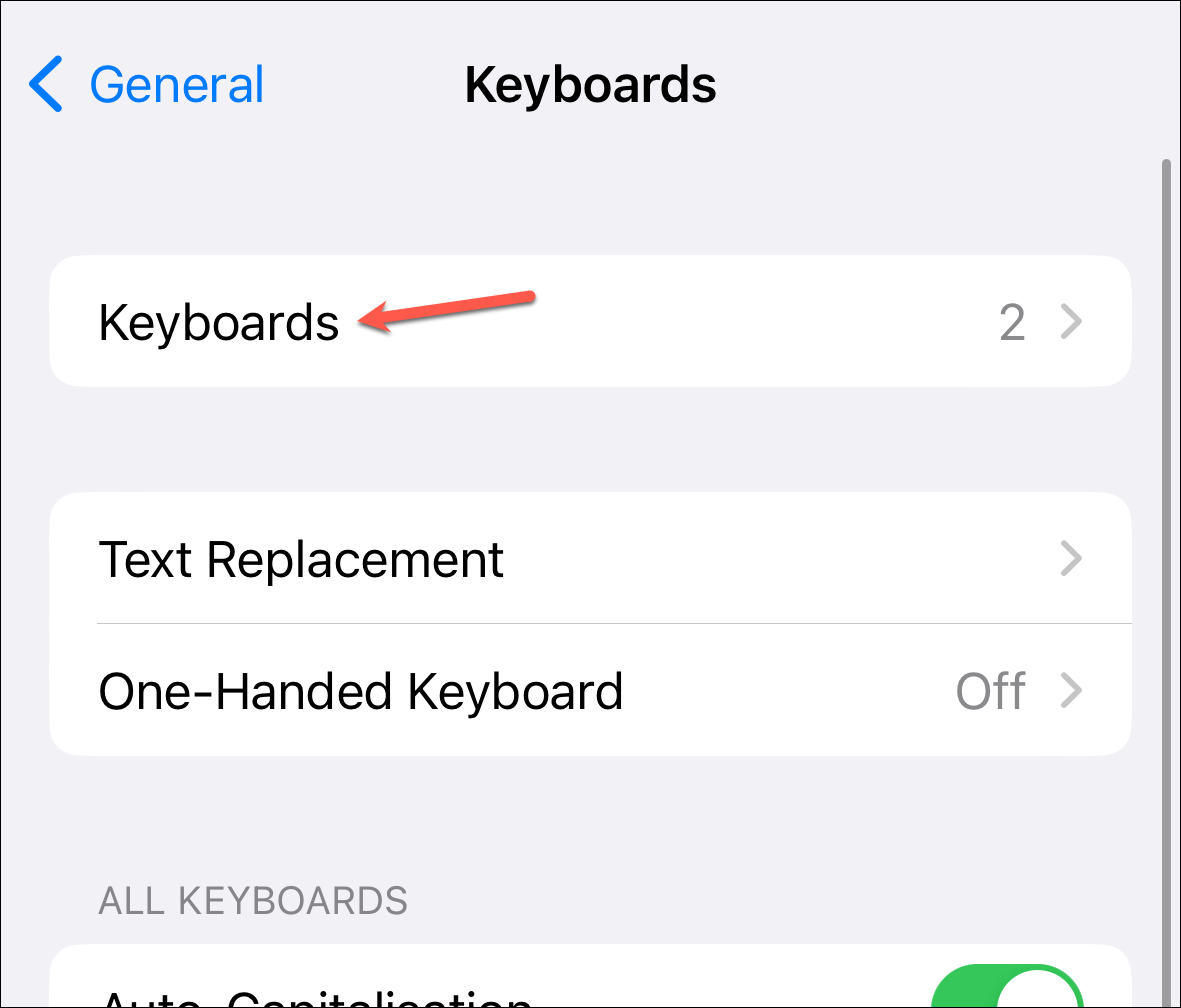
Ardından, ‘Yeni Klavye Ekle’ye dokunun.
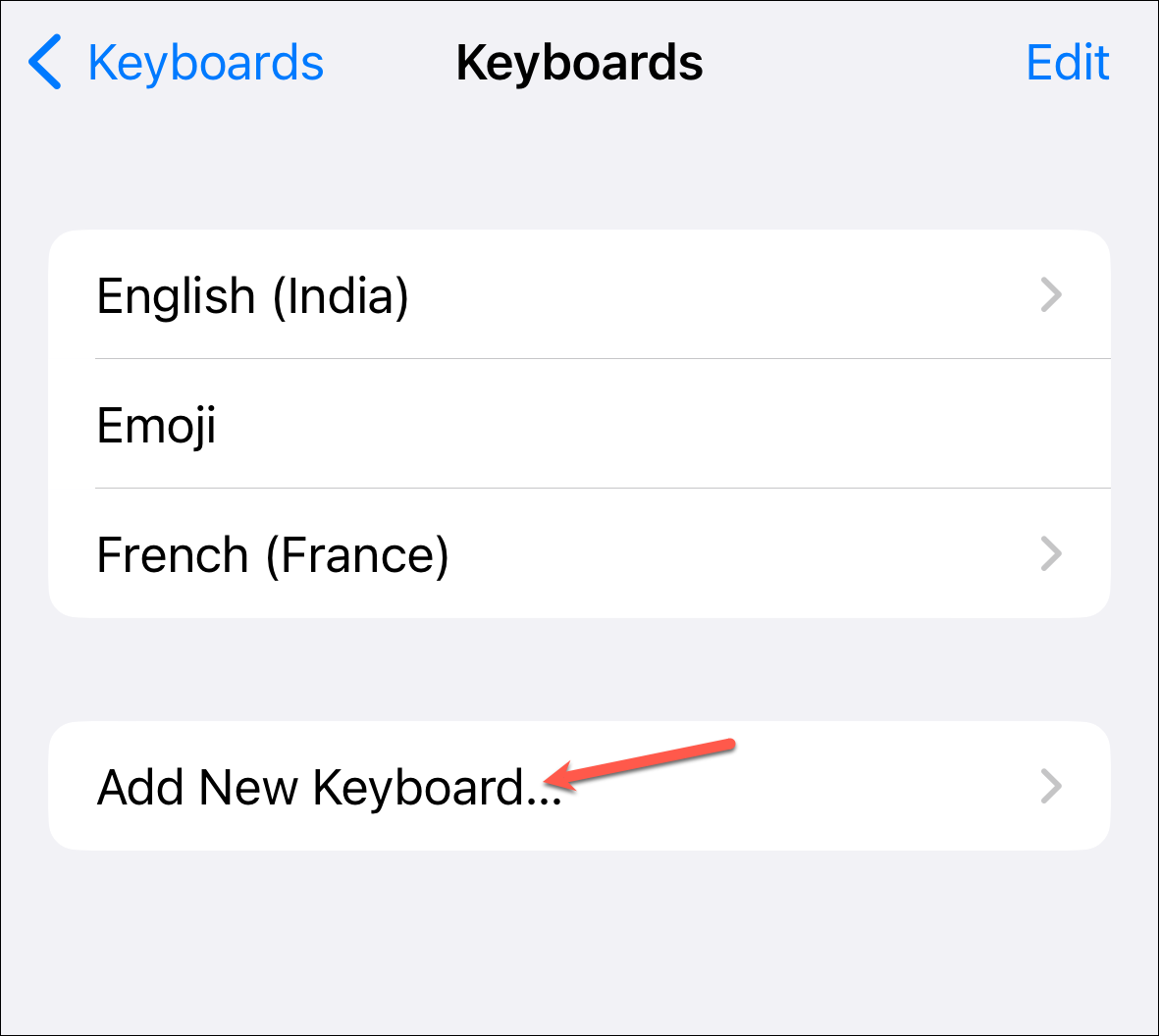
Ardından, örneğin İngilizce (İngiltere) için yeni dil klavyesini ekleyin.
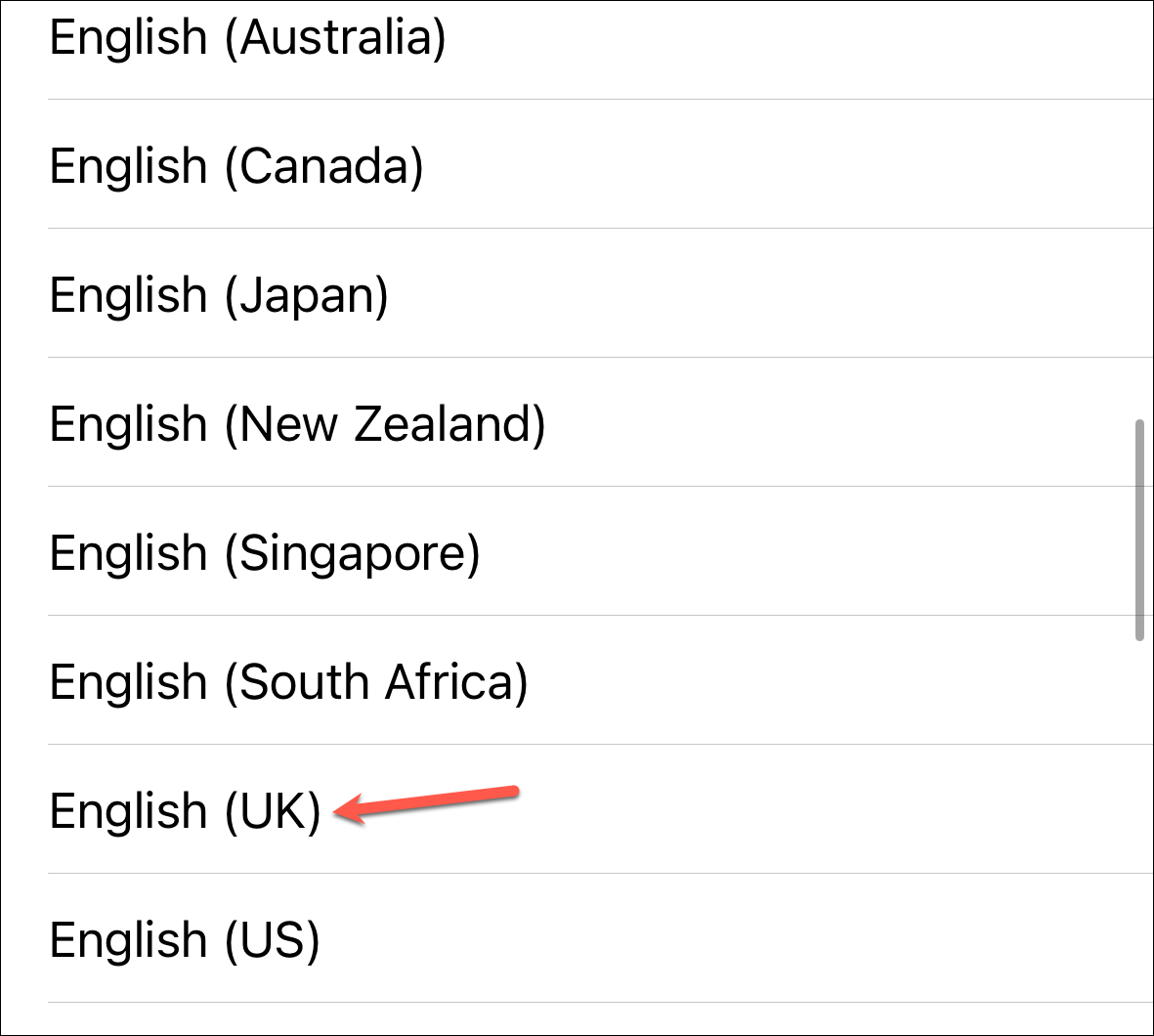
Klavye ayarlarına geri dönün ve ‘Dikte Dilleri’ seçeneğine dokunun.
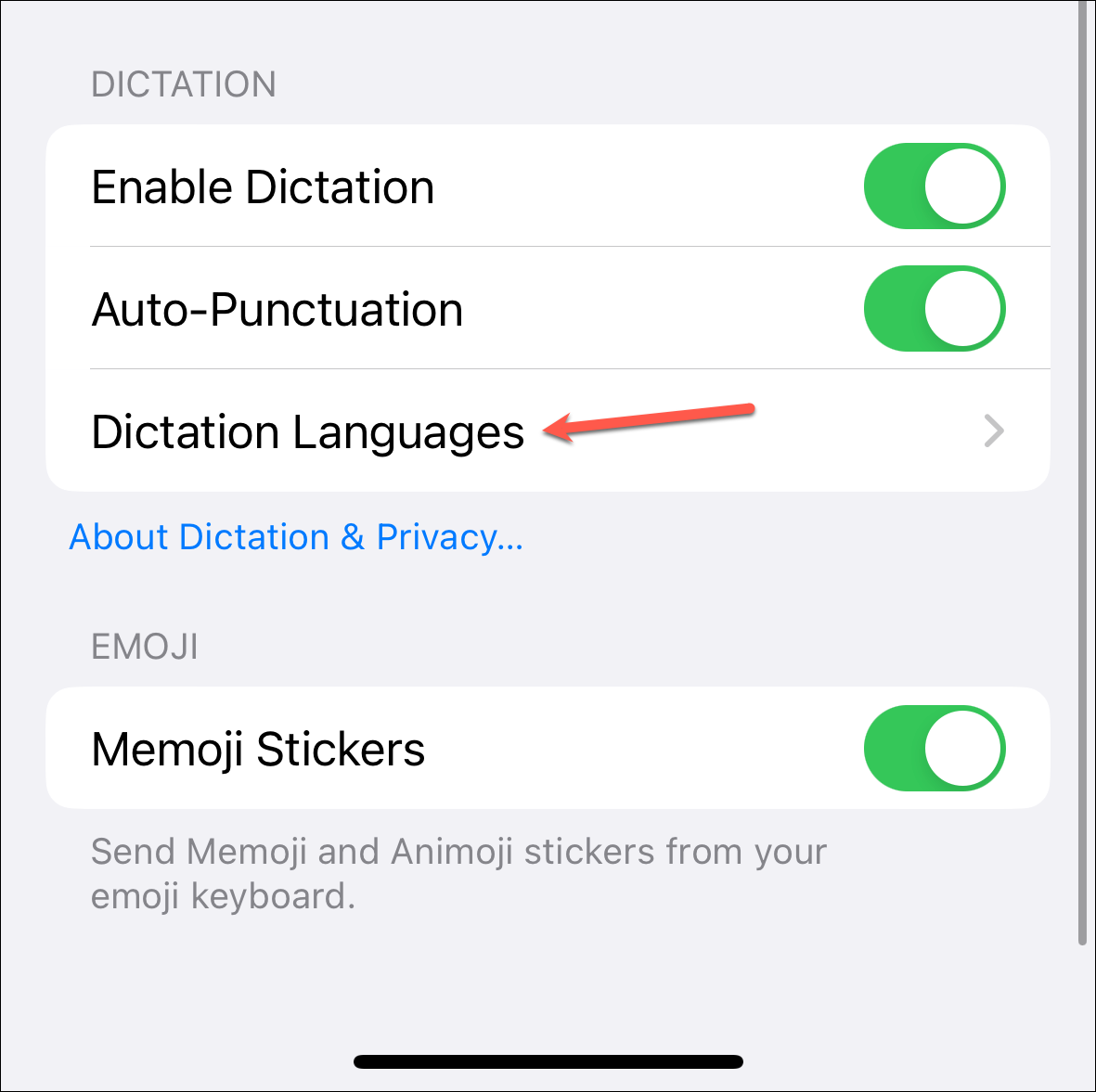
Ardından, eklediğiniz dilin seçili olduğundan emin olun.

Şimdi, Ayarlar’a geri dönün ve ‘Siri ve Ara’ya dokunun.
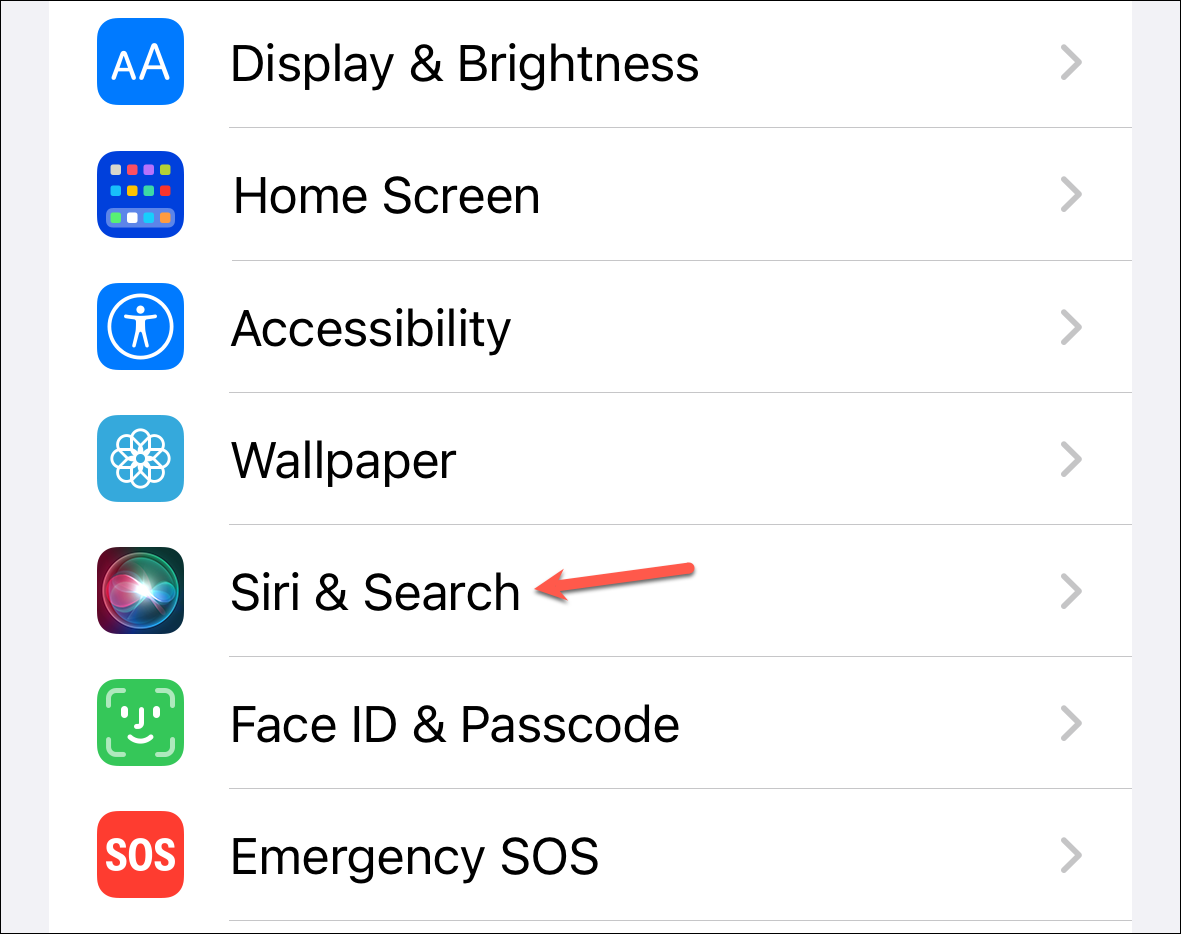
‘Dil’ seçeneğine dokunun ve geçiş yaptığınız dili seçin.
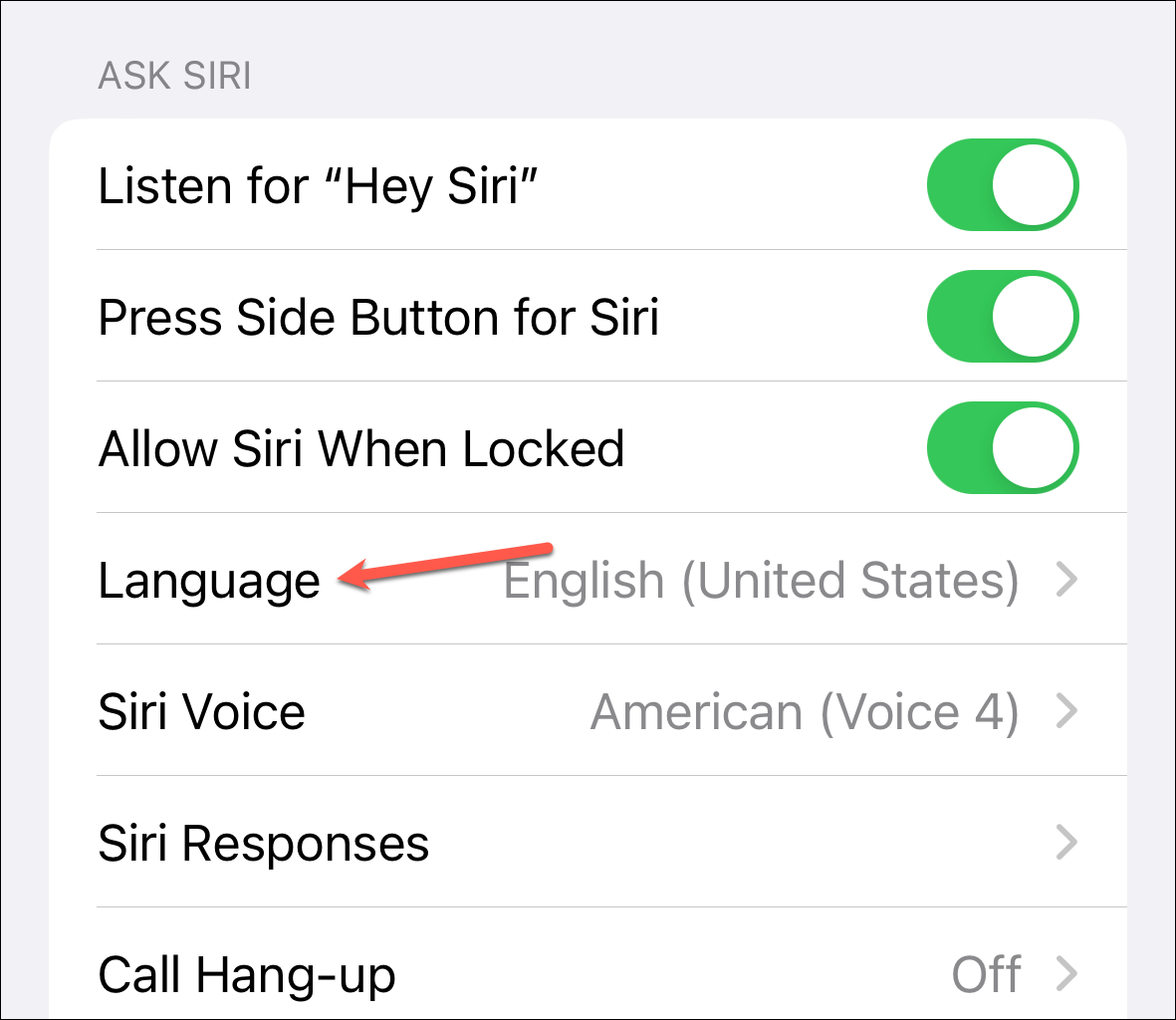
Bir onay istemi görünecektir, onaylamak için ‘Dili Değiştir’e dokunun. Dili değiştirdiğinizde “Hey Siri” de kapatılacaktır; yeniden etkinleştirmeniz ve yeniden kurmanız gerekecek.
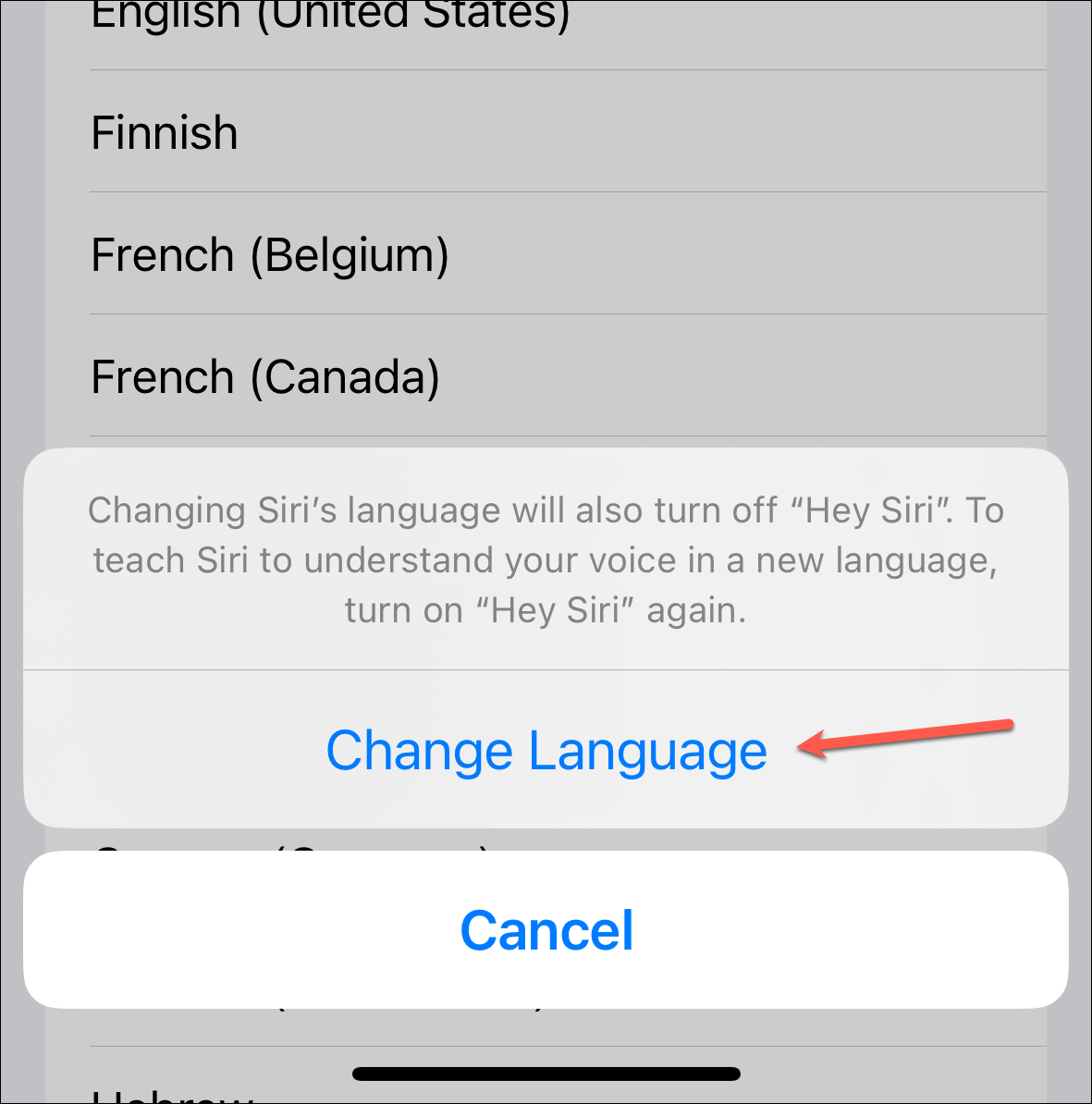
Not: Dili değiştirmiş olsanız bile Siri’nin aksanını orijinal dilinizde tutabilirsiniz. Düzeltme üzerinde herhangi bir etkisi olmayacaktır.
Şimdi Dikte’nin tekrar çalışıp çalışmadığını kontrol edin. Apple, iOS 16’nın sonraki sürümlerinden birinde etkilenen kullanıcılar için bu sorun için bir düzeltme gönderene kadar bu dil ayarlarını kullanmanız gerekecek.
9. Siri ve Dikte için Ekran Süresi Kısıtlamalarını Kapatın
Ekran Süresi Kısıtlamalarını ayarladıysanız, bu ayarlarda kargaşaya neden olabilecek Siri ve Dikte’yi devre dışı bırakmadığınızdan emin olun.
Ayarlar uygulamasından ‘Ekran Saati’ne gidin.
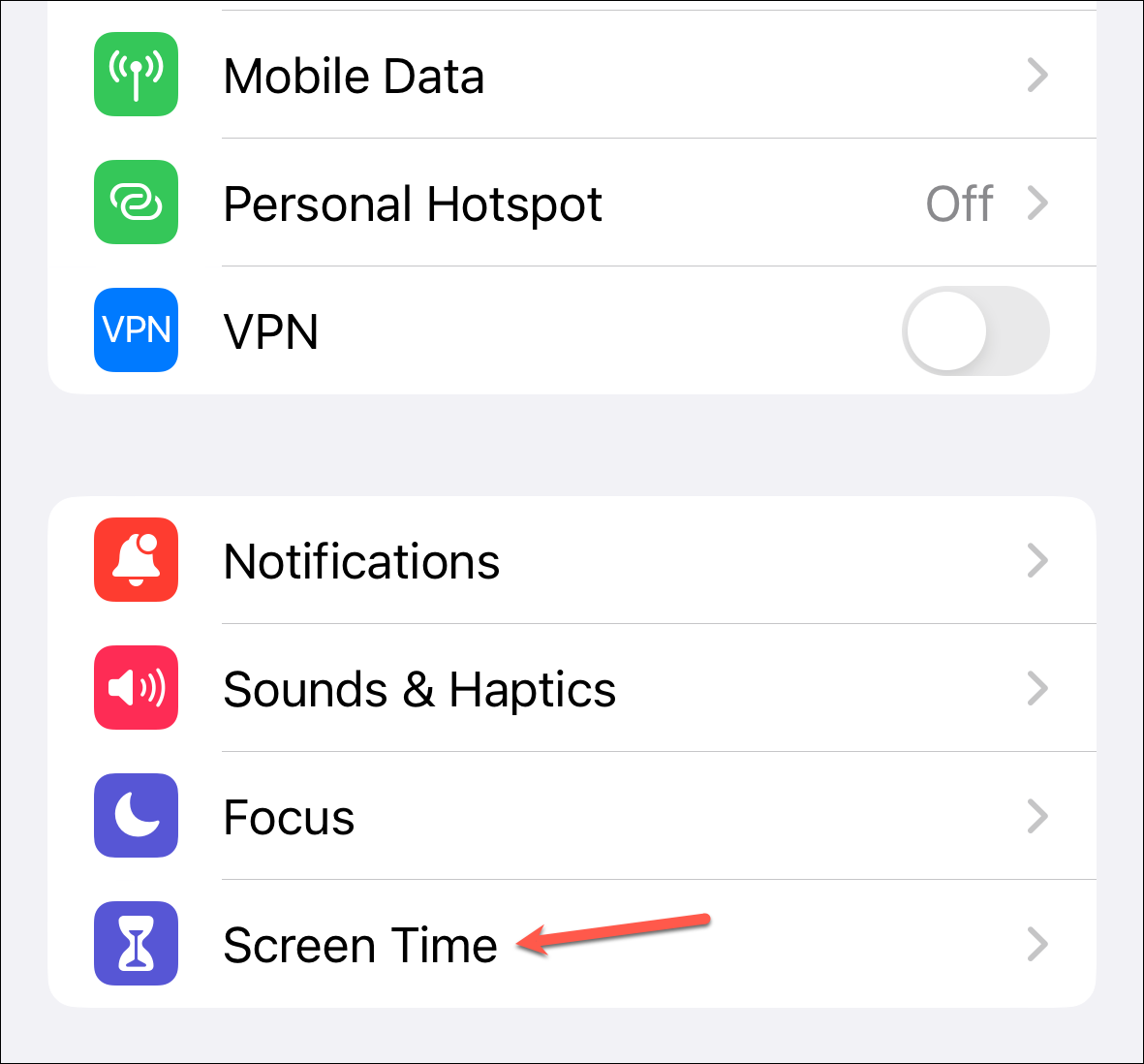
Ardından, ‘İçerik ve Gizlilik Kısıtlamaları’na gidin.
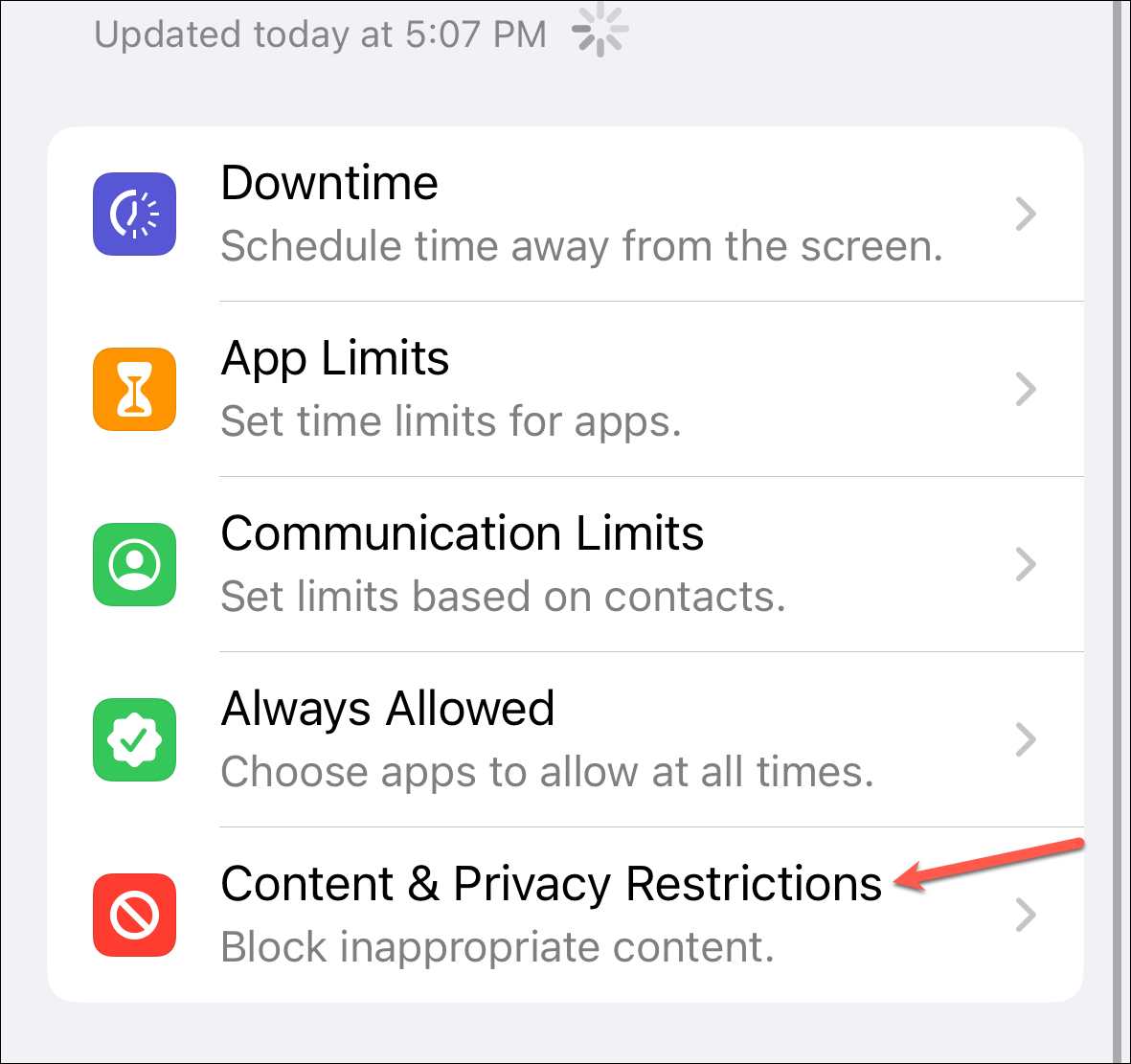
İçerik ve Gizlilik Kısıtlamalarını tamamen kapatabilirsiniz. Ancak onları etkin halde tutmak istiyorsanız, ‘İzin Verilen Uygulamalar’a gidin.
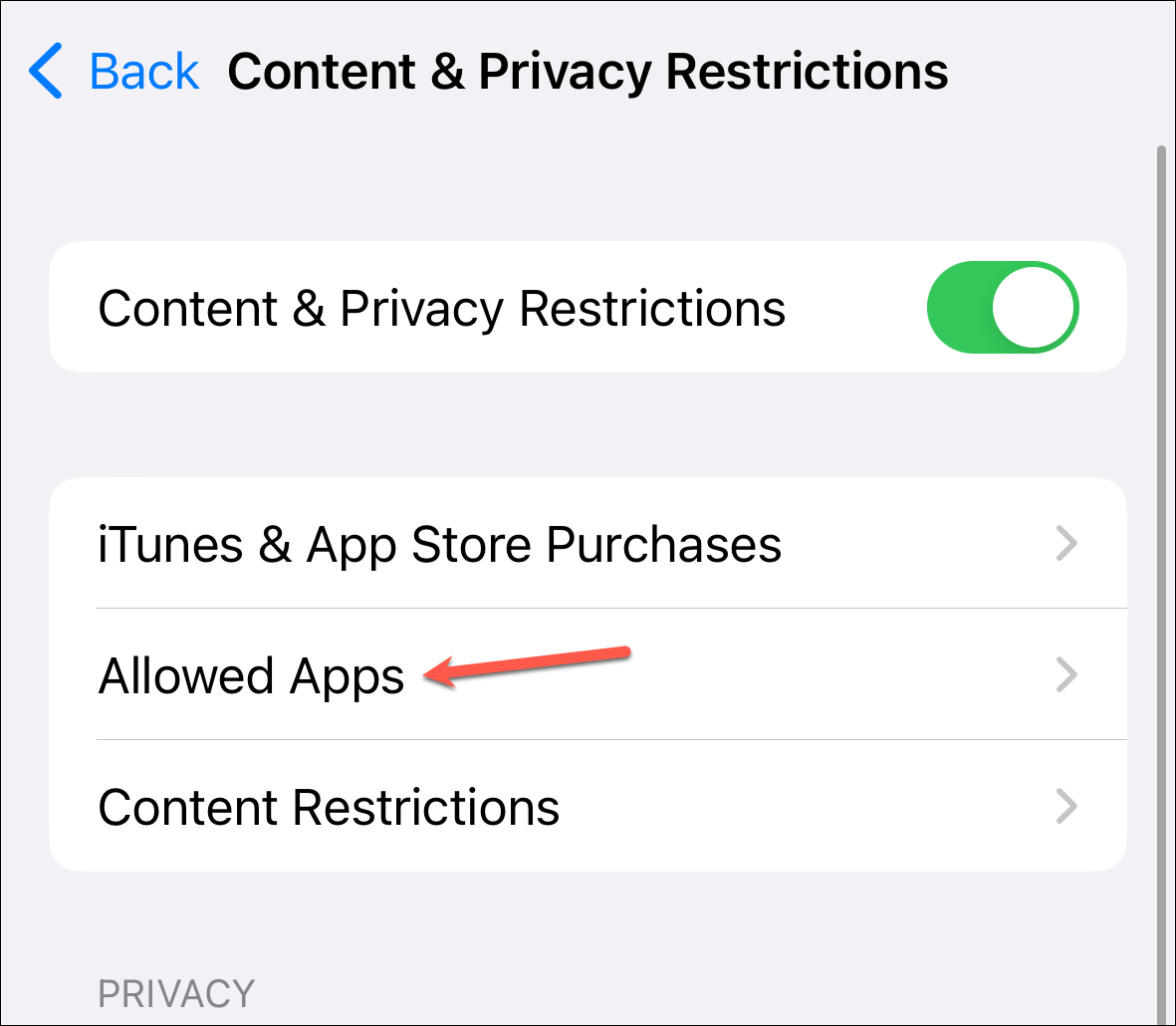
Ardından, “Siri ve Dikte” anahtarının etkinleştirildiğinden emin olun.
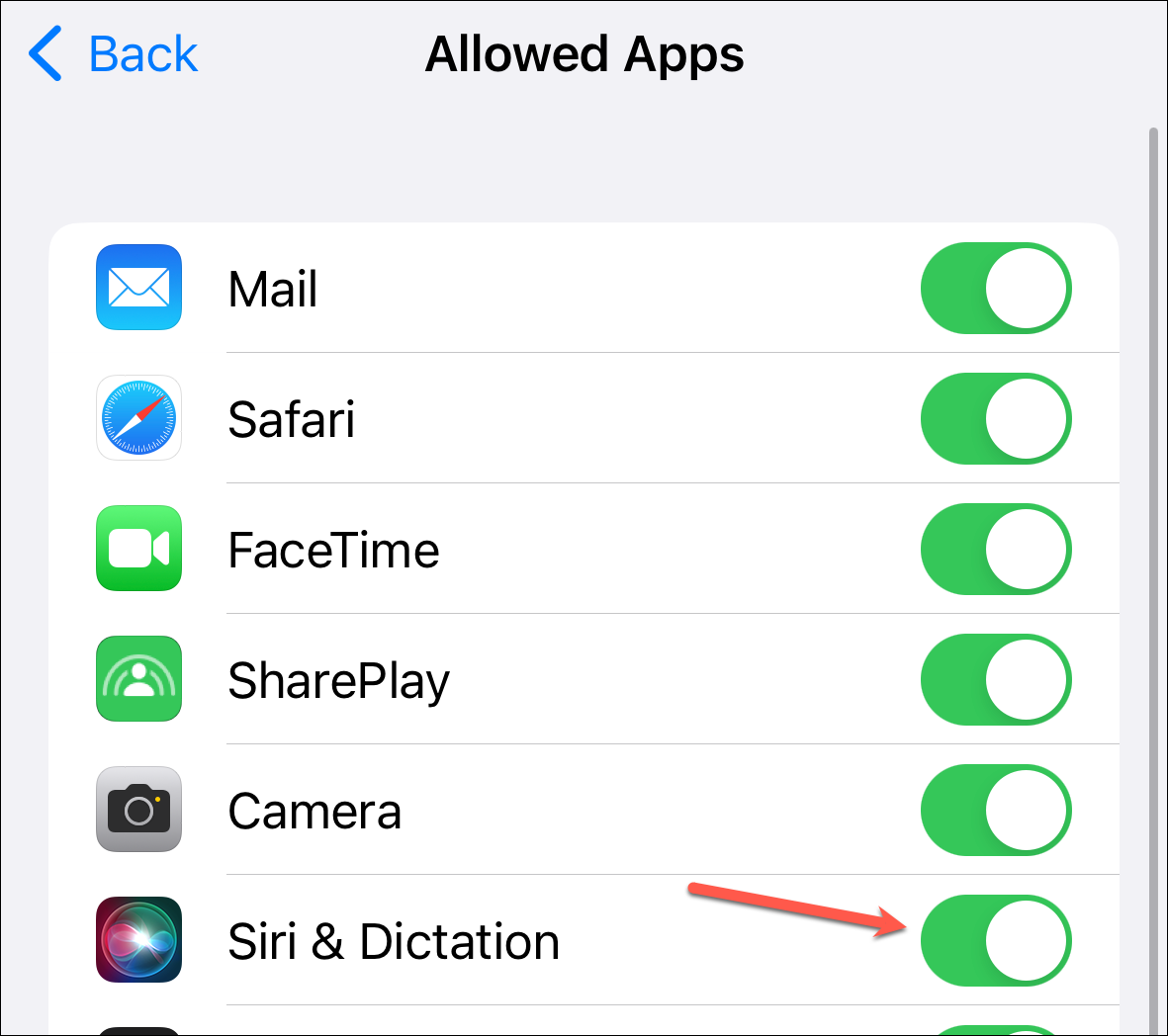
10. Üçüncü Taraf Klavyeleri Kullanmayı Durdurun
Üçüncü taraf bir klavye kullanıyorsanız, dikte sağladığından emin olun. Değilse, dikteyi kullanmak için standart Apple klavyenize geçin.
Üçüncü taraf bir klavyenin Dikte’yi engellemesi de mümkündür, bu yüzden klavyeyi çıkarmayı deneyin ve sorunu çözüp çözmediğine bakın.
11. Klavye Sözlüğünüzü sıfırlayın
Şimdiye kadar hiçbir şey işe yaramadıysa, klavye sözlüğünüzü sıfırlamayı deneyin. Bu, sözlüğe eklediğiniz tüm özel sözcükleri siler, bu yüzden buna dikkat edin.
Genel ayarlara gidin, aşağı kaydırın ve ‘iPhone’u Aktar veya Sıfırla’ seçeneğine dokunun.
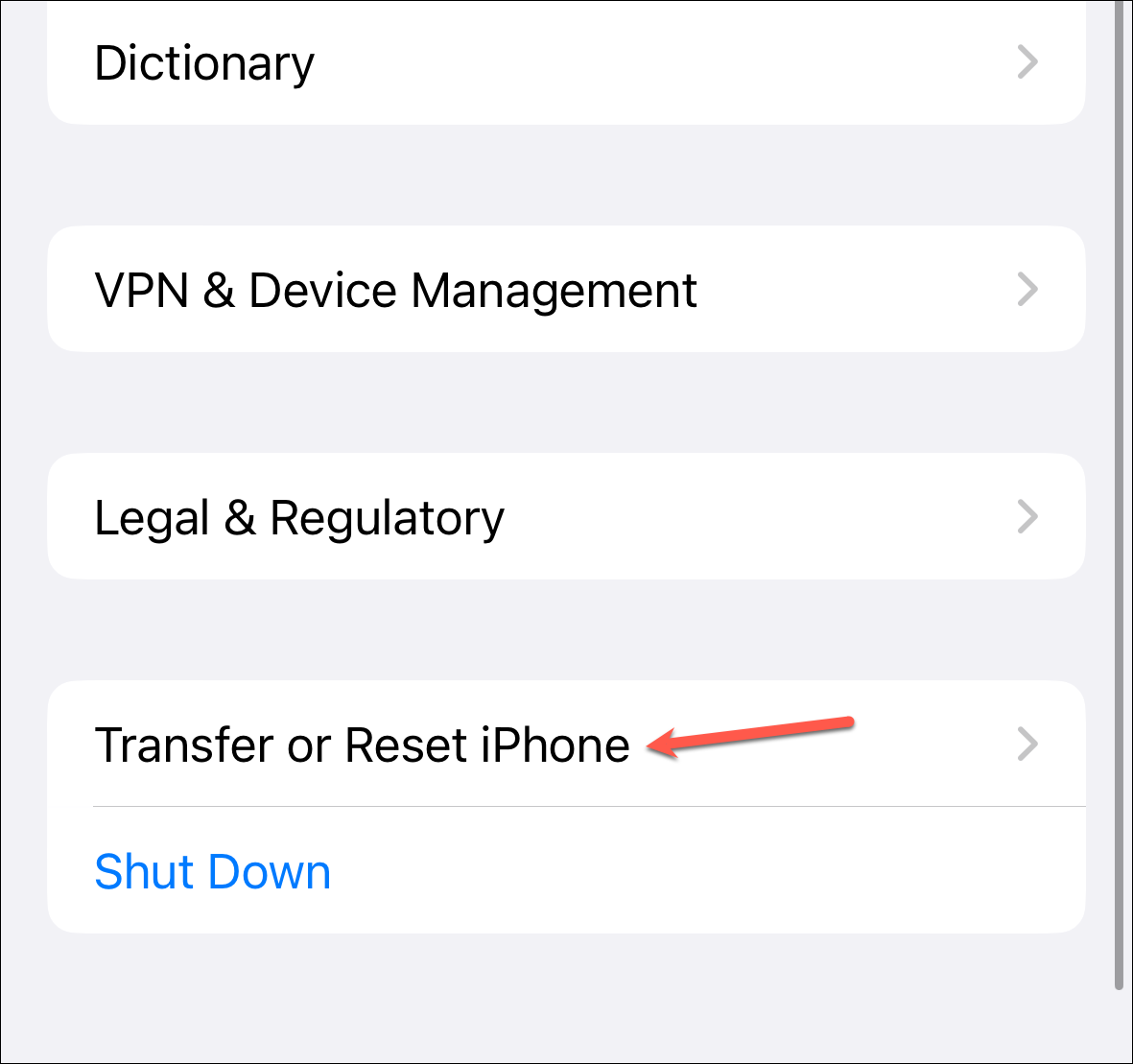
‘Sıfırla’ seçeneğine dokunun.
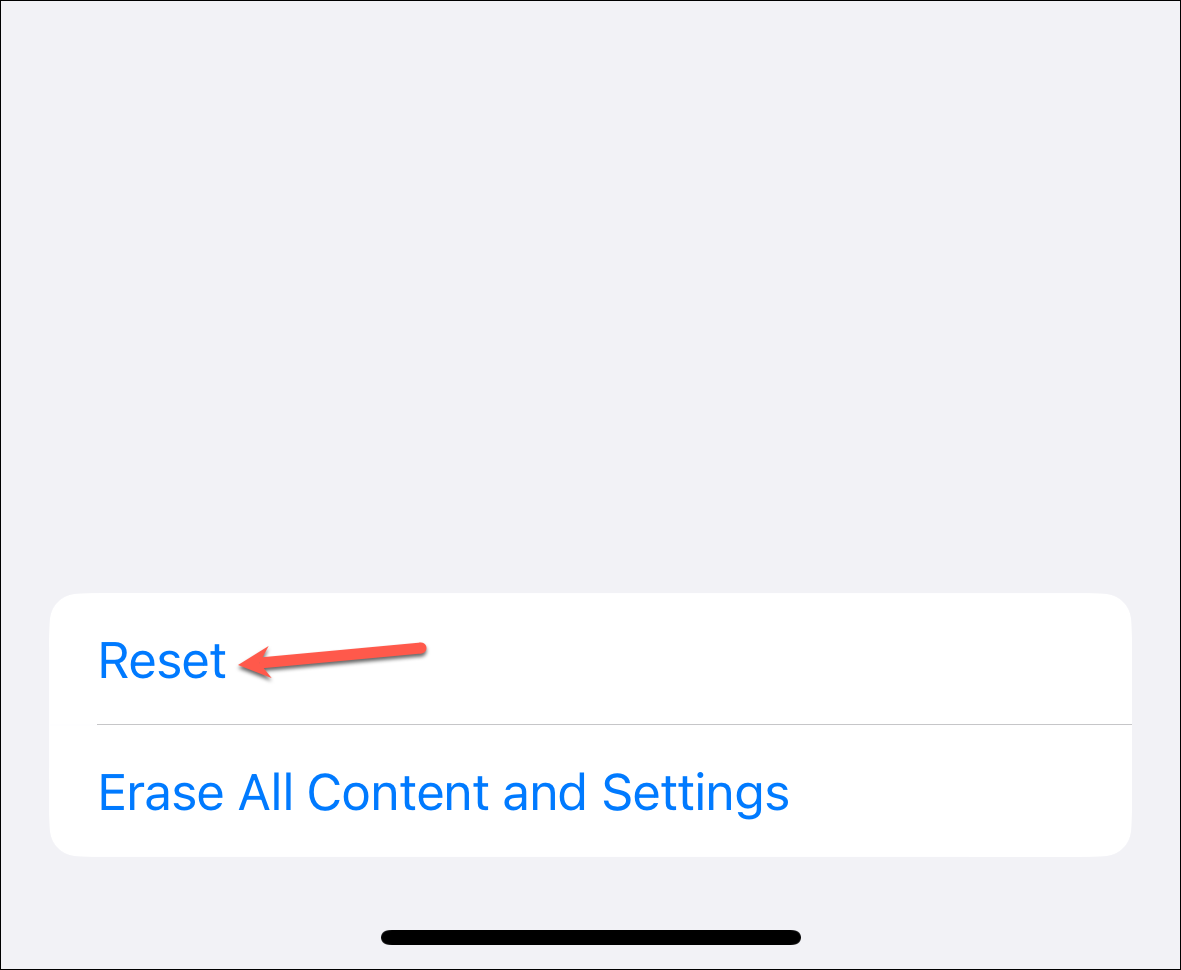
Ardından, görünen seçeneklerden ‘Klavye Sözlüğünü Sıfırla’ seçeneğine dokunun. Bir onay istemi görünürse, devam etmek için onaylayın.
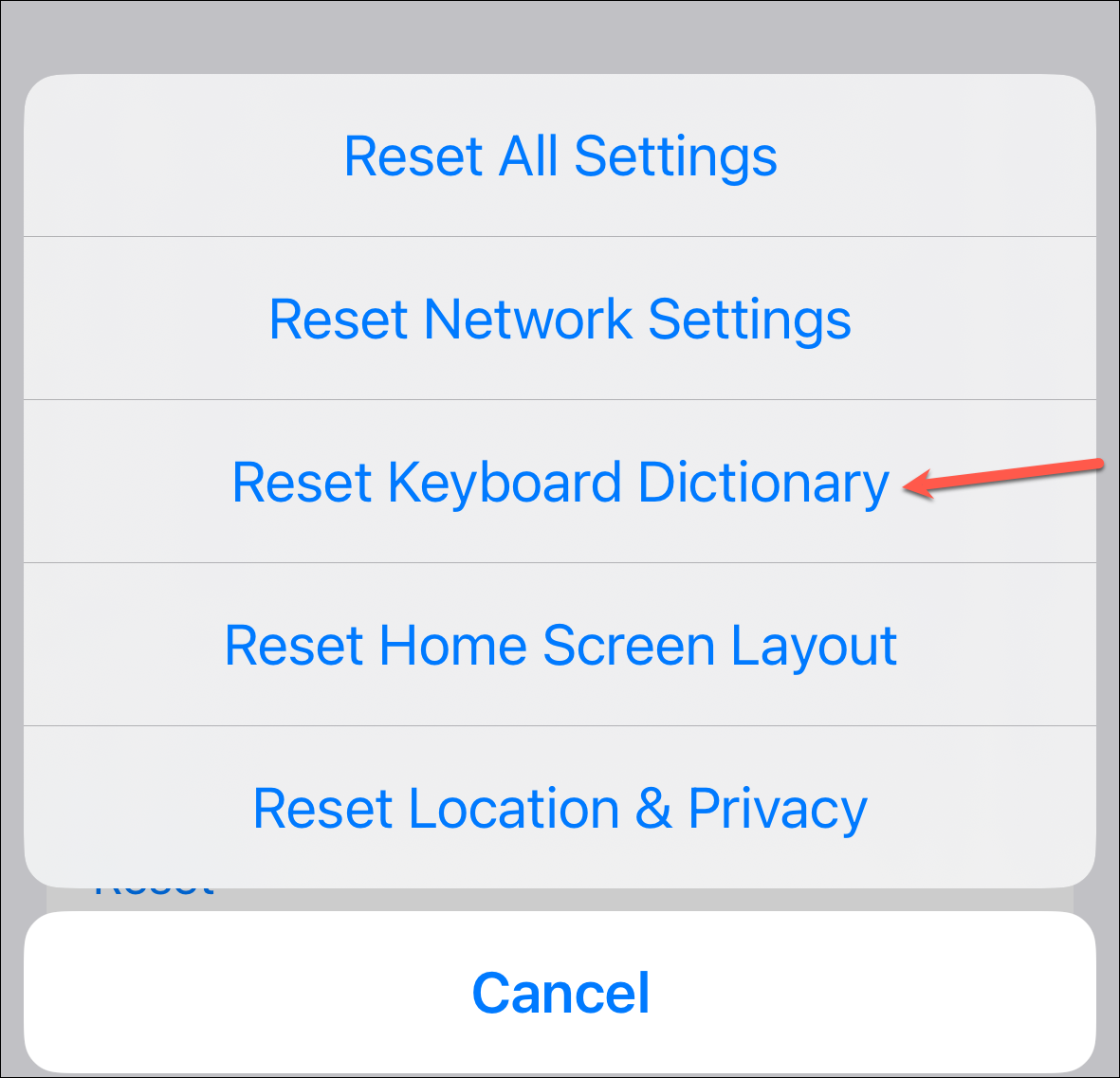
12. Ağ Ayarlarını Sıfırla
Başka hiçbir düzeltme size yardımcı olmadığında, bu mutlak son çare olmalıdır. Ağ Ayarlarını Sıfırlamak, kayıtlı tüm Wi-Fi ağlarınızı, VPN’lerinizi ve diğer hücresel ayarlarınızı kaldıracaktır.
Genel ayarlardan ‘iPhone’u Aktar veya Sıfırla’ seçeneğine dokunun ve bir sonraki ekranda ‘Sıfırla’ seçeneğini seçin.
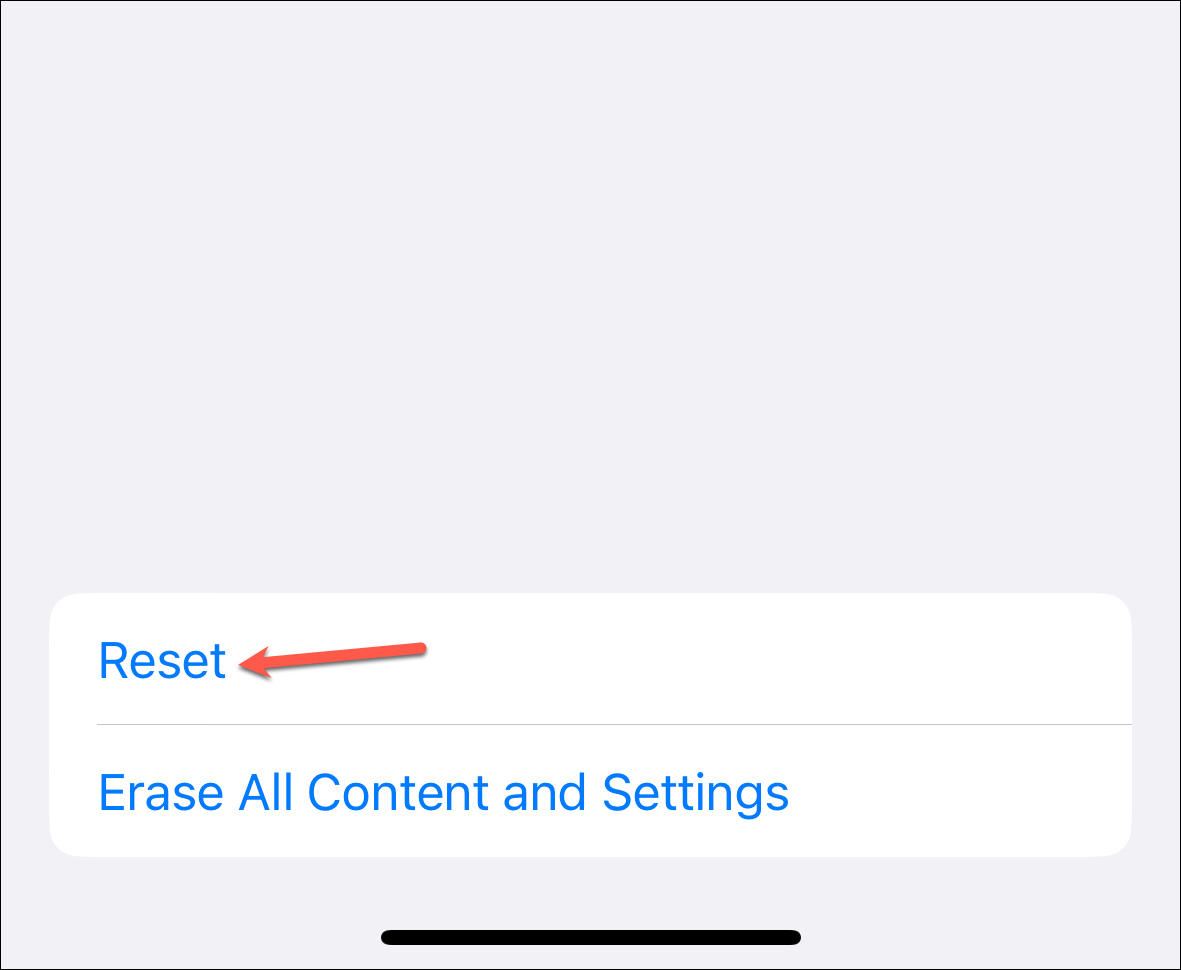
Ardından, ‘Ağ Ayarlarını Sıfırla’ seçeneğine dokunun.
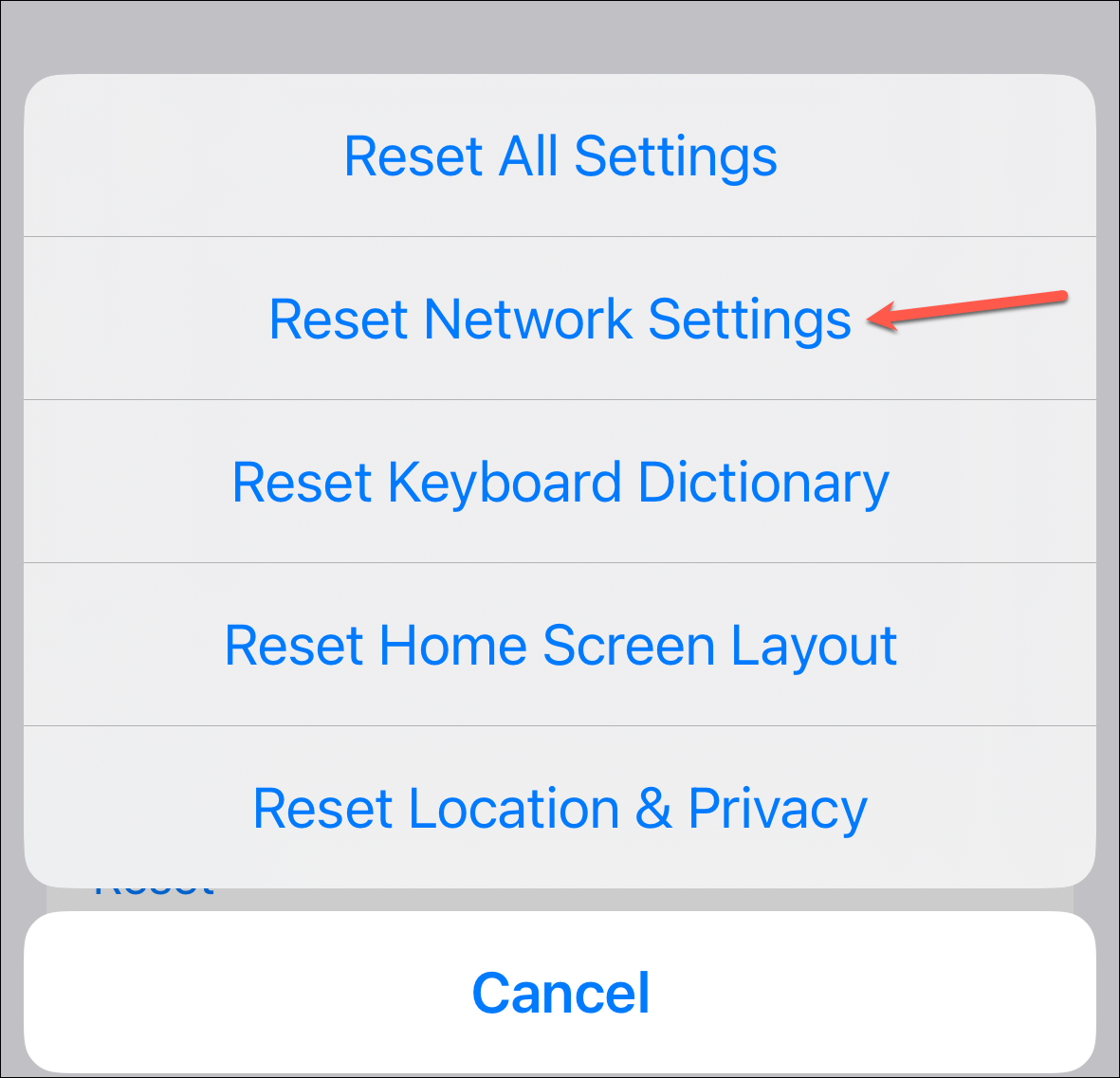
Devam etmek için iPhone’unuzun şifresini girmeniz gerekecek. Ağ Ayarları sıfırlandıktan sonra internete yeniden bağlanın ve dikte şimdi çalışmalıdır.
Bu düzeltmelerden birinin çalışması ve Dikte’nin yeniden saat gibi çalışmasını sağlaması gerekse de, yine çalışmıyorsa Apple Destek ile iletişime geçmelisiniz.
 Arıza giderme ve nasıl yapılır bilgi sitesi
Arıza giderme ve nasıl yapılır bilgi sitesi

