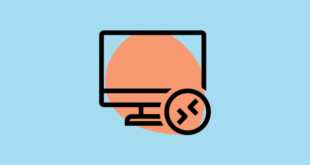Windows 10’da Microsoft Defender’ı kullanarak komut satırından virüs taraması yapmayı öğrenin
Windows, bilgisayarınızı kötü amaçlı yazılımlardan korumak ve güvende tutmak için yerleşik bir virüsten koruma özelliğine sahiptir. Bununla birlikte, anti-virüse ya ‘Ayarlar’dan ya da çoğu profesyonel kullanıcının pek hayranı olmadığı’ Başlat Menüsü’nde arama yaparak erişilmesi gerekir. Bunlardan biriyseniz, Windows 10, Windows 10’daki komut satırından Microsoft Defender Antivirus’ü kullanmanıza izin verir.
Oldukça basit bir işlemdir ve antivirüs kullanma komutunu hatırlamanız gerekir, yoksa not alabilirsiniz. Bir kez kavradığınızda, bir taramayı çalıştırmak için ayarlar arasında gezinmezsiniz, bunun için komutu kullanmak yerine. Bu, geleneksel yaklaşıma göre önemli ölçüde daha az zaman tüketir ve eşit derecede etkilidir, bu da kullanıcıları ona doğru çeker.
Yalnızca bir tarama çalıştırmayabilir, aynı zamanda diğer çeşitli işlevleri de gerçekleştirebilirsiniz, bunları aşağıdaki bölümlerde ele alacağız.
Komut İstemi ile Hızlı Virüs Taraması Çalıştırma
Hızlı bir virüs taraması, sistem genelinde değil, klasörlerde ve Windows Kayıt Defterinde kötü amaçlı yazılım ve virüsleri arar, bu da onu tam bir taramadan biraz daha az etkili kılar, ancak zamanınız azalıyorsa, bu sizin seçeceğiniz seçenek olabilir.
Hızlı bir virüs taraması yapmak için, Başlat Menüsünde ‘Komut İstemi’ni arayın, sağ tıklayın ve ardından menüden’ Yönetici olarak çalıştır’ı seçin.
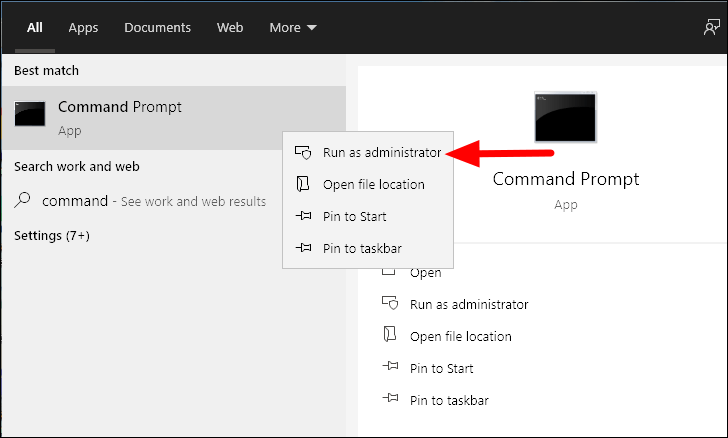
Şimdi bir komut istemi alacaksınız, Komut İstemi’ni yönetici olarak çalıştırmak için ‘Evet’i tıklayın.
Komut istemi penceresinde, hızlı bir virüs taraması çalıştırmak için aşağıdaki komutu girin.
"%ProgramFiles%Windows DefenderMpCmdRun.exe" -Scan -ScanType 1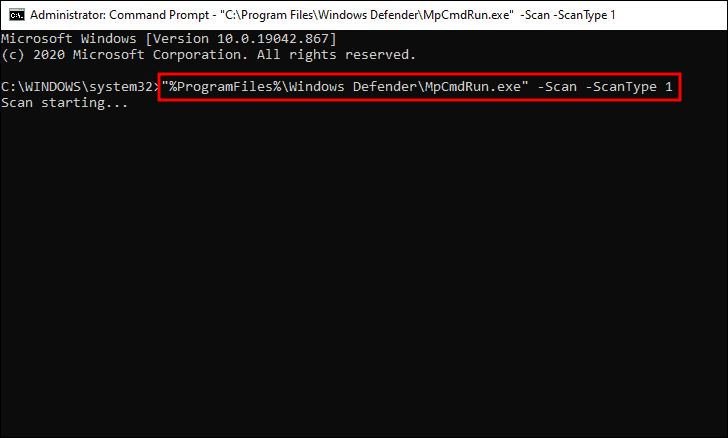
Komutu girdiğiniz anda, bilgisayarınızda depolanan verilere bağlı olarak tamamlanması birkaç dakika sürecek hızlı bir tarama başlayacaktır.
Komut İstemi ile Tam Virüs Taraması Çalıştırma
Tam bir virüs taraması kapsamlıdır ve sisteminizi virüslere ve kötü amaçlı yazılımlara karşı kapsamlı bir şekilde kontrol eder. Bu tarama, hızlı bir taramadan daha fazla zaman tüketir, ancak bilgisayarınızı ve verilerinizi güvende tutmak için düzenli aralıklarla yapılmalıdır.
Tam bir taramayı çalıştırmak için, Komut İstemi’ne aşağıdaki komutu girin veya yapıştırın ve ardından ENTER tuşuna basın.
"%ProgramFiles%Windows DefenderMpCmdRun.exe" -Scan -ScanType 2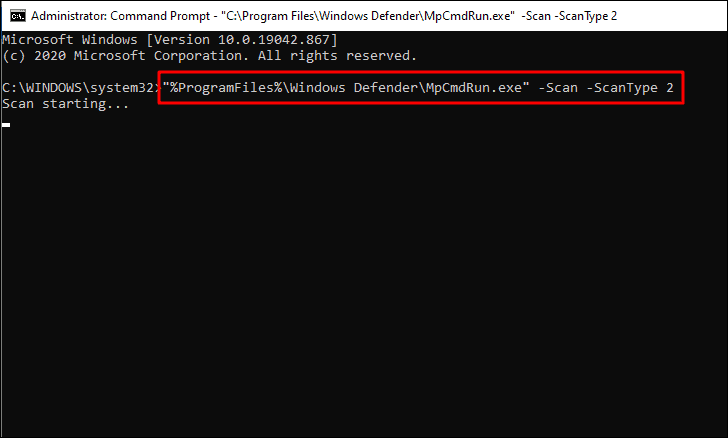
Komut İstemi ile Özel Bir Virüs Taraması Çalıştırma
Çoğu zaman, sabit sürücünüzdeki belirli bir klasörü veya konumu taramaya ihtiyaç duyulur. Bunu yapmak için, tam bir tarama yapmanız gerekmez, bunun yerine komut istemini kullanarak o belirli konumu tarayabilirsiniz.
Özel bir virüs taraması çalıştırmak için, ‘Komut İstemi’ne aşağıdaki komutu girin.
"%ProgramFiles%Windows DefenderMpCmdRun.exe" -Scan -ScanType 3 -File "Address"
Tek yapmanız gereken, yukarıdaki komuttaki ‘Adres’i, taramayı düşündüğünüz klasör veya dosyanın gerçek yolu ile değiştirmektir. Bu yazı için, aşağıdaki yolla klasörü tarayacağız. Benzer şekilde taramak istediğiniz klasörün adresini kullanabilir ve bunu ‘Adres’ yerine komuta ekleyebilirsiniz.
D:Random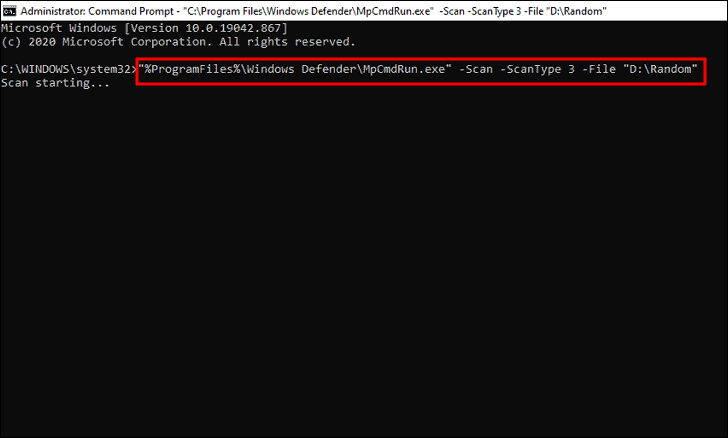
Ayrıca, devam ederken herhangi bir taramayı CTRL + C klavye kısayolunu kullanarak iptal edebilirsiniz.
Önyükleme Sektörü Dosyaları için Tarama Çalıştırma
Bilgisayarınızdaki önyükleme sektörü, önyüklemeden sorumlu olan tüm dosyaları depolar. Sistemi önyüklemede sorun yaşıyorsanız, önyükleme sektörü dosyalarında bir tarama yapmalısınız. Bu genellikle bir virüs veya kötü amaçlı yazılım önyükleme sektörüne bulaştığında ve dolayısıyla önyüklemeyi etkilediğinde gerçekleşir.
Önyükleme sektörü için bir tarama çalıştırmak için, Komut İstemi’ne aşağıdaki komutu girin ve ardından ENTER tuşuna basın.
"%ProgramFiles%Windows DefenderMpCmdRun.exe" -Scan -ScanType -BootSectorScan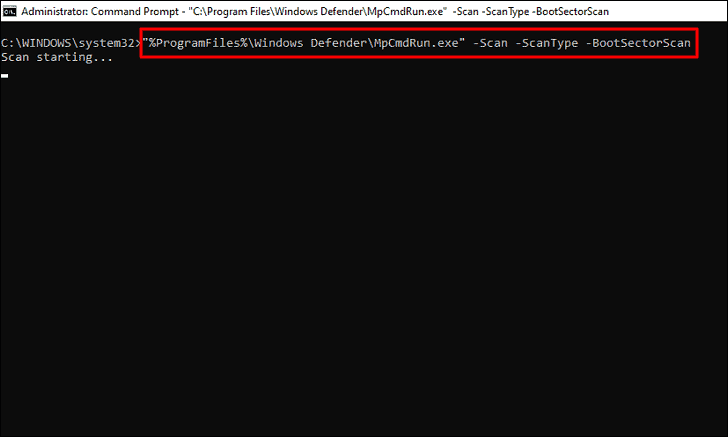
Dosyayı Komut İstemi ile Geri Yükle
Microsoft Defender Virüsten Koruma, bilgisayarınıza zarar verme potansiyeline sahip dosyaları karantinaya alır, ancak daha sonra bunlara ihtiyaç duyabilir ve dosyayı geri yüklemek / almak isteyebilirsiniz. Bu da komut isteminde birkaç basit komut kullanılarak gerçekleştirilebilir. Ayrıca, bazen antivirüs, güvendiğimiz belirli dosyaları karantina klasörüne taşır, bu da dosyaları nasıl geri yükleyeceğimizi bilmemiz için başka bir nedendir.
Dosyaları geri yüklemeye başlamadan önce, karantinaya taşınan dosyaların listesini görüntülemeniz gerekir. Bu dosyaları görüntülemek için aşağıdaki komutu kullanın.
"%ProgramFiles%Windows DefenderMpCmdRun.exe" -Restore -ListAll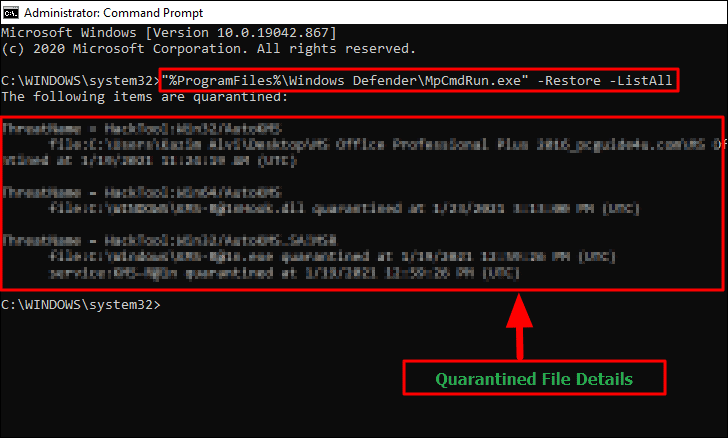
Karantinaya alınan dosya veya programların listesine sahip olduğunuzda, aşağıdaki komuttaki ‘Dosya’yı geri yüklemek istediğiniz uygulamanın veya dosyanın adıyla değiştirerek aşağıdaki komutu kullanarak geri yükleyebilirsiniz.
"%ProgramFiles%Windows DefenderMpCmdRun.exe" -Restore -Name File Komut İstemi Kullanarak Microsoft Defender Antivirus’ü Güncelleme
Windows düzenli olarak Microsoft Defender Virüsten Koruma güncellemelerini arar ve varsa günceller, ancak siz de komut istemini kullanarak bunu arayabilirsiniz. Bu, listeye yeni virüsler ve kötü amaçlı yazılımlar ekleyerek etkinliğini artırır, böylece sisteminizi her zamankinden daha güvenli hale getirir.
Microsoft Defender Antivirus’ü güncellemek için aşağıdaki komutu girin ve ardından ENTER tuşuna basın.
"%ProgramFiles%Windows DefenderMpCmdRun.exe" -SignatureUpdate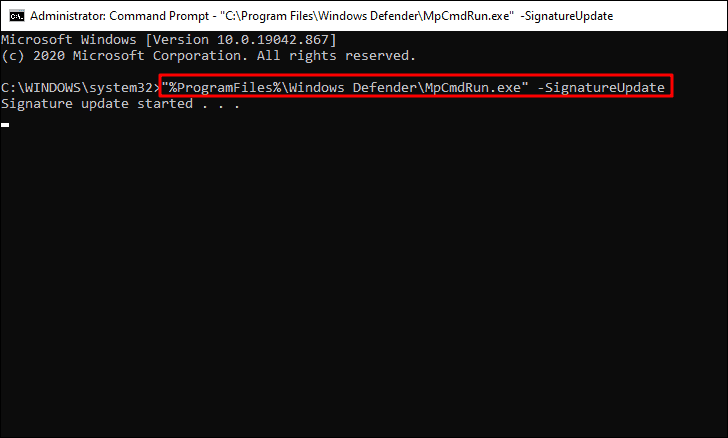
ENTER tuşuna bastıktan hemen sonra başlayacak ve imza güncellemesi bitene kadar devam edecektir.
Bu makaleyi okuduktan sonra, taramaları çalıştırırken kesinlikle komut istemine geçeceksiniz. Ayrıca, daha önce anti-virüs programındaki çeşitli seçenekleri bulmakla harcadığınız değerli zamanınızı da kurtaracaksınız.
 Arıza giderme ve nasıl yapılır bilgi sitesi
Arıza giderme ve nasıl yapılır bilgi sitesi