Süreklilik kamerası sinirlerinizi bozuyorsa, devre dışı bırakın.
Kullanıcı tabanının büyük bir bölümünün birden fazla Apple ürününe sahip olması nedeniyle şirket, cihazlarındaki birleşik deneyimi daha sorunsuz hale getirmek için süreklilik özellikleri ekliyor. Universal Control, Handoff, Sidecar, Continuity Markup vb. gibi birçok özellik yıllar içinde eklenmiştir.
Apple ekosistemindeki süreklilik dizisindeki en yeni özelliklerden biri, Süreklilik Kamerası web kamerasıdır. Yeni iOS 16 ve macOS Ventura’da süreklilik kamerası, iPhone’unuzu web kamerası olarak kullanmanızı sağlar. Önceden, iPhone’unuzdaki kamerayı yalnızca Mac’iniz için belge taramak veya fotoğraf çekmek için kullanabiliyordunuz.
Süreklilik Kamerası Nasıl Çalışır?
İPhone’larımızdaki arka kameraları, görüntülü aramalar için Mac için bir web kamerası olarak kullanır. Ve iPhone’umuzdaki arka kameranın muhtemelen çoğumuzun sahip olduğu en iyi kameralardan biri olduğu göz önüne alındığında, uzaktan toplantılar çağında sahip olmak harika bir özellik. FaceTime, Microsoft Teams, Zoom, Google Meet vb. gibi herhangi bir video konferans uygulamasında kullanabilirsiniz.
Özelliğin uygulanması da etkileyici. Mac’iniz, iPhone’unuzun ne zaman yakında olduğunu otomatik olarak algılayabilir ve onu görüntülü aramalarda web kamerası olarak kullanabilir. Örneğin, Mac’inizde FaceTime’ı açarsanız, yakınlardalarsa otomatik olarak iPhone’unuzu web kamerası olarak seçer. Herhangi bir şeyi ayarlamak için bir kirpik vurmanıza bile gerek yok. Bu özellik, hem iPhone’unuzda hem de Mac’inizde Bluetooth ve Wi-Fi’nin etkinleştirilmiş olması ve aynı Apple Kimliği ile oturum açmış olması koşuluyla tamamen kablosuz olarak çalışır.
Burada Süreklilik Kamerasını kullanmak için ayrı bir kılavuzumuz var.
Ancak iPhone’unuzu Mac’iniz için bir web kamerası olarak kullanmaya pek hevesli değilseniz, tüm kurulum idealden daha az olabilir. iPhone’unuz Mac’inize bağlanır bağlanmaz kullanılamaz hale geldiğinden, istemeseniz bile Mac’e bağlanmaya devam etmesi başınızı ağrıtabilir. Neyse ki, özelliği iPhone’unuzdan kolayca devre dışı bırakabilirsiniz. Özelliği etkinleştirme/devre dışı bırakma seçeneği Mac’te değil, yalnızca iPhone’da mevcuttur.
Süreklilik Kamerasını Devre Dışı Bırakma
Süreklilik kamerasını iPhone’unuzun ayarlarından tamamen devre dışı bırakabilirsiniz. iPhone’unuzda Ayarlar uygulamasını açın.
Ardından aşağı kaydırın ve ‘Genel’ seçeneğine dokunun.
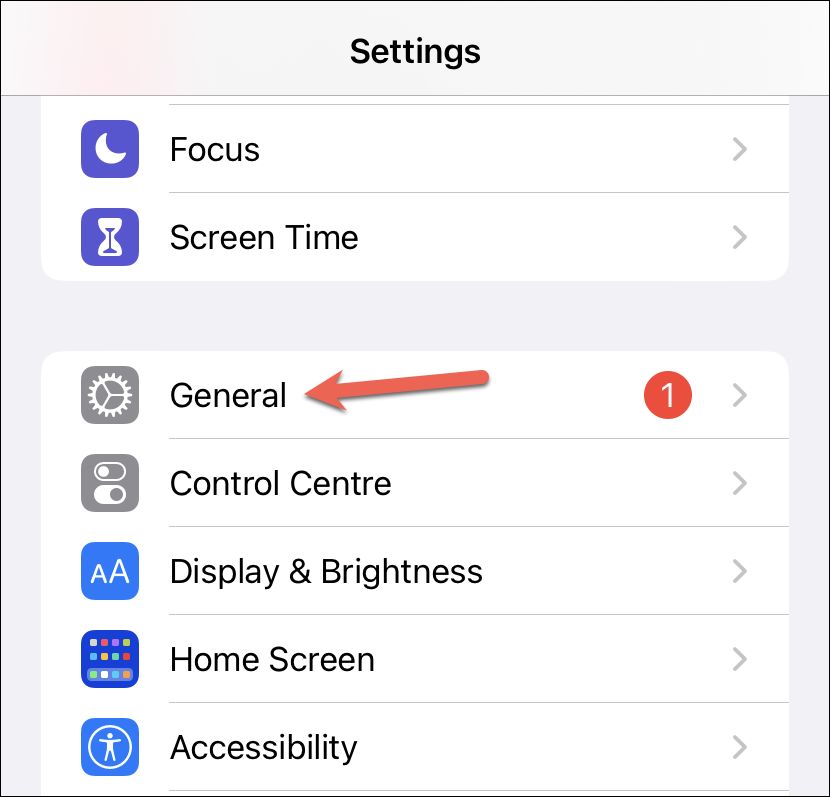
Genel ayarlarda, ‘AirPlay ve Handoff’a dokunun.
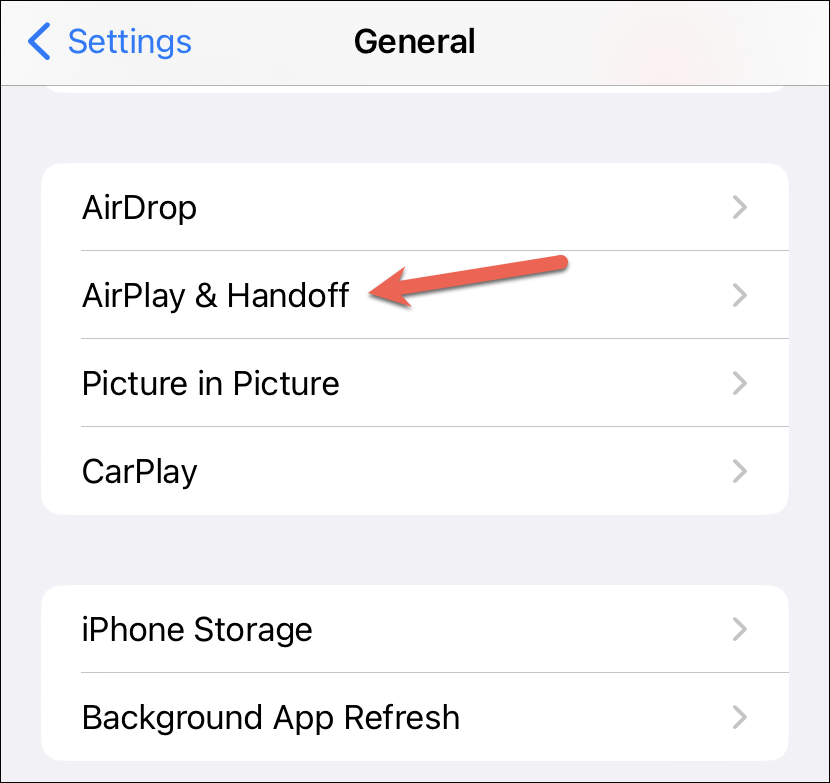
Ardından, ekrandaki seçeneklerden ‘Süreklilik Kamerası Web Kamerası’ geçişini kapatın.
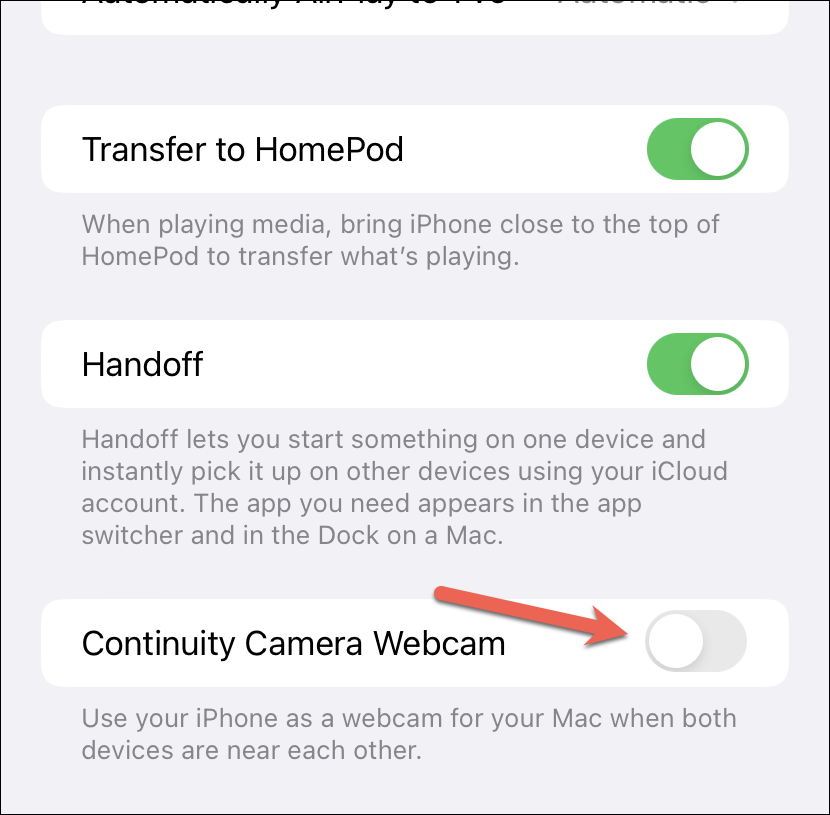
When you do decide you want to enable the feature again, simply turn on the toggle by navigating to the same screen.
Close the Continuity App Instead
If disabling the continuity camera is too drastic for you and you only want to stop using your iPhone as the webcam for the current session, you can close the continuity app from the app switcher instead.
You’ll see the Continuity app on your iPhone screen that says “Connected to [Mac’s name]” with the ‘Disconnect’ button beneath it. Although there is no such app on your iPhone at normal times, it will appear in the app switcher while your Mac is using your iPhone as the webcam.
Note: If you tap the ‘Disconnect’ button from your iPhone screen, it’ll remove your iPhone from the external camera list on your Mac. To use it again, you’ll have to go into AirPlay & Handoff settings and toggle the switch for ‘Continuity Camera webcam’ off and on to add it again.
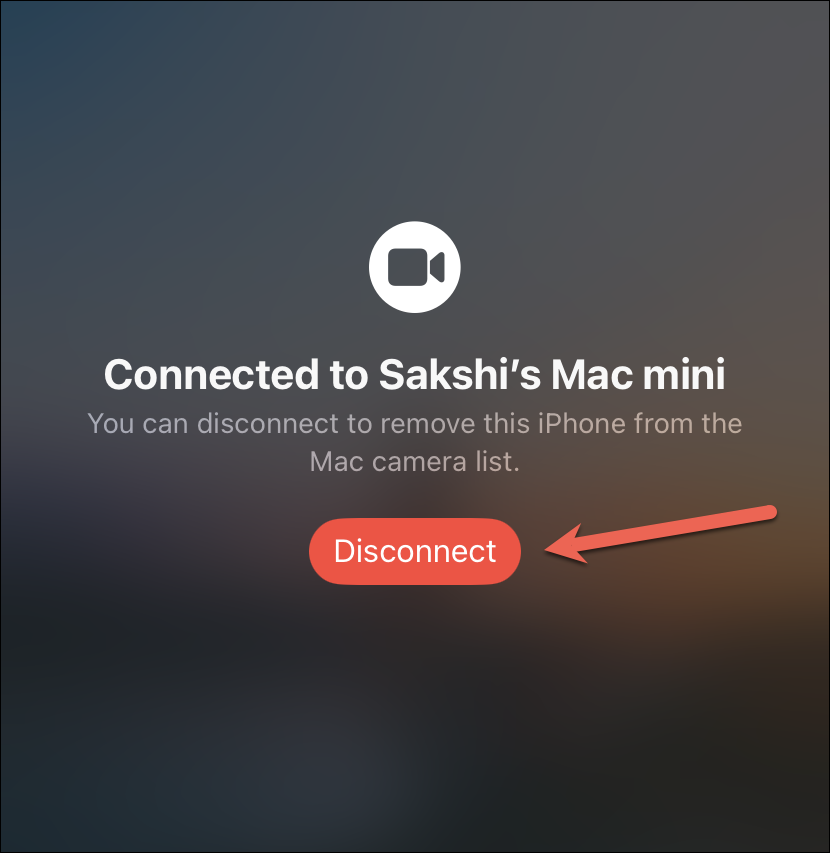
To access the app switcher on iPhone XR or above, swipe up from the bottom of the screen and pause for a moment until the open apps appear. Then, lift your finger from the screen and the app switcher will open. You’ll find the Continuity app there. Swipe up on it to close it.
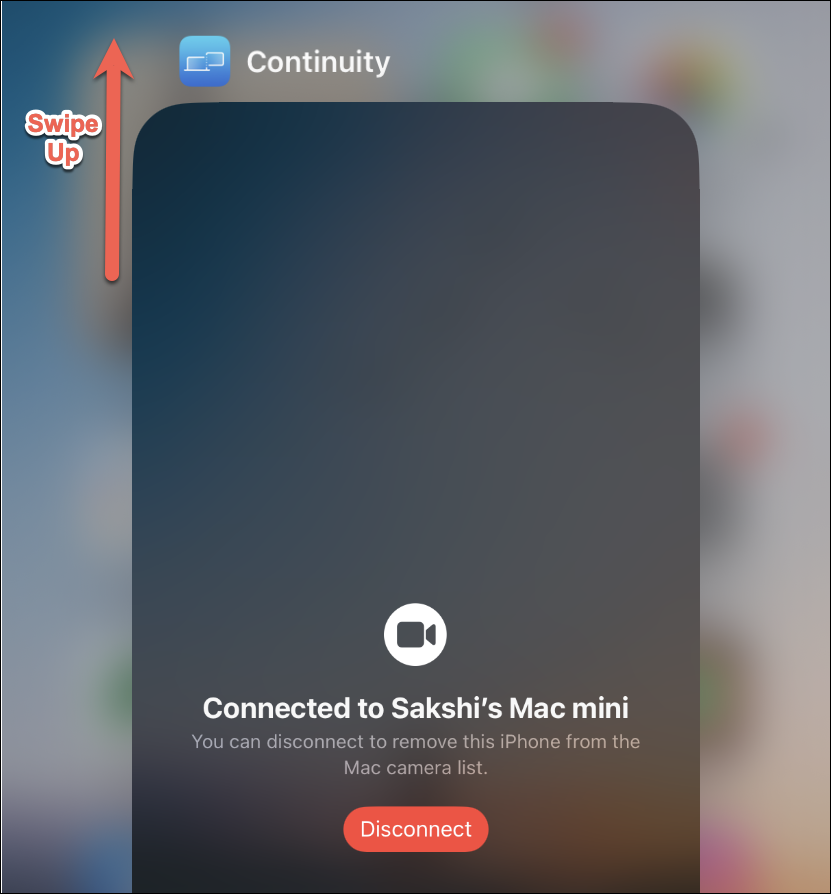
It’ll disconnect the iPhone as the webcam only for the current session. To use it again in the future, you only have to switch to it from the list of external webcams on your Mac.
Süreklilik kamerası web kamerası harika bir özellik olsa da bazen çok rahatsız edici olabilir. Neyse ki Apple, kullanıcılarına özellik üzerinde çok fazla kontrol sağladı. Ve devre dışı bırakmanın sizin için daha iyi olduğunu fark ederseniz, bunu kolayca yapabilirsiniz.
 Arıza giderme ve nasıl yapılır bilgi sitesi
Arıza giderme ve nasıl yapılır bilgi sitesi

