Küçük bulanıklığın iyi bir fotoğrafı mahvetmesine izin vermeyin.
Fotoğraf çekmek, günlük hayatımızın ayrılmaz bir parçası haline geldi. İster hayatınızın günlük anlarını yakalayın, ister gram için fotoğraf çekin, ister küçük bir işletmeyi yönetin, fotoğrafçılık her yerdedir.
Ancak bazen, mükemmel bir fotoğraf çekmek için bir an çok geçicidir. Hepimiz telefonlarımızda bulanık görüntülerle karşılaşıyoruz. Ve çoğu zaman, tekrar almak bir seçenek değildir. Vakit geçmiş olsa da, fotoğrafı çok geç kontrol etmiş de olsanız, bu bir mazeret değil. Fotoğraf zaten mahvoldu. Yoksa öyle mi?
Küçük bir kameranın sallanmasının fotoğrafı mahvetmesine izin vermenize gerek yok. Bulanık bir görüntüyü keskinleştirmenin ve onu mükemmel şekilde işlevsel hale getirmenin yolları vardır. Ücretli ve ücretsiz birçok uygulama, bir görüntünün bulanıklığını birkaç dakika içinde gidermenizi sağlar.
Not: Bir görüntünün bulanıklığını gidermeden önce bir kopya çıkarmanız önerilir. Düzenleme yanlış giderse, en azından orijinalinden daha kötü bir görüntü elde edemezsiniz.
Masaüstünüzdeki bir Görüntünün Bulanıklığını Giderme
Masaüstünüz için görüntünüzü keskinleştirecek birçok uygulama vardır. Görev için en popüler ve yetkin uygulamalardan biri Adobe Photoshop’tur. Zaten ücretli bir Photoshop kullanıcısıysanız, bu aynı zamanda sizin için en uygun seçenektir.
Bulanık Görüntüler için Photoshop’u Kullanma
Adobe Photoshop kullanıcıları, çeşitli seçenekler kullanarak bir görüntünün bulanıklığını kaldırabilir. En kolay ve en hızlı seçenek ‘Keskinliği Azaltma Maskesi Filtresi’ni kullanmaktır.
Bulanıklaştırmak istediğiniz görüntüyü açın ve sağdaki panele gidin. ‘Katmanlar’ seçeneğinin altında katmanı seçin. Ardından, ‘Filtreler’e gidin ve menüden’ Akıllı Nesneye Dönüştür’ü seçin. Akıllı Filtreler için Katmanlara Dönüştürme, görüntüyü kalıcı olarak değiştirmeden düzenlemenize ve keskinleştirmenize olanak tanır. Bu şekilde, sonuçları beğenmezseniz, her zaman orijinal haline geri dönebilirsiniz.
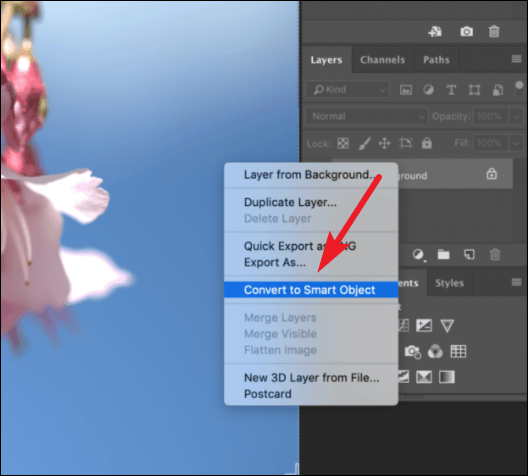
Menü çubuğundaki ‘Filtre’ seçeneğine gidin ve menüden ‘Keskinleştir’i seçin. Ardından alt menüden ‘Keskinliği Azaltma Maskesi’ni seçin.
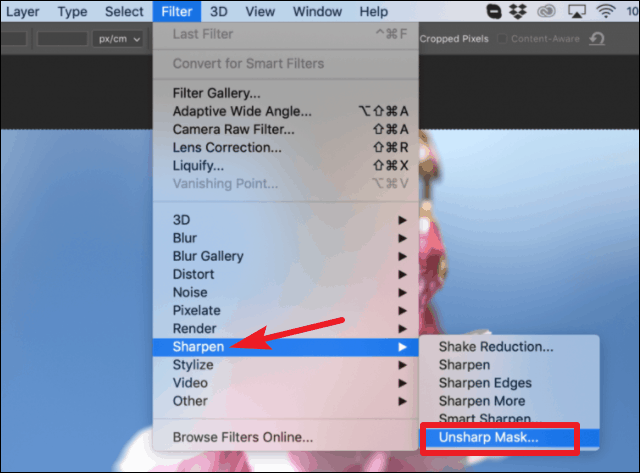
‘Keskinliği Azaltma Maskesi’ için bir iletişim kutusu açılacaktır. Kaydırıcıları, sonuçtan memnun olduğunuz değerlere ayarlayın. Değişiklikleri uygulamadan önce görüntüyü önizleyin. Ardından, ‘Tamam’ı tıklayın.
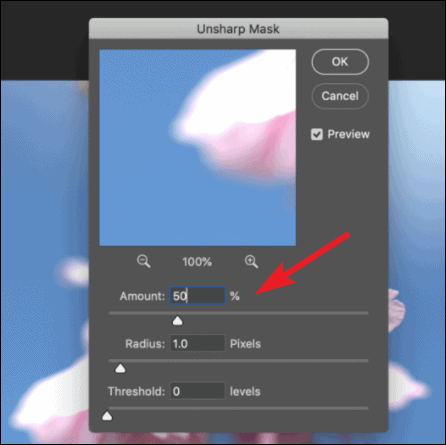
Photoshop’ta ayrıca bulanık olmayan titrek görüntülerde uzmanlaşmış bir Sarsıntı Azaltma filtresi vardır. Görüntünün bulanıklığı kamera hareketinin sonucuysa, bunun yerine bu aracı kullanın. Doğrusal, yay şeklinde, rotasyonel veya zikzak gibi çeşitli hareket türlerinden kaynaklanan bulanıklığı en aza indirebilir. Ancak bununla ilgili en iyi şey, Photoshop’un görüntünün titrek bölgelerini otomatik olarak analiz etmesi ve bulanıklığın doğasını belirlemesidir. Ardından, düzeltmeleri tüm görüntüye göre tahmin eder.
Filtre menüsünü açın, ‘Keskinleştir’ seçeneğine gidin ve alt menüden ‘Sarsıntı Azaltma’yı seçin.
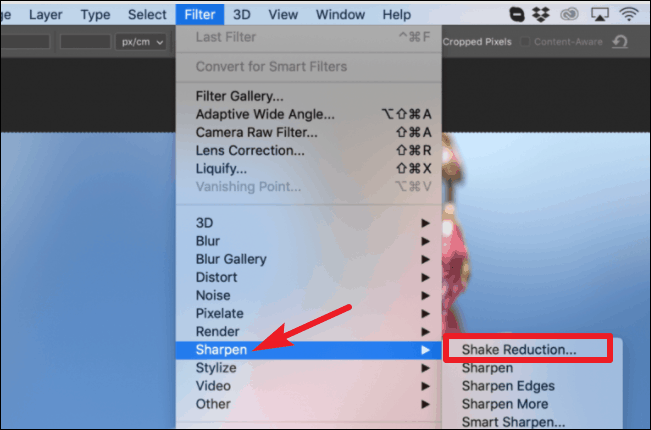
Sarsıntı Azaltma iletişim kutusu sağ panelde açılacak ve düzeltilmiş görüntü burada görünecektir. Photoshop’un otomatik düzeltmelerinden memnunsanız, ‘Tamam’ı tıklayın. Veya kendiniz değişiklik yapmak için kaydırıcıları ayarlayın ve ardından Tamam’ı tıklayın.
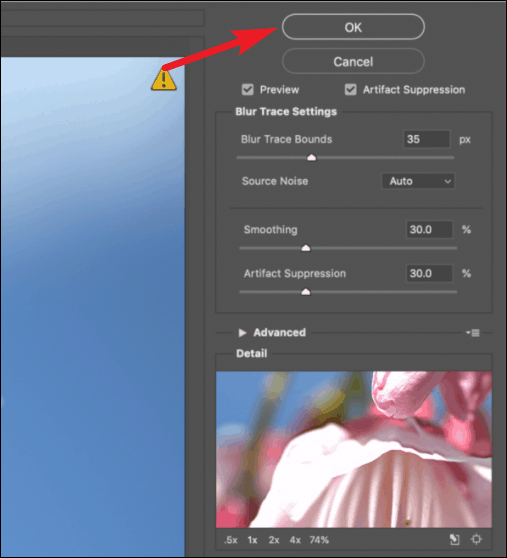
Photoshop’ta Keskinliği Azaltma Maskesi kullanmak bir görüntüyü keskinleştirmenin ve bulanıklığını gidermenin en temel yoludur ve Photoshop’a yeni başlayanlar için en uygun yöntemdir. Nihai görüntüde daha ince ayrıntılar elde etmek için Akıllı Keskinleştirme veya Yüksek Geçiş Filtresi gibi diğer teknikleri de kullanabilirsiniz. Bu yöntemler, yazılıma belirli bir aşinalık gerektirir.
Ancak Photoshop ücretli ve karmaşıktır. Yazılıma aşina değilseniz, bu sizin için en iyi hareket tarzı olmayabilir. Elinizdeki görev için alternatifler var, GIMP en iyilerden biri.
Bir Görüntüyü Bulanıklaştırmak için GIMP Kullan
GIMP, görüntü düzenleme için profesyonel yetenekler sunan ücretsiz, açık kaynaklı bir yazılımdır. Gimp.org/downloads adresine gidin ve yazılımı sisteminize indirip yükleyin.
Bulanıklığını gidermek istediğiniz görüntüyü açın. Ardından, ekranın solundaki panele gidin ve ‘Bulanıklaştır / Keskinleştir’ aracını seçin.
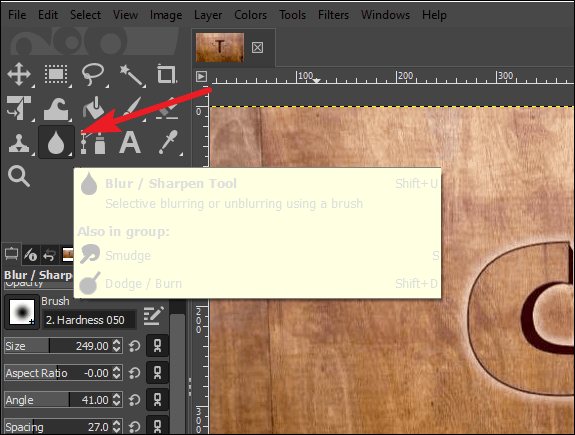
Aracı hemen bulamazsanız, Leke aracı ile sıkışmış olabilir. Seçilebilir hale getirmek için, ‘Leke’ aracına gidin ve üzerine sağ tıklayın.
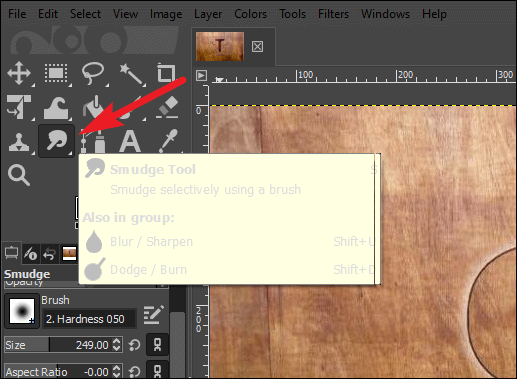
Ardından, menüden ‘Bulanıklaştır / Keskinleştir’i seçin.
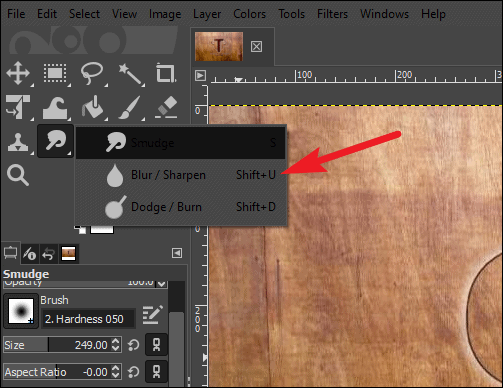
Bulanıklaştırma / Keskinleştirme aracı etkinleşecek ve bunun için seçenekler sol taraftaki panelin alt yarısında görünecektir.
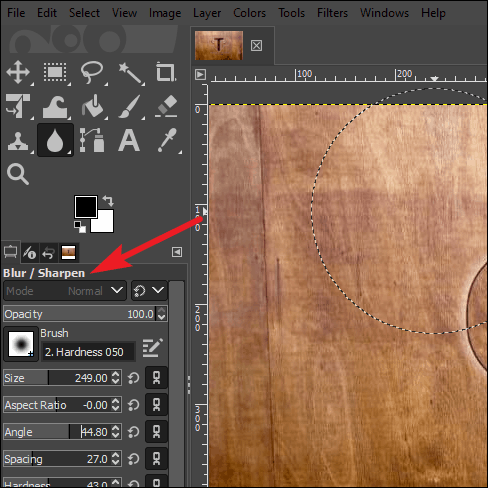
‘Evrişim Tipi’ seçeneğine ulaşana kadar panelde aşağı kaydırın. Ardından, ‘Keskinleştir’ seçeneğini seçin. Ayrıca keskinleştirmek istediğiniz hızı seçin.
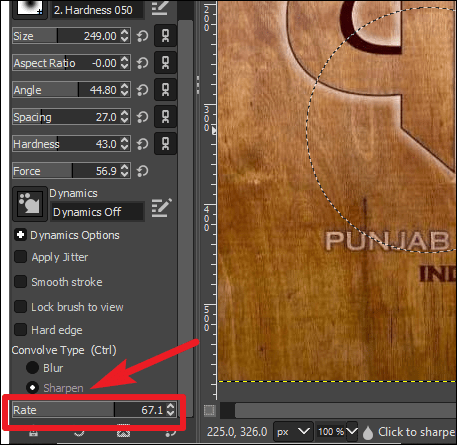
Şimdi, imlecinizi görüntünün veya görüntünün keskinleştirmek istediğiniz kısımlarının üzerine sürükleyin. Görüntünün belirli kısımlarını net bir şekilde keskinleştirmek için imlecin boyutunu artırabilir / azaltabilirsiniz.
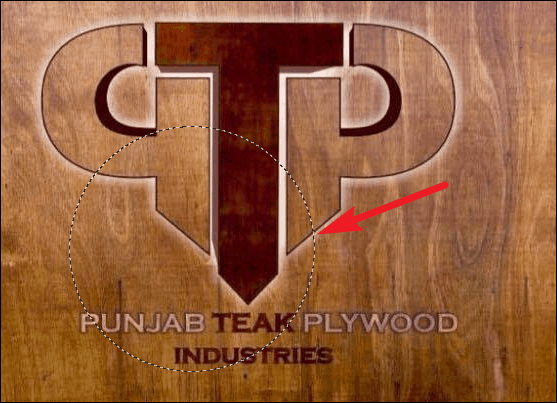
İPhone’unuzdaki bir Görüntünün Bulanıklığını Giderme
Bir iPhone kullanıcısıysanız ve çekilen fotoğraf yalnızca biraz bulanıksa ve zaten iPhone’unuzdaysa, telefonunuzun kendine özgü düzenleme yeteneklerini kullanarak da bulanıklığı giderebilirsiniz.
İPhone’unuzdaki ‘Fotoğraflar’ uygulamasından fotoğrafı açın ve ‘Düzenle’ düğmesine dokunun.
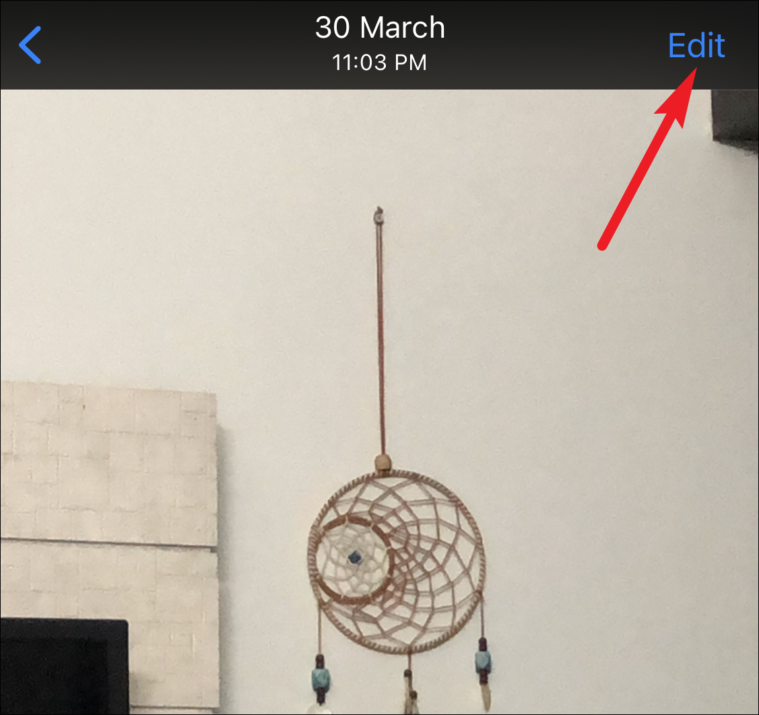
‘Keskinlik’ için olana ulaşıncaya kadar geliştirme araçlarında sola kaydırın.
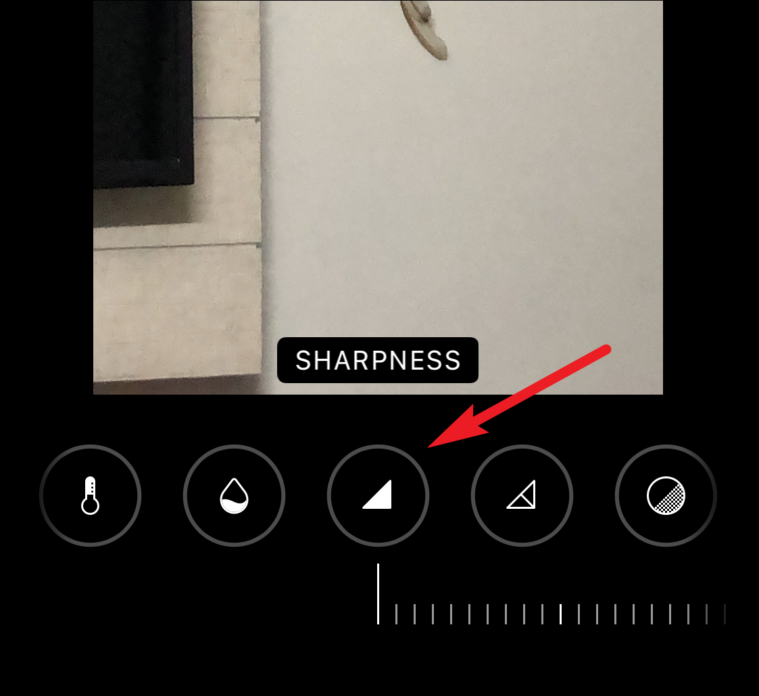
Keskinlik seçildikten sonra, aşağıdaki ölçekte sağa kaydırın ve görüntü bulanıklaşana kadar kaydırmaya devam edin. Ardından değişiklikleri kaydetmek için “Bitti” ye dokunun.
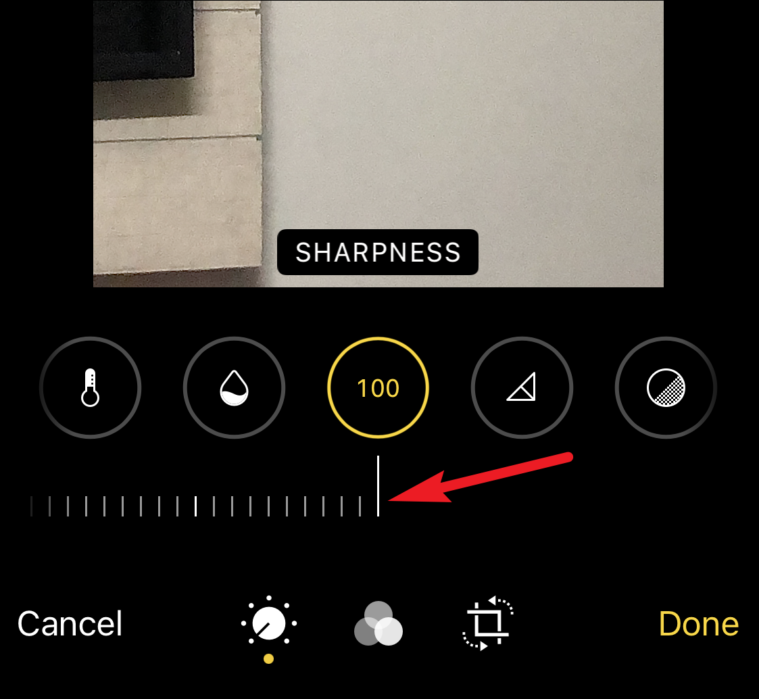
Bir görüntünün bulanıklığını giderirken, keskinleştirme ile aşırıya kaçmamak önemlidir. Keskinleştirmeyi abartırsanız, ortaya çıkan görüntü hiç iyi veya orijinaline benzemeyecektir. Bu nedenle, birkaç deneme sürse bile parametreleri doğru bir şekilde almak için zaman ayırın.
Bu tür bulanıklaştırma işleminin yalnızca onları yakalarken bulanıklaştırılan görüntüler için işe yaradığını hatırlamak da önemlidir. Bir görüntü düzenleme yazılımı kullanılarak bulanıklaştırılmışsa, en azından görüntüyü orijinal olarak bulanıklaştırmak için kullanılan algoritma bilgisi olmadan bulanıklığını kaldıramazsınız.
 Arıza giderme ve nasıl yapılır bilgi sitesi
Arıza giderme ve nasıl yapılır bilgi sitesi

