Chrome ayarlarında, bilgisayarınızın yöneticisi olsanız bile “Tarayıcınız kuruluşunuz tarafından yönetiliyor” yazan bir sorumluluk reddi beyanı görüyor musunuz? Bu, Chrome 73 yapısı bu yılın başlarında kullanıma sunulduğundan beri oluyor.
Bilgisayarınızdaki sistem politikaları tarayıcı ayarlarını kontrol ettiğinde Chrome “Kuruluşunuz tarafından yönetiliyor” mesajını gösterir.
Kuruluşunuz PC, Mac veya Chromebook’unuzu kontrol ediyorsa, bu mesajı görme olasılığınız çok yüksektir. Ve bunda da olağandışı bir şey yok. Bununla birlikte, herhangi bir kuruluş tarafından kontrol edilmeyen bir iş veya ev bilgisayarı ise, PC’nizde Chrome için bir politika belirleyen yasal bir yazılım veya hatta bir kötü amaçlı yazılım olabilir.
Her iki durumda chrome://policyda, tarayıcınızdaki sayfaya giderek bilgisayarınızdaki hangi politikaların Chrome tarayıcı ayarlarını kontrol ettiğini kontrol edebilirsiniz .
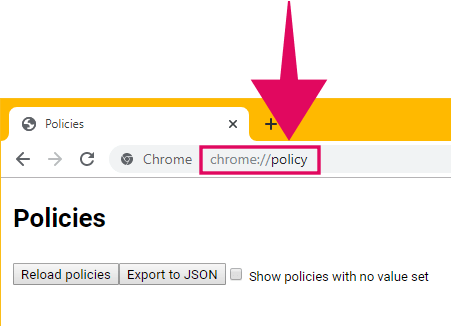
Bu size, bilgisayarınızda yüklü bir yazılım tarafından kontrol edilen tüm etkin politikaları veya bir kuruluş tarafından belirlenen politikaları gösterecektir. Organizasyon kısmını elediğimizden, bilgisayarınızdaki bir yazılım Chrome ayarlarını yönetmek için bir sistem politikası oluşturmuş olabilir.
Üçüncü taraf yazılımlar tarafından yüklenen en yaygın ilke, ExtensionInstallSourcesilkedir. Bu politika, bir yazılımın Chrome’da uzantıları, uygulamaları ve temaları yüklemek için özel kaynaklar belirlemesine izin verir.
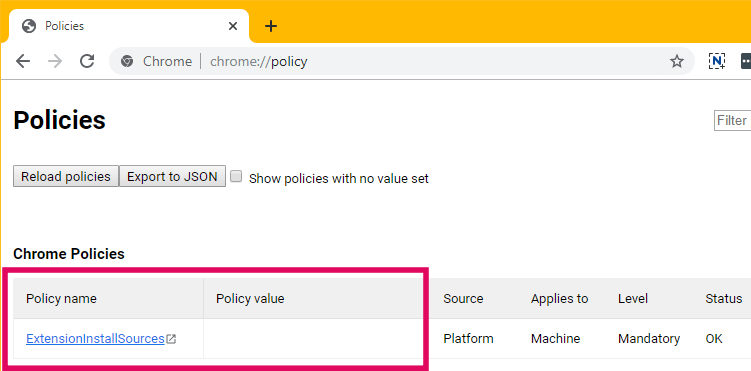
ExtensionInstallSourcesGörünür bir politika değeri olmayan “Chrome Politikaları” bölümünün altında politikanız varsa, boş olduğu ve hatta orada olmaması gerektiği anlamına gelir.
Windows’ta Kayıt Defteri Düzenleyicisi’ni kullanarak Chrome Politikalarını silin
Birçok kullanıcı, Windows 10 kayıt defteri düzenleyicisini kullanarak boş Chrome politikalarının kaldırılmasının tarayıcıdaki “Kuruluşunuz tarafından yönetiliyor” sorununu çözdüğünü bildirdi. Biz de aynısını yapacağız.
Çalıştır komut ekranını başlatmak için klavyenizdeki “Win + R” tuşlarına basarak Windows 10 Kayıt Defteri Düzenleyicisini açın , ardından kutuya “regedit” yazın ve enter tuşuna basın.
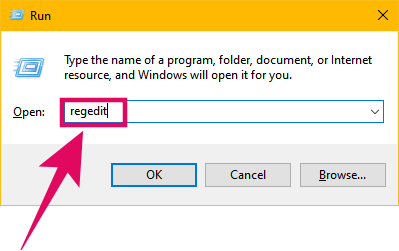
Kayıt Defteri Düzenleyicisi penceresinde, adres çubuğunun içini tıklayın ve boşaltmak için “Ctrl + A” tuşlarına basın. Ardından aşağıdaki adresi yazın / yapıştırın ve enter tuşuna basın.
ComputerHKEY_LOCAL_MACHINESOFTWAREPoliciesGoogleChrome
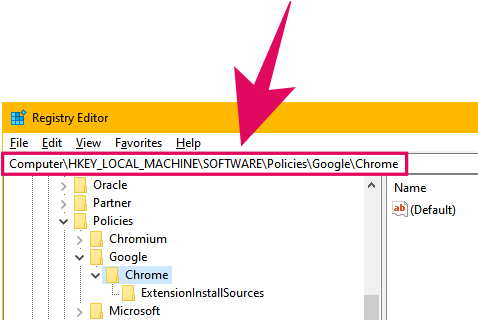
Şimdi Chrome politikaları klasörünü silin. Soldaki gezinme panelinde Chrome klasörünü sağ tıklayın, ardından içerik menüsünden Sil’i seçin.
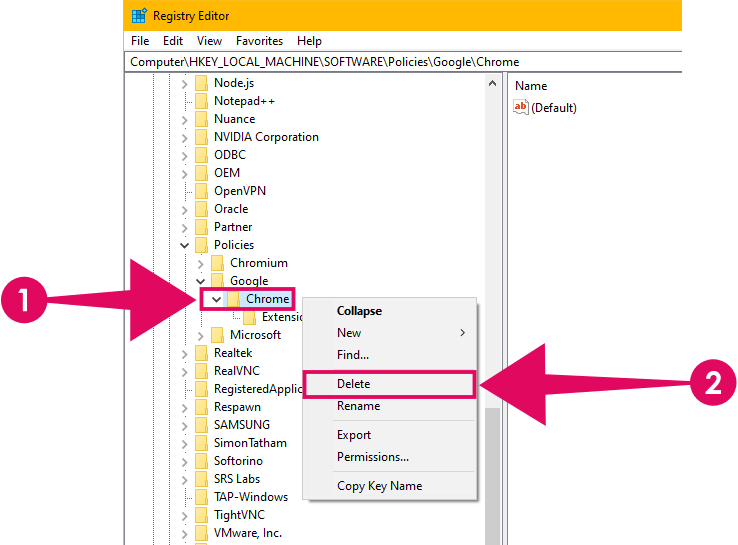
💡 İpucu
Tamamen silmeden önce kayıt düzenleyicide Chrome ilke klasörünün bir yedeğini almak isteyebilirsiniz. Yedek kayıt dosyasını PC’nize kaydetmek için Chrome klasörüne sağ tıklayın ve “Dışa Aktar” ı seçin.
Bir onay diyalogu olsun, tık Evet politikaları bölümü altında Chrome klasörünü silme onaylayın.
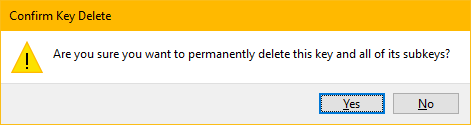
Windows 10 kayıt defteri düzenleyicisinde bir klasörü silmeyi onaylamak için Evet’i tıklayın.
Chrome politikaları klasörünü sildikten sonra Windows 10 kayıt defteri düzenleyicisini kapatın.
Chrome politikalarını içeren kayıt defteri klasörünü sildikten sonra Chrome’u düzgün şekilde yeniden başlatın . Chrome’da üç noktalı menüyü tıklayın ve menünün altındaki Çıkış’ı seçin.
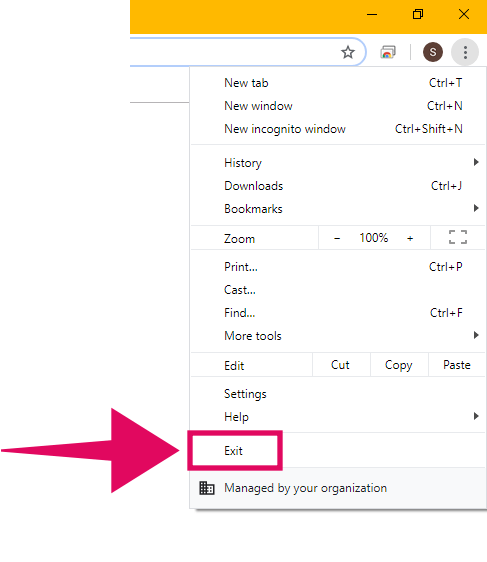
Şimdi bilgisayarınızda Chrome’u tekrar başlatın. “Kuruluşunuz tarafından yönetiliyor” sorumluluk reddi beyanı, üç noktalı menünün altından, Chrome ayarları sayfasından ve diğer her yerden kaldırılmalıdır. Doğrulamak için chrome://managementChrome’da URL’ye gidin .
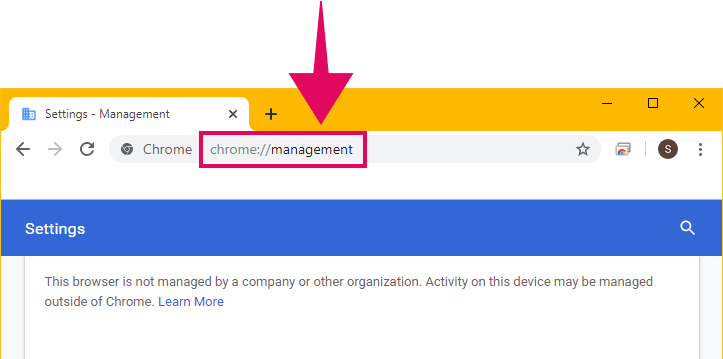
 Arıza giderme ve nasıl yapılır bilgi sitesi
Arıza giderme ve nasıl yapılır bilgi sitesi

