Windows 11’de Dosya Gezgini’nde ‘Bu Bilgisayar’ Bölümünden Klasörler Nasıl Eklenir veya Kaldırılır
Windows 11’de Dosya Gezgini’nde ‘Bu Bilgisayar’ bölümünün altındaki Masaüstü, Belgeler, İndirilenler, Müzik, Resimler ve Videolar klasörlerini ekleyin veya kaldırın.
Microsoft, Windows 8.1’i piyasaya sürdüğünde, ‘Bilgisayarım’ adını ‘Bu PC’ olarak yeniden adlandırdı. Windows 10 ve 11’deki bu PC, sabit sürücüleri, çıkarılabilir depolama aygıtlarını, ağ konumlarını ve kullanıcı klasörlerini içeriyordu. Ancak Windows 11 yapı 25136’dan başlayarak, Dosya Gezgini’nin gezinme bölmesi, Bu Bilgisayar altındaki 3B Nesneler, Masaüstü, Belgeler, İndirilenler, Müzik, Resimler ve Videolar gibi varsayılan kullanıcı klasörlerinden hiçbirini göstermeyecektir.
Bu kullanıcı klasörlerine yine de Windows 11’in gezinme panelindeki ayrı bir bölümde ve kitaplıklar altında erişebilirsiniz. Ancak, Windows 11’de Dosya Gezgini’ndeki ‘Bu Bilgisayar’ Bölümünden klasörü eklemek veya buradan kaldırmak için doğrudan bir seçenek yoktur. Bunu, kayıt defteri ince ayarları, kayıt defteri dosyaları veya Winaero Tweaker gibi üçüncü taraf araçlar yardımıyla yapın. Bu yazıda, Windows 11’de Dosya Gezgini’nde gezinme bölmesinin Bu Bilgisayar bölümünden nasıl klasör ekleneceğini veya kaldırılacağını göreceğiz.
Dosya Gezgini’nde Bu Bilgisayar Bölümü Altına Klasörler Ekle
Dosya Gezgini’nde Bu Bilgisayar bölümünün altındaki tüm klasörleri eklemek için kayıt defteri anahtarlarını kullanabilir veya Bu Bilgisayar bölümüne ayrı ayrı farklı klasörler ekleyebilirsiniz. Sağlanan kodla manuel olarak kayıt defteri anahtarları oluşturabilir veya ilgili kayıt defteri dosyalarını indirebilir ve bu dosyaları Bu Bilgisayar bölümüne klasörler eklemek için çalıştırabilirsiniz.
Bir kayıt dosyası oluşturmak için ilgili kodu/kodu Not Defteri’ne veya başka bir metin düzenleyiciye kopyalayıp yapıştırın ve dosyayı ‘.reg’ uzantısıyla kaydedin.
Örneğin, yeni bir not defteri dosyası açın ve aşağıdaki kodlardan herhangi birini kopyalayıp yapıştırın. Ardından, ‘Dosya’yı tıklayın ve ardından ‘Kaydet’i seçin.
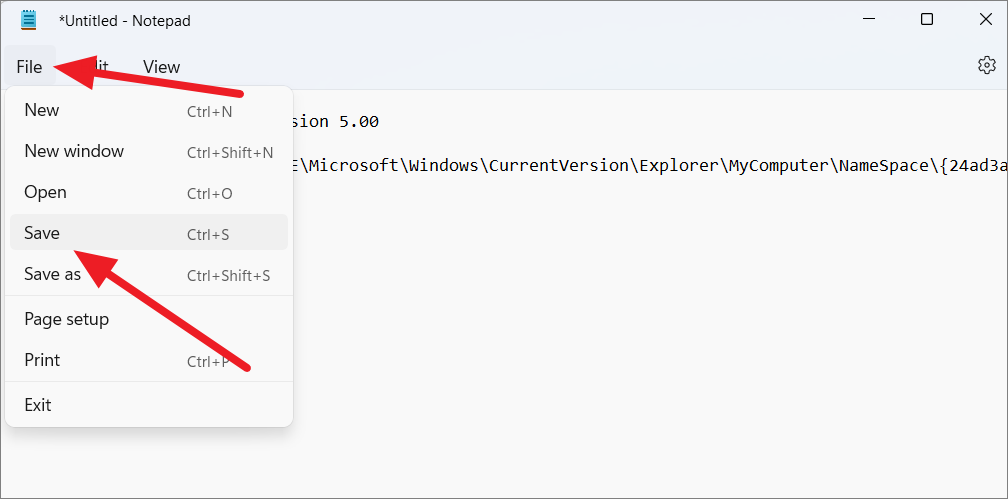
Sonunda ‘.reg’ uzantısıyla kayıt dosyanıza bir ad verin. Ardından, ‘Farklı kaydet türü’ açılır menüsünden ‘Tüm dosyalar (*.*)’ seçeneğini seçin.
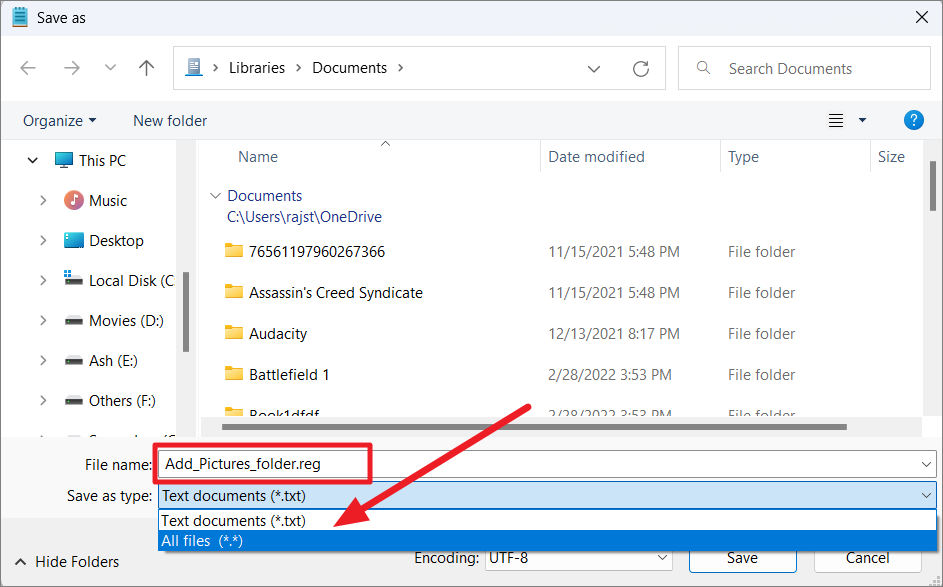
Bundan sonra, bir hedef seçin ve dosyayı istediğiniz konuma kaydetmek için ‘Kaydet’i tıklayın.
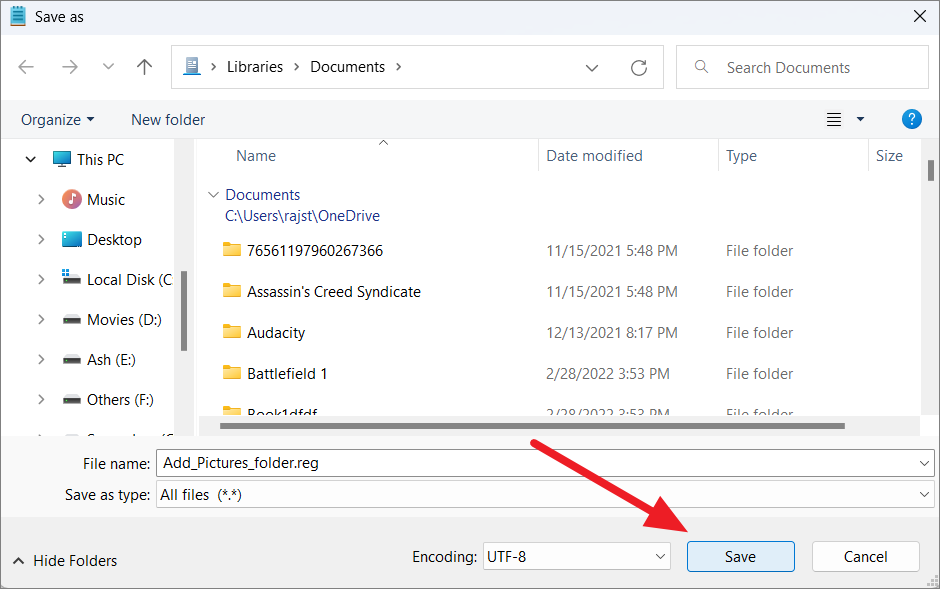
Kayıt dosyasını Windows kayıt defteriyle birleştirmek için, kaydedilmiş veya indirilmiş kayıt defteri dosyasına çift tıklamanız yeterlidir.
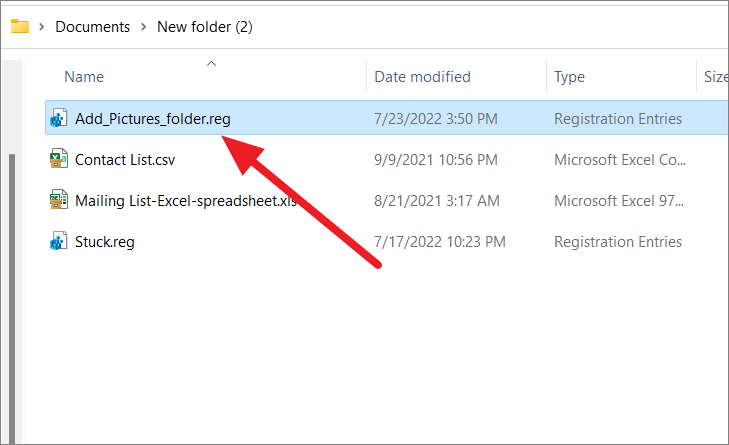
Kullanıcı Hesabı Denetimi istemini gördüğünüzde, ‘Evet’i tıklayın ve ardından birleştirmeyi onaylamak için Kayıt Defteri Düzenleyicisi uyarı kutusuna ‘Evet’i tıklayın.
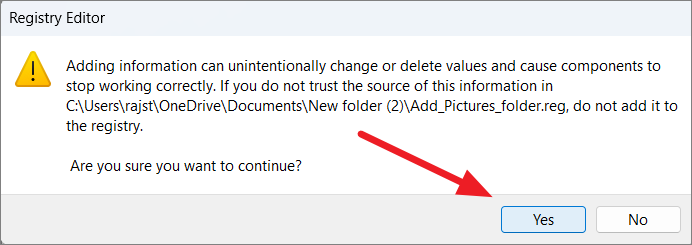
Son olarak, devam etmek için ‘Tamam’ı tıklayın.
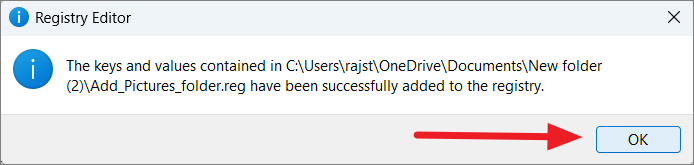
Tamamlandığında, Dosya Gezgini’ni kapatın (açıksa), ardından değişiklikleri uygulamak için yeniden başlatın.
Tüm Kitaplık Klasörlerini Bu Bilgisayara Ekle
Kayıt dosyanızı oluşturmak için aşağıdaki betiği/kodu kullanın veya oluşturduğumuz hazır kayıt dosyasını indirin.
Kod/Kod:
Windows Registry Editor Version 5.00
; 3D Folders
[HKEY_LOCAL_MACHINESOFTWAREMicrosoftWindowsCurrentVersionExplorerMyComputerNameSpace{0DB7E03F-FC29-4DC6-9020-FF41B59E513A}]
; Desktop
[HKEY_LOCAL_MACHINESOFTWAREMicrosoftWindowsCurrentVersionExplorerMyComputerNameSpace{B4BFCC3A-DB2C-424C-B029-7FE99A87C641}]
"HideIfEnabled"=-
; Documents
[HKEY_LOCAL_MACHINESOFTWAREMicrosoftWindowsCurrentVersionExplorerMyComputerNameSpace{d3162b92-9365-467a-956b-92703aca08af}]
"HideIfEnabled"=-
; Downloads
[HKEY_LOCAL_MACHINESOFTWAREMicrosoftWindowsCurrentVersionExplorerMyComputerNameSpace{088e3905-0323-4b02-9826-5d99428e115f}]
"HideIfEnabled"=-
; Music
[HKEY_LOCAL_MACHINESOFTWAREMicrosoftWindowsCurrentVersionExplorerMyComputerNameSpace{3dfdf296-dbec-4fb4-81d1-6a3438bcf4de}]
"HideIfEnabled"=-
; Pictures
[HKEY_LOCAL_MACHINESOFTWAREMicrosoftWindowsCurrentVersionExplorerMyComputerNameSpace{24ad3ad4-a569-4530-98e1-ab02f9417aa8}]
"HideIfEnabled"=-
; Videos
[HKEY_LOCAL_MACHINESOFTWAREMicrosoftWindowsCurrentVersionExplorerMyComputerNameSpace{f86fa3ab-70d2-4fc7-9c99-fcbf05467f3a}]
"HideIfEnabled"=-
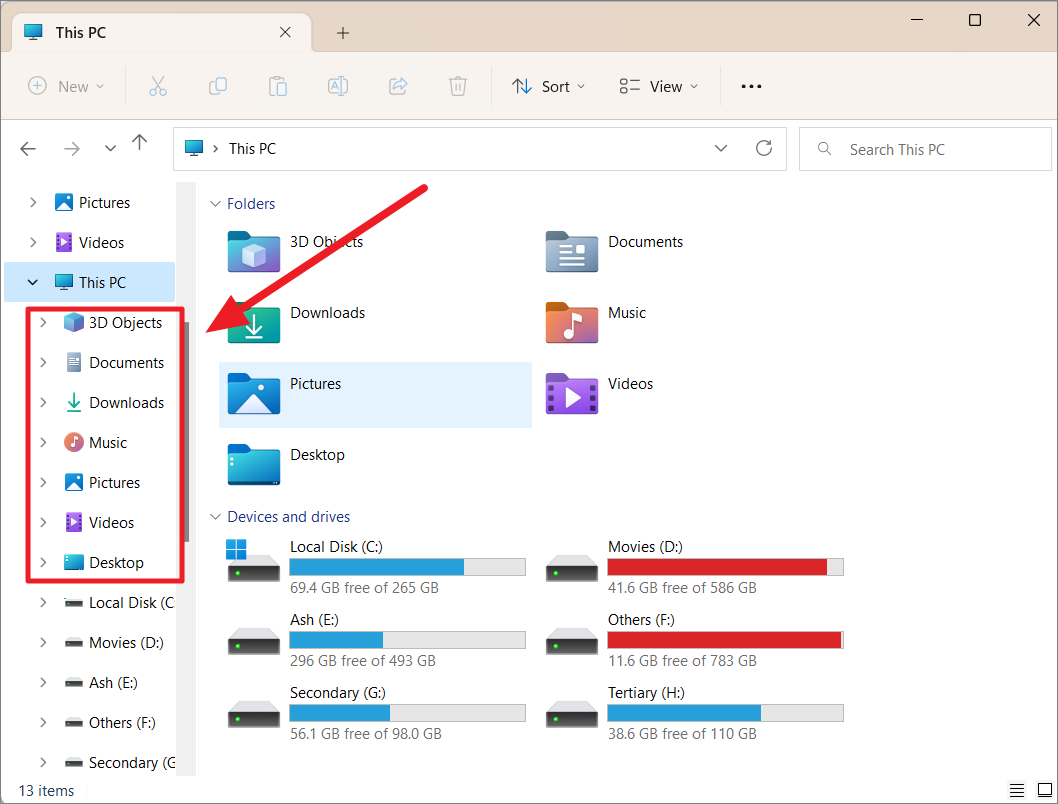
Bu PC’ye 3D Nesneler klasörünü ekleyin
Kayıt dosyanızı oluşturmak veya hazır kayıt dosyasını indirmek için aşağıdaki komut dosyasını/kodu kullanın.
Kod/Kod:
Windows Registry Editor Version 5.00
[HKEY_LOCAL_MACHINESOFTWAREMicrosoftWindowsCurrentVersionExplorerMyComputerNameSpace{0DB7E03F-FC29-4DC6-9020-FF41B59E513A}]
Masaüstü klasörünü Bu PC’ye ekleyin
Kayıt dosyanızı oluşturmak veya hazır kayıt dosyasını indirmek için aşağıdaki komut dosyasını/kodu kullanın.
Kod/Kod:
Windows Registry Editor Version 5.00
[HKEY_LOCAL_MACHINESOFTWAREMicrosoftWindowsCurrentVersionExplorerMyComputerNameSpace{B4BFCC3A-DB2C-424C-B029-7FE99A87C641}]
"HideIfEnabled"=-
Bu PC’ye Belgeler klasörünü ekleyin
Kayıt dosyanızı oluşturmak veya hazır kayıt dosyasını indirmek için aşağıdaki komut dosyasını/kodu kullanın.
Kod/Kod:
Windows Registry Editor Version 5.00
[HKEY_LOCAL_MACHINESOFTWAREMicrosoftWindowsCurrentVersionExplorerMyComputerNameSpace{d3162b92-9365-467a-956b-92703aca08af}]
"HideIfEnabled"=-
İndirilenler klasörünü Bu PC’ye ekleyin
Kayıt dosyanızı oluşturmak veya hazır kayıt dosyasını indirmek için aşağıdaki komut dosyasını/kodu kullanın.
Kod/Kod:
Windows Registry Editor Version 5.00
[HKEY_LOCAL_MACHINESOFTWAREMicrosoftWindowsCurrentVersionExplorerMyComputerNameSpace{088e3905-0323-4b02-9826-5d99428e115f}]
"HideIfEnabled"=-
Müzik klasörünü Bu PC’ye ekleyin
Kayıt dosyanızı oluşturmak veya hazır kayıt dosyasını indirmek için aşağıdaki komut dosyasını/kodu kullanın.
Kod/Kod:
Windows Registry Editor Version 5.00
[HKEY_LOCAL_MACHINESOFTWAREMicrosoftWindowsCurrentVersionExplorerMyComputerNameSpace{3dfdf296-dbec-4fb4-81d1-6a3438bcf4de}]
"HideIfEnabled"=-
Resimler klasörünü Bu PC’ye ekleyin
Kayıt dosyanızı oluşturmak veya hazır kayıt dosyasını indirmek için aşağıdaki komut dosyasını/kodu kullanın.
Kod/Kod:
Windows Registry Editor Version 5.00
[HKEY_LOCAL_MACHINESOFTWAREMicrosoftWindowsCurrentVersionExplorerMyComputerNameSpace{24ad3ad4-a569-4530-98e1-ab02f9417aa8}]
"HideIfEnabled"=-
Videolar klasörünü Bu PC’ye ekleyin
Kayıt dosyanızı oluşturmak veya hazır kayıt dosyasını indirmek için aşağıdaki komut dosyasını/kodu kullanın.
Kod/Kod:
Windows Registry Editor Version 5.00
[HKEY_LOCAL_MACHINESOFTWAREMicrosoftWindowsCurrentVersionExplorerMyComputerNameSpace{f86fa3ab-70d2-4fc7-9c99-fcbf05467f3a}]
"HideIfEnabled"=-
Dosya Gezgini’nde Bu Bilgisayar Bölümü altındaki Kitaplık Klasörlerini Kaldır
Bu PC altındaki klasörleri kaldırmak, onları eklemek kadar kolaydır. Burada verilen kodu kullanarak Bu PC altındaki klasörleri kaldırmak için kendi kayıt defteri dosyanızı oluşturabilir veya klasörleri kaldırmak için kayıt defteri (.reg) dosyalarımızı indirebilirsiniz.
Bu Bilgisayardan Tüm Kitaplık Klasörlerini Kaldır
Kayıt dosyanızı oluşturmak veya hazır kayıt dosyamızı indirmek için aşağıdaki komut dosyasını/kodu kullanın.
Kod/Kod:
Windows Registry Editor Version 5.00
; 3D Folders
[-HKEY_LOCAL_MACHINESOFTWAREMicrosoftWindowsCurrentVersionExplorerMyComputerNameSpace{0DB7E03F-FC29-4DC6-9020-FF41B59E513A}]
; Desktop
[HKEY_LOCAL_MACHINESOFTWAREMicrosoftWindowsCurrentVersionExplorerMyComputerNameSpace{B4BFCC3A-DB2C-424C-B029-7FE99A87C641}]
"HideIfEnabled"=dword:022ab9b9
; Documents
[HKEY_LOCAL_MACHINESOFTWAREMicrosoftWindowsCurrentVersionExplorerMyComputerNameSpace{d3162b92-9365-467a-956b-92703aca08af}]
"HideIfEnabled"=dword:022ab9b9
; Downloads
[HKEY_LOCAL_MACHINESOFTWAREMicrosoftWindowsCurrentVersionExplorerMyComputerNameSpace{088e3905-0323-4b02-9826-5d99428e115f}]
"HideIfEnabled"=dword:022ab9b9
; Music
[HKEY_LOCAL_MACHINESOFTWAREMicrosoftWindowsCurrentVersionExplorerMyComputerNameSpace{3dfdf296-dbec-4fb4-81d1-6a3438bcf4de}]
"HideIfEnabled"=dword:022ab9b9
; Pictures
[HKEY_LOCAL_MACHINESOFTWAREMicrosoftWindowsCurrentVersionExplorerMyComputerNameSpace{24ad3ad4-a569-4530-98e1-ab02f9417aa8}]
"HideIfEnabled"=dword:022ab9b9
; Videos
[HKEY_LOCAL_MACHINESOFTWAREMicrosoftWindowsCurrentVersionExplorerMyComputerNameSpace{f86fa3ab-70d2-4fc7-9c99-fcbf05467f3a}]
"HideIfEnabled"=dword:022ab9b9
Bu PC’den 3D Nesneler klasörünü kaldırın
Kayıt dosyanızı oluşturmak veya hazır kayıt dosyamızı indirmek için aşağıdaki komut dosyasını/kodu kullanın.
Kod/Kod:
Windows Registry Editor Version 5.00
[-HKEY_LOCAL_MACHINESOFTWAREMicrosoftWindowsCurrentVersionExplorerMyComputerNameSpace{0DB7E03F-FC29-4DC6-9020-FF41B59E513A}]
Masaüstü klasörünü Bu PC’den kaldırın
Kayıt dosyanızı oluşturmak veya hazır kayıt dosyamızı indirmek için aşağıdaki komut dosyasını/kodu kullanın.
Kod/Kod:
[HKEY_LOCAL_MACHINESOFTWAREMicrosoftWindowsCurrentVersionExplorerMyComputerNameSpace{B4BFCC3A-DB2C-424C-B029-7FE99A87C641}]
"HideIfEnabled"=dword:022ab9b9
Bu PC’den Belgeler klasörünü kaldırın
Kayıt dosyanızı oluşturmak veya hazır kayıt dosyamızı indirmek için aşağıdaki komut dosyasını/kodu kullanın.
Kod/Kod:
Windows Registry Editor Version 5.00
[HKEY_LOCAL_MACHINESOFTWAREMicrosoftWindowsCurrentVersionExplorerMyComputerNameSpace{d3162b92-9365-467a-956b-92703aca08af}]
"HideIfEnabled"=dword:022ab9b9
İndirilenler klasörünü bu bilgisayardan kaldırın
Kayıt dosyanızı oluşturmak veya hazır kayıt dosyamızı indirmek için aşağıdaki komut dosyasını/kodu kullanın.
Kod/Kod:
Windows Registry Editor Version 5.00
[HKEY_LOCAL_MACHINESOFTWAREMicrosoftWindowsCurrentVersionExplorerMyComputerNameSpace{088e3905-0323-4b02-9826-5d99428e115f}]
"HideIfEnabled"=dword:022ab9b9
Müzik klasörünü Bu PC’den kaldırın
Kayıt dosyanızı oluşturmak veya hazır kayıt dosyamızı indirmek için aşağıdaki komut dosyasını/kodu kullanın.
Kod/Kod:
Windows Registry Editor Version 5.00
[HKEY_LOCAL_MACHINESOFTWAREMicrosoftWindowsCurrentVersionExplorerMyComputerNameSpace{3dfdf296-dbec-4fb4-81d1-6a3438bcf4de}]
"HideIfEnabled"=dword:022ab9b9
Bu PC’den Resimler klasörünü kaldırın
Kayıt dosyanızı oluşturmak veya hazır kayıt dosyamızı indirmek için aşağıdaki komut dosyasını/kodu kullanın.
Kod/Kod:
Windows Registry Editor Version 5.00
[HKEY_LOCAL_MACHINESOFTWAREMicrosoftWindowsCurrentVersionExplorerMyComputerNameSpace{24ad3ad4-a569-4530-98e1-ab02f9417aa8}]
"HideIfEnabled"=dword:022ab9b9
Videolar klasörünü bu bilgisayardan kaldırın
Kayıt dosyanızı oluşturmak veya hazır kayıt dosyamızı indirmek için aşağıdaki komut dosyasını/kodu kullanın.
Kod/Kod:
Windows Registry Editor Version 5.00
[HKEY_LOCAL_MACHINESOFTWAREMicrosoftWindowsCurrentVersionExplorerMyComputerNameSpace{f86fa3ab-70d2-4fc7-9c99-fcbf05467f3a}]
"HideIfEnabled"=dword:022ab9b9
ThisPCPolicy Kayıt Defteri Değerlerini Değiştirerek Bu Bilgisayarın Klasörlerini Gizle
Bu PC bölümü altındaki klasörleri gizlemenin başka bir yolu da GUID anahtarlarının ThisPCPolicy değerlerini düzenlemektir. Bunu şu şekilde yapabilirsiniz:
Çalıştır iletişim kutusunu açın ( Win+ R) ve ‘regedit’ yazın ve EnterKayıt Defteri düzenleyicisini açmak için tuşuna basın.
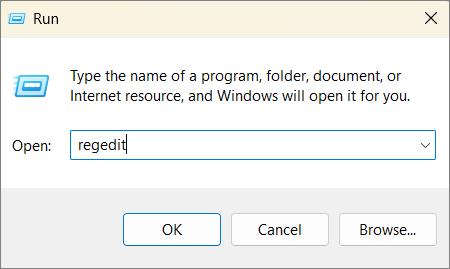
Kayıt Defteri Düzenleyicisi göründüğünde, oraya daha hızlı ulaşmak için aşağıdaki yola gidin veya adres çubuğuna yolu kopyalayıp yapıştırın. Kaldırmak istediğiniz klasör için aşağıdaki yollardan herhangi birini/tümünü kullanın.
Masaüstü Klasörü:
HKEY_LOCAL_MACHINESOFTWAREMicrosoftWindowsCurrentVersionExplorerFolderDescriptions{B4BFCC3A-DB2C-424C-B029-7FE99A87C641}PropertyBag
Belgeler Klasörü:
HKEY_LOCAL_MACHINESOFTWAREMicrosoftWindowsCurrentVersionExplorerFolderDescriptions{f42ee2d3-909f-4907-8871-4c22fc0bf756}PropertyBag
İndirilenler Klasörü:
HKEY_LOCAL_MACHINESOFTWAREMicrosoftWindowsCurrentVersionExplorerFolderDescriptions{7d83ee9b-2244-4e70-b1f5-5393042af1e4}PropertyBag
Resimler Klasörü:
HKEY_LOCAL_MACHINESOFTWAREMicrosoftWindowsCurrentVersionExplorerFolderDescriptions{0ddd015d-b06c-45d5-8c4c-f59713854639}PropertyBag
Müzik Klasörü:
HKEY_LOCAL_MACHINESOFTWAREMicrosoftWindowsCurrentVersionExplorerFolderDescriptions{a0c69a99-21c8-4671-8703-7934162fcf1d}PropertyBag
Videolar Klasörü:
HKEY_LOCAL_MACHINESOFTWAREMicrosoftWindowsCurrentVersionExplorerFolderDescriptions{35286a68-3c57-41a1-bbb1-0eae73d76c95}PropertyBag
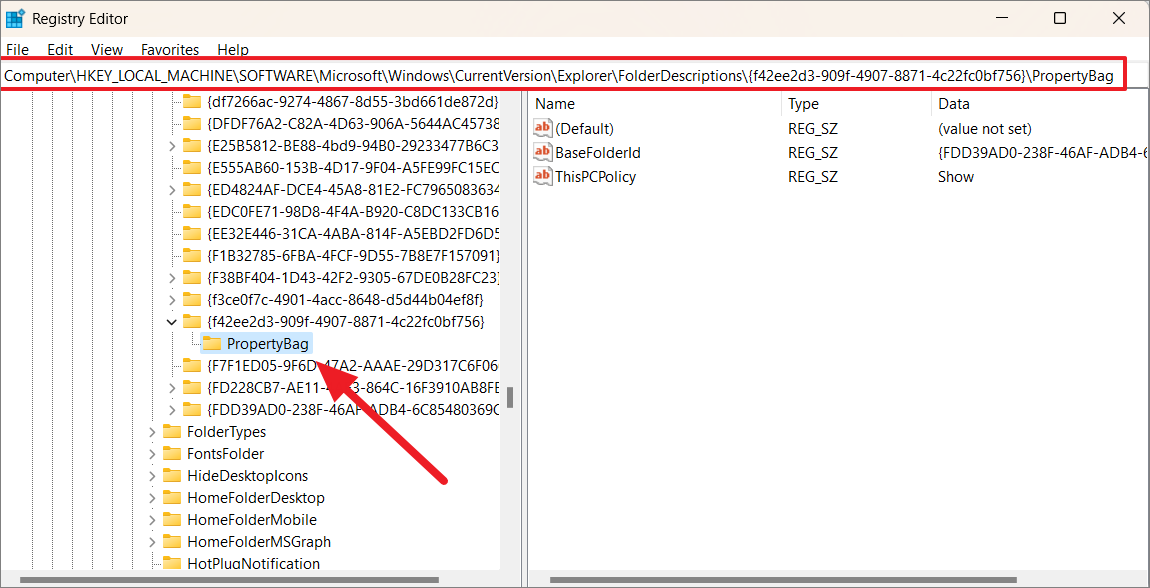
Sol bölmede PropertyBag alt anahtarını seçtiğinizde, sağ bölmede ‘ThisPCPolicy’ girişini göreceksiniz. Şimdi, değerini değiştirmek için ‘ThisPCPolicy’ üzerine çift tıklayın.
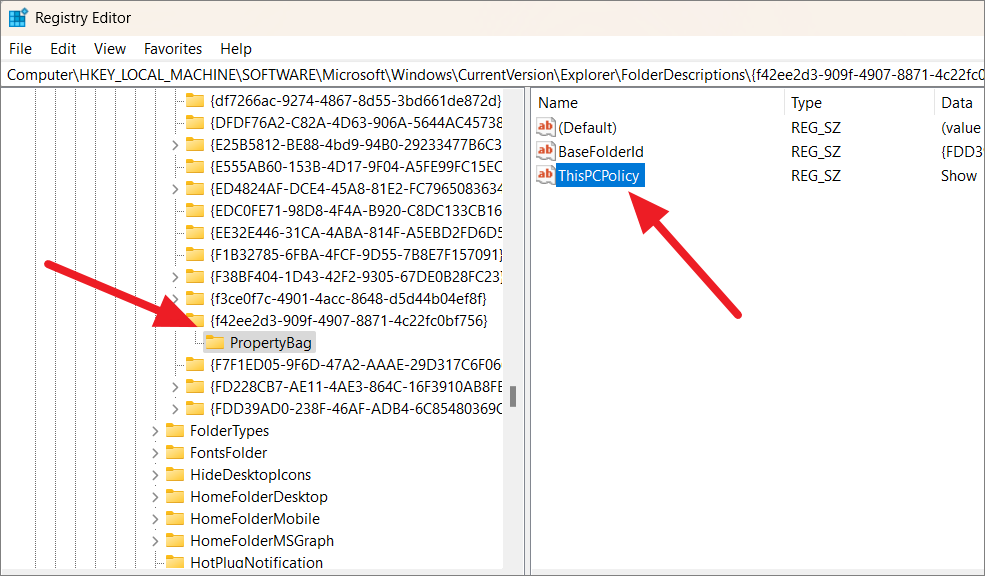
ThisPCPolicy’nin varsayılan değer verileri Show’dur.
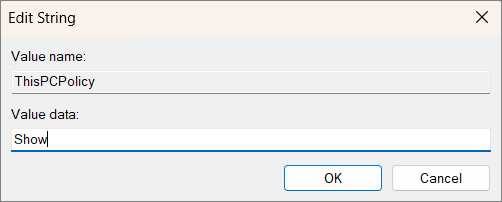
Şimdi Değer verisini ‘Gizle’ olarak değiştirin ve onaylamak için ‘Tamam’ı tıklayın.
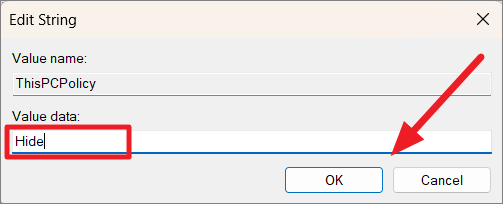
Bundan sonra, Dosya Gezgini’ni tamamen kapatın ve yeniden açın. Bu PC penceresinden o klasörün kaldırıldığını görebilirsiniz.
Herhangi bir klasörü geri almak için ilgili PropertyBag alt anahtarına gidin ve ‘ThisPCPolicy’nin değer verilerini ‘Show’ olarak değiştirin. Bu, klasörleri tekrar gösterecektir.
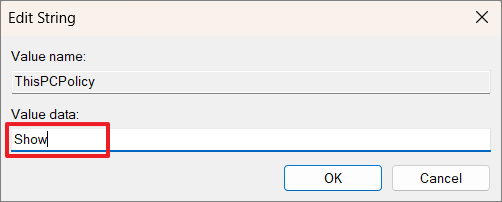
Ancak, Dosya Gezgini’nde Bu Bilgisayar altındaki klasörleri saklamış olsanız bile, bunlar yine de Gözat, Kaydet, Farklı Kaydet ve Dosyayı aç iletişim kutularında görünebilirler.
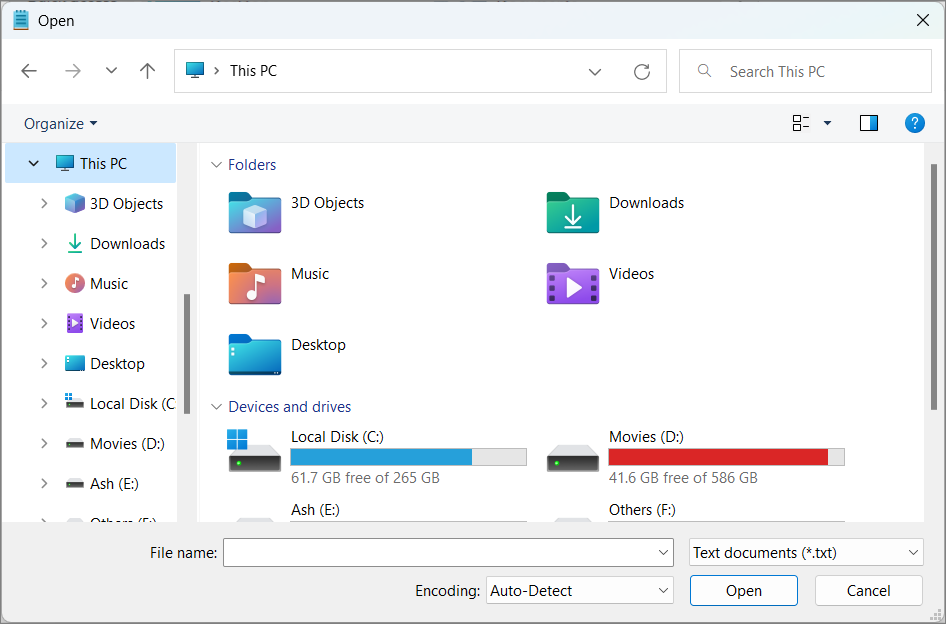
Gözat iletişim kutularından herhangi birinde klasörleri gizlemek için aşağıdaki tuşlara gidin ve Kayıt Defteri Düzenleyicisi’nde ‘ThisPCPolicy’ dizesini ‘Gizle’ olarak değiştirin.
Masaüstü klasörü için:
HKEY_LOCAL_MACHINESOFTWAREWow6432NodeMicrosoftWindowsCurrentVersion ExplorerFolderDescriptions{B4BFCC3A-DB2C-424C-B029-7FE99A87C641}PropertyBag
Belgeler klasörü için:
HKEY_LOCAL_MACHINESOFTWAREWow6432NodeMicrosoftWindowsCurrentVersion ExplorerFolderDescriptions{f42ee2d3-909f-4907-8871-4c22fc0bf756}PropertyBag
İndirilenler klasörleri için:
HKEY_LOCAL_MACHINESOFTWAREWow6432NodeMicrosoftWindowsCurrentVersion ExplorerFolderDescriptions{7d83ee9b-2244-4e70-b1f5-5393042af1e4}PropertyBag
Müzik klasörü için:
HKEY_LOCAL_MACHINESOFTWAREWow6432NodeMicrosoftWindowsCurrentVersion ExplorerFolderDescriptions{a0c69a99-21c8-4671-8703-7934162fcf1d}PropertyBag
Resimler klasörü için:
HKEY_LOCAL_MACHINESOFTWAREWow6432NodeMicrosoftWindowsCurrentVersion ExplorerFolderDescriptions{0ddd015d-b06c-45d5-8c4c-f59713854639}PropertyBag
Videolar klasörü için:
HKEY_LOCAL_MACHINESOFTWAREWow6432NodeMicrosoftWindowsCurrentVersion ExplorerFolderDescriptions{35286a68-3c57-41a1-bbb1-0eae73d76c95}PropertyBag
Bu Bilgisayar bölümündeki Klasörleri Kaldırmak için {GUID} Anahtarlarını Silme
Bu PC altındaki klasörleri kalıcı olarak kaldırmak istiyorsanız, ilgili GUID anahtarına veya anahtarlarına Kayıt Defteri Düzenleyicisi’nden silebilirsiniz. Bunu yapmak için Kayıt Defteri Düzenleyicisi’ni açın ve aşağıdaki yola gidin:
HKEY_LOCAL_MACHINESOFTWAREMicrosoftWindowsCurrentVersionExplorerFolderDescriptions
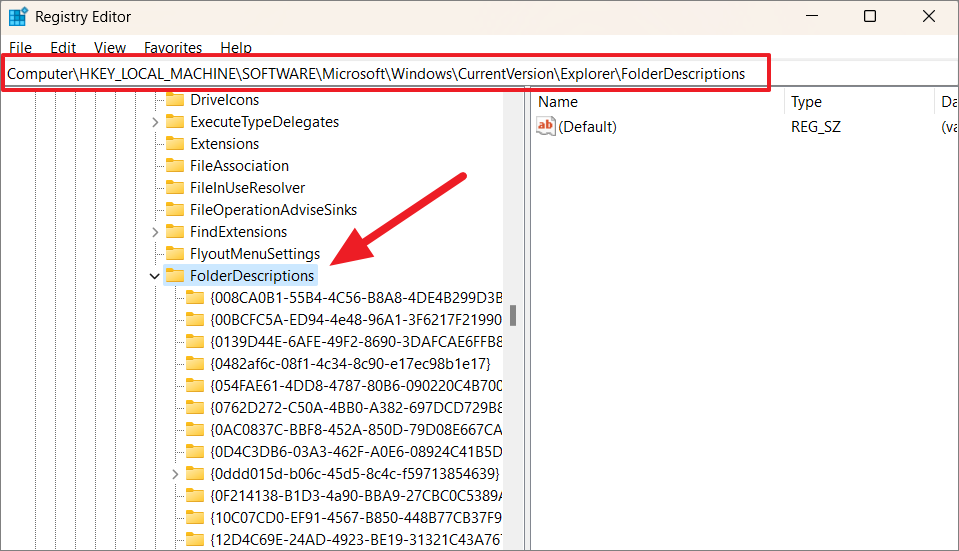
FolderDescriptions klasörünü genişletin ve kaldırmak istediğiniz klasör için aşağıdaki anahtarlardan herhangi birini kaldırın:
Bir klasöre (anahtar) sağ tıklayın ve kaldırmak için ‘Sil’i seçin.
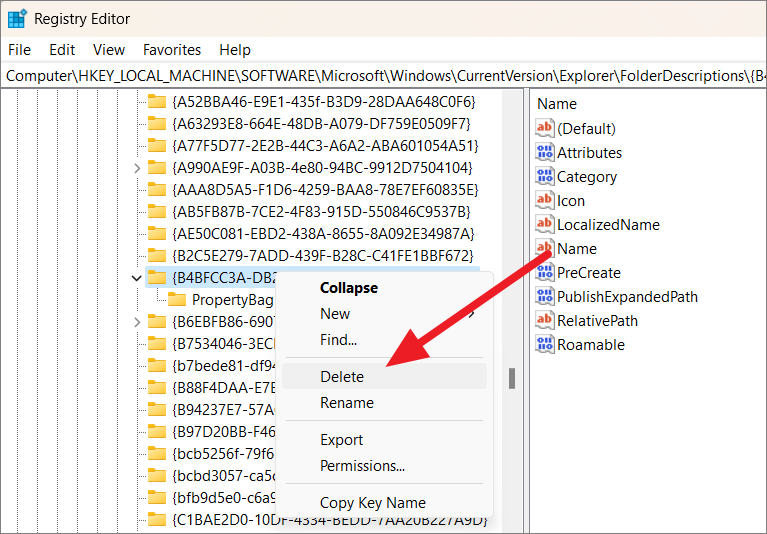
Ardından, ‘Evet’i seçerek işleminizi onaylayın.
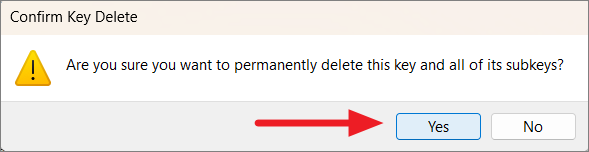
Ancak gelecekte klasörleri geri yüklemek isterseniz, GUID anahtarlarını (belirli klasörler için) veya KlasörDescriptions klasörünün tamamını yedeklemeniz gerekir.
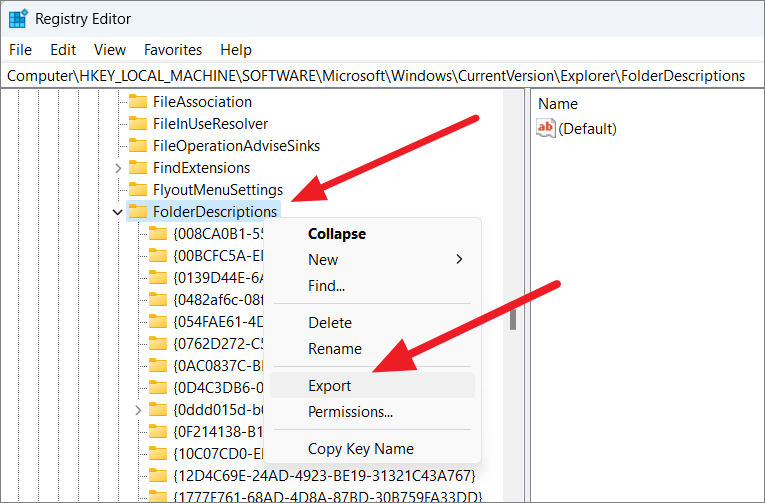
Windows 11 Hızlı Erişim’den Sık Kullanılan klasörleri veya Son dosyaları devre dışı bırakın
Windows’ta, sık kullandığınız klasörlerinizi ve son eriştiğiniz dosyaları Dosya Gezgini’nde de görüntüleyebilirsiniz. Hızlı Erişim’de sık klasörleri veya son dosyaları devre dışı bırakmak istiyorsanız, şu adımları izleyin:
Dosya Gezgini’nde, üç nokta menü düğmesini tıklayın ve Klasör Seçenekleri iletişim penceresini açmak için ‘Seçenekler’i seçin.
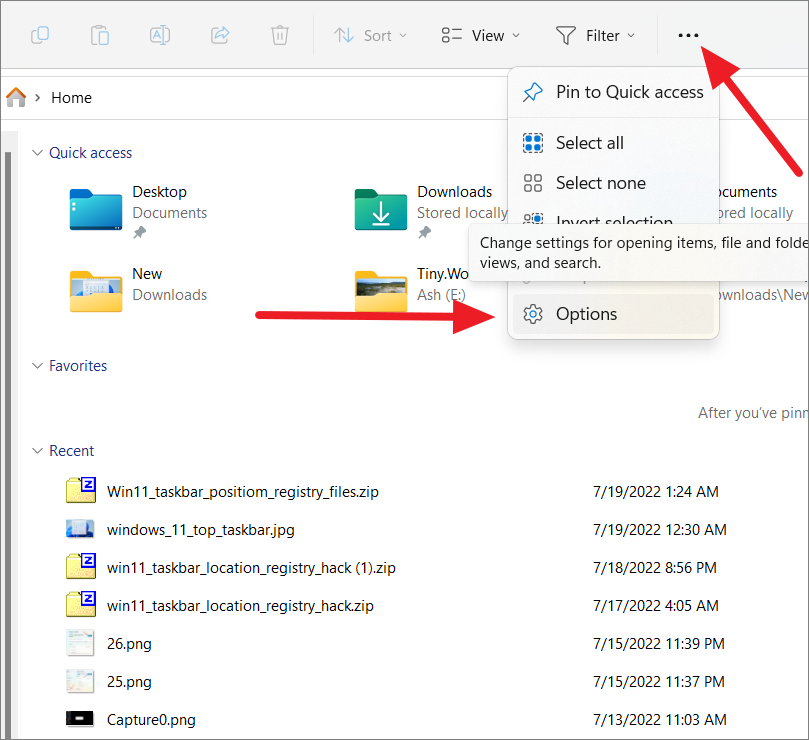
Klasör Seçeneklerinin Genel sekmesinde aşağıdaki seçeneklerin işaretini kaldırın:
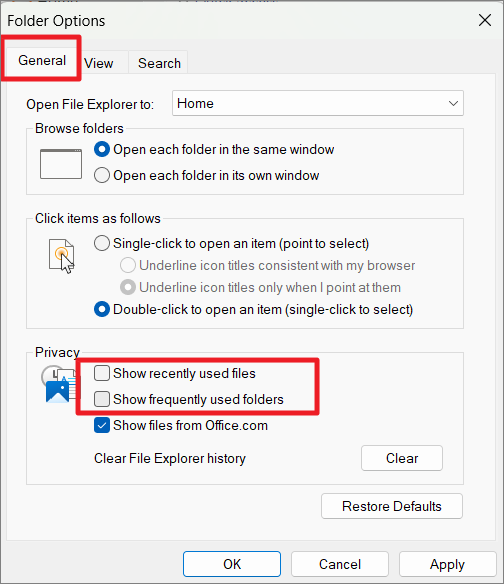
Ardından, ‘Uygula’yı ve ardından ‘Tamam’ı tıklayın.
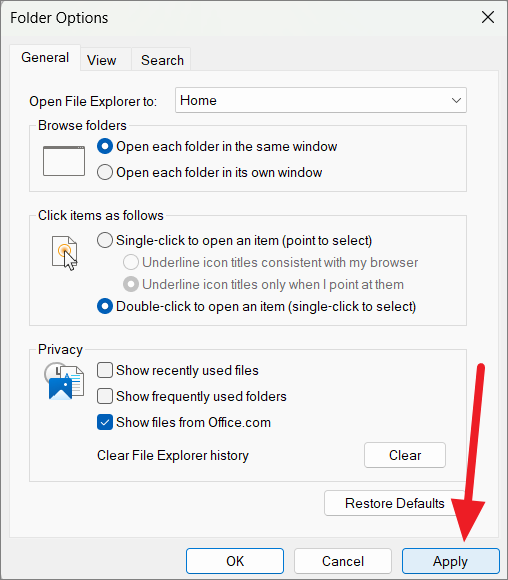
Windows 11’de Kitaplıkları Görüntüle
Dosya Gezgini’nin gezinme panelinde gösterilecek kitaplık klasörlerini etkinleştirebilir veya devre dışı bırakabilirsiniz.
Windows+ Ekısayol tuşuna basarak Dosya Gezgini’ni açın . Dosya Gezgini menü çubuğunda, üç elips (üç nokta) düğmesine tıklayın ve ‘Seçenek’i seçin. Bu, Klasör Seçenekleri penceresini açacaktır.

Klasör Seçenekleri penceresinde ‘Görünüm’ sekmesine gidin. Ardından, Gelişmiş ayarlar altındaki seçenekler listesini aşağı kaydırın ve ‘Kütüphaneleri Göster’ onay kutusunu işaretleyin. Şimdi, ‘Uygula’yı ve ardından ‘Tamam’ı tıklayın.
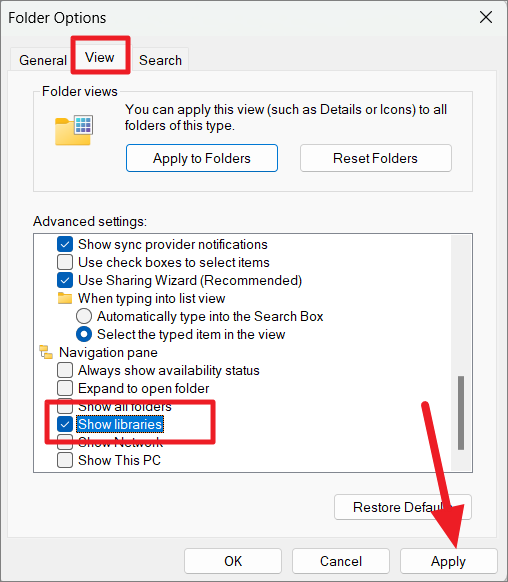
Şimdi, aşağıda gösterildiği gibi Dosya Gezgini’nin gezinme bölmesinde Kitaplıkları göreceksiniz.
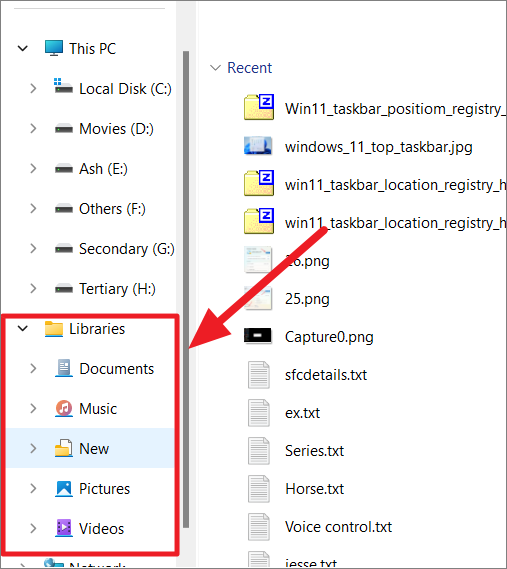
Dosya Gezgini’nin Gezinti Bölmesinde Kitaplıkları Gizle
Kitaplıklar bölümünü artık istemiyorsanız, Dosya Gezgini Gezinti bölmesinden kitaplıkları da gizleyebilir veya kaldırabilirsiniz. Bunu şu şekilde yaparsınız:
Windows+ Ekısayoluyla Dosya Gezgini’ni açın . Ardından, Dosya Gezgini’nin menü çubuğundaki yatay elipslere (üç nokta) tıklayın ve ‘Seçenekler’i seçin.
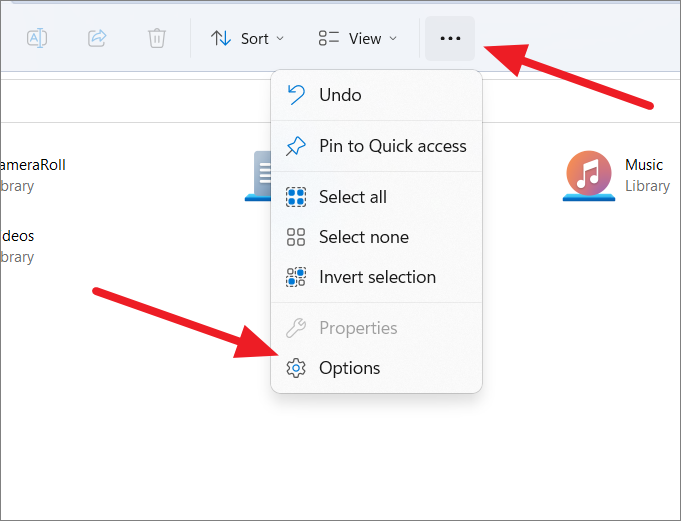
Klasör Seçenekleri penceresinde ‘Görünüm’ sekmesine gidin. Ardından, Gelişmiş ayarlar altındaki seçenekler listesini aşağı kaydırın ve ‘Kütüphaneleri Göster’ seçeneğinin işaretini kaldırın. Şimdi, ‘Uygula’yı ve ardından ‘Tamam’ı tıklayın.
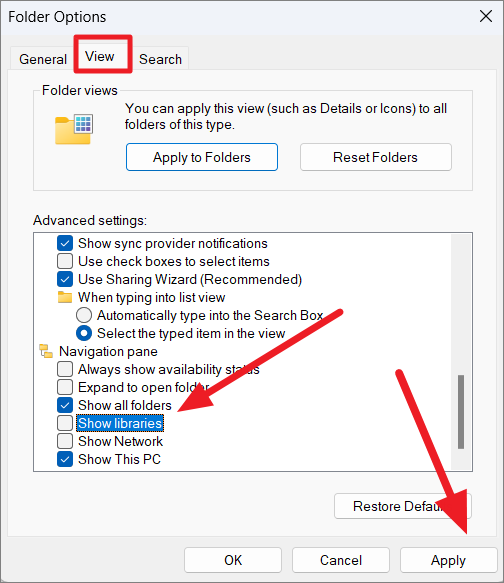
Windows 11’de Kitaplıklara Klasör Ekleme
Sık kullandığınız bazı klasörleriniz varsa bunları kitaplıklara ekleyip daha erişilebilir hale getirebilirsiniz. Windows 11’deki kitaplıklara klasör eklemek için şu adımları izleyin:
Dosya Gezgini’ni açın ve Kitaplıklar’a eklemek istediğiniz klasöre gidin. Ardından, klasörü sağ tıklayın ve ‘Daha Fazla Seçenek Göster’i seçin.
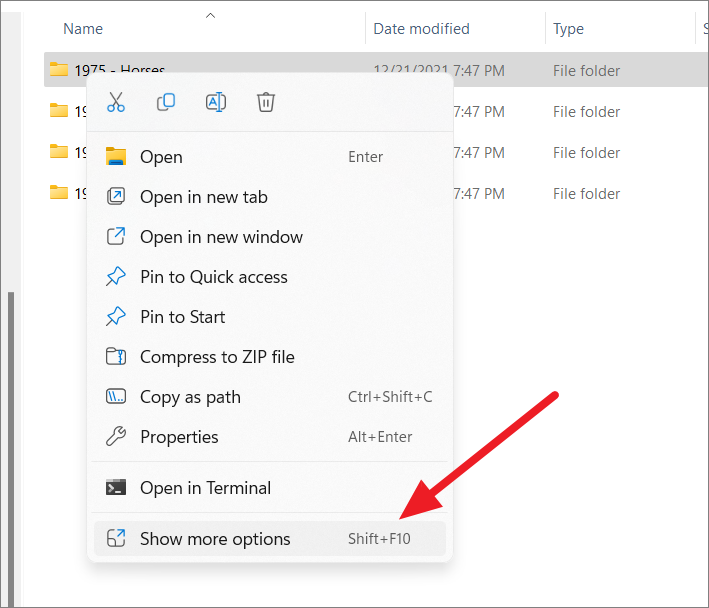
Sonraki bağlam menüsünde, ‘Kütüphaneye Dahil Et’i tıklayın ve klasörü eklemek istediğiniz Kitaplık klasörünü seçin.
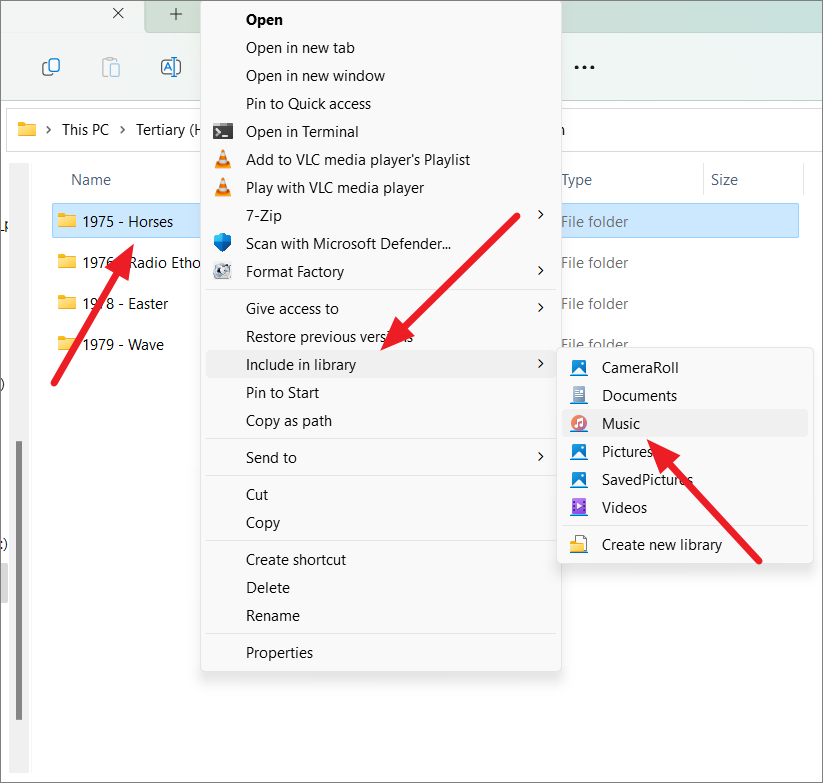
Şimdi, eklediğiniz klasörü kütüphanenin altında bulacaksınız.
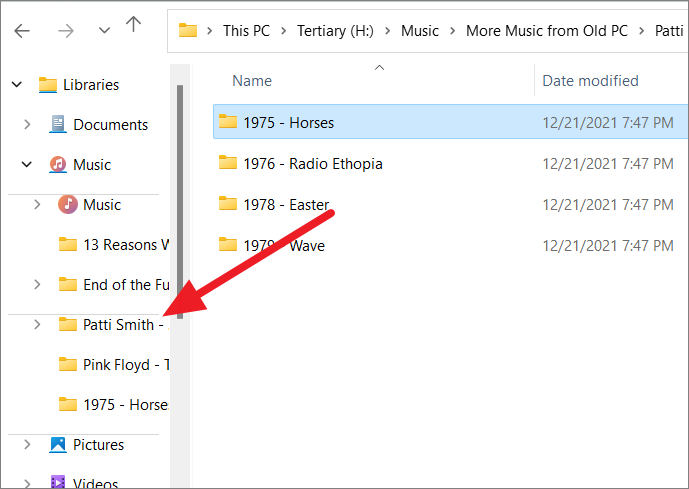
Klasörü önceden var olan bir Kitaplık klasörüne ekleyebilir veya sağ tıklama bağlam menüsünde ‘Yeni kitaplık oluştur’ seçeneğini seçerek yeni bir Kitaplık klasörü oluşturabilirsiniz.
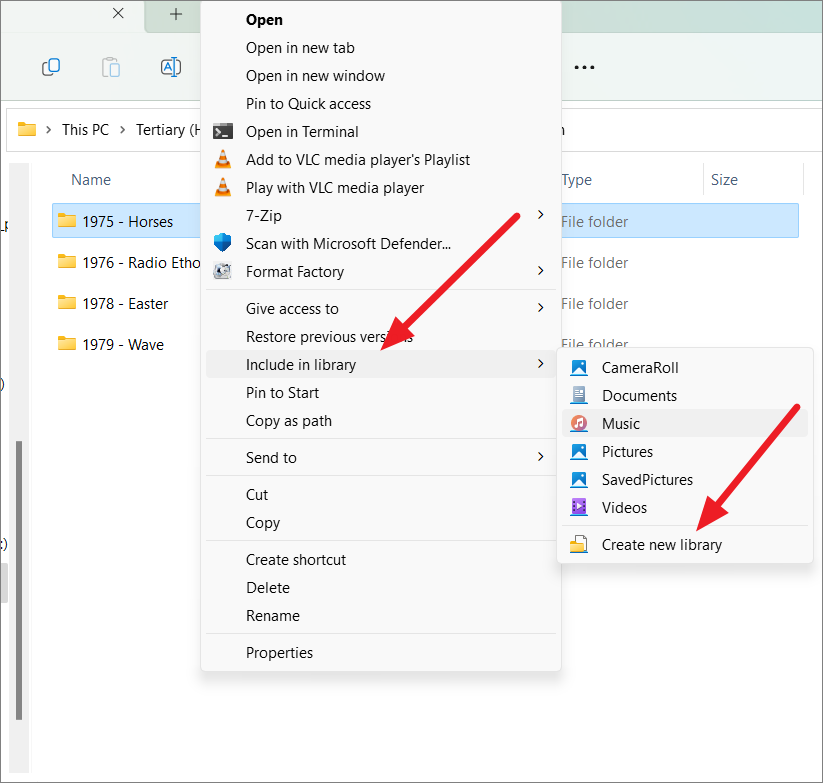
Kitaplıklardan bir Kitaplık klasörünü kaldırmak için, Kitaplıklar’da kaldırmak istediğiniz klasöre sağ tıklayın ve ‘Sil’ seçeneğini seçin.
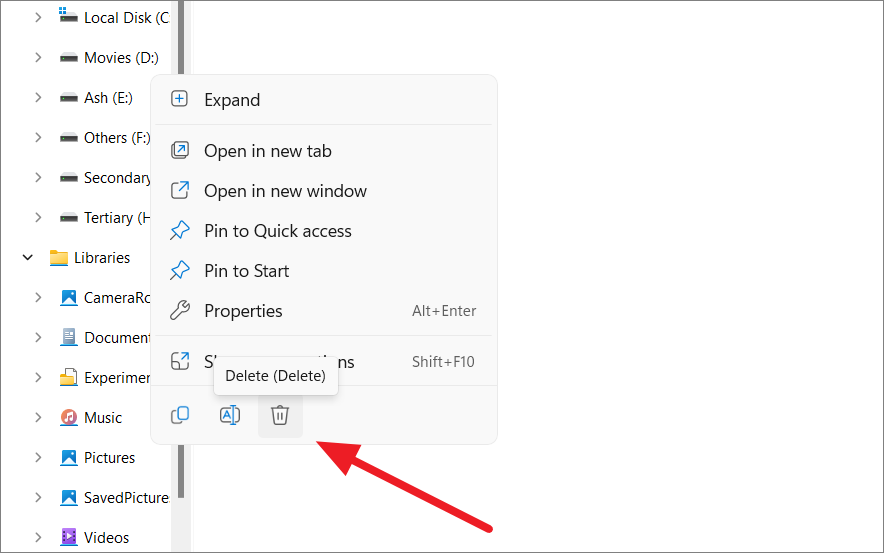
OneDrive Klasörünü Dosya Gezgini’nden Kaldırma
OneDrive klasörünü Dosya Gezgini’nden kaldırmak isterseniz şu adımları izleyin:
İlk önce Kayıt Defteri Düzenleyicisi’ni açın ve aşağıdaki yola gidin:
HKEY_CLASSES_ROOTCLSID{018D5C66-4533-4307-9B53-224DE2ED1FE6}
Yukarıdaki alt anahtar seçiliyken, sağ bölmedeki ‘System.IsPinnedToNameSpaceTree’ girişine çift tıklayın.
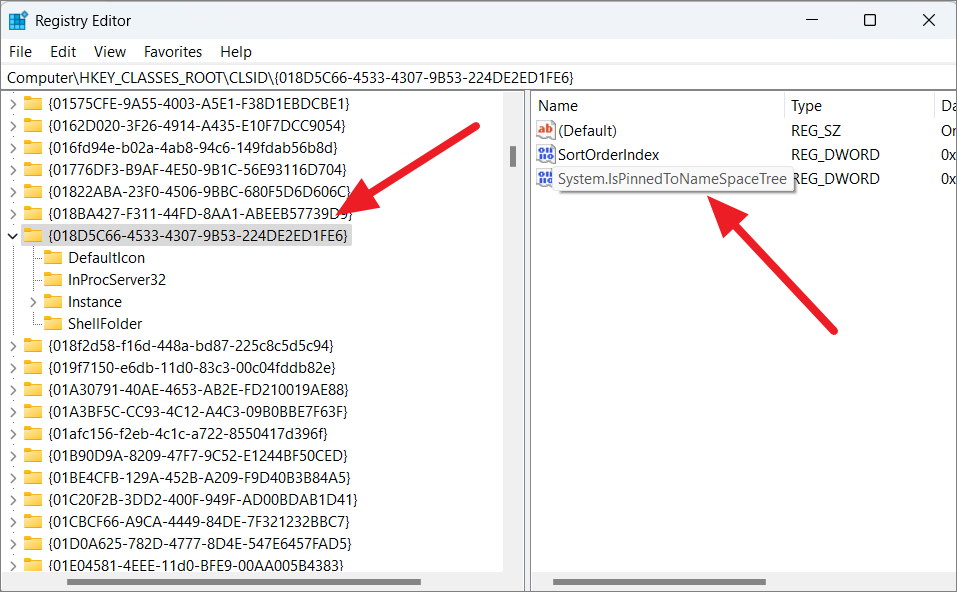
Ardından, Değer verisini ‘0’ olarak ayarlayın ve ‘Tamam’ı tıklayın.
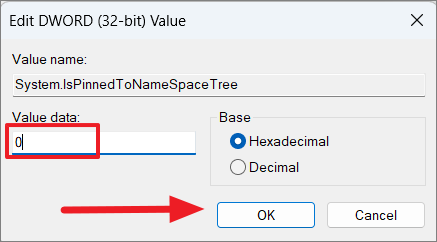
Bundan sonra, aşağıdaki tuşa gidin
HKEY_CLASSES_ROOTWow6432NodeCLSID{018D5C66-4533-4307-9B53-224DE2ED1FE6}
Ardından, sağ bölmedeki ‘System.IsPinnedToNameSpaceTree’ girişine çift tıklayın.
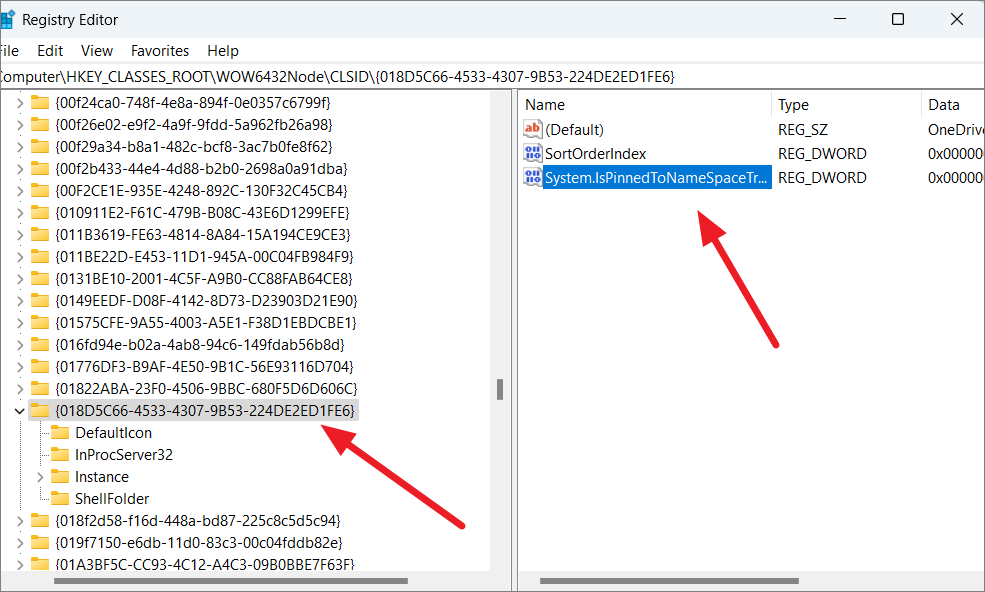
Şimdi Değer verisini ‘0’ olarak değiştirin ve ‘Tamam’ı tıklayın.
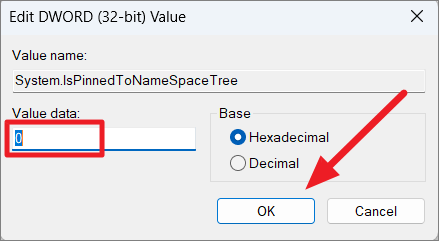
Üçüncü Taraf Aracı (Winaero Tweaker) kullanarak Bu Bilgisayardan Özel Klasörler Ekleme veya Kaldırma
Windows 11’deki Dosya Gezgini’nde Bu Bilgisayara özel klasörler eklemek için doğrudan bir seçenek yoktur, bu bilgisayara kolayca özel klasörler eklemek veya kaldırmak için üçüncü taraf bir araç (Winaero Tweaker) kullanabilirsiniz.
Öncelikle Winaero Tweaker aracını bu linkten bilgisayarınıza indirip kurmanız gerekmektedir. Winaero Tweaker web sitesine gidin ve aracı almak için ‘Winaero Tweaker’ı İndir’ bağlantısını tıklayın.
‘Winaerotweaker.zip’ dosyası oluşturulduğunda, dosyayı çıkarın ve uygulamayı yüklemek için ‘WinaeroTweaker-X.XX.XX-setup.exe’yi çalıştırın.
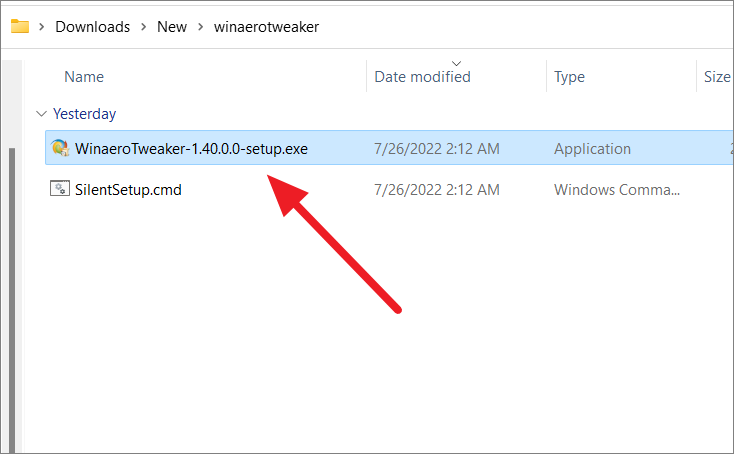
Sihirbazın karşılama ekranında, kurulumu başlatmak için ‘İleri’ye tıklayın.
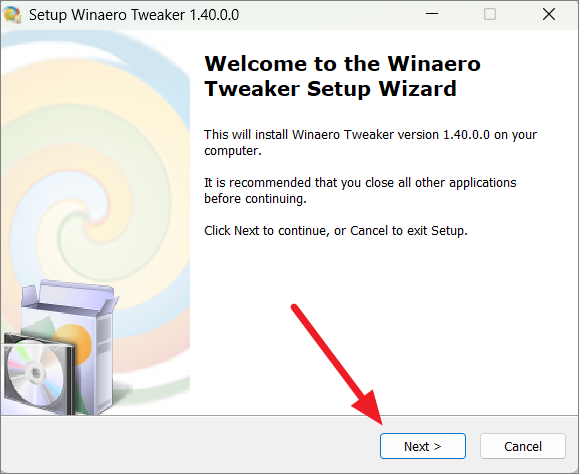
Kurulumu tamamlamak için ekrandaki talimatları izleyin. Başlangıç türü ekranında, uygulamayı nasıl yüklemek istediğinizi seçin (Normal veya taşınabilir uygulama) ve ‘İleri’ye tıklayın.
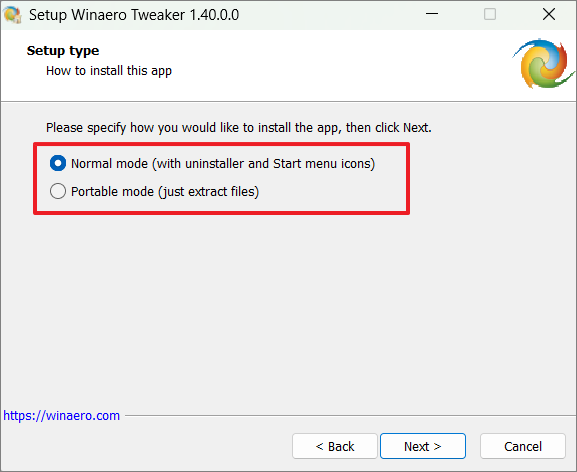
Ek Görevler ekranında, tüm kullanıcılar için mi yoksa sadece mevcut kullanıcı için mi yüklemek istediğinizi seçin ve ‘İleri’ye tıklayın.
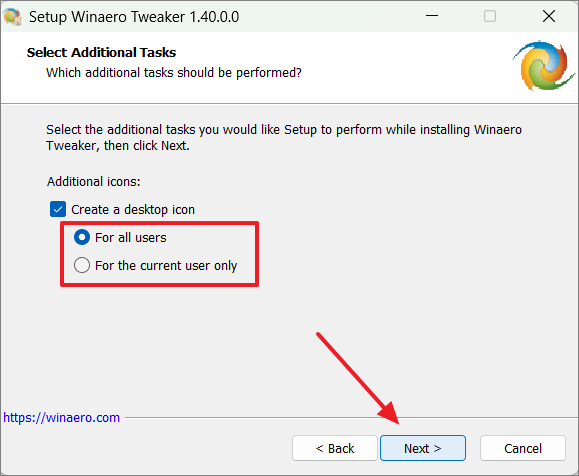
Son olarak, uygulamayı yüklemek için ‘Yükle’yi tıklayın.
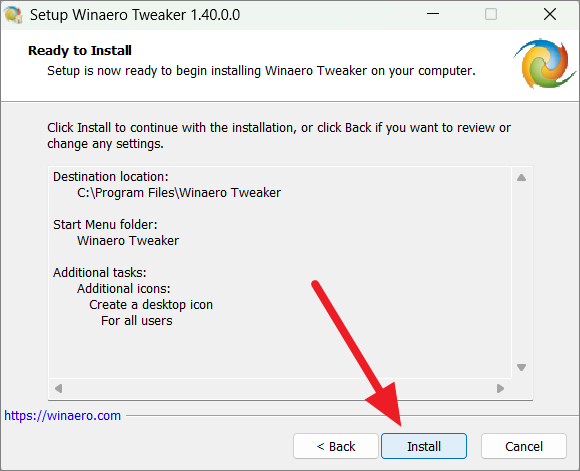
Bu PC’ye Özel Klasörler Ekle
Yüklü Winaero Tweaker uygulamasını açın, sol taraftaki gezinme panelindeki ‘Dosya Gezgini’ bölümüne gidin ve Dosya Gezgini ağacının altındaki ‘Bu Bilgisayar Klasörlerini Özelleştir’ seçeneğini seçin.
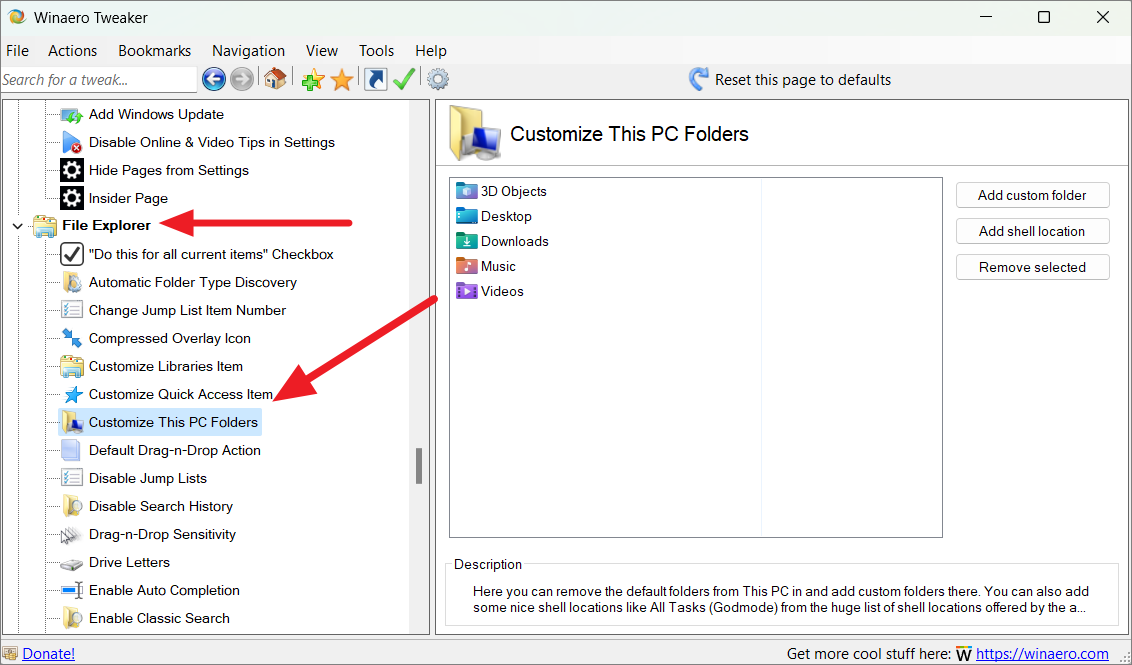
Bu Bilgisayar Klasörlerini Özelleştir’in sağ tarafında, ‘Özel klasör ekle’ düğmesini tıklayın.
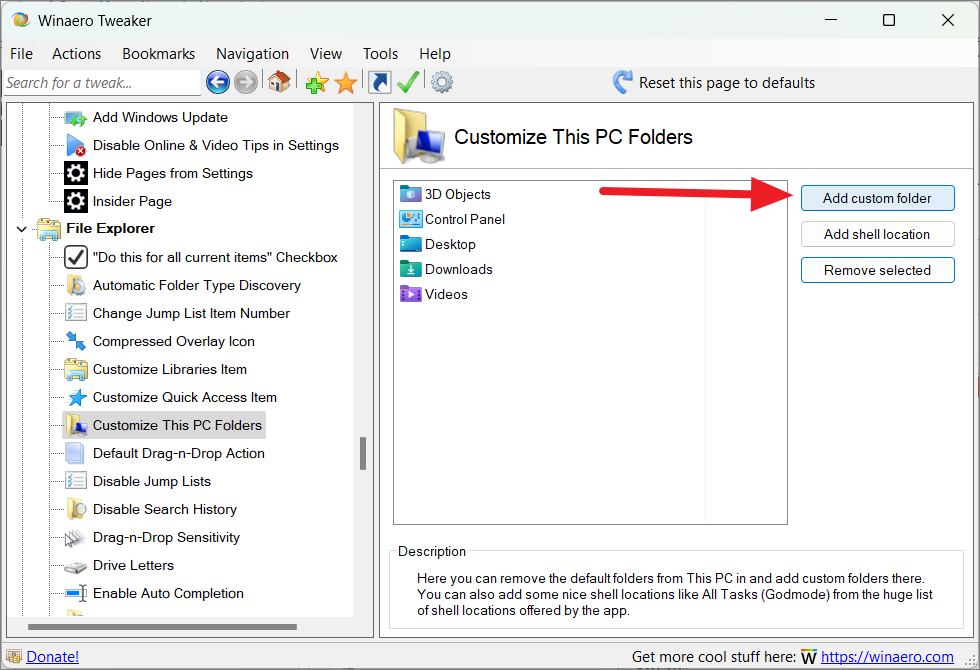
Klasör Ekle iletişim kutusunda, Bu PC’ye eklemek istediğiniz klasörü seçmek için ‘Gözat’ı tıklayın.
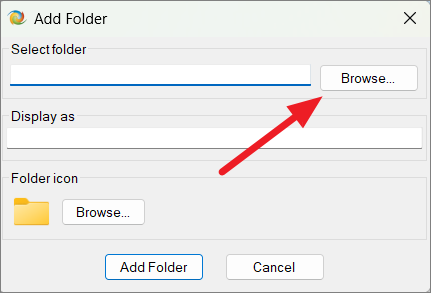
Ardından, bilgisayarınızdan klasörü seçin ve ‘Klasör Seç’ düğmesini tıklayın.
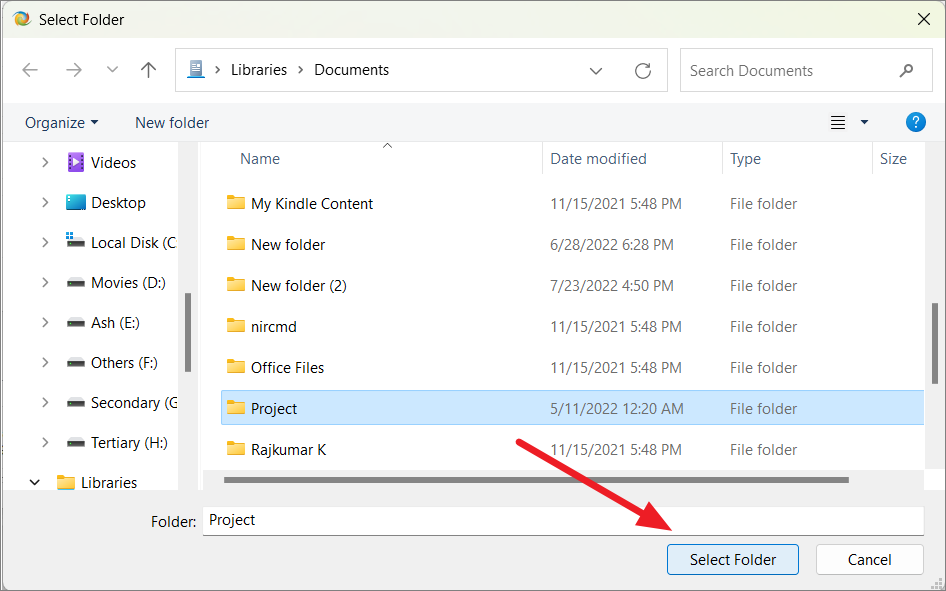
Klasörü aynı adla görüntülemeyi seçebilir veya Bu PC altında görüntülemek için klasöre farklı bir ad verebilirsiniz. Bu, klasörün adını değiştirmez, yalnızca Dosya Gezgini’nde ‘Bu Bilgisayar’ bölümünün altında verilen ada sahip klasörü görüntüler. ‘Farklı Görüntüle’ alanına görünen adı girin ve ‘Klasör Ekle’yi tıklayın.
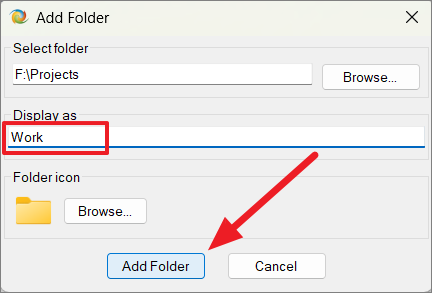
Bittiğinde, Winaero aracını kapatın ve Dosya Gezgini’ni yeniden başlatın; eklediğiniz klasörü Bu PC altında göreceksiniz.

Bu Bilgisayardan Özel Klasörleri veya Diğer Klasörleri Kaldırın
Ayrıca özel klasörleri veya diğer kitaplık klasörlerini (Belgeler, Belgeler, Müzik, Videolar, vb.) Bu Bilgisayardan kaldırabilirsiniz.
Sisteminizde Winaero Tweaker uygulamasını açın ve gezinme panelindeki ‘Dosya Gezgini’ sekmesine gidin. Ardından, altındaki ‘Bu PC Klasörlerini Özelleştir’i seçin.
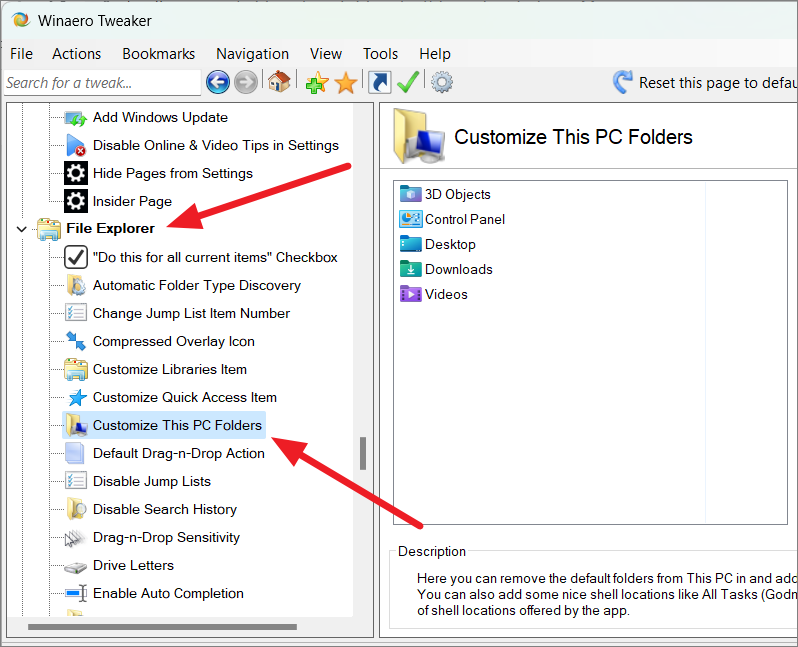
Sağ tarafta, kaldırmak istediğiniz klasörü seçin ve ‘Seçilileri Kaldır’ düğmesini tıklayın.
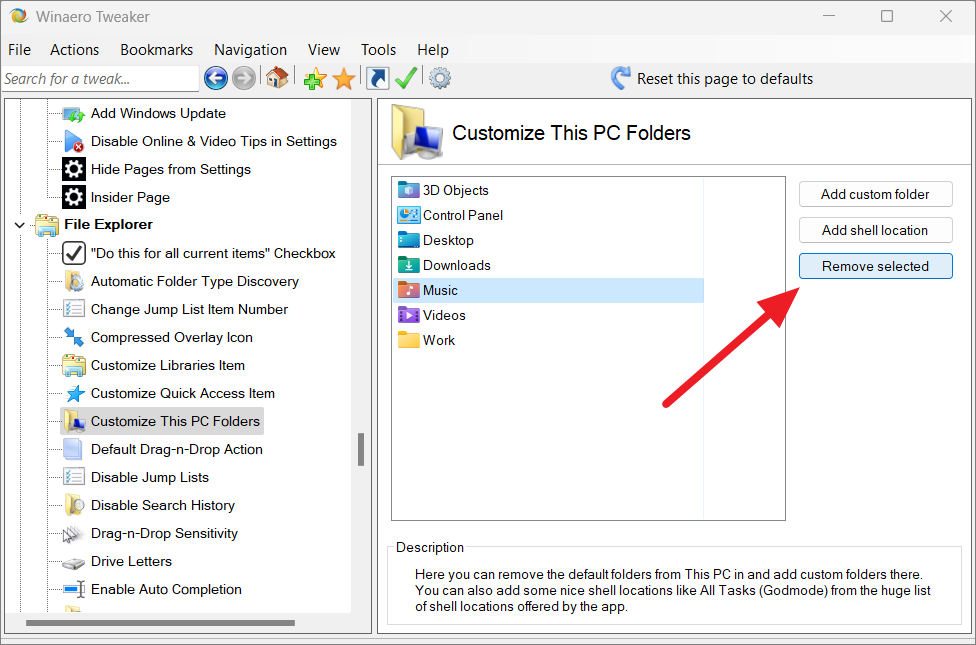
Bu PC altındaki varsayılan klasörü geri yüklemek istiyorsanız, ‘Bu Bilgisayar Klasörlerini Özelleştir’ sayfasının üstündeki ‘Bu sayfayı varsayılanlara sıfırla’ düğmesini tıklamanız yeterlidir.
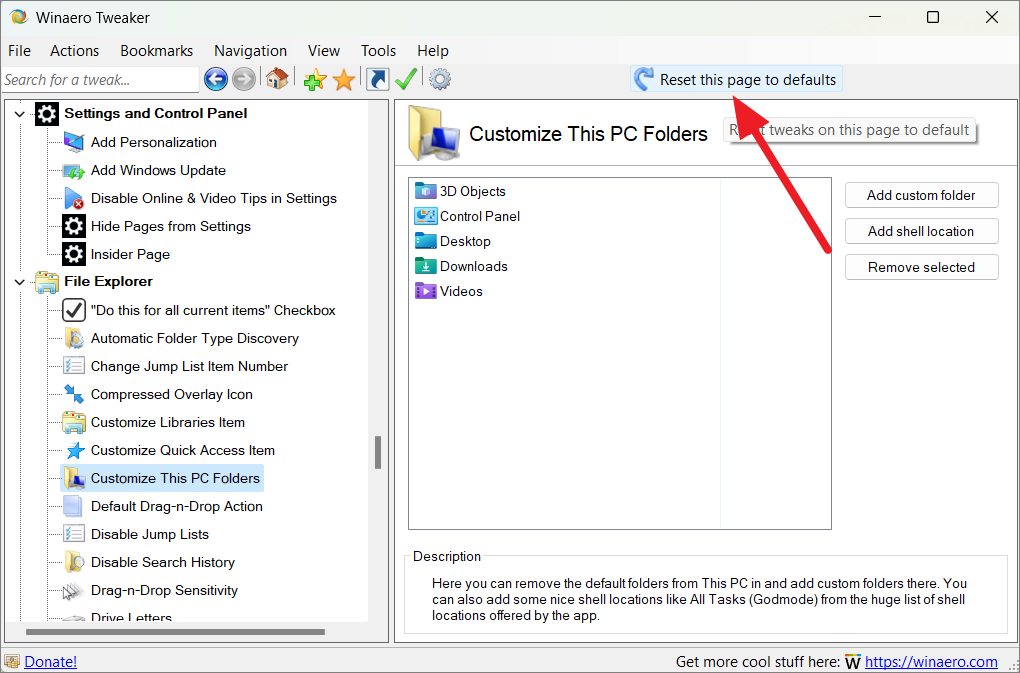
 Arıza giderme ve nasıl yapılır bilgi sitesi
Arıza giderme ve nasıl yapılır bilgi sitesi

