Bugünlerde doğrudan tarayıcınızdan kullanabileceğiniz pek çok video görüşmesi uygulaması var. Ancak görüntülü toplantılar düzenlediğinizde işler biraz zor ve sıkıcı olabilir. Snap Camera, işleri biraz karıştırmanıza yardımcı olabilir. Snap Camera’yı kullanarak, kullandığınız uygulama sunmasa bile video görüşmenizde filtreler kullanabilirsiniz.
Nasıl soruyorsun? Snap Camera, bilgisayarınızın web kamerası yerine kullanabileceğiniz sanal bir kamera oluşturan bir uygulamadır. Daha sonra bu sanal kameradan gelen akış, istediğiniz herhangi bir uygulamada kameranızın video akışının yerini alabilir. İhtiyacınız olan tek şey uygulamayı bilgisayarınıza indirip yüklemek ve tarayıcınızdan web uygulamasını kullanıyor olsanız bile herhangi bir görüntülü toplantıda filtreler kullanabilirsiniz.
Snap Camera uygulamasını indirin
Windows PC’niz için uygulamayı indirmek için snapcamera.snapchat.com/download adresine gidin. Ardından, yükleyiciyi bilgisayarınıza indirmek için Snap Camera’nın sözleşme lisansını kabul etmeniz gerekir. Sözleşmeyi okuduğunuzdan emin olduktan sonra “Gizlilik Politikasını okudum …” seçeneğinin yanındaki onay kutusunu tıklayın .
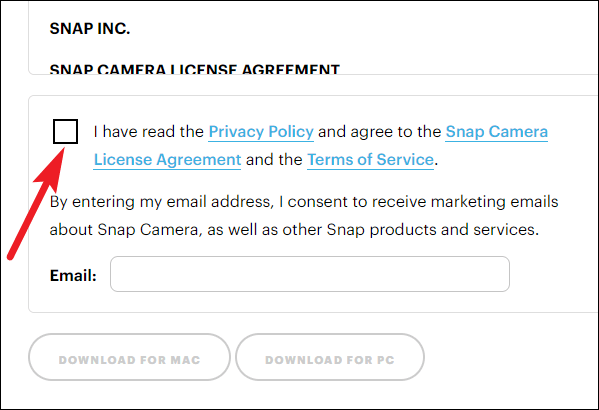
Onay kutusunu tıkladıktan sonra İndir düğmesi aktif hale gelecektir. Üstüne tıkla.
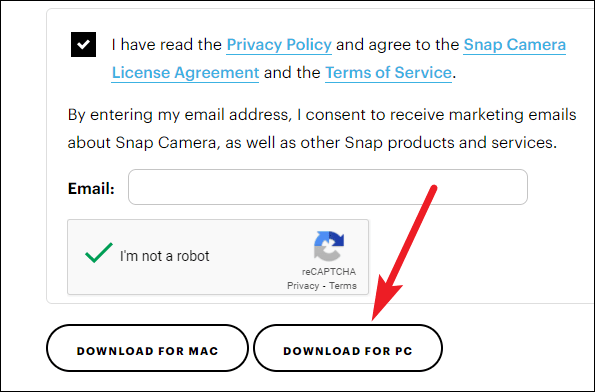
Yükleyici dosyası (“.exe” dosyası) indirilenler klasörünüzde mevcut olacaktır. Çalıştırın ve ardından uygulamayı yüklemek için ekranınızdaki talimatları izleyin.
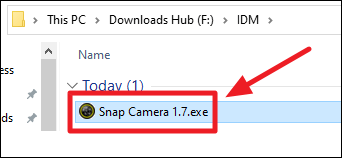
Snap Kamera Filtrelerini Kullanma
Herhangi bir uygulamada Snap Camera filtrelerini kullanmak iki aşamalı bir işlemdir; Öncelikle Snap Camera uygulamasındaki ayarları yapılandırmanız ve kullanmak istediğiniz filtreyi seçmeniz, ardından görüntülü toplantı uygulamasında tercih ettiğiniz kamera olarak sanal Snap Camera’yı seçmeniz gerekir.
Snap Camera Uygulamasını Kurma
Snap Camera uygulamasını kullanmak inanılmaz derecede kolaydır. Uygulamayı bilgisayarınızda başlatın; Videonuzu hemen önizleme penceresinde görebilmeniz gerekir. Yapabiliyorsanız, her şey şeftali gibi ve bir sonraki adıma geçebilirsiniz. Ancak videonuz görünmüyorsa, uygulamanın kameranıza erişimi olmayabilir ve bunu değiştirmeniz gerekir. Bu, büyük olasılıkla, sisteminizde birden fazla kamera kurulu olduğunda meydana gelir.
Ekranın sağ üst köşesindeki ‘Ayarlar’ (dişli) simgesine tıklayın.
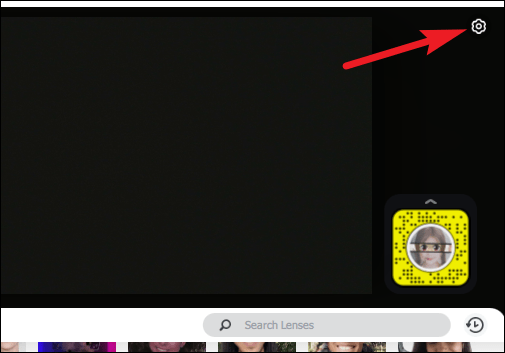
Ardından, ‘Kameranızı seçin’ seçeneğinin altındaki açılır menüye tıklayın ve kullanmak istediğiniz web kamerasını seçin. Ayarlardan geri dönün ve videonuz önizleme penceresinde görüntülenmelidir.
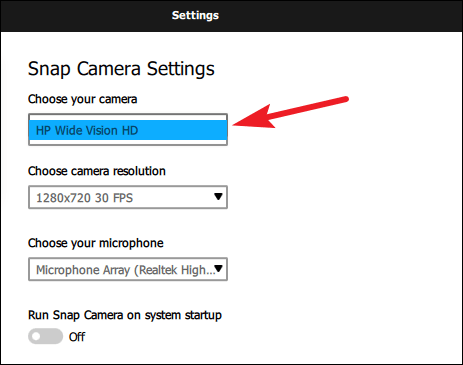
Filtreler, önizleme penceresinin altında bulunur. Video toplantınızda kullanmak istediğiniz filtreyi Snap kamera uygulamasından seçin. Temelde PC’niz için Snapchat olduğundan, telefonunuzda kullanmayı sevdiğiniz tüm filtreler emrinizde.
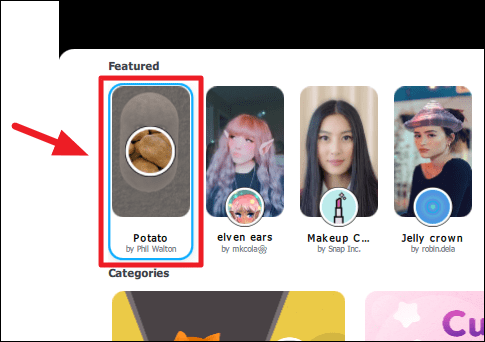
Filtreyi seçtikten sonra, isterseniz uygulamayı küçültebilir / kapatabilirsiniz. Ancak sihrini uygulamak için sistem tepsisinde açık kalması gerektiğinden uygulamadan tamamen çıkmayın.
Snap Kamerayı Chrome’da Kullanma
Snap Camera uygulamasındaki tüm ayarları değiştirdikten sonra, sonraki adım, Chrome’da kullanacağınız görüntülü toplantı uygulamasındaki sanal kamerayı seçmektir. Uygulama, fiziksel bir kamera görevi gören sanal bir kamera oluştururken yapmanız gereken, kullandığınız video konferans uygulamasının ayarlarından web kameranızdan Snap Camera’ya geçiş yapmaktır.
Google Meet örneğiyle Chrome’da nasıl kullanabileceğinizi görelim . Google Meet, masaüstü uygulaması olmayan ve yalnızca bir web uygulaması olarak çalışan Google’ın video konferans uygulamasıdır. Uygulamayı açmak için Chrome tarayıcınızda meet.google.com adresine gidin.
Şimdi ekranın sağ üst köşesindeki ‘Ayarlar’ (dişli) simgesine tıklayın.
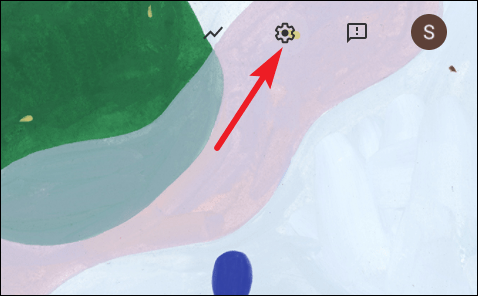
Ayarlar penceresi açılacaktır. “Video” ayarlarına gidin. Ardından, ‘Kamera’ seçeneğinin altındaki açılır menüye tıklayın ve listeden ‘Kamera Yap’ı seçin.
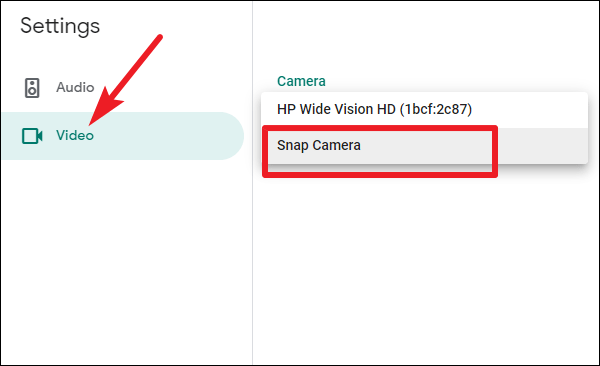
Artık Google Meet’te toplantıya katıldığınızda, seçtiğiniz kamera Snap Camera olacak ve videonuz, uygulamada seçtiğiniz filtreye sahip olacak. Video görüşmesindeyken de kamerayı değiştirebilirsiniz.
Her uygulamanın kamera ayarlarını değiştirmek için farklı adımları olsa da, temel öncül aynı kalır. Chrome’da görüntülü toplantılara ev sahipliği yapmak / katılmak için hangi platformu kullanıyor olursanız olun, filtreleri kullanmak için kameranızı video ayarlarından fiziksel web kamerasından “Kamera Yapış” sanal kameraya değiştirmeniz gerekir.
Snap Camera, uygulamanın destekleyip desteklemediğine bakılmaksızın, herhangi bir uygulamada video filtrelerini kullanmanın etkili bir yoludur. Snap Camera filtrelerini kullanarak, herhangi bir uygulamada, hatta tarayıcınızda bile video görüşmelerinde eksik olan eğlenceyi geri getirebilirsiniz.
 Arıza giderme ve nasıl yapılır bilgi sitesi
Arıza giderme ve nasıl yapılır bilgi sitesi

