Windows 10 bilgisayarınızda otomatik kapanma ayarlayarak güçten tasarruf edin
Otomatik kapanma, bilgisayarınızı planlanmış bir zamanda kapatmanıza yardımcı olan çok kullanışlı bir özelliktir. Geceleri büyük dosyaları indirmek gibi durumlarda kullanışlıdır. İndirmenin tamamlanmasını beklemek zorunda değilsiniz, böylece bilgisayarınızı kapatabilir, otomatik bir kapatma programlayabilir ve rahatlayabilirsiniz.
Ayrıca, birçok işyerinde çalışanlar ofisten ayrılmadan önce bilgisayarlarını açık bırakma eğilimindedir. Bu, otomatik bir kapatma kurarak önlenebilecek gereksiz güç tüketimine neden olur. Bu kılavuzda, otomatik bir kapatma planlamak için izleyebileceğiniz birden çok yöntem göstereceğiz.
Çalıştırma Kutusunu Kullanarak Otomatik Kapatma Planlayın
Bu, otomatik kapanmayı planlamanın en kolay yollarından biridir ve o kadar da karmaşık değildir. Başlamak için Çalıştır iletişim kutusunu açmanız gerekir. Bunu yapmak için Win + R tuşlarına birlikte basın.
Diyalog kutusu açıldığında aşağıdaki komutu Çalıştır kutusuna yazın / yapıştırın.
shutdown /s /t 300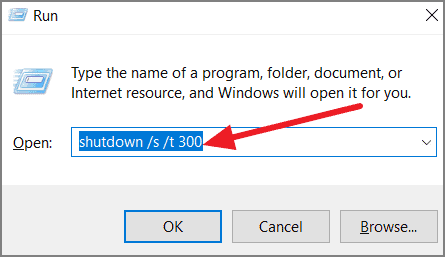
Ardından, bilgisayarınızı 300 saniye (5 dakika) sonra otomatik olarak kapanacak şekilde ayarlamak için ‘Tamam’ düğmesini tıklayın. Komuttaki sayı, saniye cinsinden zamanı temsil eder ve buna göre ayarlanmalıdır. 30 dakika sonra otomatik kapanma planlamak isterseniz, shutdown /s /t 1800 .
Komut İsteminden Otomatik Kapatma Ayarlama
Komut istemini kullanarak bilgisayarınızı otomatik kapanacak şekilde de ayarlayabilirsiniz. Adımlar, önceki yönteme oldukça benzer.
Win+X tuşlarına basarak uzman kullanıcı menüsünü açın ve Komut İstemi’ni tıklayın.
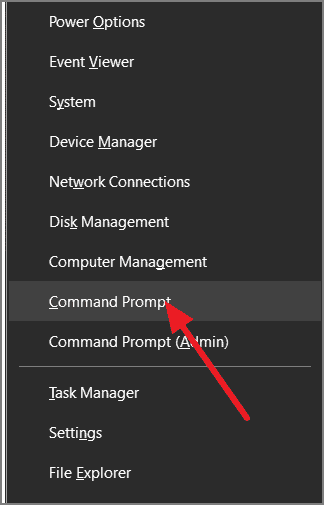
Not: Uzman kullanıcı menünüz Komut İstemi yerine PowerShell’i gösteriyorsa, Windows Ayarları ekranını açmak için Win+I Kişiselleştirme sayfasında, Görev Çubuğu’nu seçin ve ‘Komut İstemi’ni Windows PowerShell ile Değiştir’i devre dışı bırakmak için aşağı kaydırın.
Komut İstemi açıldığında aşağıdaki komutu yazın ve Enter tuşuna basın.
shutdown /s /t 300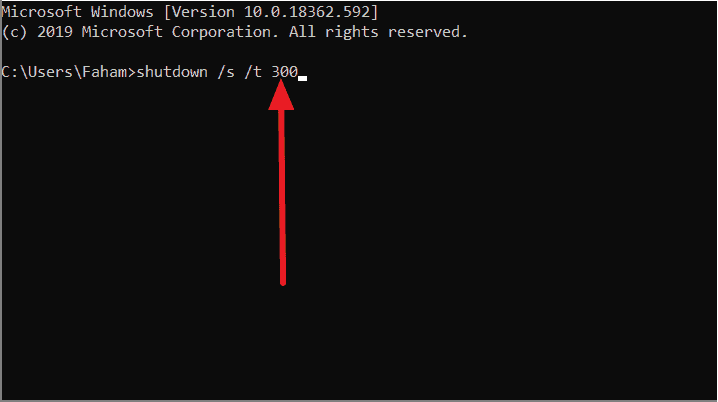
Bilgisayarınız, bilgisayarınızın 5 dakika içinde kapanacağını size hatırlatan bir bildirim gösterecektir. 30 dakika sonra bir kapatma planlamak shutdown /s /t 1800 komutunu kullanmak gibi, programlanan zamanı değiştirmek için komuttaki sayıyı buna göre ayarlamanız gerekeceğini söylemeye gerek yok.
Windows Powershell ile Otomatik Kapatma Planlayın
Yukarıdaki iki yöntemi herhangi bir nedenle kullanmak istemiyorsanız, aynı komutu kullanarak Windows PowerShell ile de otomatik bir kapatma planlayabilirsiniz. “Başlat” menüsünde arayarak bilgisayarınızda Windows PowerShell’i açın. Ardından, aşağıdaki komutu yazın / yapıştırın ve 5 dakika sonra kapanmayı planlamak için Enter tuşuna basın.
shutdown /s /t 300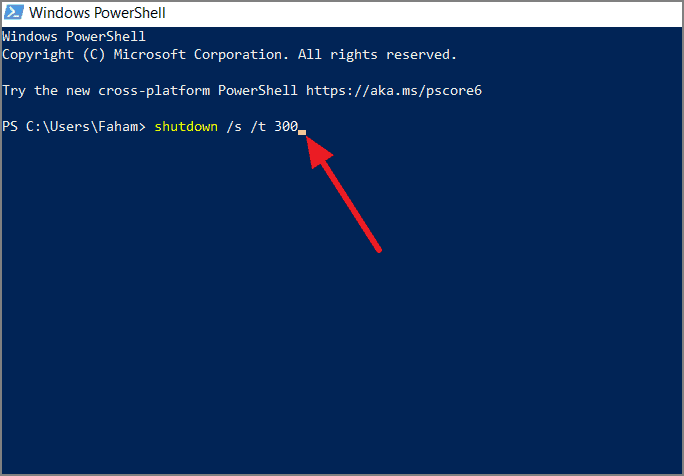
30 dakika sonra kapanmayı programlamak için komutu shutdown /s /t 1800 Komuttaki sayı, saniye cinsinden zamanı temsil eder.
Otomatik Kapanma Programlamak İçin Temel Görev Oluşturun
Bu biraz uzun ama çok etkili bir süreç. Çalıştır iletişim kutusunu açmak için Win + R tuşlarına basın, taskschd.msc ve ‘Tamam’ı tıklayın. Bu sizin için görev planlayıcısını açacaktır.
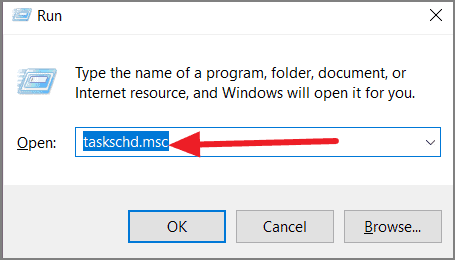
Görev Zamanlayıcınızın sağ tarafında birkaç seçenek bulacaksınız. İmlecinizi ‘Temel Görev Oluştur’ seçeneğine getirin ve Enter tuşuna basın. Seçeneği de çift tıklamanız yeterlidir.
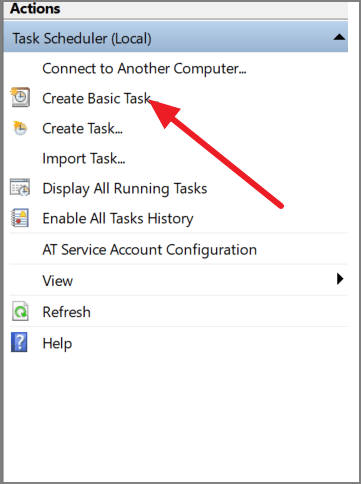
İki bölüm göreceğiniz yeni bir diyalog kutusu açılacaktır; İsim ve Açıklama. Ad alanına shutdown yazın ve açıklama kutusunu boş bırakın. Devam etmek için ‘İleri’yi tıklayın.
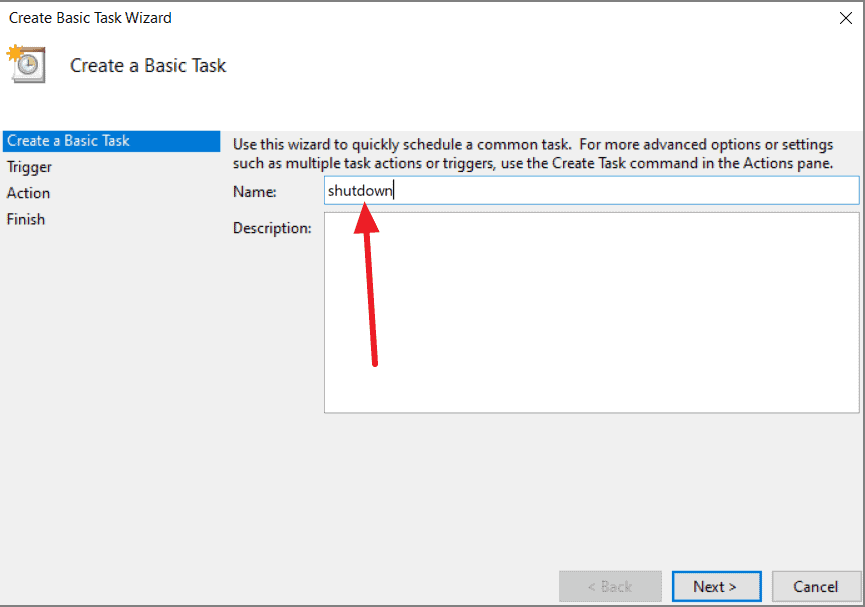
Görev zamanlayıcı şimdi size görevin sıklığını soracaktır. Bunu ihtiyacınıza göre ayarlamanız ve ‘İleri’yi tıklamanız gerekir.
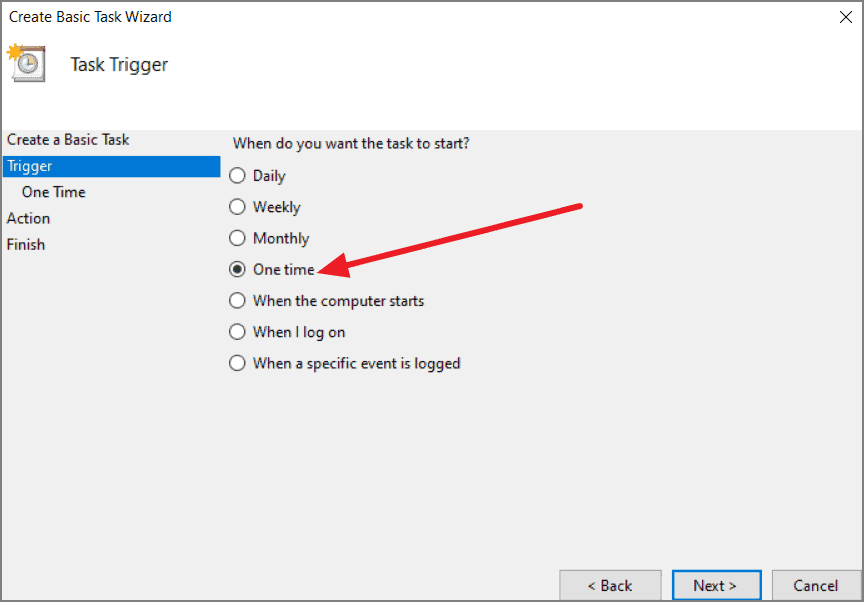
Bir sonraki pencerede, otomatik kapanma için tarih ve saati seçmeniz gerekecektir. Tarih ve saati ayarlamak için, sütunların sağ tarafında bulunan açılır menüye tıklayın, tercih edilen tarih ve saati seçin ve ‘İleri’ye tıklayın.
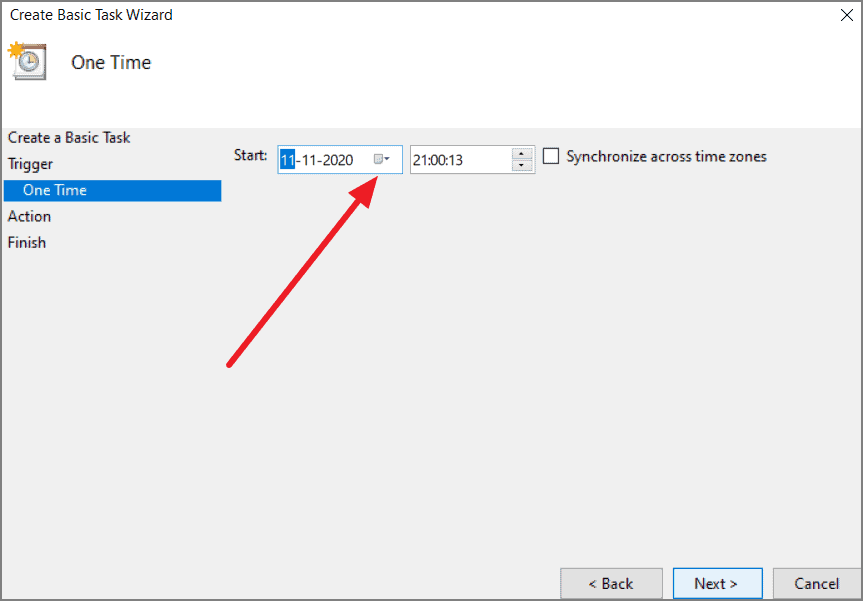
Üç seçenekli yeni bir diyalog kutusu açılacaktır. “Bir program başlat” ı seçin ve devam etmek için “İleri” düğmesini tıklayın.
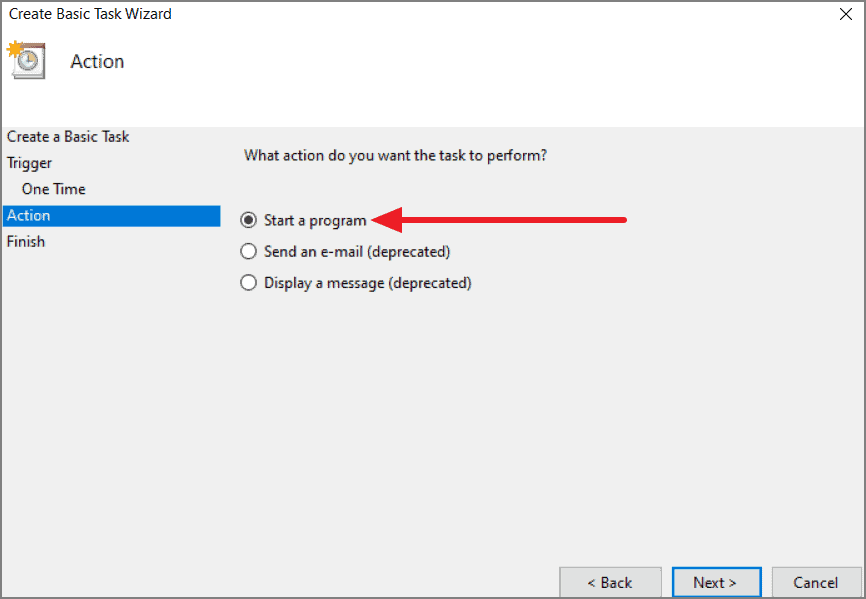
Bir sonraki ekranda, gözat düğmesine tıklayın ve C:/WindowsSyatem32Shutdown.exe dosyasına gidin.
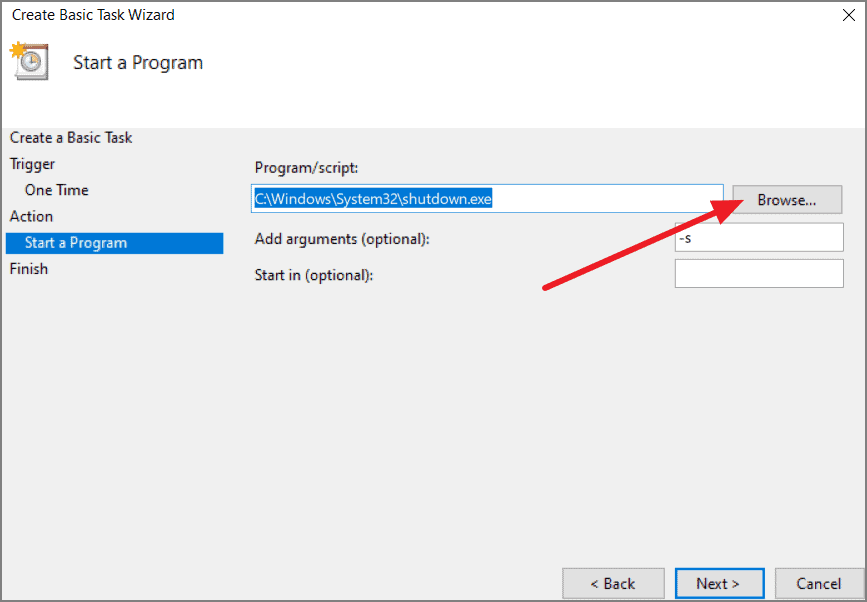
Kapatma uygulama dosyasını bulmak için aşağı kaydırın. Bulduğunuzda, seçmek için çift tıklayın.
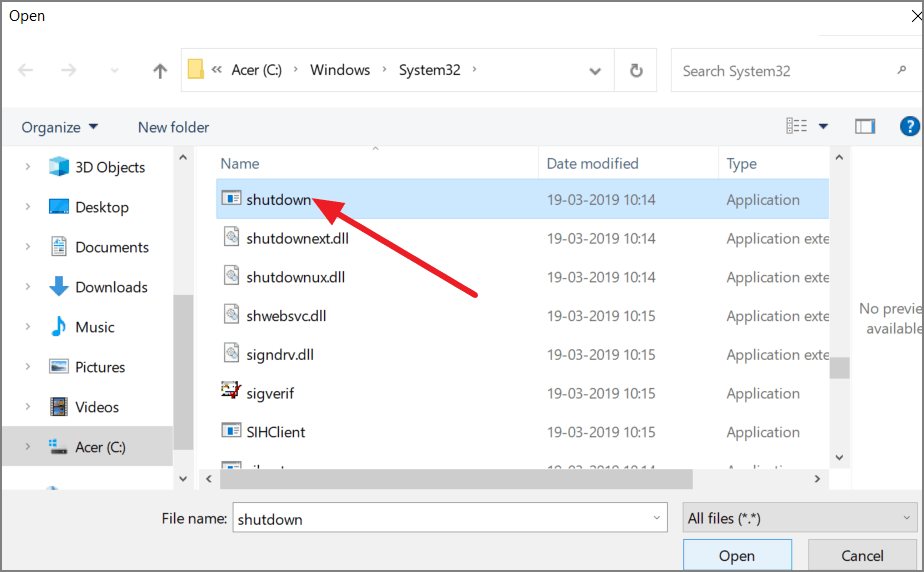
Son adımda, bağımsız değişkenlere -s yazın. ‘İleri’yi tıklayın ve görevi bitirin. Bu, bilgisayarınızın otomatik olarak kapatılması için bir görev yaratacaktır.
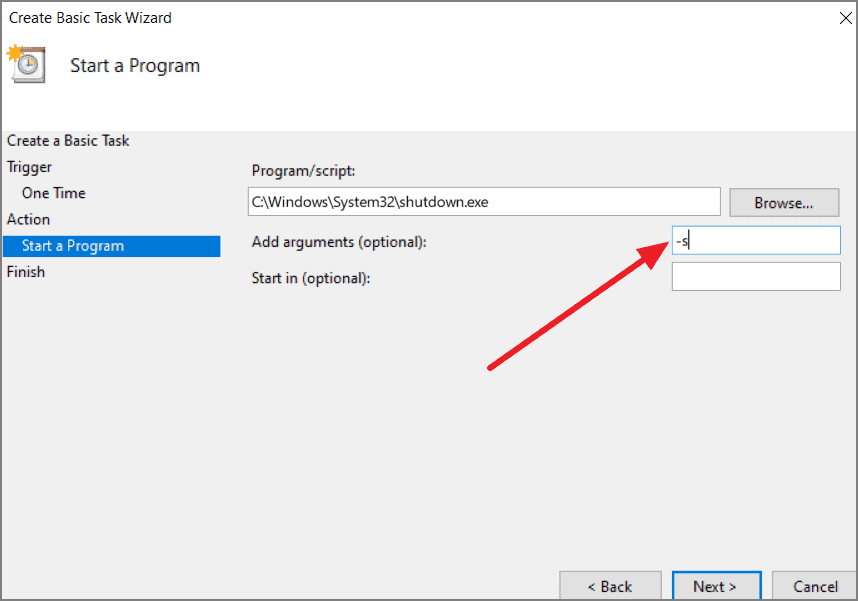
Dolayısıyla bunlar, bilgisayarınızda otomatik bir kapatma planlayabileceğiniz yöntemlerden bazılarıydı. Bunlar, belirli durumlarda çok faydalı olabilecek kolay ve etkili yöntemlerdir.
 Arıza giderme ve nasıl yapılır bilgi sitesi
Arıza giderme ve nasıl yapılır bilgi sitesi

