Google Meet, bir zamanlar yalnızca iş toplantıları için kullanılan, Google’ın sunduğu video konferans yazılımıdır. Platformda yalnızca G Suite Enterprise veya G Suite Enterprise for Education hesabına sahip kullanıcılar toplantı düzenleyebilir. Artık, Google hesabı olan herkes Google Meet’te toplantılar düzenleyebilir – bu küresel kriz sırasında herkes için hayatı kolaylaştıran bir şey.
Google Meet, görüntülü toplantılar yapmak için harika bir yerdir. Ücretli bir hesap olmasa bile, 100’e kadar katılımcıyla ve zaman sınırı olmaksızın toplantılar yapabilirsiniz. Ancak Google Meet ile her şey her zaman gökkuşakları ve güneş ışığı değildir. Birçok kullanıcı, toplantılarda mikrofonlarıyla ilgili sorunlar yaşadı.
Şimdi – mikrofonunuzun neden çalışmadığına dair tamamen masum bir açıklama olabilir ya da diğer sayısız kullanıcıyı rahatsız eden bir sorun olabilir. Öyleyse Sally’ye gidelim ve sorunun için bir çözüm bulalım.
Google Meet’in Mikrofon’a erişimi yok
Grubun en mükemmel masum nedeni ile başlayalım. Mikrofonunuz, Google Meet’in ona erişmek için gerekli izne sahip olmadığı için çalışmıyor olabilir. Genel olarak, tarayıcınız mikrofonunuza erişmek için izin ister, ancak bunun için izni engellediyseniz, siz değiştirmeye karar verene kadar mikrofonu bloke eder. Yani, bunu değiştirmek zorunda kalacaksın.
Meet.google.com adresine gidin ve Adres Çubuğunun sol tarafındaki “Kilit” simgesini tıklayın.
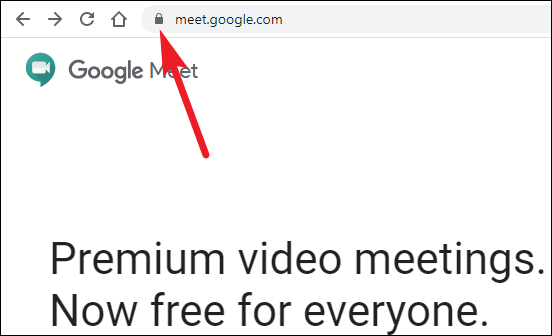
Bir menü açılacaktır. ‘Mikrofon’ seçeneğine gidin ve yanındaki izin durumunun ‘Engelle’ değil ‘İzin Ver’ olduğundan emin olun. Eğer ‘Blok’ ise, tüm dertlerinizin ardındaki suçluyu buldunuz. Açılır menüyü tıklayın ve ‘İzin ver’ olarak değiştirin ve değişiklikleri uygulamak için sayfayı yeniden yükleyin.
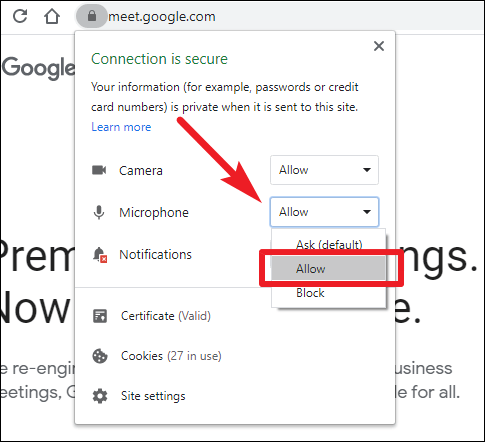
Ayar zaten “İzin ver” durumundaysa, “Engelle” olarak değiştirerek hızlı sıfırlamayı deneyebilir, ayarları uygulamak için sayfayı yeniden yükleyebilir ve ardından tekrar “İzin Ver” olarak değiştirebilirsiniz. Listedeki diğer düzeltmelere geçmeden önce bunun sorununuzu çözüp çözmediğini kontrol edin.
Mikrofonunuzun Google Meet’te çalışıp çalışmadığını hızlı bir şekilde kontrol etmek için “Ayarlar” simgesini tıklayın.
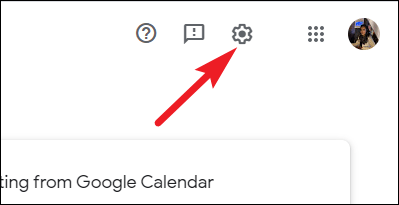
Bir iletişim kutusu açılacaktır. Doğru mikrofonun seçildiğini görün ve bir şeyler söylemeyi deneyin. Mikrofon çalışırken, mikrofonun yanındaki üç nokta çizgiye dönüşerek sesi algıladığını gösterecektir.
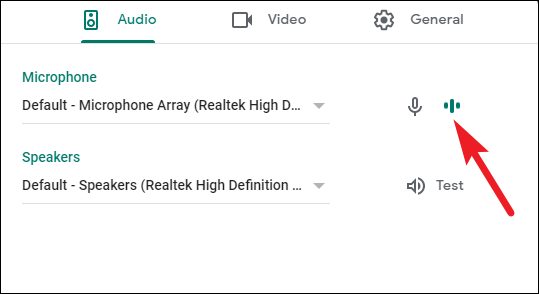
Uygulamaların Mikrofona erişimi yok
Artık Google Meet’in mikrofonunuza erişim izni var, ancak sorun tarayıcınızın olmaması olabilir. Ve hiyerarşide daha yukarılara düşer. Bu yüzden olduğundan emin olmalısın.
Klavye kısayolunu kullanarak Windows logo key + iveya Başlat Menüsünden Windows ‘Ayarlar’a gidin . Ardından, ‘Gizlilik’ ayarlarına gidin.
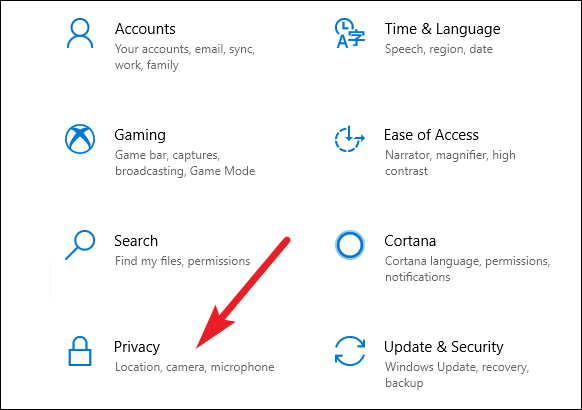
Soldaki gezinme menüsünde aşağı kaydırın ve Uygulama İzinleri bölümünden “Mikrofon” u seçin.
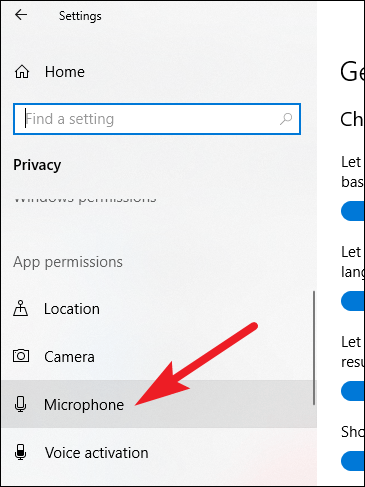
Öncelikle, ‘Bu cihazda mikrofona erişime izin ver’ altında ‘Bu cihaz için mikrofon erişimi açık’ mesajının görüntülendiğinden emin olun. Değilse, ‘Değiştir’ düğmesine tıklayın.
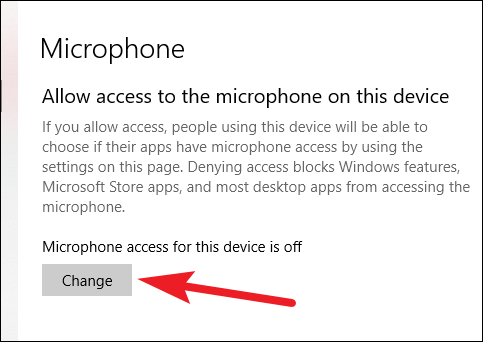
Ardından, “Bu cihaz için mikrofon erişimi” geçişini “Açık” konumuna getirin.

Şimdi, ‘Uygulamaların Mikrofonunuza erişmesine izin verin’ seçeneğinin de açık olduğundan emin olun. Değilse, açmak için üzerine tıklayın.
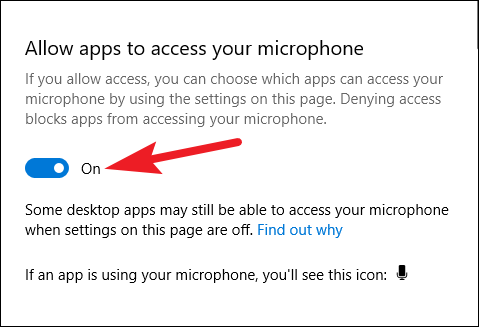
Bu seçeneklerden herhangi biri kapalıysa, mikrofonunuz artık Google Meet’te çalışmaya başlayacaktır. Aksi takdirde, bu yola devam edin, yani liste.
Mikrofonunuzun Sesi Sistem Ayarlarınız Tarafından Kapatılıyor
Diğer her şeyin yolunda olup olmadığını kontrol ettiniz, ancak mikrofonunuz Google Meet’te çalışmayacak. Buradaki bu sorun birçok kullanıcıyı şaşırttı. Mikrofonunuz Google Meet’te bir hata görüntüler ve daha fazla araştırıldığında, sorunu “Sistem ayarlarınız tarafından mikrofonunuzun sesi kapatıldı – Mikrofonunuzun sesini açmak ve seviyelerini ayarlamak için bilgisayarınızın ayarlarına gidin” şeklinde ortaya çıkar.
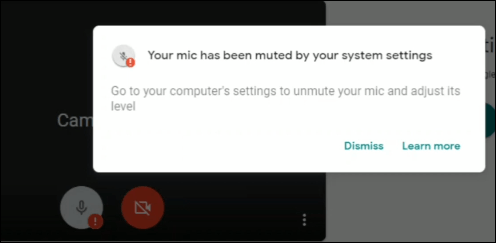
Gerçekten sessiz olmadığı için bu olduğunda mikrofonunuzun “sesini açmanın” bir yolu yoktur ve bu bir tür hata gibi görünüyor. Yapabileceğiniz şey, tekrar çalışması için mikrofonunuzu sıfırlamaktır.
Windows görev çubuğundaki ‘Ses’ simgesine gidin ve üzerine sağ tıklayın. Ardından, içerik menüsünden ‘Ses ayarları’nı seçin.
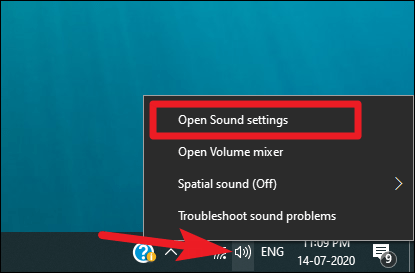
Ayrıca Başlat menüsünden ‘Ayarlar’ı açıp’ Sistem ‘ayarlarına da gidebilirsiniz.
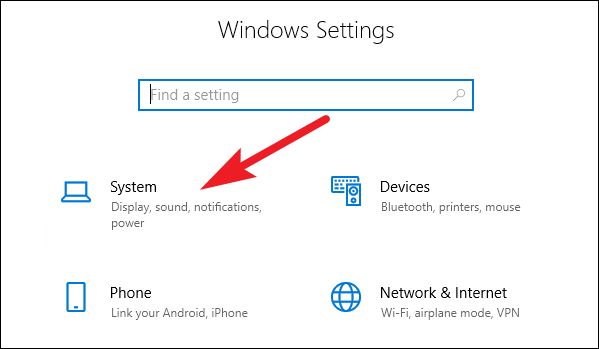
Sağdaki gezinme menüsünden ‘Ses’i seçin.
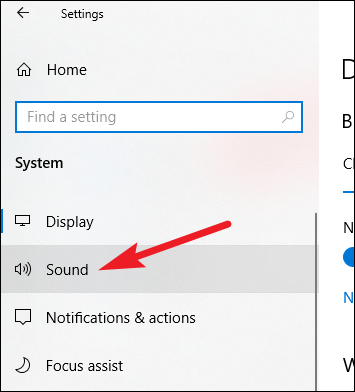
Ses ayarları açıldıktan sonra, ‘Gelişmiş Ses seçeneklerini’ bulmak için aşağı kaydırın ve ‘Uygulama ses düzeyi ve cihaz tercihleri’ni tıklayın.
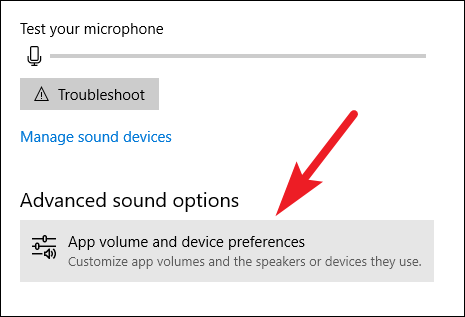
Uygulama ses düzeyi ve cihaz tercihlerinde, mikrofonu Microsoft tarafından önerilen varsayılan ayarlara sıfırlamak için aşağı kaydırın ve ‘Sıfırla’ düğmesine tıklayın.
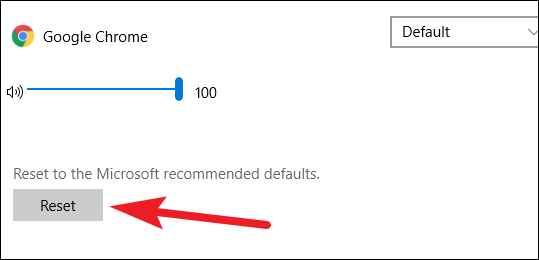
Şimdi, Google Meet’e geri dönün ve siteyi yeniden yükleyin. Mikrofon yeniden çalışmaya başlamalıdır.
Sorun Gidericiyi çalıştırın
Başka hiçbir şey işe yaramadıysa, deneyebileceğiniz son bir şey var. Tekrar Ses ayarlarına gidin ve giriş cihazlarında, sorun gidericiyi çalıştırmak için ‘Mikrofonunuzu Test Edin’ altındaki ‘Sorun Gider’ düğmesine tıklayın.
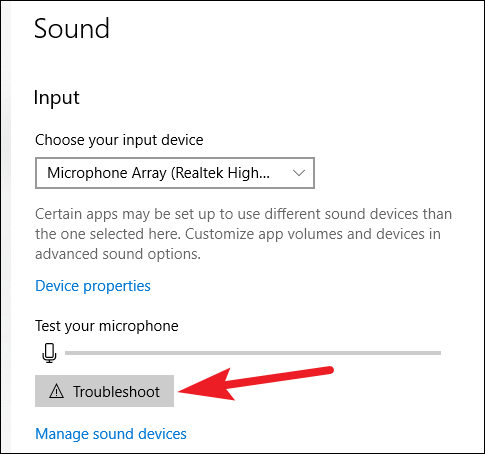
Windows, cihazda sorun gidermeye başlayacaktır. Tamamlamak için iletişim kutusundaki talimatları izleyin. Bir sorun varsa ve Windows bunu algılarsa, olası düzeltmelerle birlikte size gösterecektir.
Yukarıdakilerin hiçbiri sizin için işe yaramazsa, sorun kapsamınızın ötesinde bir şey olabilir ve kontrol ettirmek için bir mağazayı ziyaret etmeniz gerekebilir. Ancak çoğu durumda, yukarıdaki düzeltmelerden biri sizin için çalışmalıdır.
 Arıza giderme ve nasıl yapılır bilgi sitesi
Arıza giderme ve nasıl yapılır bilgi sitesi


Hay allah razı olsun. Kafayı yemek üzereydim sıfırlama ile çözüldü.
Bilgi için teşekkürler