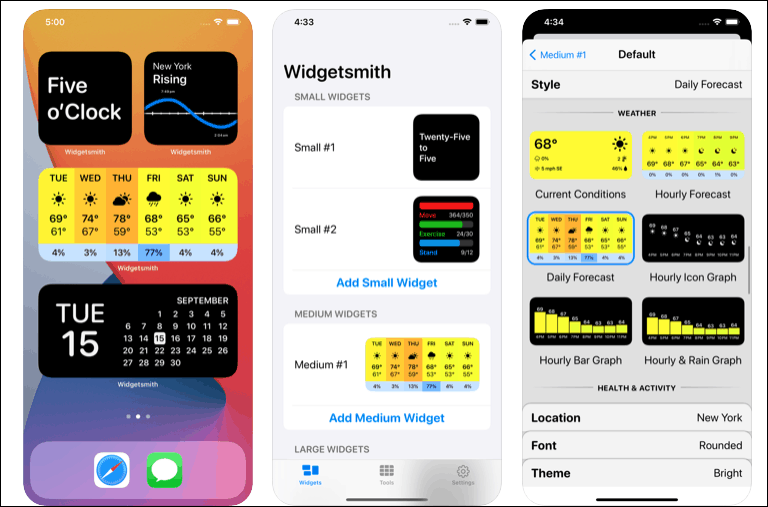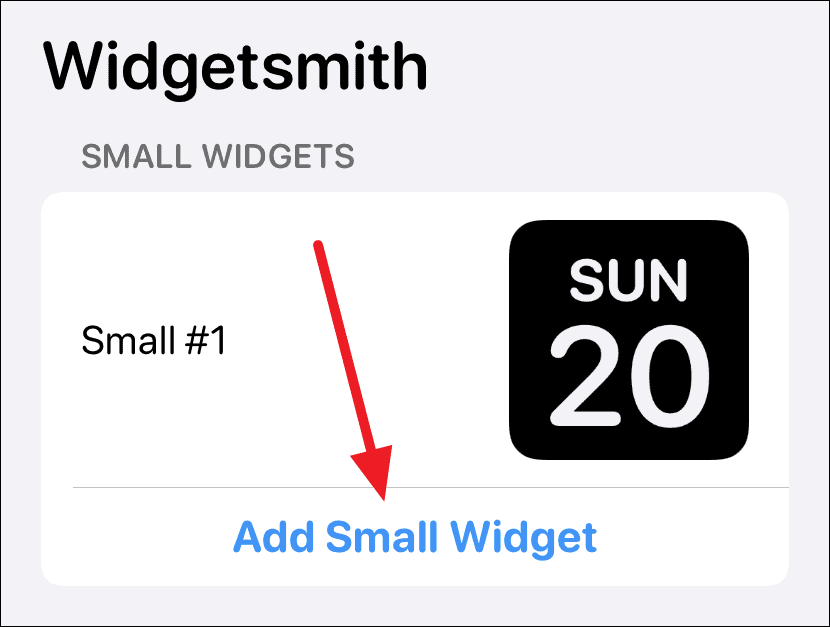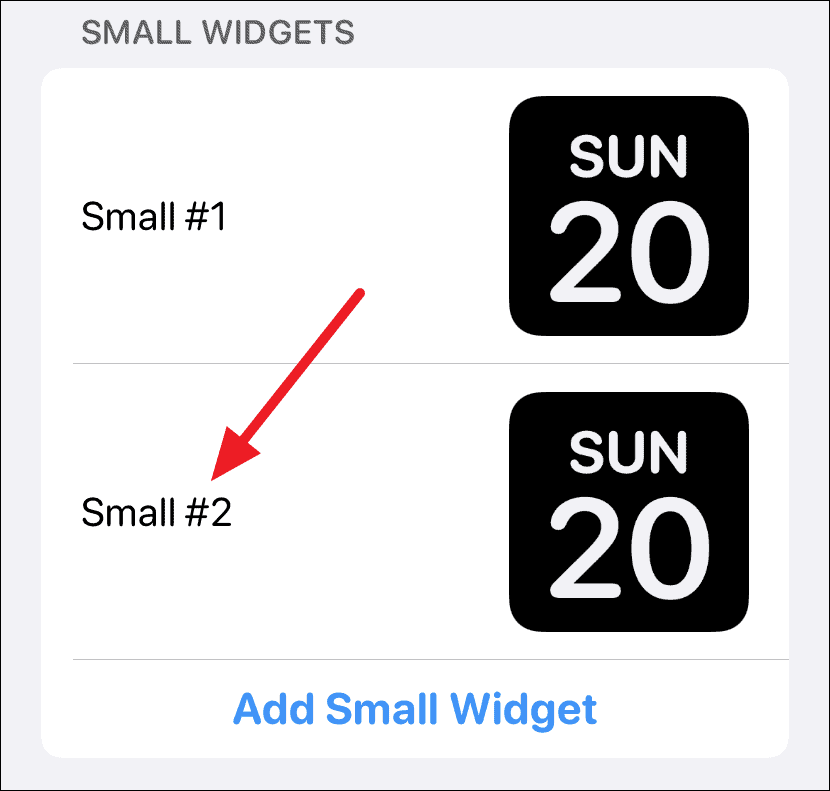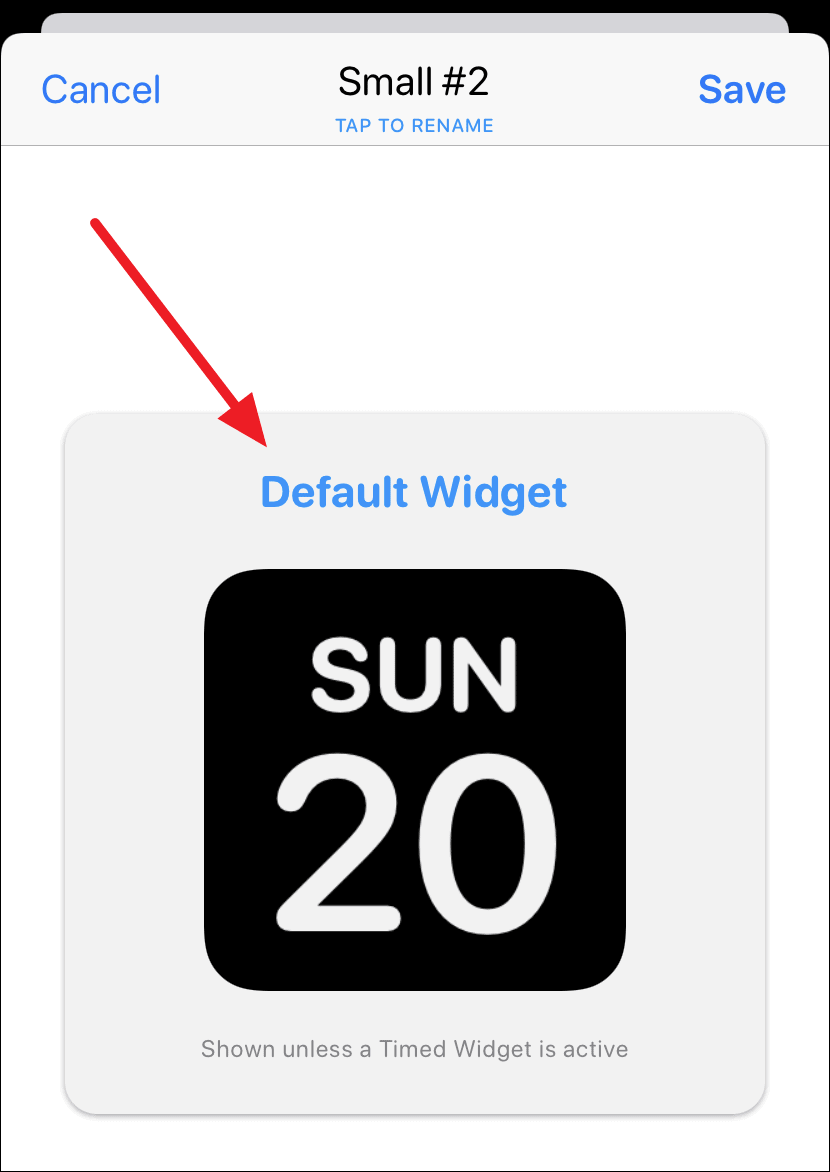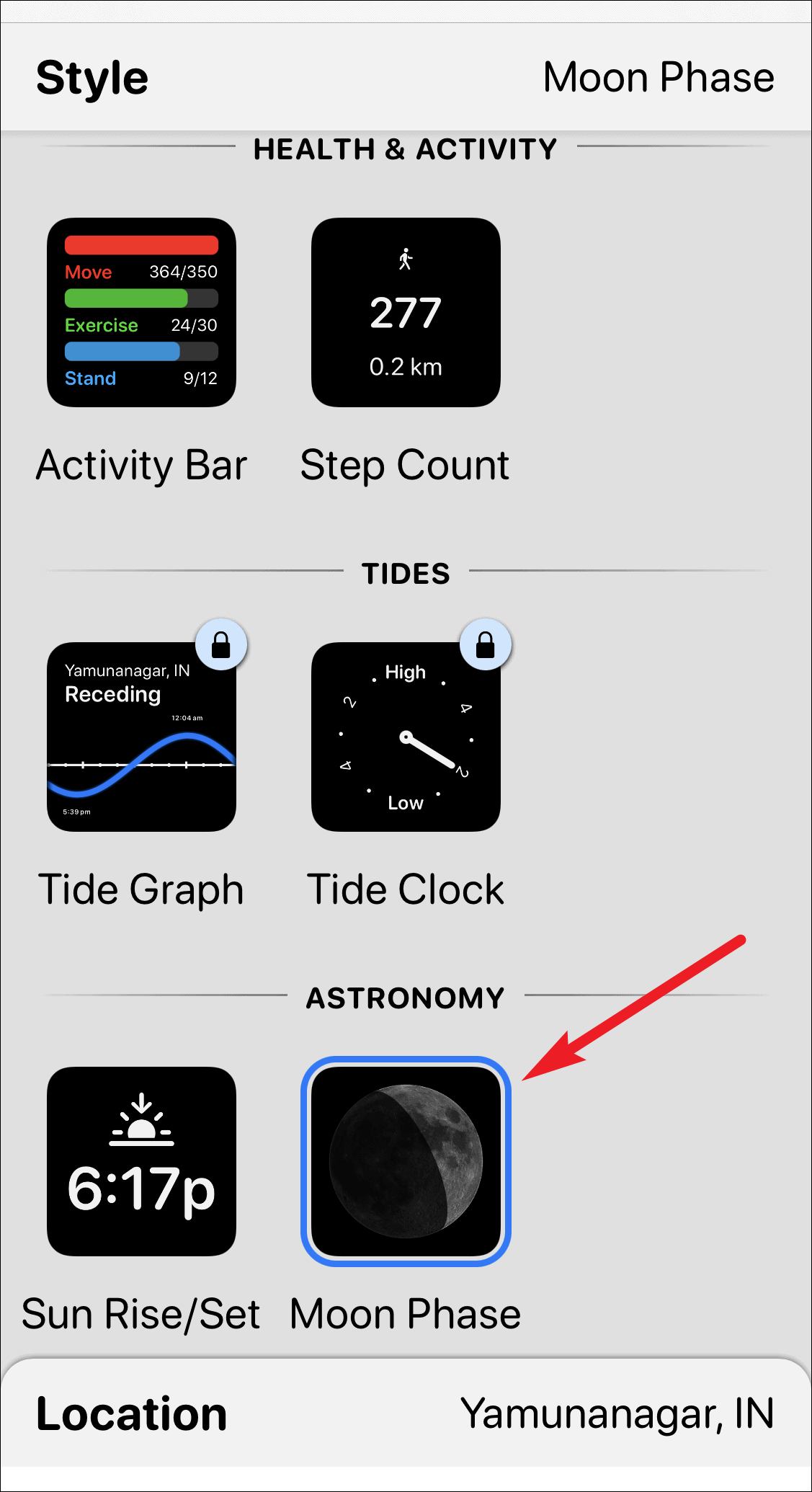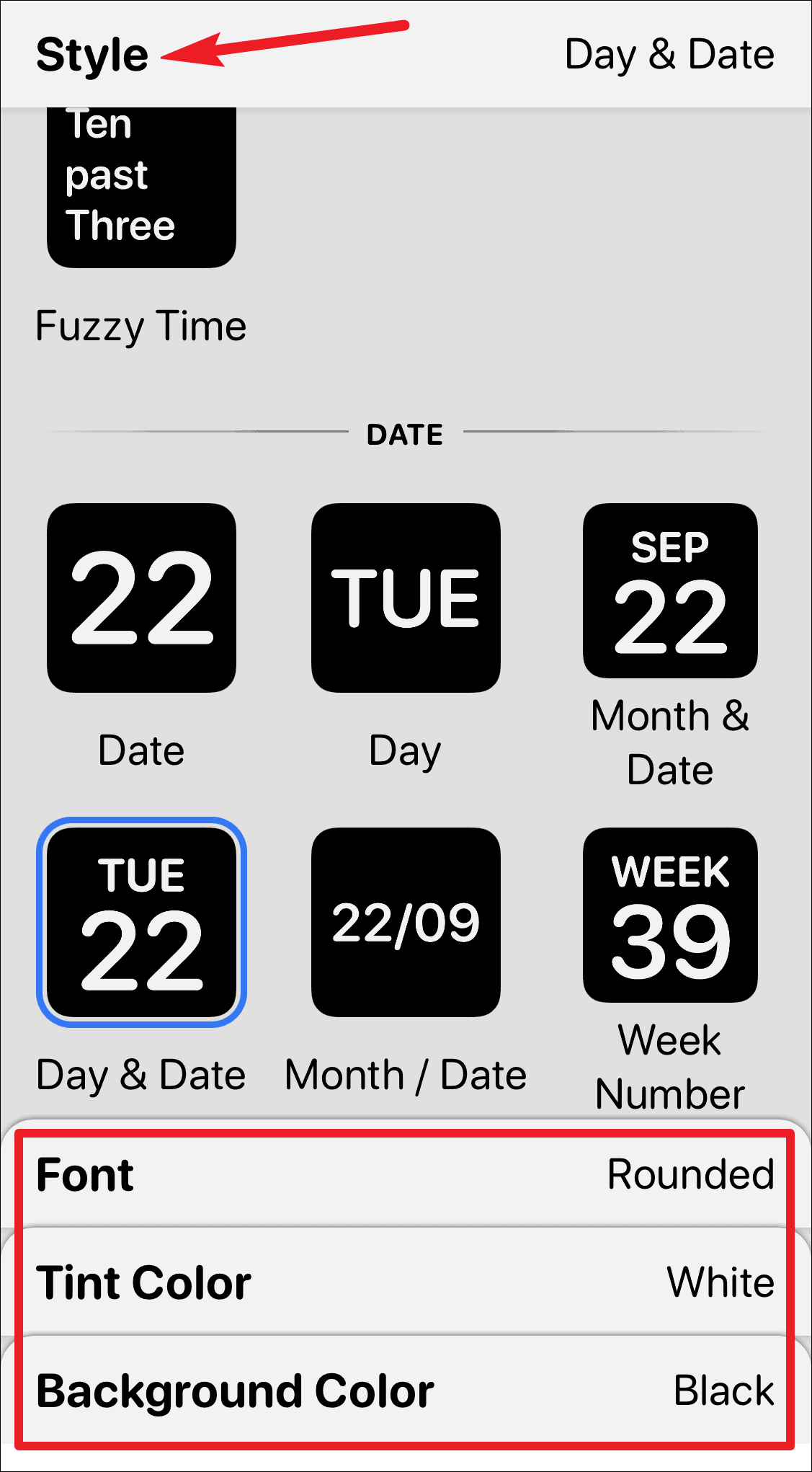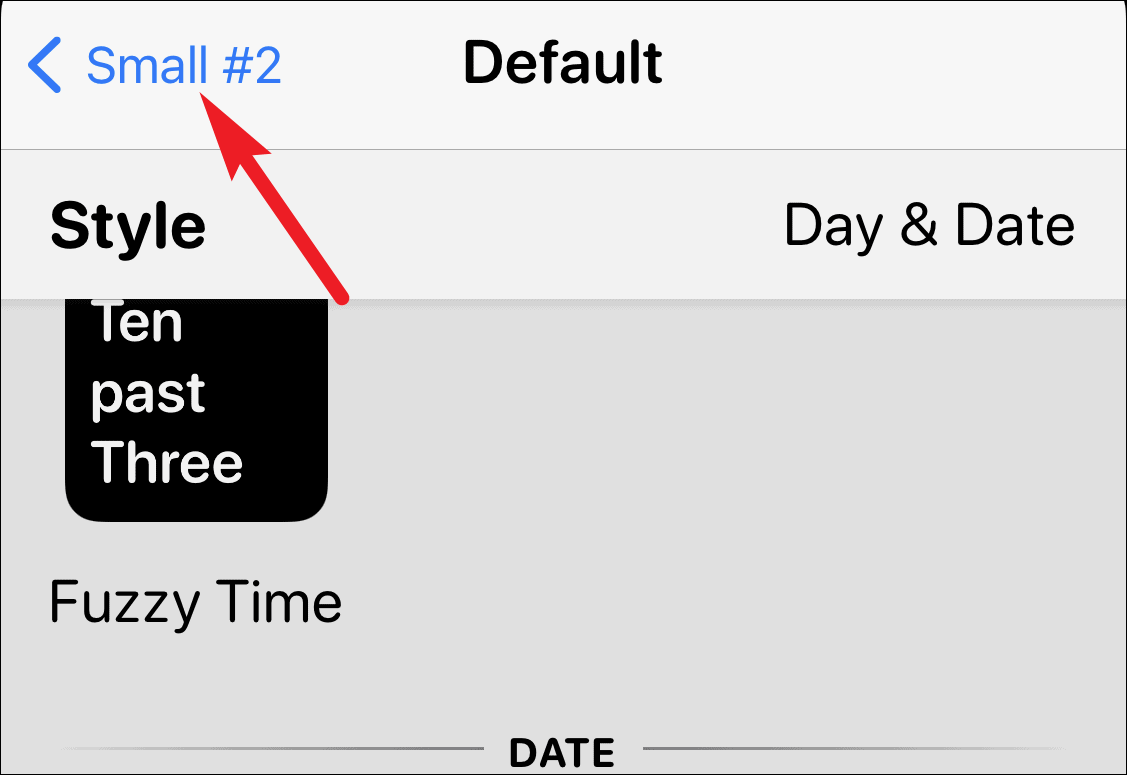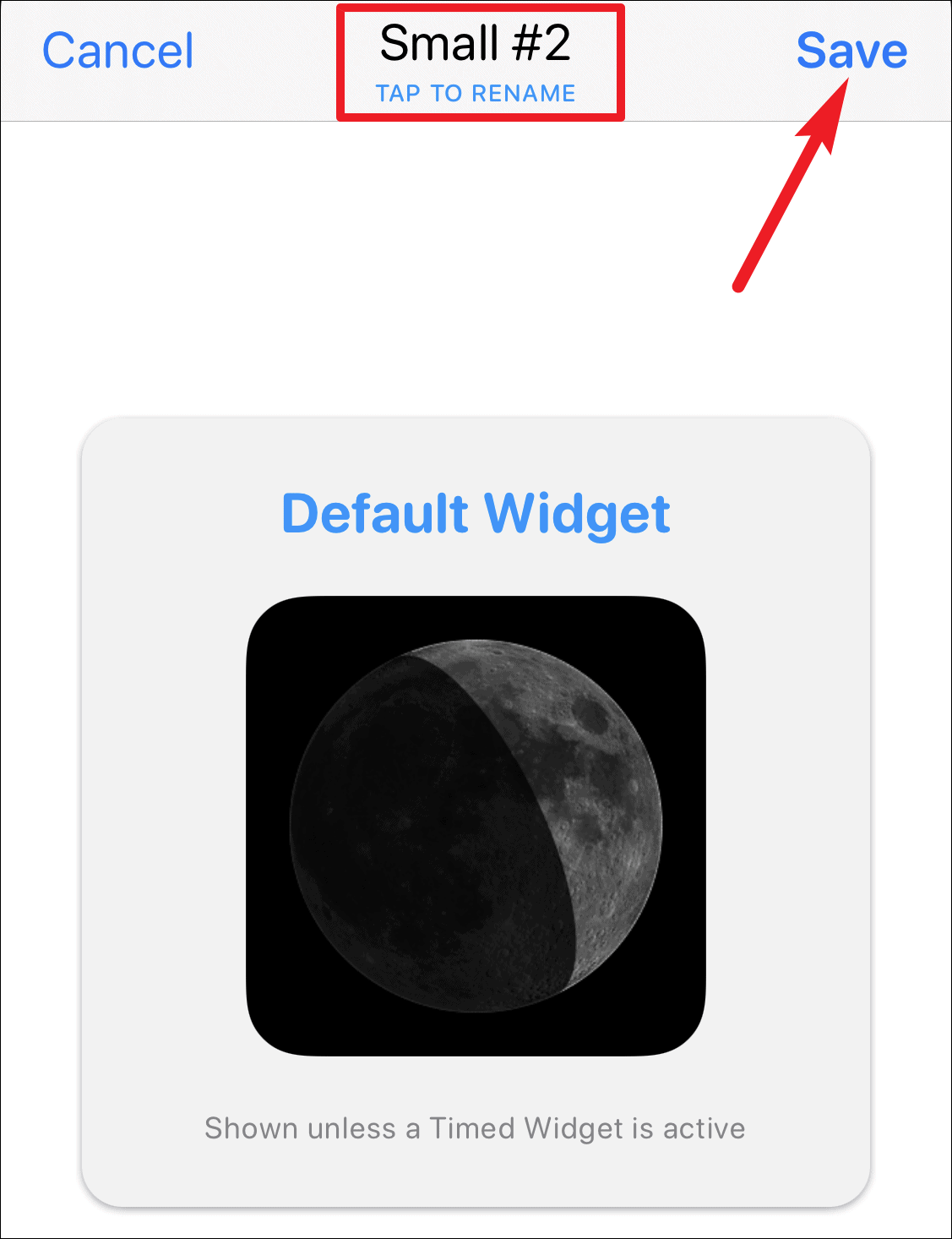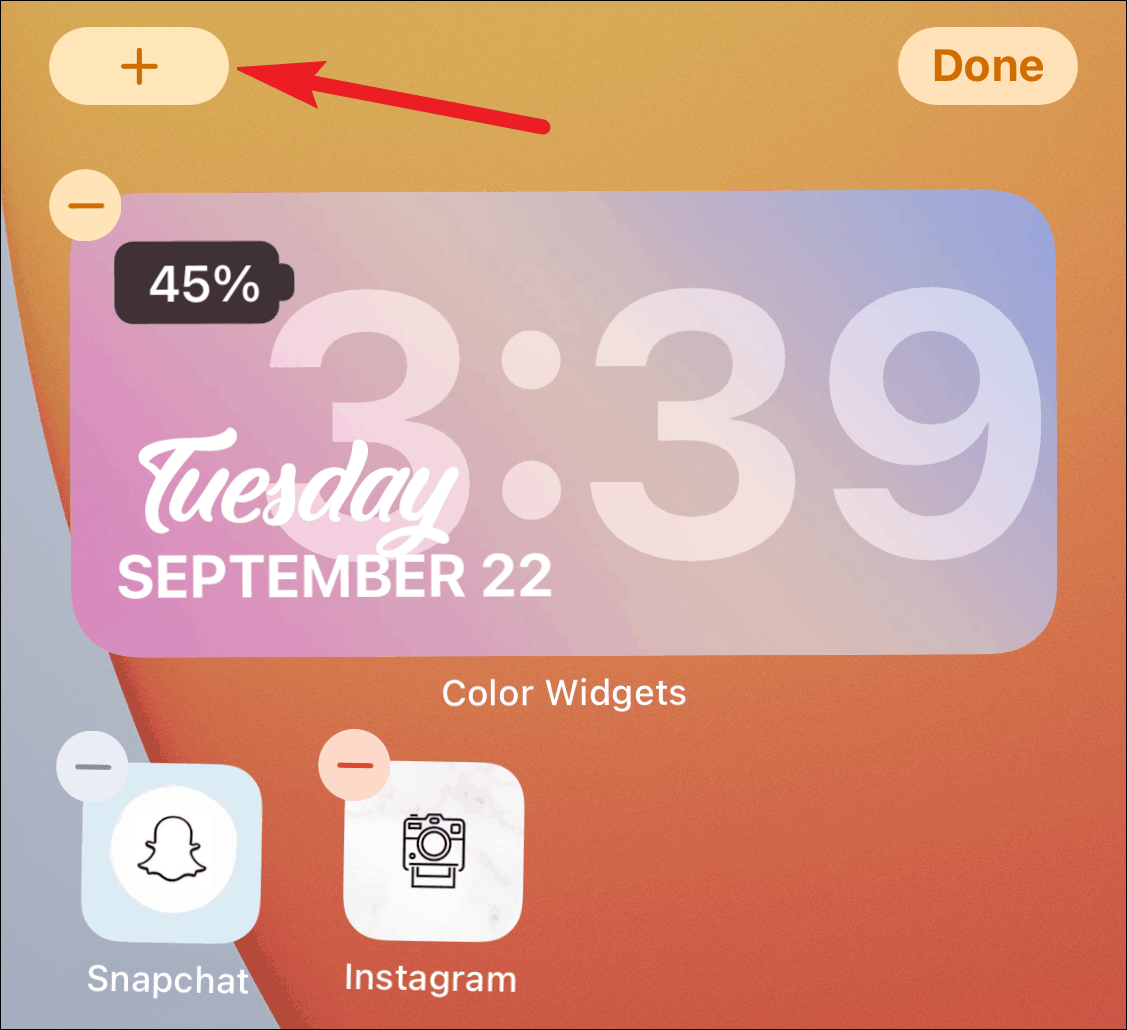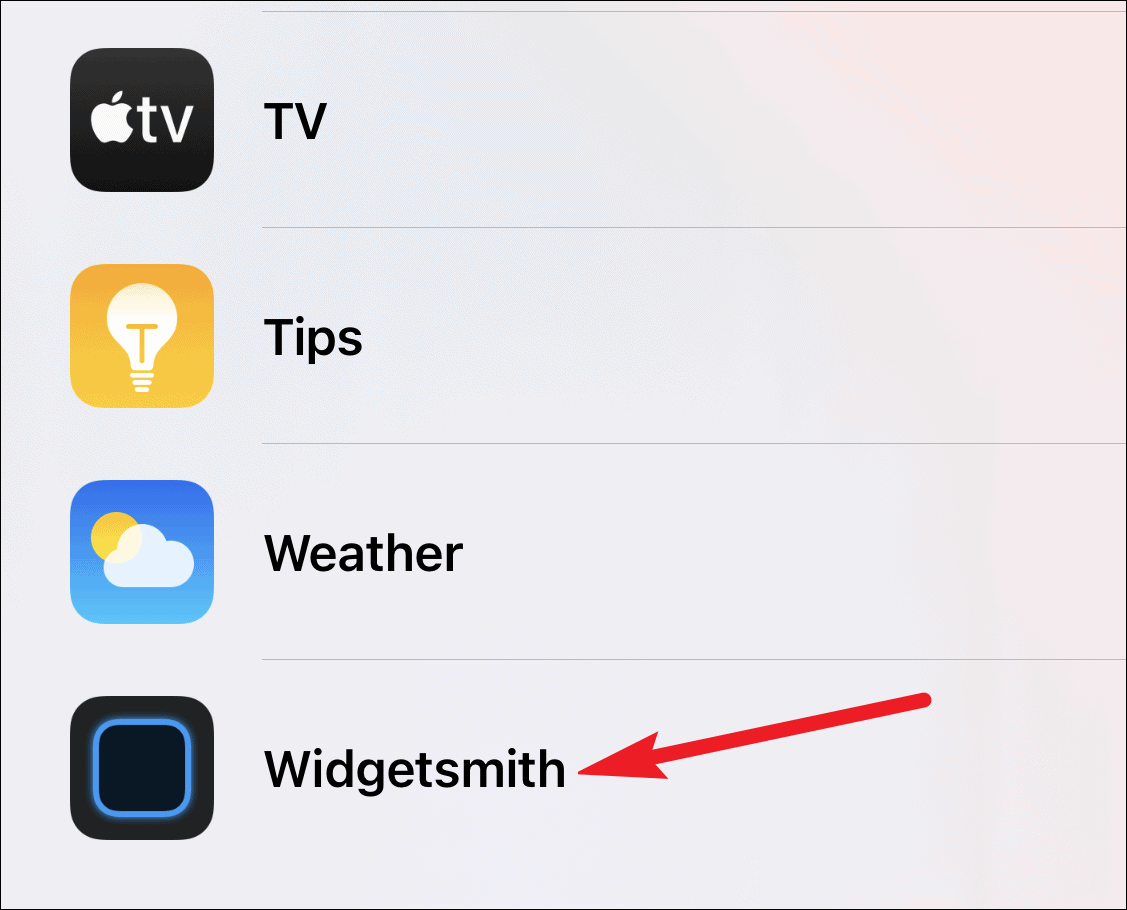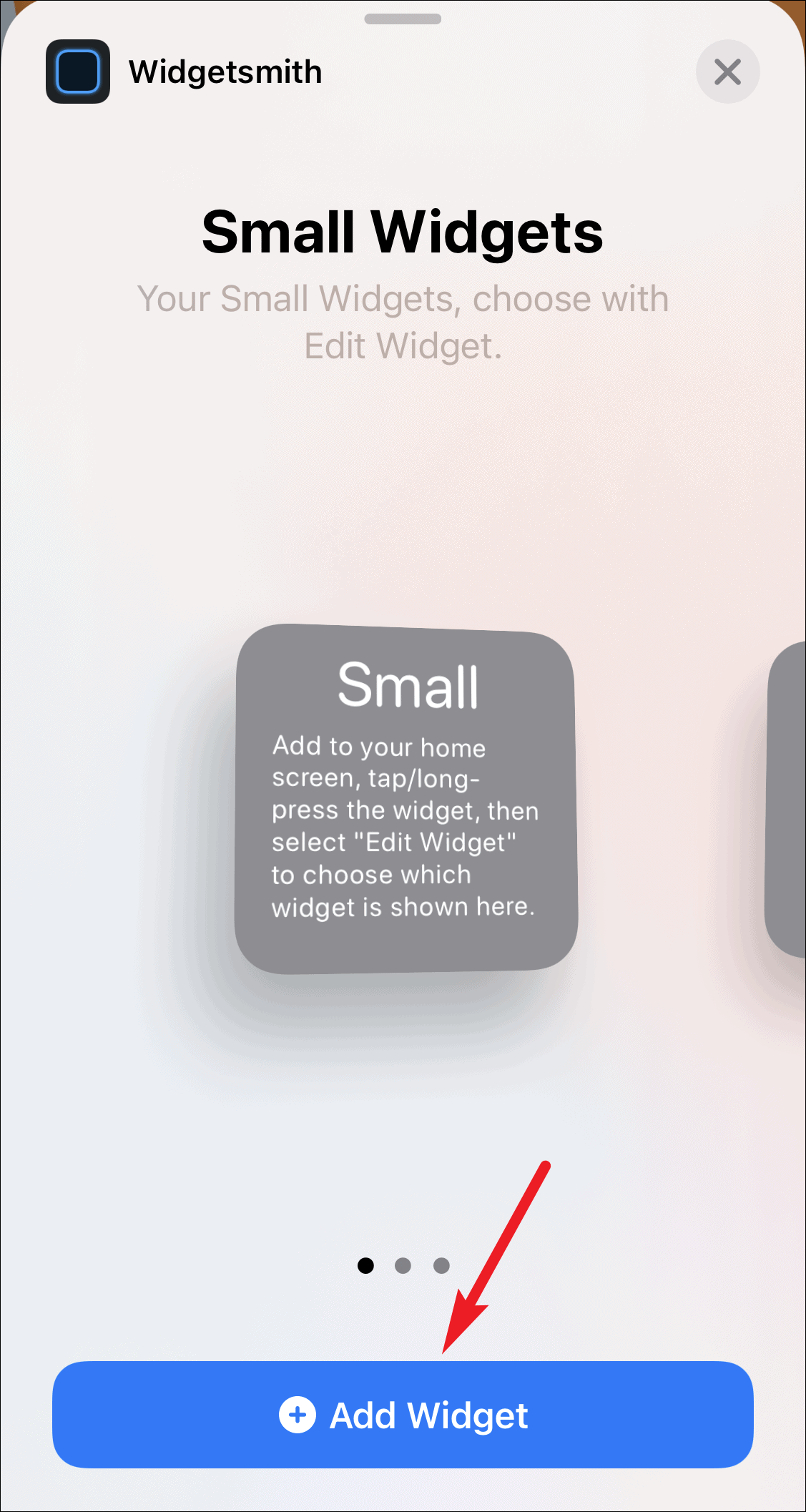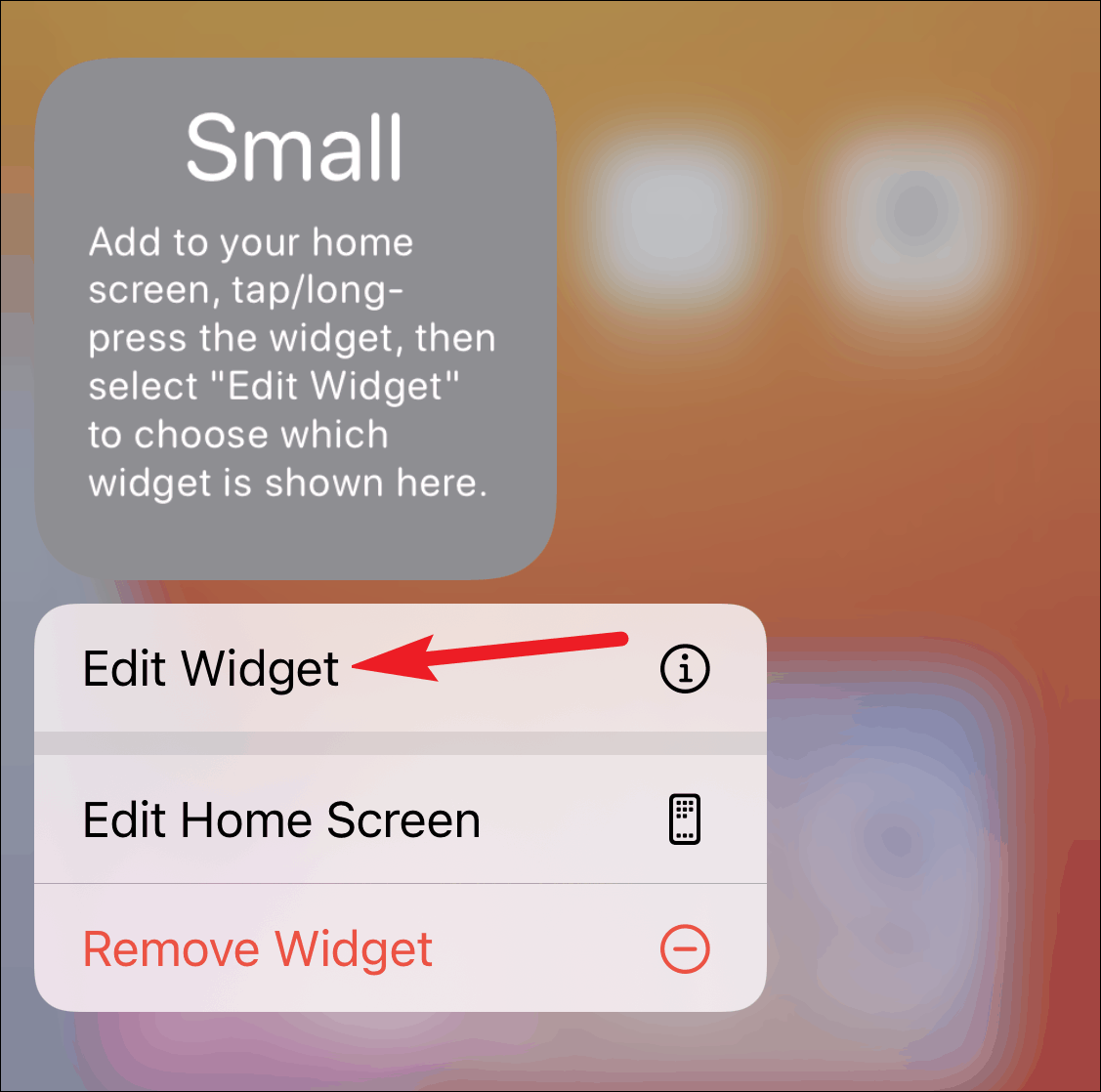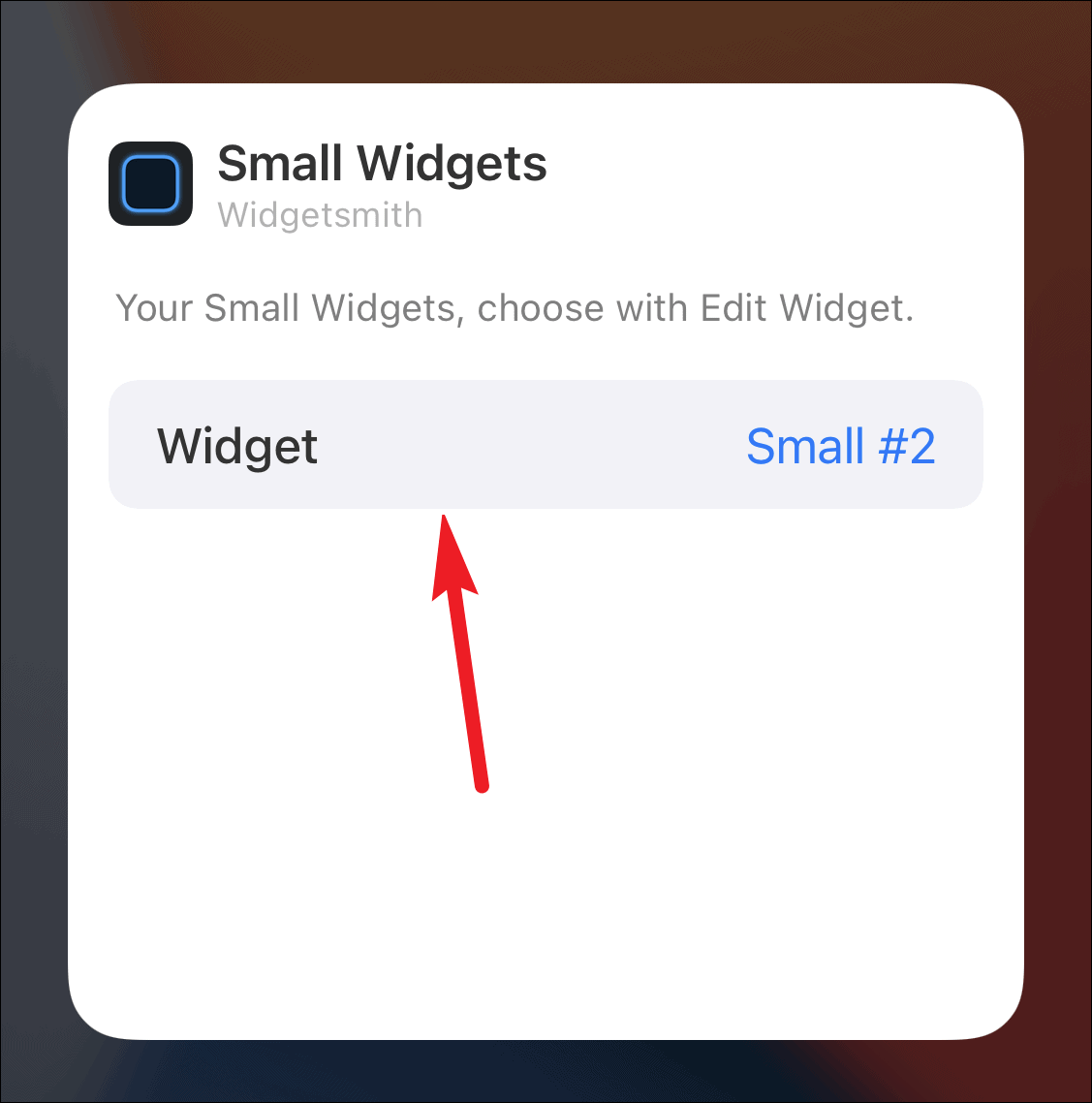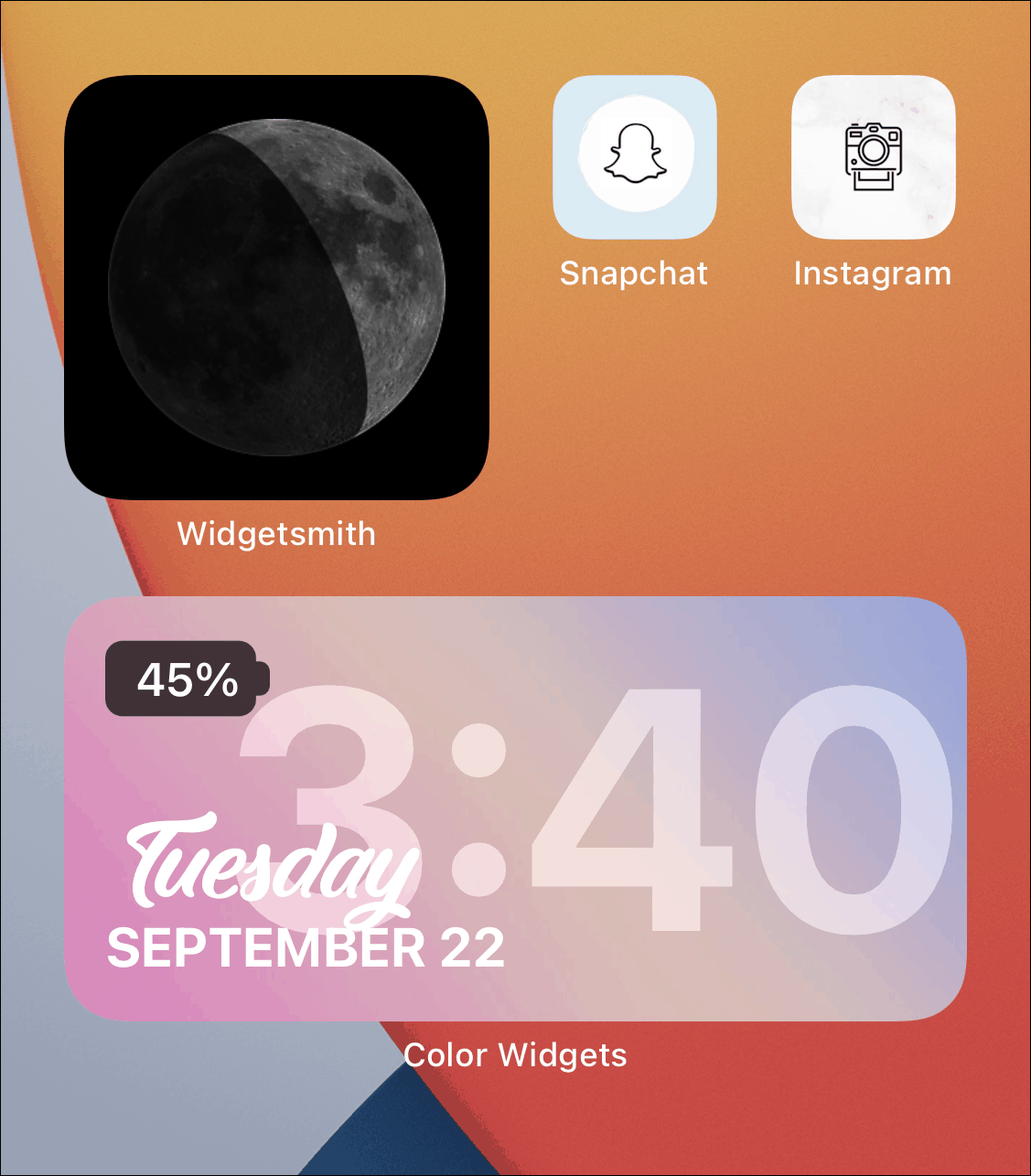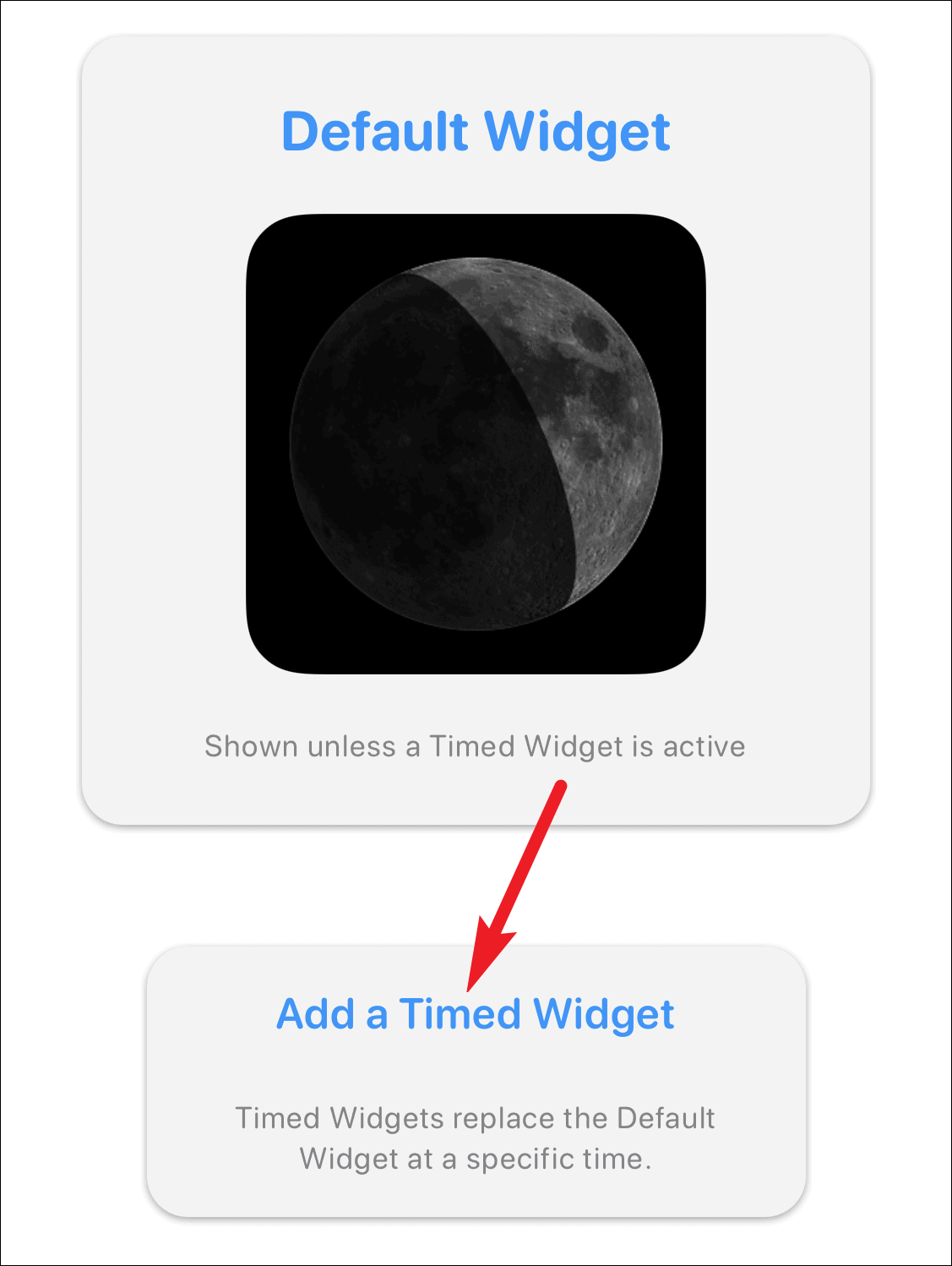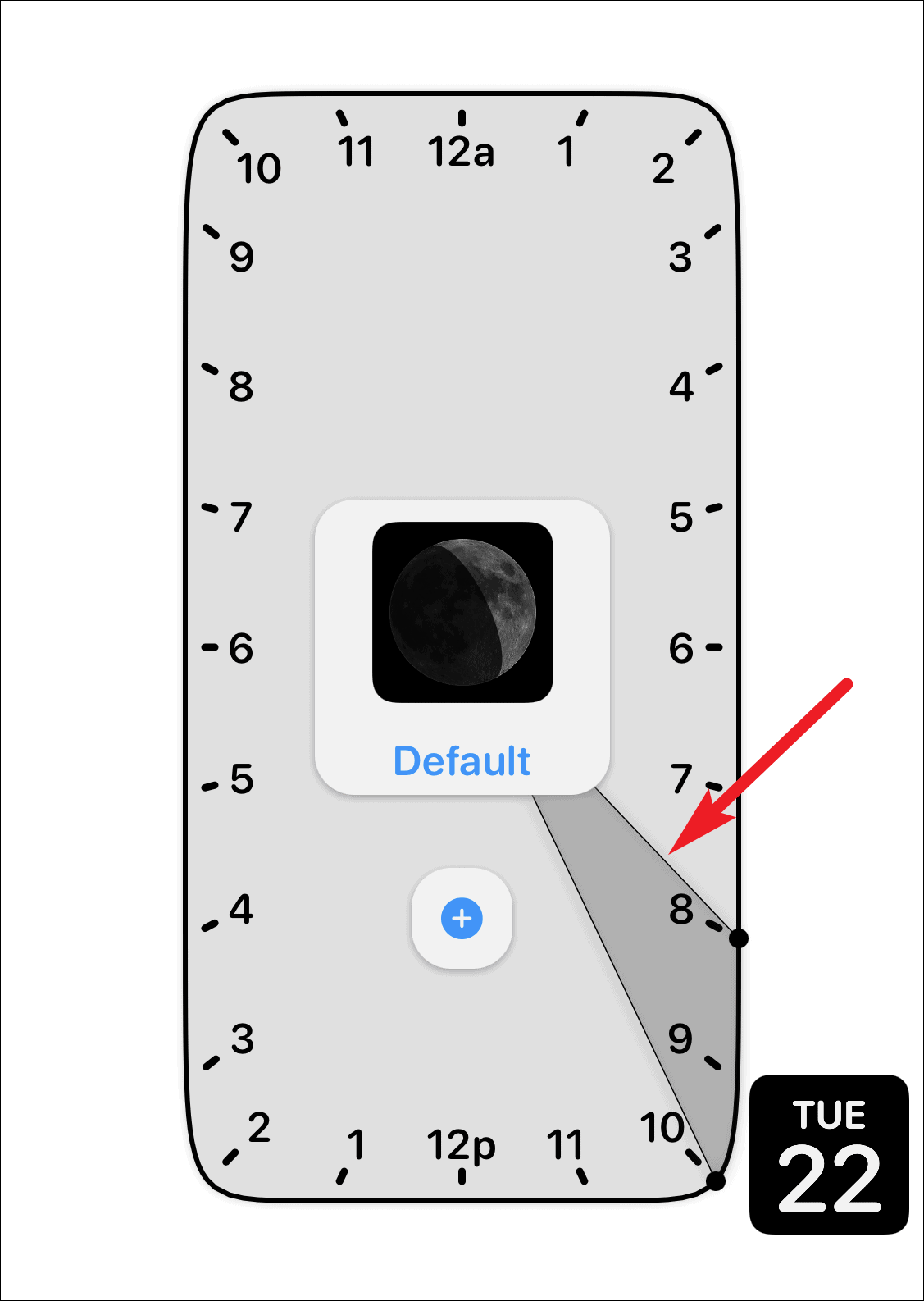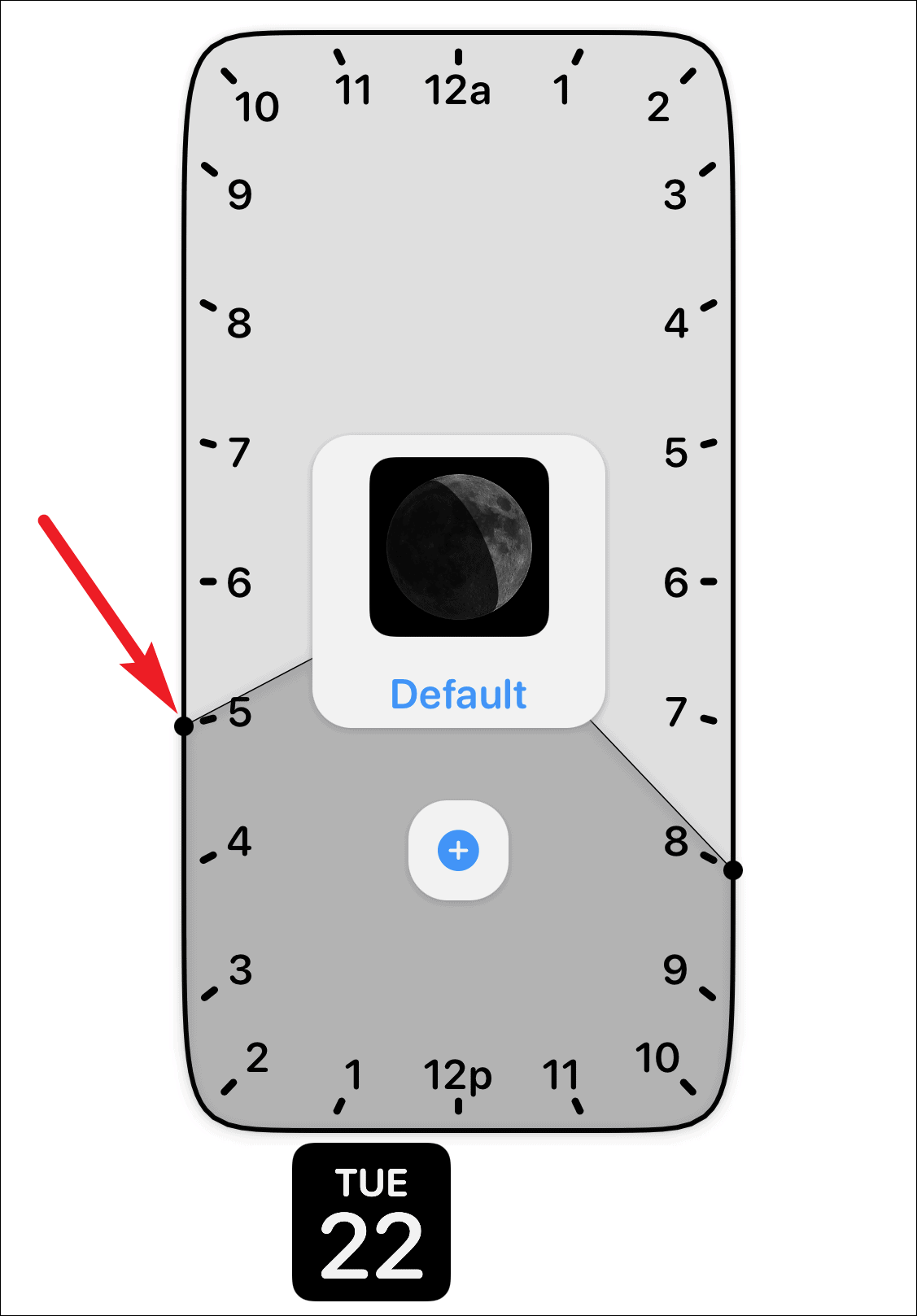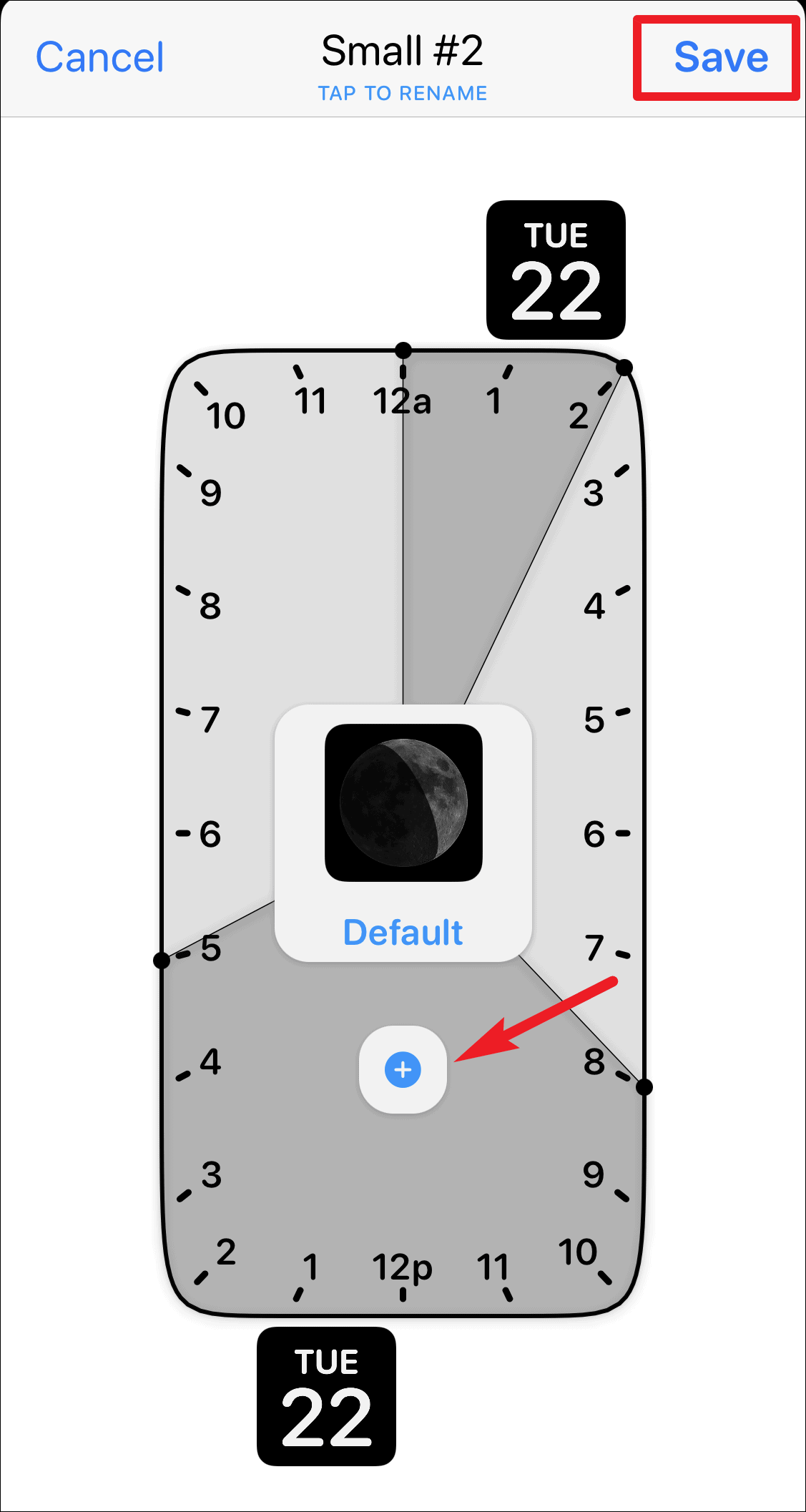gereç ustası al
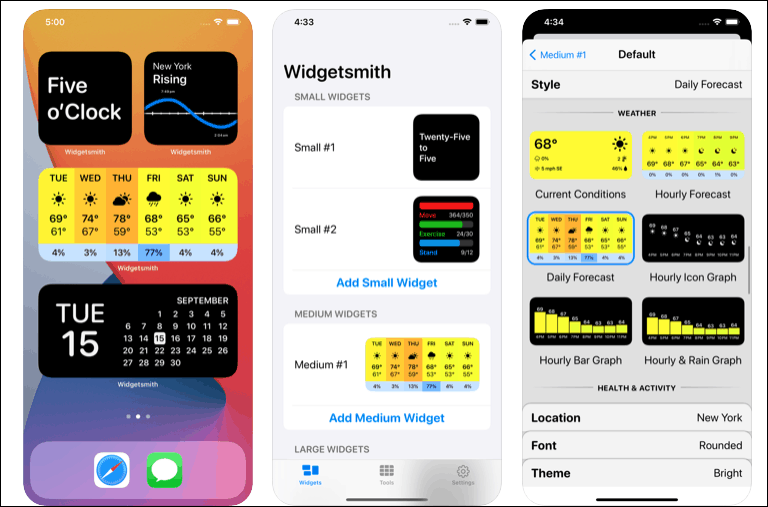
Şimdi, Widgetsmith ile bir pencere öğesi oluşturmak iki aşamalı bir süreçtir. Öncelikle, istediğiniz widget’ı uygulamadan oluşturmanız ve özelleştirmeniz gerekir. Ardından, Ana Ekranınıza eklersiniz.
Widgetsmith uygulamasında bir Widget oluşturma
Bu yüzden önce uygulamayı açın. Widget’lar sekmesi açılacaktır. Apple’ın artık Ana Ekranınıza eklemenize izin verdiği üç farklı boyutlu widget’ın temelinde, Widgetsmith’te de küçük, orta veya büyük bir pencere öğesi oluşturabilirsiniz. Bu kılavuzun iyiliği için küçük bir widget oluşturalım.
Küçük 1 Numaralı widget’ın altındaki ‘Küçük Widget Ekle’ye dokunun.
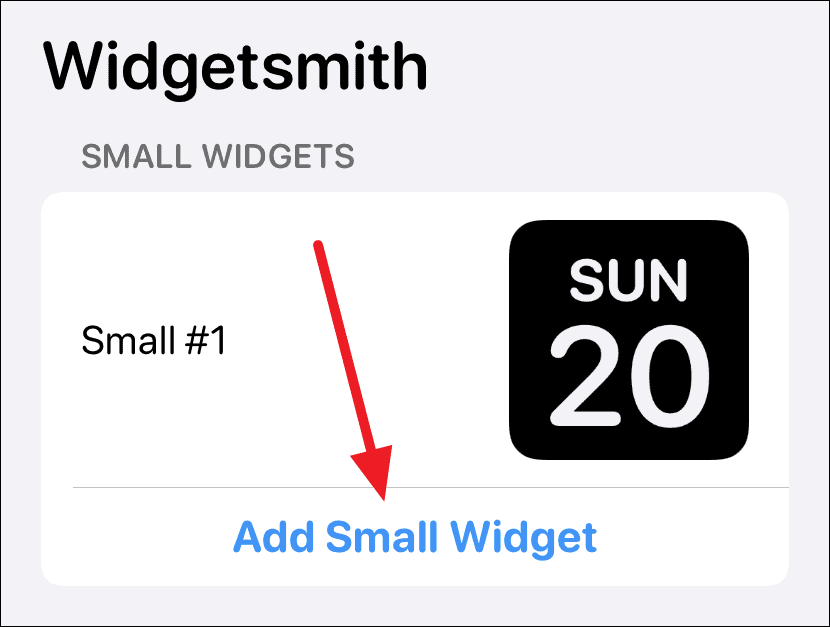
Küçük # 2 widget oluşturulacak. Açmak ve özelleştirmek için üzerine dokunun.
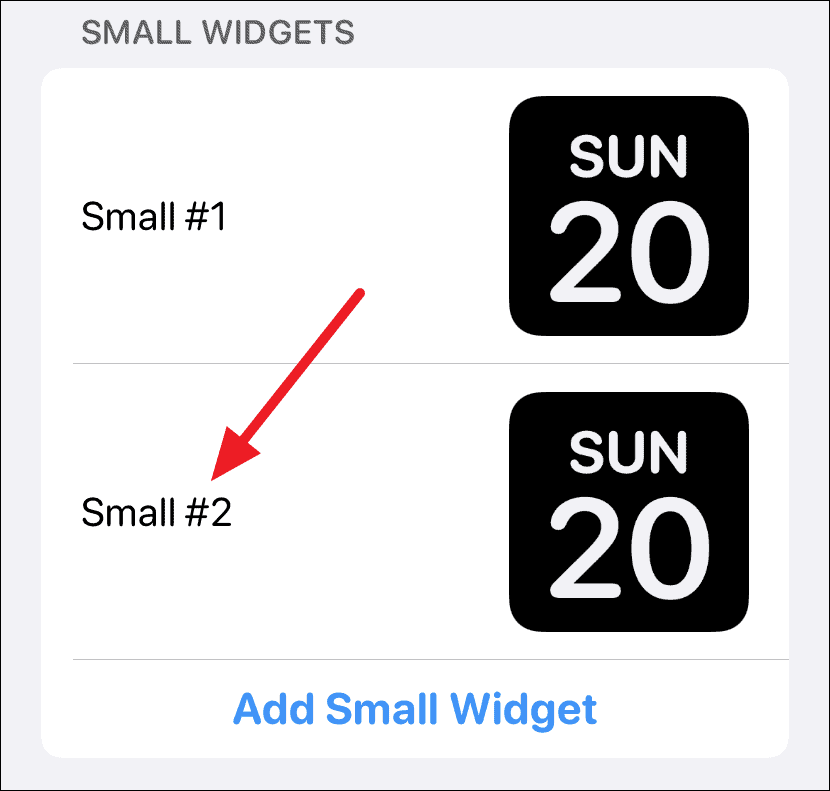
Varsayılan olarak, tarih widget’ı seçilecektir. ‘Varsayılan Widget’ seçeneğine dokunun.
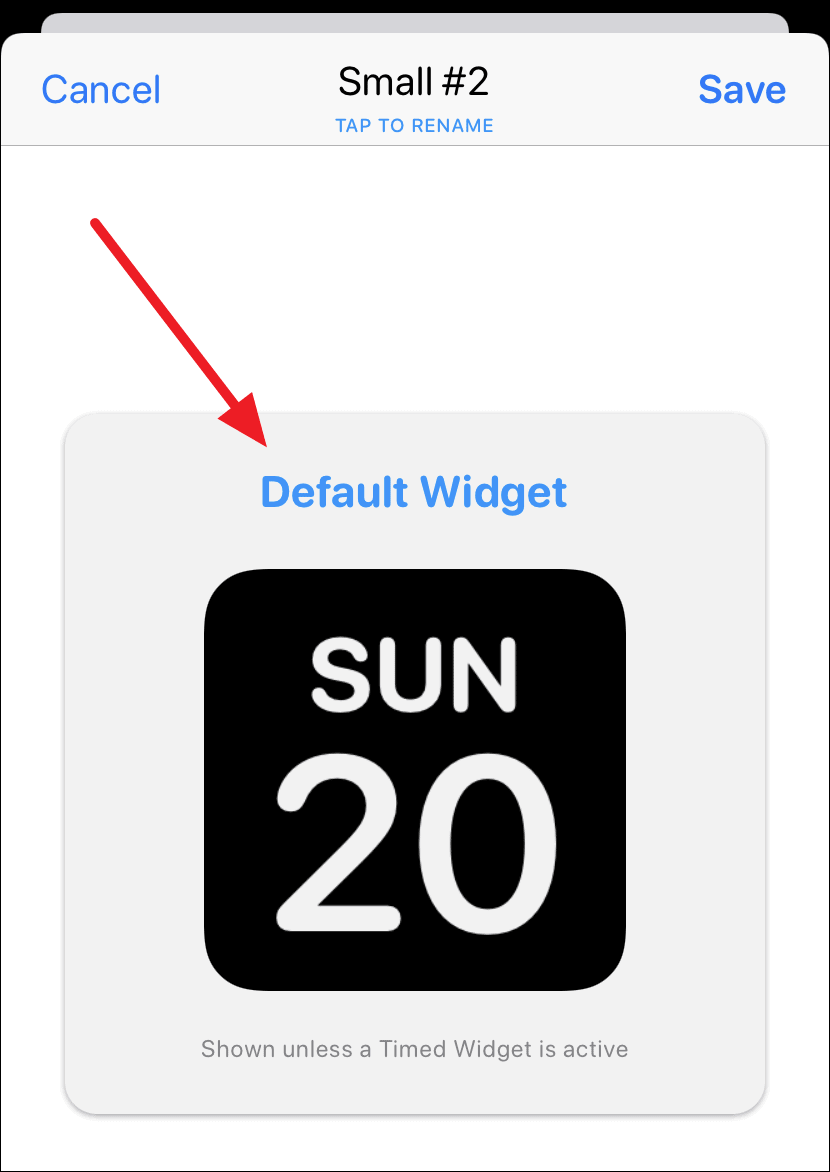
‘Stil’ seçeneği açılacaktır. Saat, Takvim, Hatırlatıcılar, Sağlık ve Aktivite veya Astronomi arasından diğer stillerden birini seçmek için yukarı veya aşağı kaydırın. Premium aboneler ayrıca Hava Durumu ve Gelgit Widget’larına da erişebilir. Ayrıca Widget olarak bir fotoğraf veya metin eklemenize izin veren bir ‘Özel’ kategori de vardır. Apple’ın ‘Öne Çıkan Fotoğraf’ widget’ını değil, widget olarak tek bir fotoğrafı nasıl ekleyeceğinizi öğrenin.
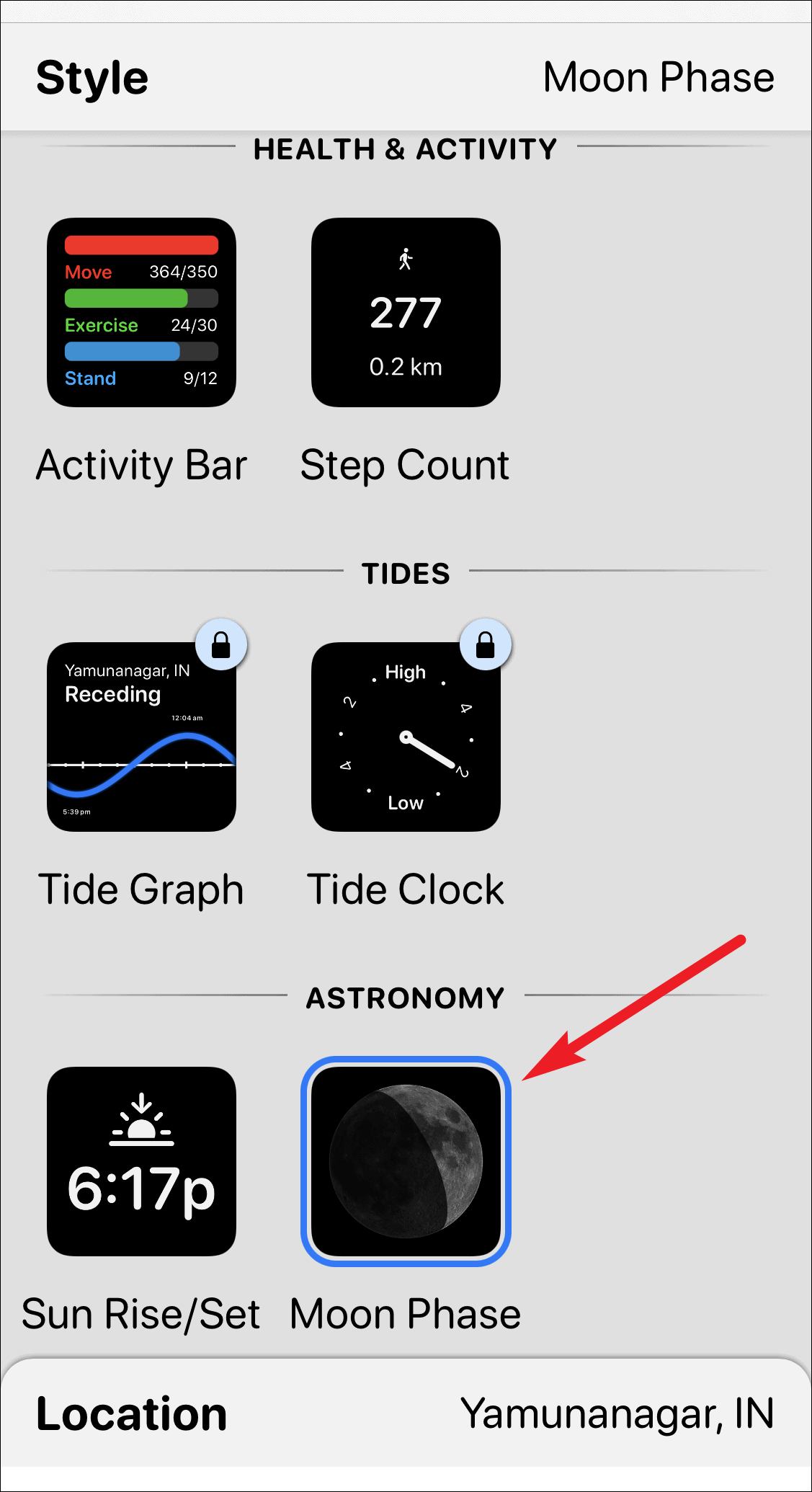
Widget stilini seçtikten sonra, Widget için yazı tipini, metin rengini (ton rengi) ve arka plan rengini de özelleştirebilirsiniz. Her biri için özelleştirilebilir ekranı açmak ve widget’ınızın tasarımını tamamlamak için seçeneklere birer birer dokunun.
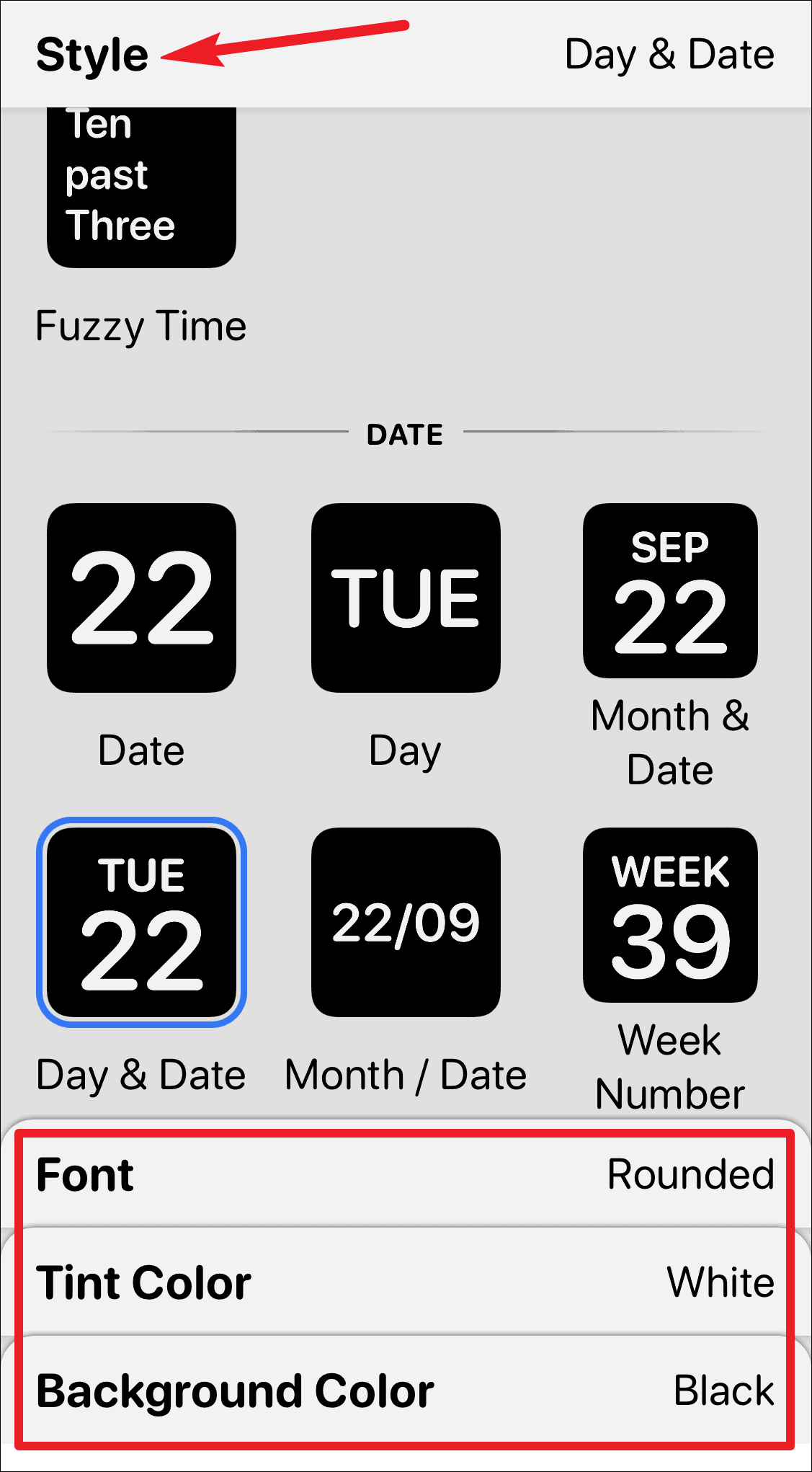
Tasarımı tamamladıktan sonra, özelleştirilebilir ekrandan çıkmak için ekranın sol üst köşesindeki ‘Küçük # 2’ etiketine dokunun.
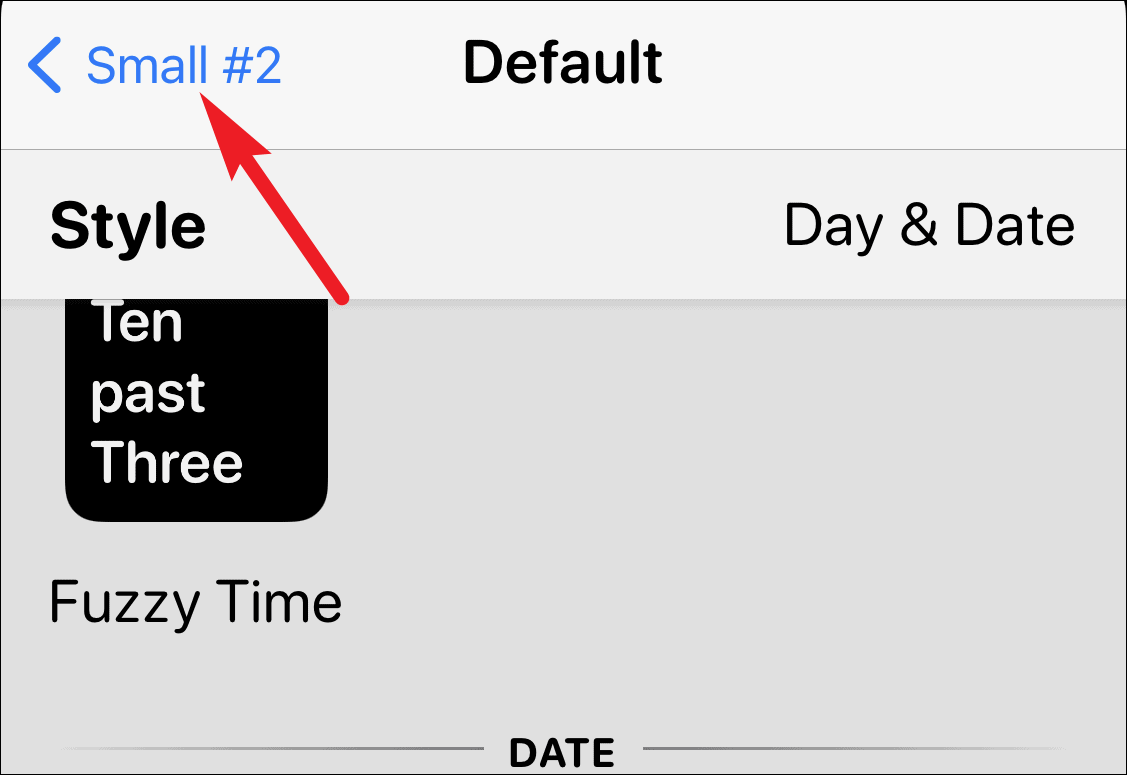
İsterseniz widget’ı da yeniden adlandırabilirsiniz. Ardından, sağ üst köşedeki ‘Kaydet’ seçeneğine dokunun.
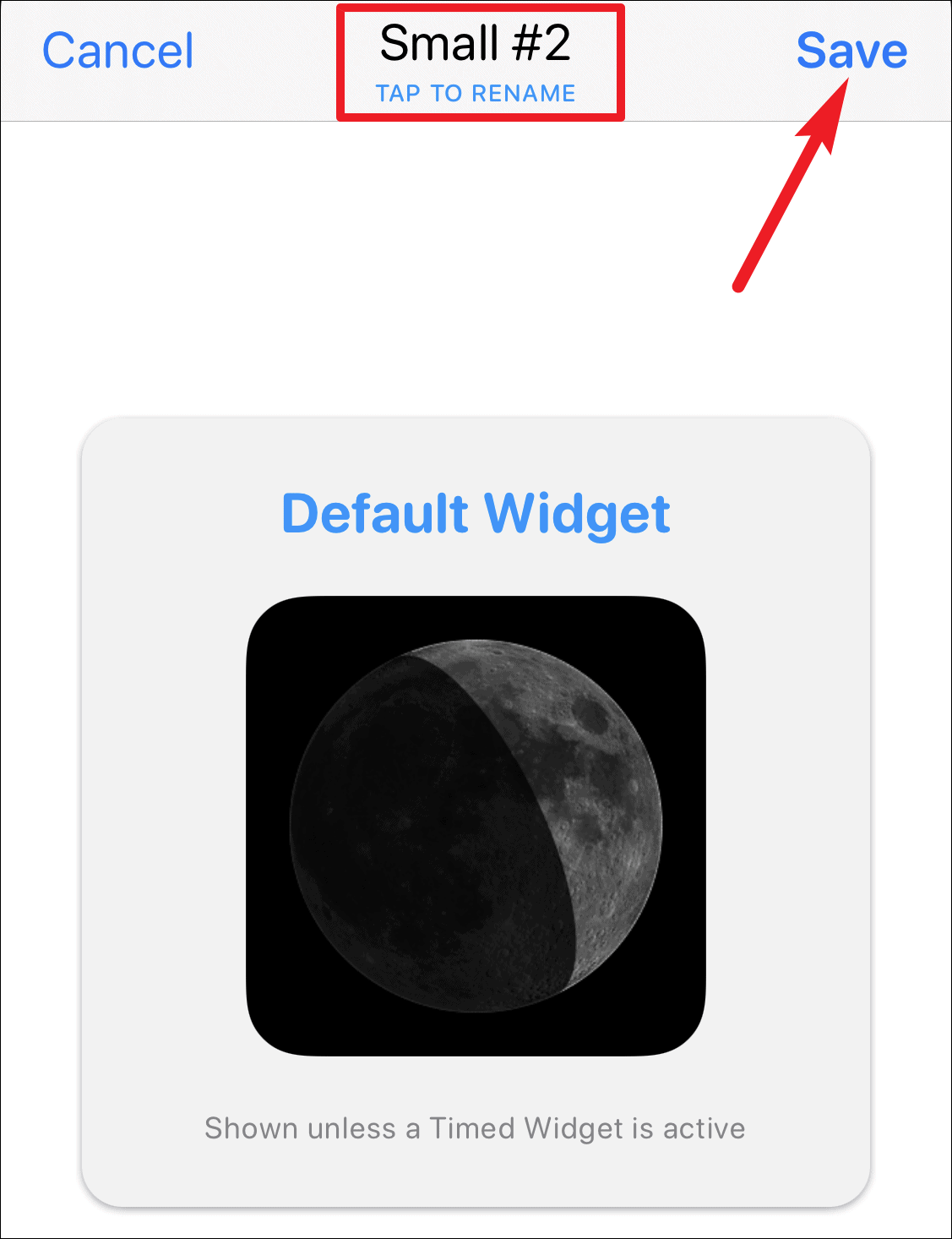
Ve özel parçacığı yarattınız. Şimdi, ekranınıza eklemenin zamanı geldi.
Widget’ı Ana Ekrana Ekleme
Widget’ı Giriş ekranınıza eklemek için, bir uygulamaya, widget’a veya ekrandaki boş yere dokunup basılı tutarak titreyen moda girin. Ardından, sol üst köşedeki ‘Widget ekle’ düğmesine (+ simgesi) dokunun.
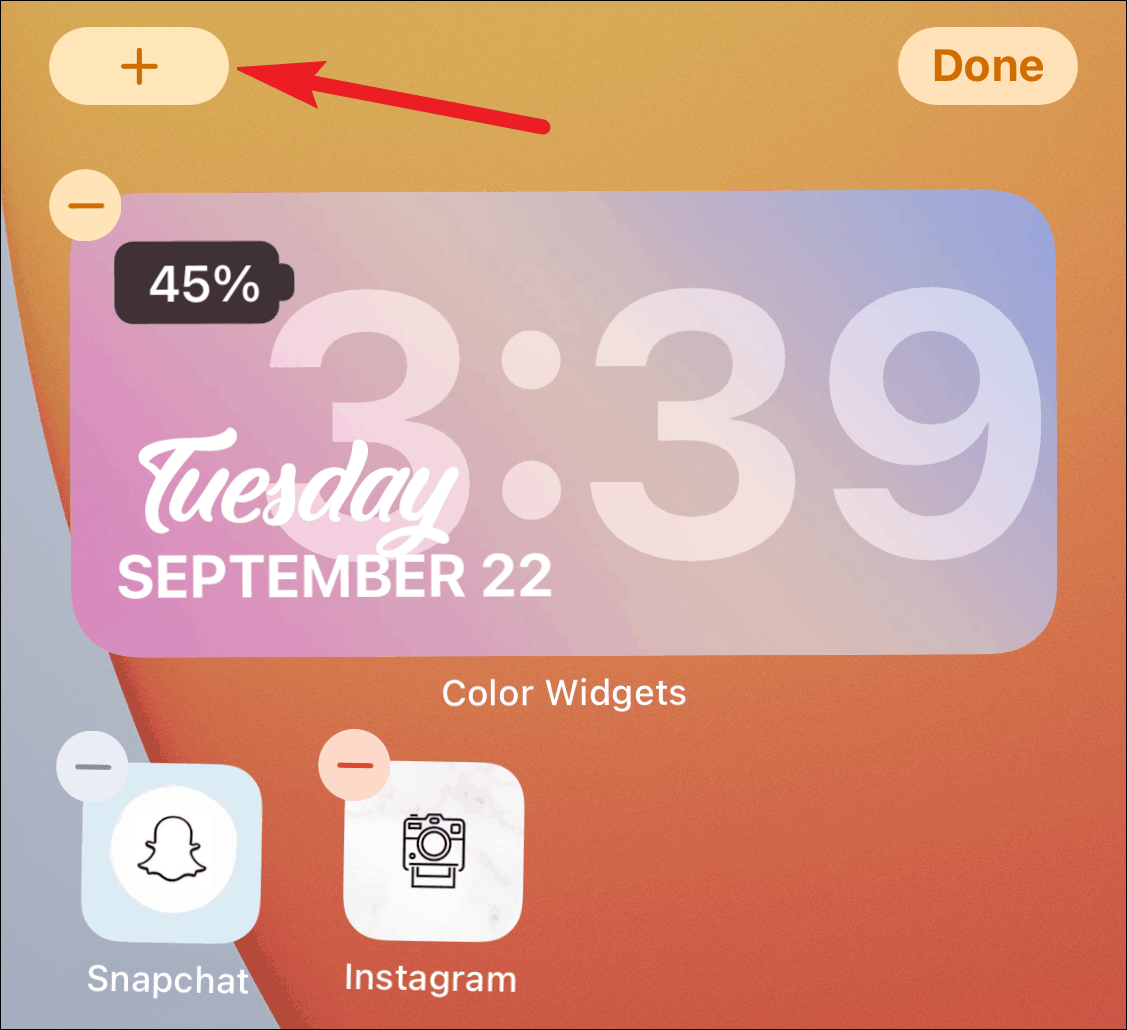
Widget galerisi açılacaktır. Aşağı kaydırın ve mevcut widget listesinden Widgetsmith’i bulun. Hızlı bir şekilde bulmak için arama çubuğunu da kullanabilirsiniz.
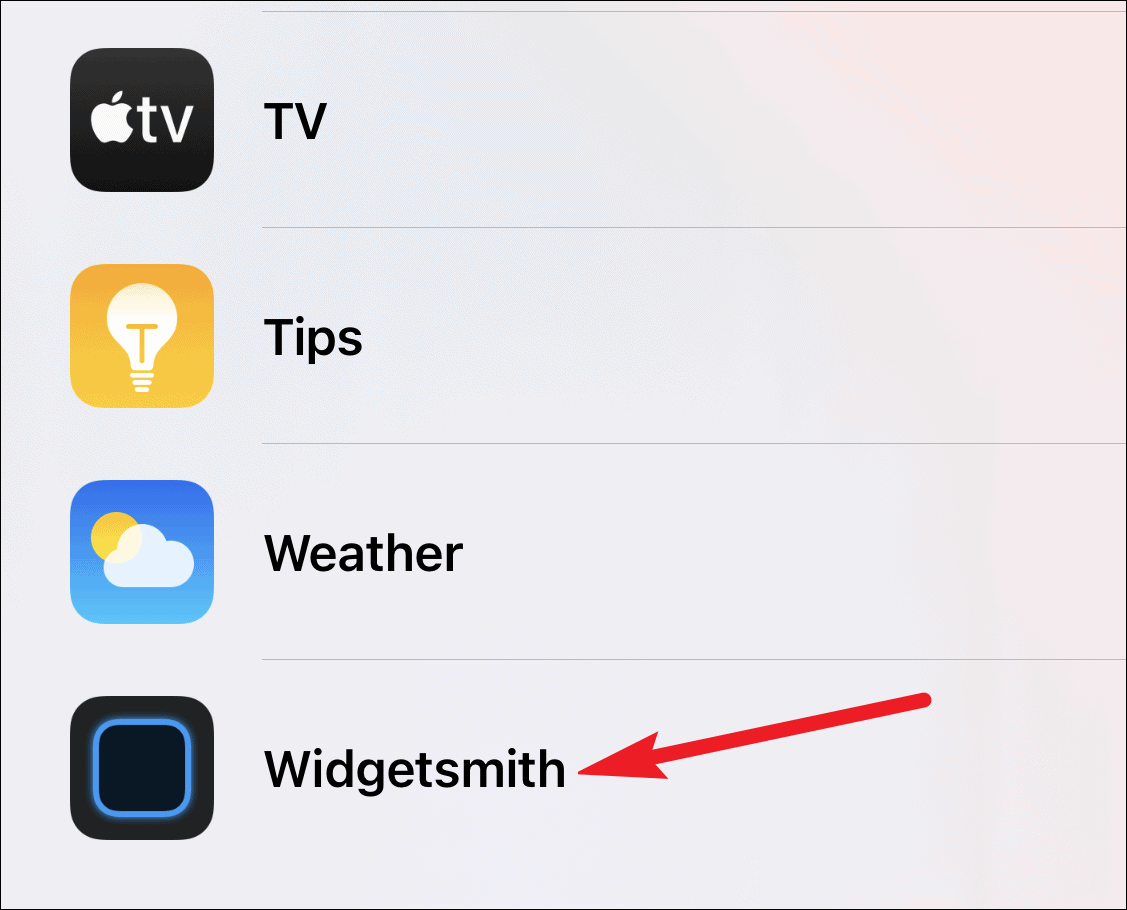
Şimdi, uygulamada oluşturduğunuz widget türüne bağlı olarak, önizleme ekranından widget boyutunu seçin; orta veya büyük parçacıkları seçmek için sola kaydırın. Ardından, ‘Widget ekle’ye dokunun.
Widget ekle düğmesine dokunmadan önce ekranda istediğiniz boyuta sahip olmanız yeterlidir. Uygulamada küçük bir widget oluşturduğumuzda, ekrana küçük bir widget ekleyeceğiz. Oluşturduğunuz parçacığın boyutuna karşılık gelen parçacığı seçmeniz gerekir.
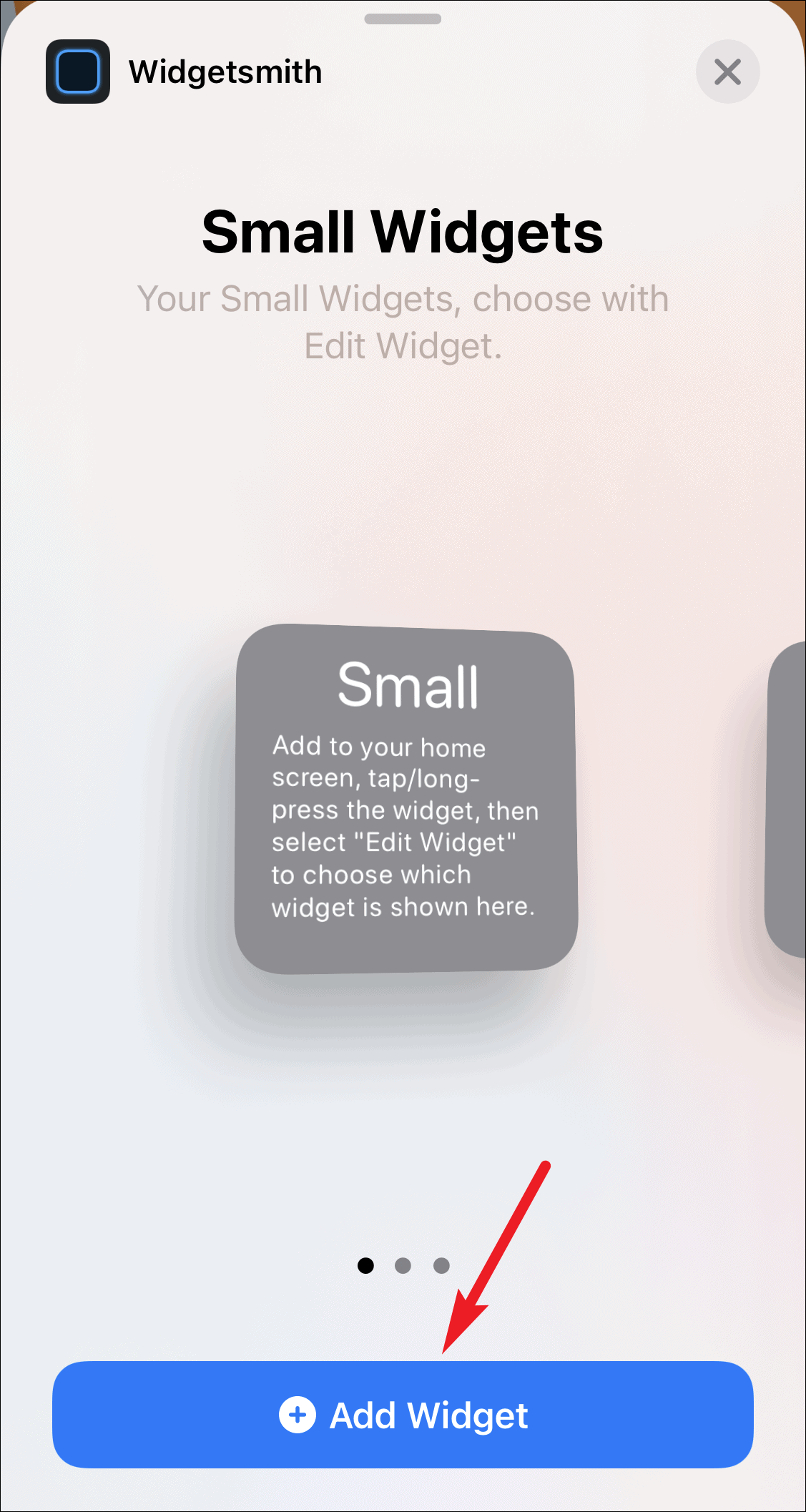
Bu, Ana ekranınıza küçük bir pencere öğesi ekleyecektir, ancak boş olacaktır. Hızlı işlemler menüsü görünene kadar widget’a dokunun ve basılı tutun ve ardından seçeneklerden ‘Widget’ı Düzenle’yi seçin.
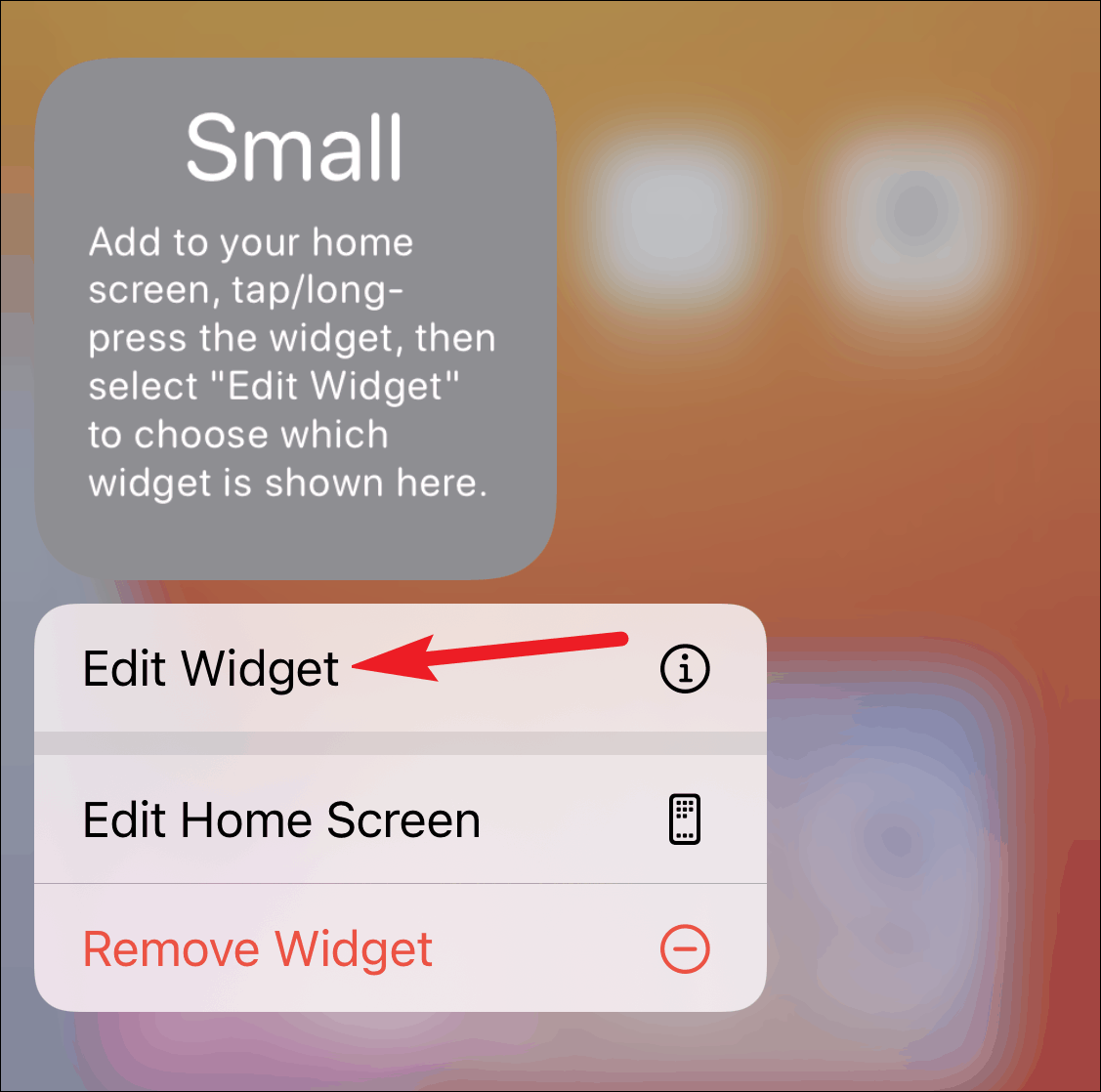
Widgetsmith uygulamasındaki mevcut küçük widget’larınızın listesi görünecektir. Eklemek istediğiniz widget’a dokunun; bu durumda, ‘Küçük # 2’ widget’ı.
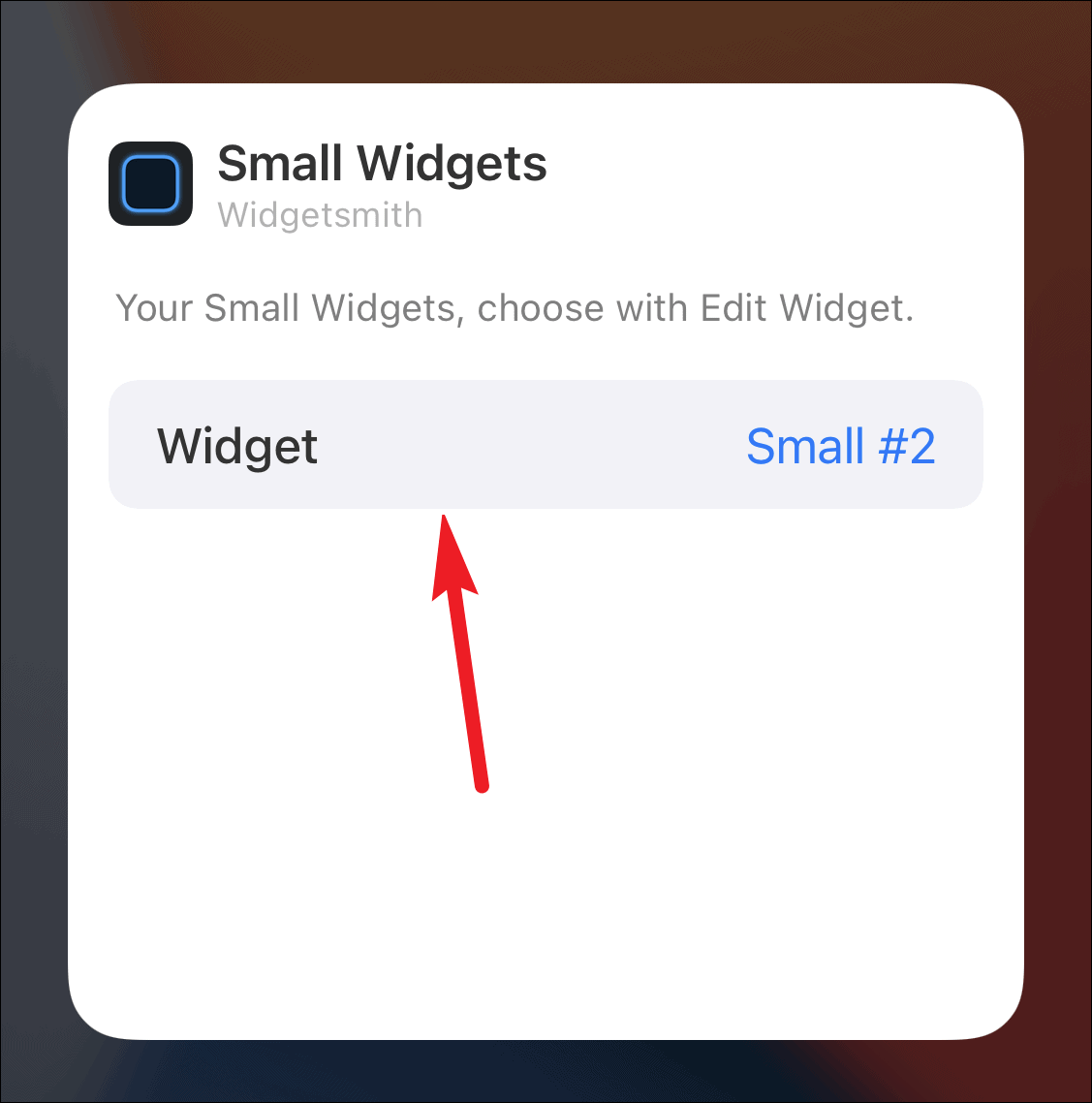
Widget nihayet Ana Ekranınızda görünecektir.
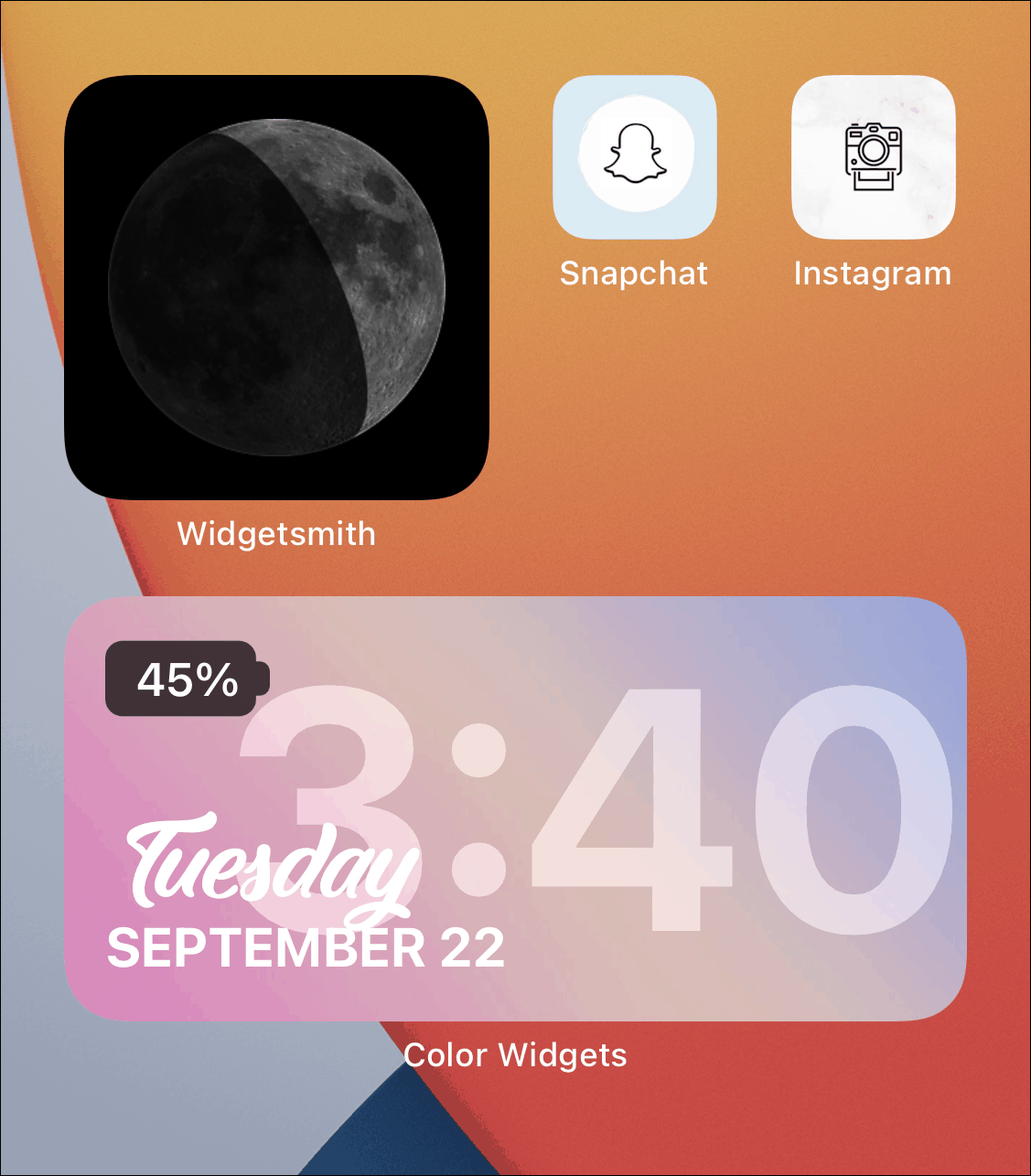
Zamanlanmış Widget’lar için Widget Smith’i Kullanma
Widgetsmith’in en iyi kullanımlarından biri zamanlanmış widget’lar olmalıdır. İOS 14, size farklı zamanlarda farklı widget’lar göstermek için cihaz içi zeka kullanan akıllı yığınlara sahip olsa da, üzerinde hiçbir kontrolünüz yoktur. Widgetsmith’teki zamanlanmış widget’lar bunu değiştirmek için buradalar.
Zamanlanmış widget’ları kullanarak, Ana ekranınızda hangi widget’ın görüneceğine karar verebilirsiniz. Bu, yerden tasarruf etmenin harika bir yoludur; Dürüst olalım, widget’lar Ana Ekranınızda pek çok gayrimenkul barındırabilir.
Widget stilini ve tasarımını özelleştirdikten sonra, planlanmış bir widget yapmak için ‘Varsayılan Widget’ bölümünün altındaki ‘Zamanlanmış Widget Ekle’ seçeneğine dokunun.
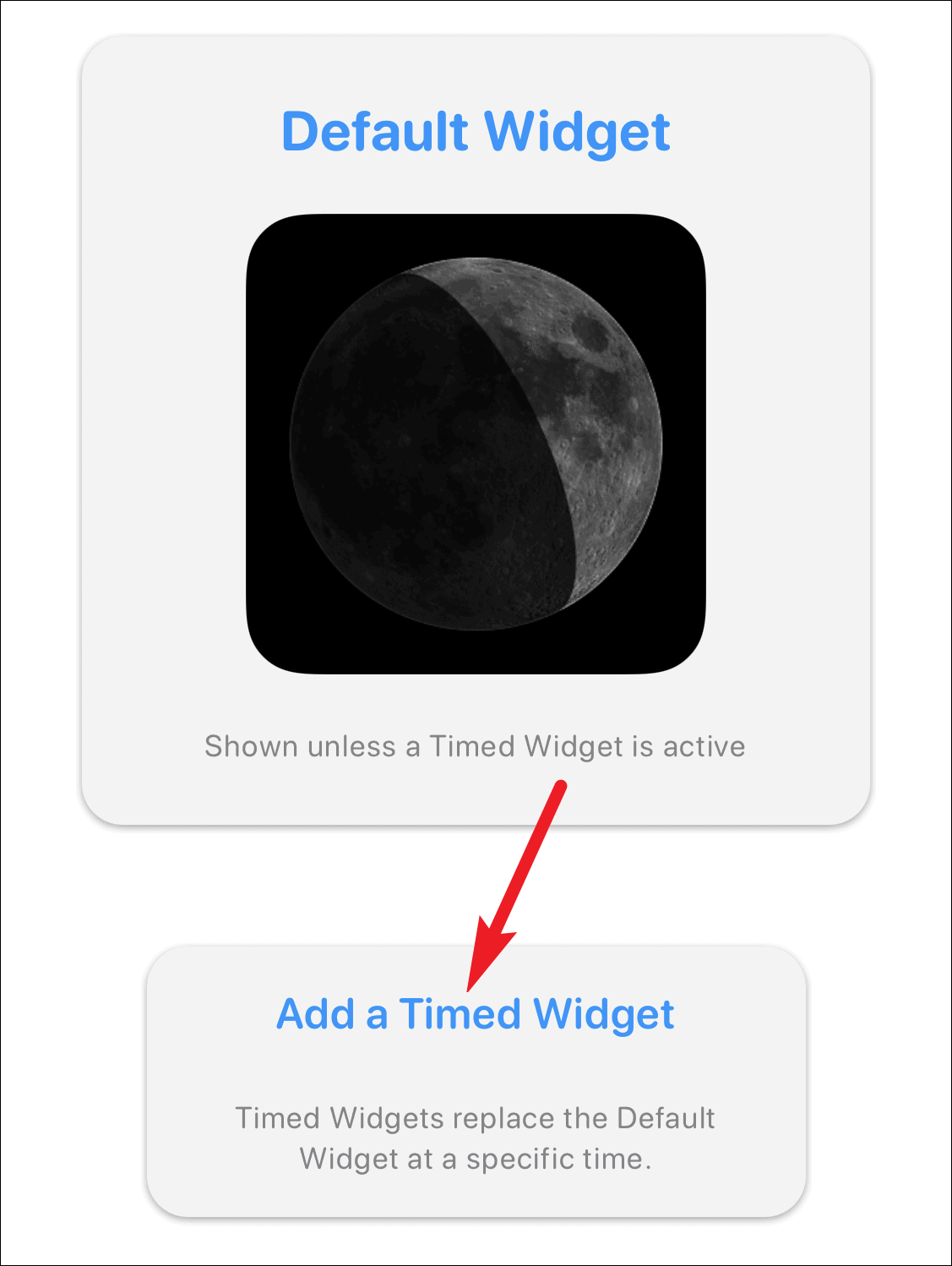
Widget için programı seçmek için bir saat açılacaktır. Vurgulanan zaman penceresini, widget’ı planlamak istediğiniz istenen zamana sürükleyin.
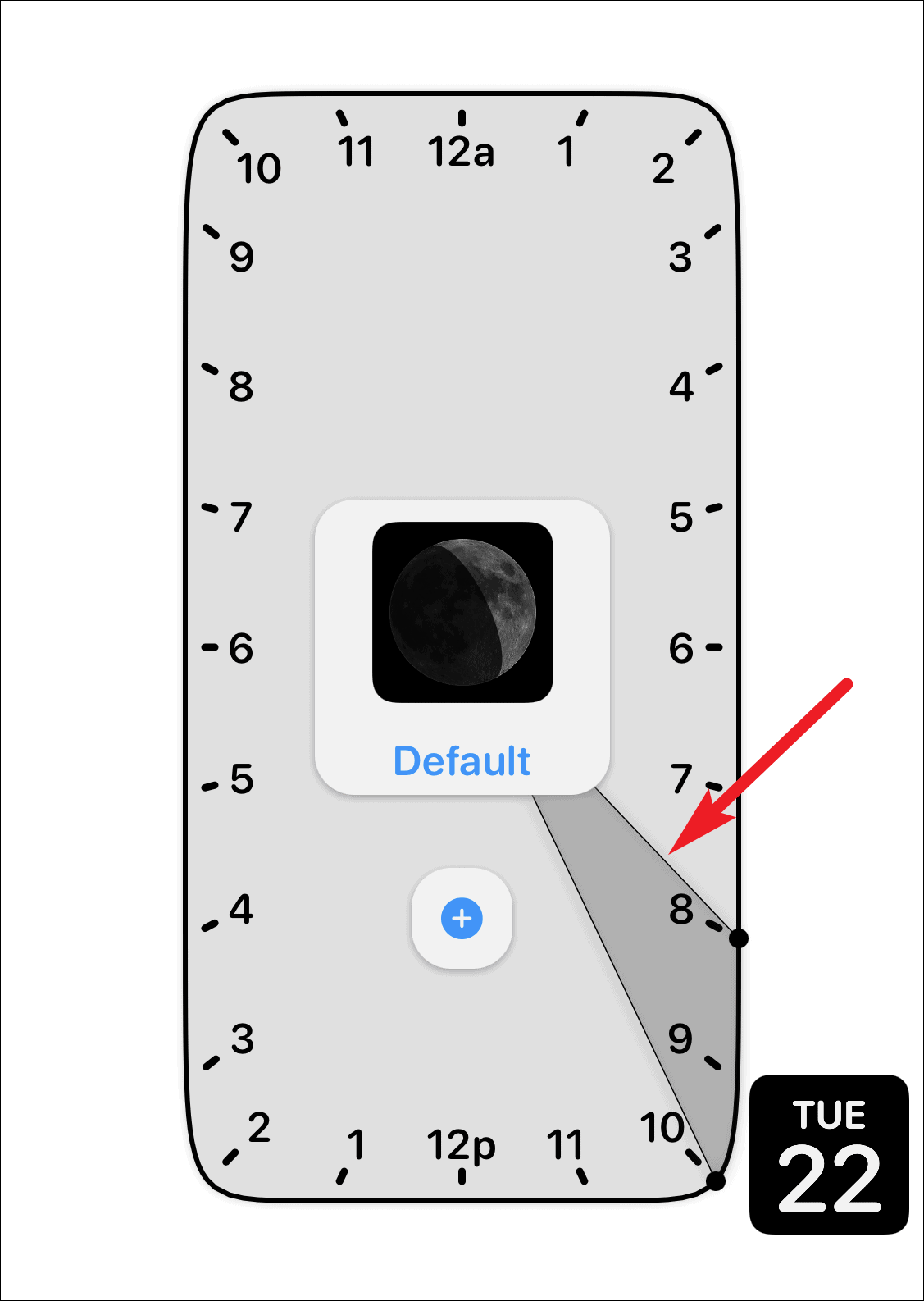
Varsayılan olarak, zaman aralığı iki saat olacaktır. Ancak bu süreyi artırabilir veya azaltabilirsiniz. Süreyi değiştirmek için, vurgulanan bölümün yalnızca bir koluna dokunup sürükleyin ve istediğiniz konumda bırakın.
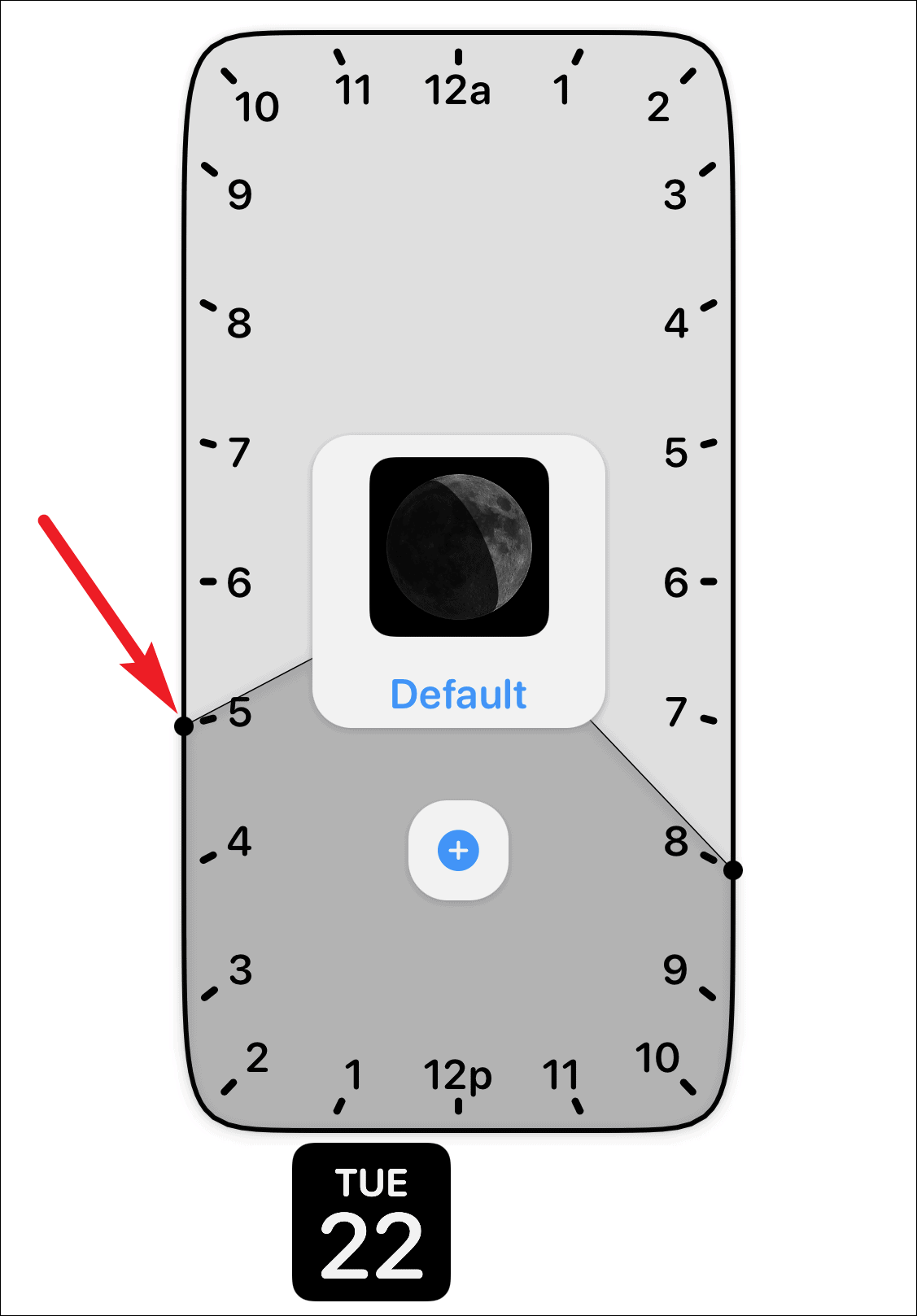
Ayrıca bir pencere öğesini gün içinde birden çok kez planlayabilirsiniz. Bir program seçtikten sonra, ‘+’ simgesine dokunun. Başka bir zaman penceresi görünecektir. Widget’ı planlamak istediğiniz diğer zamana sürükleyin ve ayarlayın. Saati ayarladıktan sonra, değişiklikleri widget’a kaydetmek için sağ üst köşedeki ‘Kaydet’ seçeneğine dokunun.
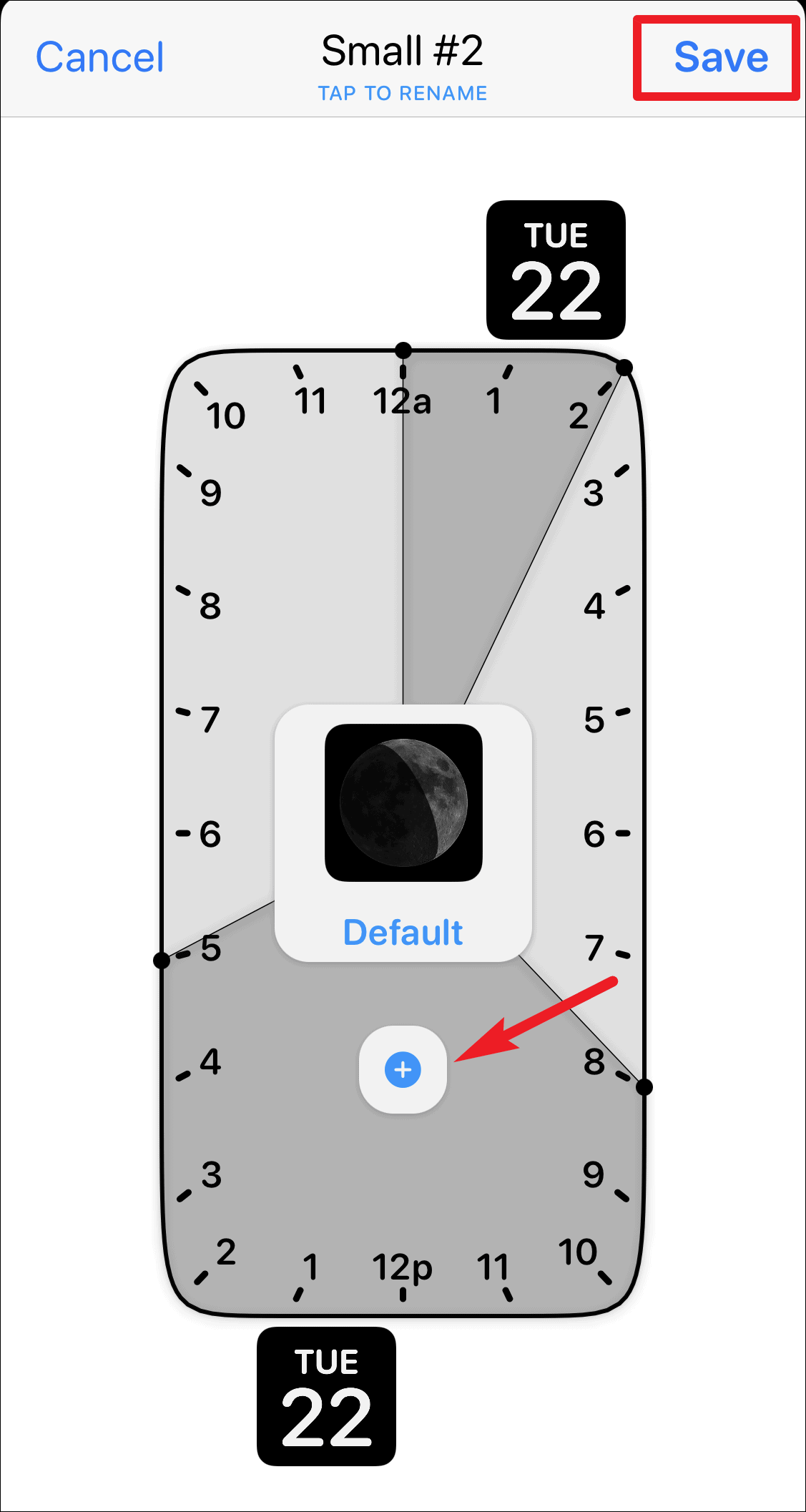
Önemli Not: Zamanlanmış widget’ların, zamanı geldiğinde yerini alması için Ana ekranınızda normal, etkin bir widget olması gerekir. Ana Ekranınızda öylece görünemez. Bu nedenle, küçük, zamanlanmış bir widget planladıysanız, Ana ekranınızda Widgetsmith’ten başka bir küçük widget olmalıdır. Ve zamanı geldiğinde, planlanan pencere öğesi o zaman aralığında yerini alacaktır.
Widgetsmith, iPhone’unuzun Ana Ekranını farklı widget’larla özelleştirmek için harika bir uygulamadır. Ve widget’ları planlayabilmeniz bile onu daha da iyi hale getiriyor. Sosyal medyada her yerde patlamaya devam etmesine şaşmamalı!
 Arıza giderme ve nasıl yapılır bilgi sitesi
Arıza giderme ve nasıl yapılır bilgi sitesi