Kısa süre önce yeniden markalanan Google Hangouts Meet, Google Meet, video konferans uygulamaları kliğinde büyük bir popülerlik kazanıyor. Uygulama, COVID-19 pandemisinin getirdiği kilitlenmenin ortasında neredeyse patlayıcı bir artış gördü.
G-suite’in bir parçası olan Google Meet, birçok kuruluş ve kurumun çevrimiçi toplantılar ve dersler düzenlemesi için ve iyi nedenlerle güvenilir telekonferans uygulaması haline geldi. Uygulama güvenli bağlantıya sahiptir ve çevrimiçi toplantılarda güvenlik en önemli faktörlerden biridir. Ama zaafları da yok değil.
Hizmet, birçok kullanıcı için rahatsızlık yaratabilecek Windows için özel bir masaüstü uygulaması sunmamaktadır. Neyse ki Google Meet’i Windows 10 PC’nize bir uygulama olarak yükleyebilirsiniz. Ve birçok yönden, belki onunla daha iyi durumda olursunuz.
Google Meet’i Uygulama Olarak Yüklemek için Chrome’u Kullanın
Bilgisayarınızda Google Chrome tarayıcısı yüklüyse, o zaman sizin için iyi bir gün. Herhangi bir web sitesini Chrome tarayıcısını kullanarak bir uygulama olarak yükleyebilirsiniz ve buna Google Meet de dahildir.
Chrome tarayıcısında meet.google.com adresine gidin. Ardından, adres çubuğunun sağ tarafındaki üç dikey noktayı tıklayarak Chrome menüsünü açın.
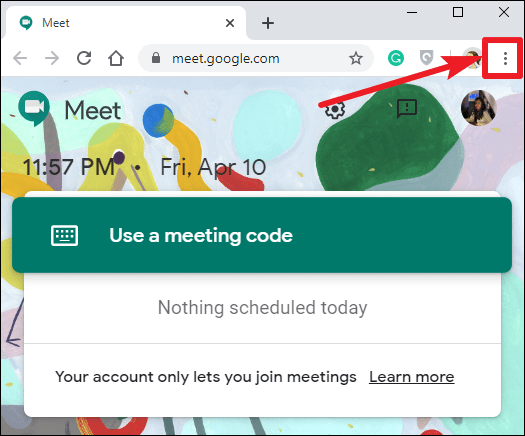
Menüdeki ‘Diğer Araçlar’a gidin ve ardından genişletilmiş menüden’ Kısayol Oluştur’u tıklayın.
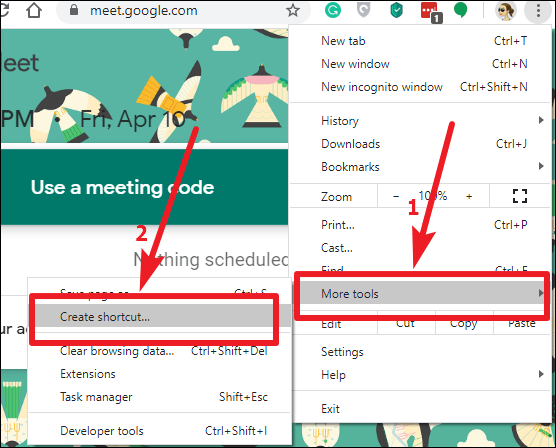
Kısayol Oluştur seçeneğini tıkladığınızda ekranda bir komut istemi iletişim kutusu görünecektir. Kısayol varsayılan olarak ‘Meet’ olarak adlandırılacaktır. İsterseniz yeniden adlandırabilirsiniz. Ardından, kısayolun her zaman bir uygulama gibi ayrı bir odaklanmış pencerede açıldığından emin olmak için ‘Pencere olarak aç’ onay kutusunu seçin. Son olarak, ‘Oluştur’ düğmesini tıklayın.
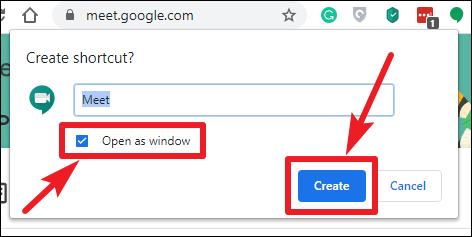
Chrome, Google Meet için bir masaüstü uygulaması oluşturacak. Ardından, tarayıcıyı çalıştırmak zorunda kalmadan PC’nizdeki diğer uygulamalar gibi çalıştırabilirsiniz.

Uygulamayı Masaüstü kısayolundan veya Başlat menüsünden arayarak başlatabilirsiniz.
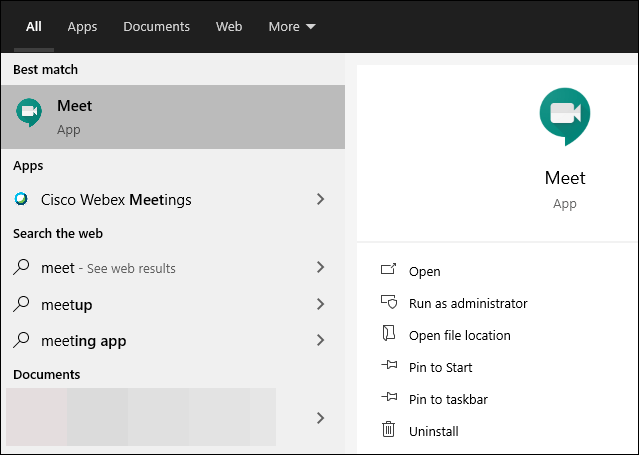
Google Meet’i Uygulama Olarak Yüklemek için Microsoft Edge Kullanın
Chrome kullanıcısı değilseniz ve “Google Meet Uygulamasını edinme şansım var” diye düşündüyseniz , hiç bu kadar yanılmamışsınızdır. Yeni Microsoft Edge kullanıcıları da şanslı. Edge, Chromium tabanlı platforma geçtiğinden beri, tüm Chrome işlevleri için neredeyse bir ayna görüntüsüdür ve bu, herhangi bir web sitesini Edge’de bir uygulama olarak yükleme özelliğini de içerir.
Yeni Microsoft Edge tarayıcısını açın ve meet.google.com adresine gidin. Adres Çubuğunun sağındaki ‘Menü’ simgesine (üç yatay nokta) tıklayın. Uygulamalar seçeneğine gidin. Ardından, alt menüden ‘Bu siteyi uygulama olarak yükle’ seçeneğini seçin.
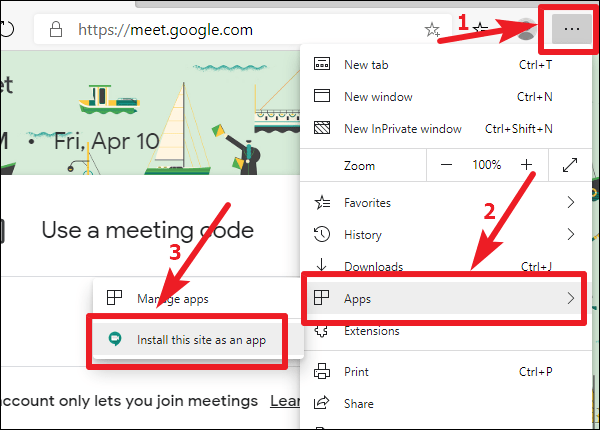
Ekranda bir iletişim kutusu görünecektir. Uygulama için önerilen adı değiştirebilir ve ardından ‘Yükle’ düğmesine tıklayabilirsiniz.
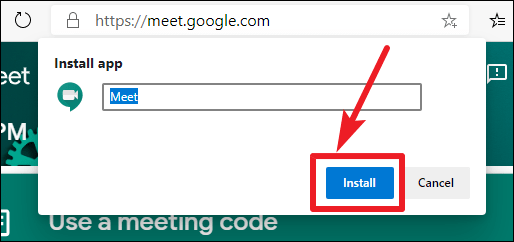
Web sitesi, masaüstünde bir kısayol simgesi olan bir uygulama olarak yüklenecektir.
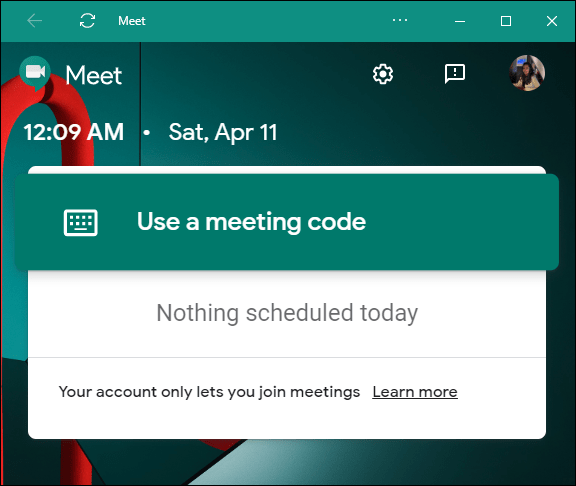
Google Meet, bir uygulama olarak açıldı.
Google Meet, bir PC için özel bir masaüstü uygulamasına sahip olmayabilir, ancak kullanıcılar web sitesini masaüstü bilgisayarlarına bir uygulama olarak yüklemek için Chrome veya Edge tarayıcılarını kullanabilir. Uygulamayı oluşturmak için kullanılan tarayıcı sistemde yüklü olduğu sürece bir uygulama olarak çalışacaktır.
 Arıza giderme ve nasıl yapılır bilgi sitesi
Arıza giderme ve nasıl yapılır bilgi sitesi

