Windows 11 PC’nizde CLOCK_WATCHDOG_TIMEOUT hatasını düzeltmek için 7 basit ve kolay yöntem.
Windows’u makul bir süredir kullanıyorsanız, büyük olasılıkla Mavi Ekran Ölümü (BSOD) hatasının ne olduğunu biliyorsunuzdur. CLOCK_WATCHDOG_TIMEOUT ayrıca, sisteminizi aniden kapatan ve yeniden başlatan Windows’taki BSOD hatalarından biridir.
Ve diğer herhangi bir BSOD hatası gibi, bu da özellikle bu özel hata PC’nizi zorla yeniden başlattığından, yaşanması can sıkıcıdır. Şimdi, bilgisayarınızda bu tür bir hatayla karşılaşmanızın birkaç nedeni var.
Ancak iyi haber şu ki, teşhis edilmesi nispeten kolay ve bazen sorun yazılım tabanlıysa, kolayca düzeltilebilir. Ancak, bir donanım sorunu olması durumunda, işler daha da zorlaşabilir ve sorunu bilgisayarınızda çözmek için profesyonel yardıma ihtiyacınız olabilir.
CLOCK_WATCHDOG_TIMEOUT Hatası Neden Oluşuyor?
Kılavuzda daha önce belirtildiği gibi, hatanın bilgisayarınızda oluşmasının birkaç nedeni vardır. Gerçek neden kullanıcıdan kullanıcıya değişebilse de, bu hatanın arkasındaki en yaygın suçlulardan bazıları kilitlenmiş bir CPU, hatalı RAM modülleri ve kötü niyetli sürücülerdir.
Buna ek olarak, farklı kullanıcılar için farklı düzeltmeler çalıştığından, bu hatanın donanım tabanlı olabileceği kadar yazılım tabanlı da olabileceğini lütfen unutmayın. Bu nedenle, donanımla karşılaştırıldığında nispeten daha kolay olduğu için yazılım sorunlarını teşhis etmek ve çözmek daha iyidir.
Şimdi, hatanın arkasındaki nedeni anladığınıza göre, onu çözmeye başlayalım.
Yöntem 1: Tüm USB aygıtlarını çıkarın
Çok basit bir düzeltme gibi görünse de, harikalar yaratabilir. PC’nize bağlı USB sürücüler, sabit diskler veya USB bağlantı noktası üzerinden bağlı diğer herhangi bir cihaz gibi herhangi bir USB çevre birimi varsa, bunları çıkarın.
Ardından, Clock Watchdog Zaman Aşımı hatasının çözülüp çözülmediğine bakın. Varsa, sorunun nedeni bağlı cihaz olabilir.
Yöntem 2: DISM ve SFC Taramasını Çalıştırın
Başka bir çözüm, bilgisayarınızda DISM ve SFC taramasını çalıştırmaktır. DISM (Dağıtım Görüntüsü Hizmeti ve Yönetimi), PC’nizde herhangi bir bozuk veya hasarlı sistem dosyası bulunmadığından emin olacaktır. Ardından, SFC halihazırda kurulu sistem görüntüsünü kontrol edecek ve gerekirse onaracaktır.
DISM’yi sisteminizde çalıştırmak için önce Başlat Menüsüne gidin ve aramak için Terminal yazın. Ardından, arama sonuçlarından ‘Terminal’ kutucuğuna sağ tıklayın ve ‘Yönetici olarak çalıştır’ seçeneğini seçin.
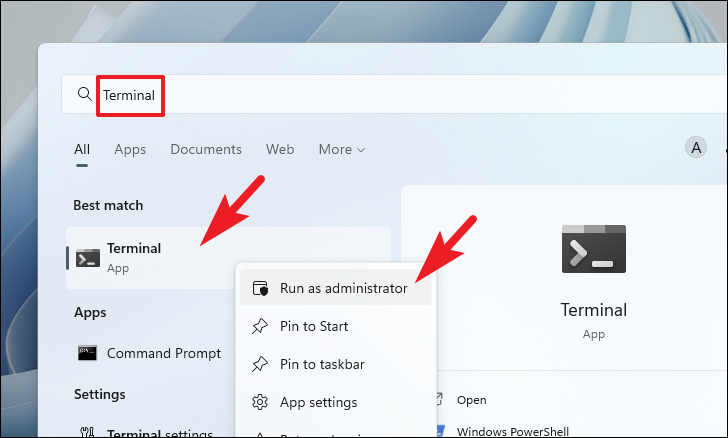
Ekranınızda bir UAC (Kullanıcı Hesabı Denetimi) penceresi görünecektir. Bir yönetici hesabıyla oturum açmadıysanız, birinin kimlik bilgilerini girin. Aksi takdirde, devam etmek için pencerede bulunan ‘Evet’ düğmesine tıklayın.
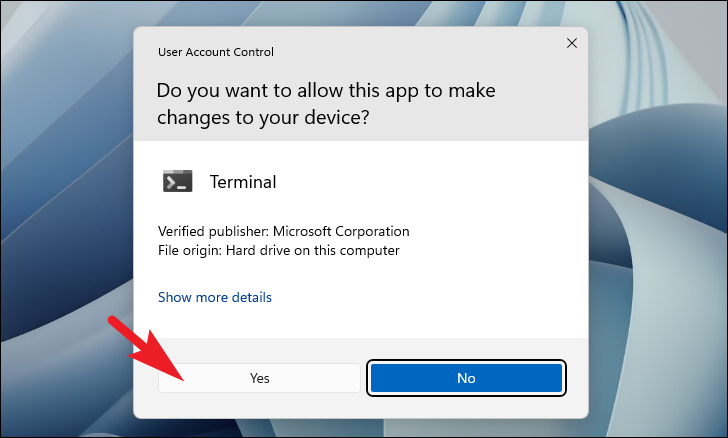
Ardından, Terminal penceresinde, aşağıda belirtilen kodu yazın veya kopyalayıp yapıştırın ve komutu yürütmek için klavyenizde Enter tuşuna basın.
DISM/ Online/Cleanup-Image/RestoreHealth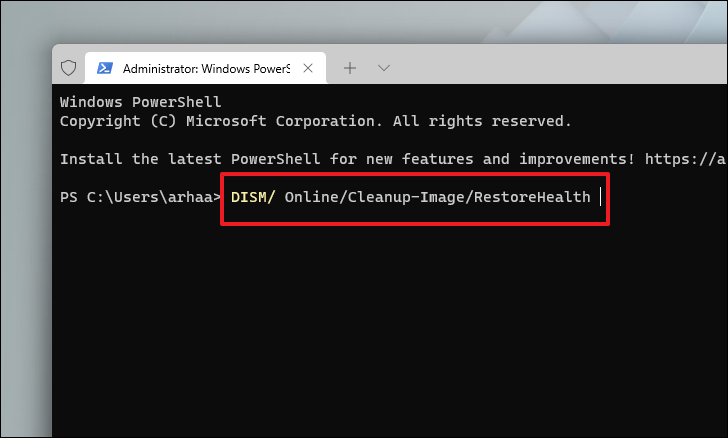
DISM komutu internet bağlantınızın hızına bağlı olarak birkaç dakika kadar sürebilir. Ayrıca zaman zaman takılı kalmış gibi görünebilir, ancak bu komutun normal bir davranışıdır. Yürütme tamamlanana kadar sabırla bekleyin.
Tamamlandığında, şu anda yüklü olan Windows görüntünüzü tarayacak ve önceki adımda indirdiğiniz dosyayı kullanarak hasarlı veya bozuk dosyaları düzeltecek SFC’yi (Sistem Dosyası Denetleyicisi) çağırmak için aşağıda belirtilen komutu yazın veya kopyalayıp yapıştırın.
SFC /scannow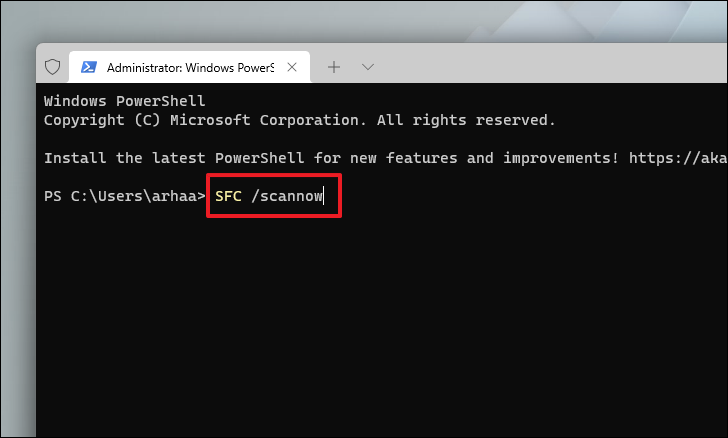
SFC komutunun yürütülmesi bittiğinde, Başlat menüsüne gidin ve bilgisayarınızı yeniden başlatın. Şimdi yeniden başlattıktan sonra, sorunun devam edip etmediğini kontrol edin.
Yöntem 3: Eksik Sürücüleri Güncelleyin veya Yükleyin
Eksik, hasarlı veya kötü niyetli bir sürücü de sisteminizde bu sorunu yaşamanızın nedenlerinden biri olabilir. Sisteminize bir sürücüyü güncellemek ve/veya yüklemek çok basit bir işlem olduğundan, denemeye değer. Ayrıca, sürücüyü Ayarlar uygulamasından veya Aygıt Yöneticisinden güncellemeyi seçebilirsiniz.
Sürücüyü Ayarlar uygulamasından yüklemek veya güncellemek için önce Başlat Menüsüne gidin ve devam etmek için ‘Sabitlenmiş uygulamalar’ bölümünün altında bulunan ‘Ayarlar’ simge kutucuğuna tıklayın. Alternatif olarak, uygulamayı açmak için klavyenizdeki Windows+ tuşlarına birlikte basabilirsiniz .I
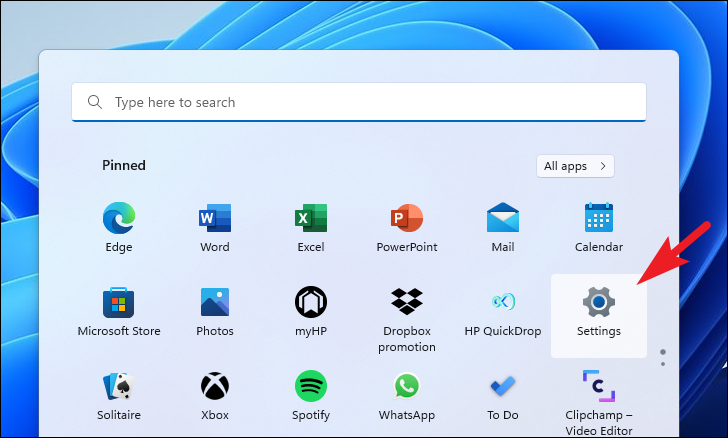
Ardından, Ayarlar penceresinde, devam etmek için sol kenar çubuğunda bulunan ‘Windows Update’ sekmesine tıklayın.
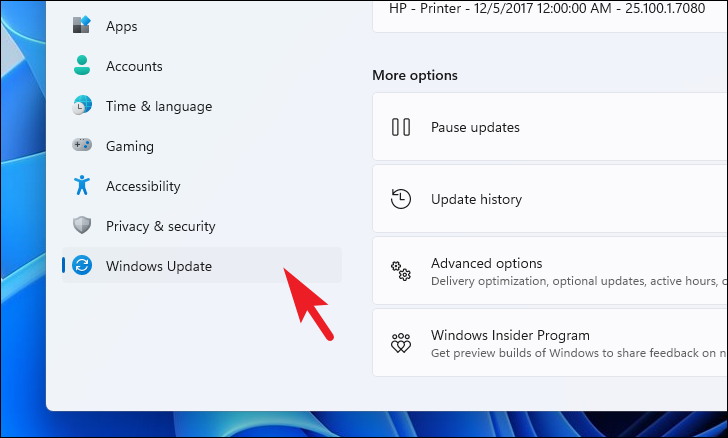
Ardından, pencerenin sağ bölümünde, ‘Diğer seçenekler’ bölümünün altında bulunan ‘Gelişmiş seçenekler’ kutucuğuna tıklayın.
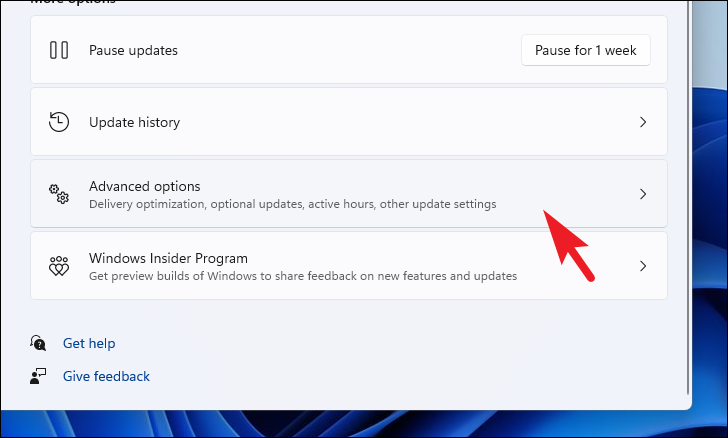
Ardından, bir sonraki ekranda aşağı kaydırın ve ‘Ek seçenekler’ bölümünün altında bulunan ‘İsteğe bağlı güncellemeler’ kutucuğuna tıklayın.
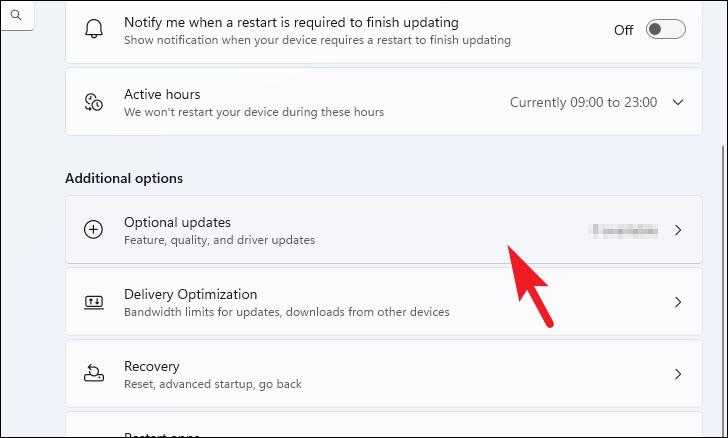
Bundan sonra, genişletmek için ‘Sürücü güncellemeleri’ kutucuğunu bulun ve tıklayın. Ardından, mevcut sürücüler listesinden mevcut sürücüyü bulun ve tek tek öğenin önündeki onay kutusuna tıklayın. Ardından, sürücünün kurulumunu başlatmak için ekranın alt kısmında bulunan ‘İndir ve yükle’ düğmesine tıklayın.
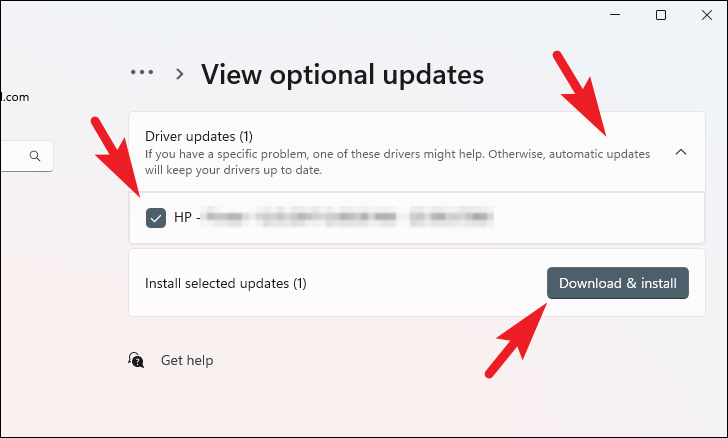
Eksik sürücüyü Aygıt Yöneticisi’ni kullanarak da yükleyebilirsiniz. İşlem oldukça basittir. Ayrıca, sisteminize birden fazla sürücü yüklemeniz veya güncellemeniz gerekiyorsa, Aygıt Yöneticisi’ni kullanmak daha uygun olacaktır.
İlk önce Başlat Menüsüne gidin ve bir arama yapmak için menüde Aygıt Yöneticisi yazın. Ardından, uygulamayı açmak için arama sonuçlarından ‘Aygıt Yöneticisi’ kutucuğuna tıklayın.
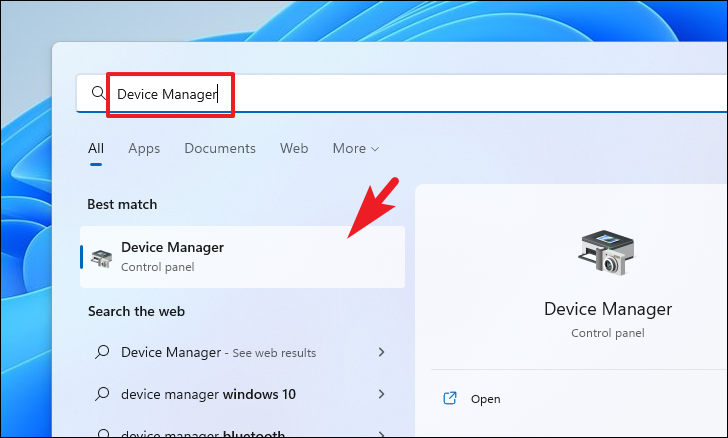
Not: Sadece süreci göstermek için ‘Bluetooth’ sürücülerini güncelleyeceğiz. Aygıt Yöneticisi’nde listelenen diğer sürücüler için de aynı işlemi uygulayabilirsiniz.
Bundan sonra, ‘Aygıt Yöneticisi’ penceresinden, ‘Bluetooth’ kategorisinin önündeki aşağı oku bulun ve tıklayın. Ardından, genişletilmiş seçeneklerden ‘Intel Wireless Bluetooth’ sürücüsünü bulun ve bağlam menüsünü ortaya çıkarmak için sağ tıklayın. Ardından, devam etmek için ‘Özellikler’ seçeneğine tıklayın. Bu, ekranınızda ayrı bir pencere açacaktır.
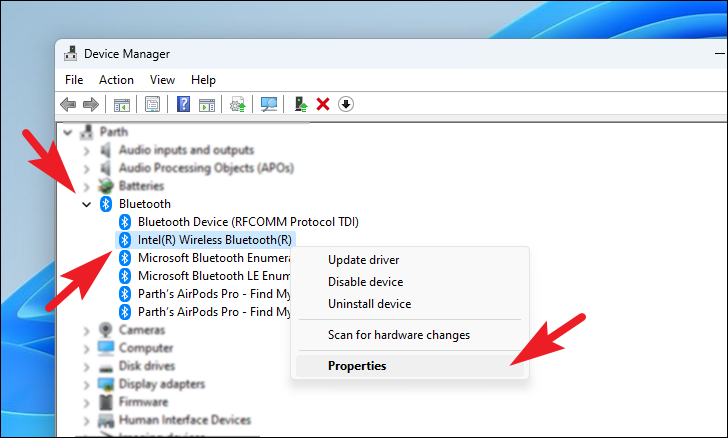
Ayrı olarak açılan pencereden, PC’nizde bulunan donanım sürücüsünün mevcut durumunu görüntüleyebilirsiniz. Herhangi bir sürücünün algılanmaması durumunda, pencere de bunu belirtecektir. Ardından, ‘Aygıt durumu’ alanının hemen altında bulunan ‘Sürücüyü güncelle’ düğmesine tıklayın.
Halihazırda kurulu bir sürücüyü güncellemek için buradaysanız, pencerenin üst kısmında bulunan ‘Sürücü’ sekmesine tıklayın. Ardından, devam etmek için pencerede bulunan ‘Sürücüyü güncelle’ düğmesini tıklayın. Bu, ekranınızda ayrı bir pencere açacaktır.

Ayrı olarak açılan pencereyi oluşturun, Windows’un Microsoft sunucularında bulunan en son sürücüyü aramasına izin vermek için ‘Sürücüleri otomatik olarak ara’ seçeneğine tıklayın.
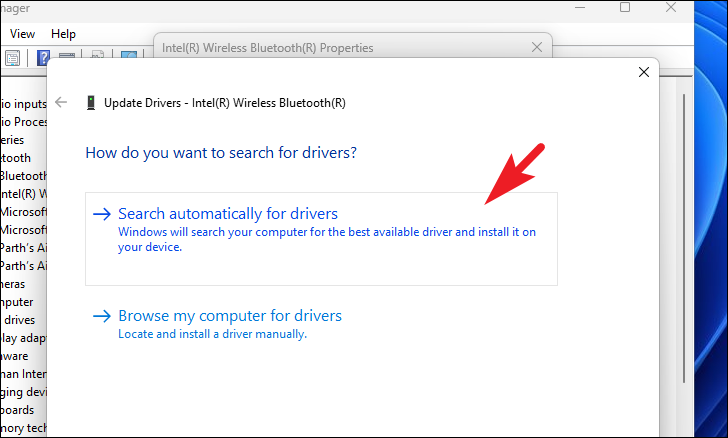
Halihazırda bir sürücü güncelleme paketiniz varsa, devam etmek için ‘Sürücüler için bilgisayarımı tara’ seçeneğine tıklayın. Bu, ekranınızda gezinmek ve güncellenecek sürücü paketini seçmek için kullanabileceğiniz bir Dosya Gezgini penceresi açacaktır.
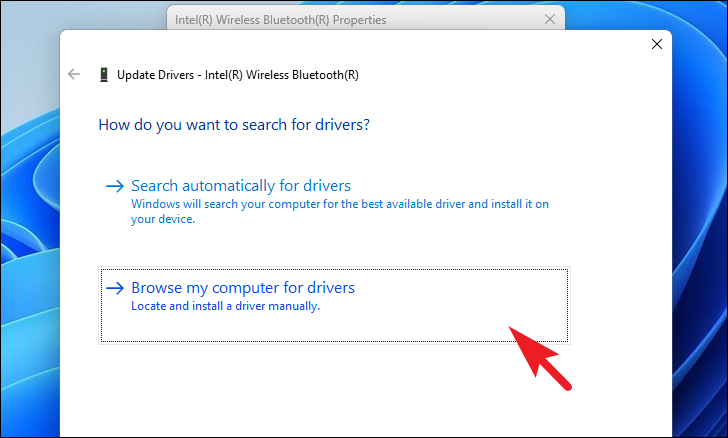
Güncelleme/kurulum başarıyla gerçekleştirildikten sonra, değişiklikleri uygulamak için bilgisayarınızı yeniden başlatmanız gerekebilir. Başlat Menüsünden yeniden başlatabilirsiniz.
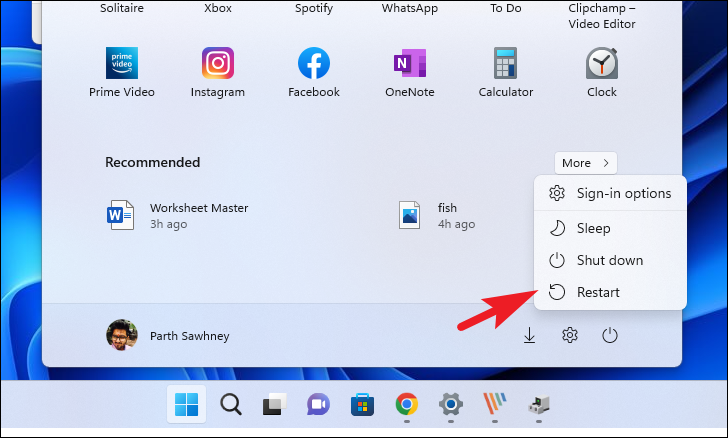
Yöntem 4: Windows Bellek Tanılamayı Çalıştırın
Windows Bellek Tanılama, RAM’inizle ilgili sorunları tanılamanıza ve bulmanıza yardımcı olur. Daha önce de belirtildiği gibi, sorunun bir donanım sorunundan kaynaklanma olasılığı yüksektir. Bu düzeltme, hatalı RAM’in burada suçlu olup olmadığını belirlemenize yardımcı olacaktır.
Bunu yapmak için önce Başlat Menüsüne gidin ve bir arama yapmak için Bellek Tanılama yazın. Ardından, devam etmek için arama sonuçlarından ‘Windows Bellek Tanılama’ kutucuğuna tıklayın.
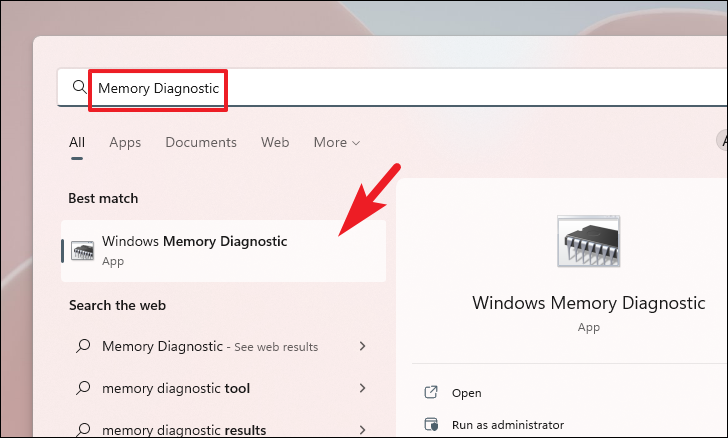
Şimdi, ‘Windows Bellek Tanılama’ penceresinde, devam etmek için ‘Şimdi yeniden başlat ve sorunları kontrol et’ kutucuğuna tıklayın. Bu, bilgisayarınızı hemen yeniden başlatacak ve PC önyüklemesi sırasında kurulu RAM’de herhangi bir hata olup olmadığını kontrol edecektir.
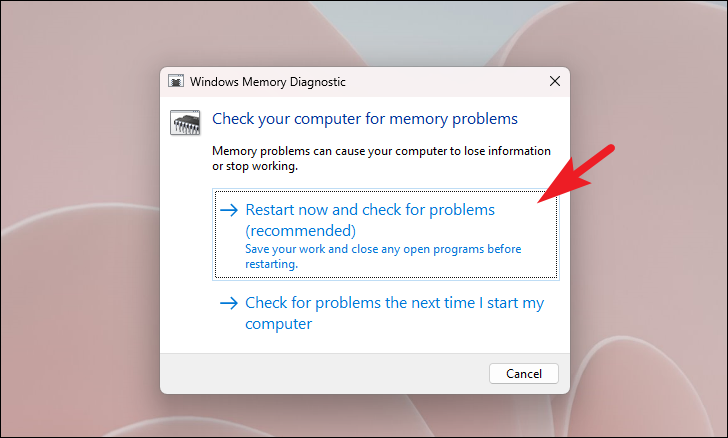
Bilgisayarınız yeniden başladığında, ekranda Windows Bellek Tanılama penceresi görünecektir. Burada önceki taramanın sonuçlarını görebilirsiniz. Bir sorun bulunursa, bellek modülünüzü değiştirmeniz gerekir.
Yöntem 5: Windows’u En Son Yapıya Güncelleyin
Genellikle Windows, tüm güncellemeleri kendisi gerçekleştirir. Ancak bazı durumlarda, bilgisayarınızda sorunu sizin için çözebilecek kritik bir güncellemeyi tamamlamak için müdahale etmeniz gerekebilir.
Bilgisayarınızı en son sürüme güncellemek için önce Başlat Menüsüne gidin ve devam etmek için ‘Sabitlenmiş uygulamalar’ bölümünün altında bulunan ‘Ayarlar’ kutucuğunu tıklayın. Aksi takdirde, uygulamayı açmak için Windows+ tuşlarına birlikte basabilirsiniz .I
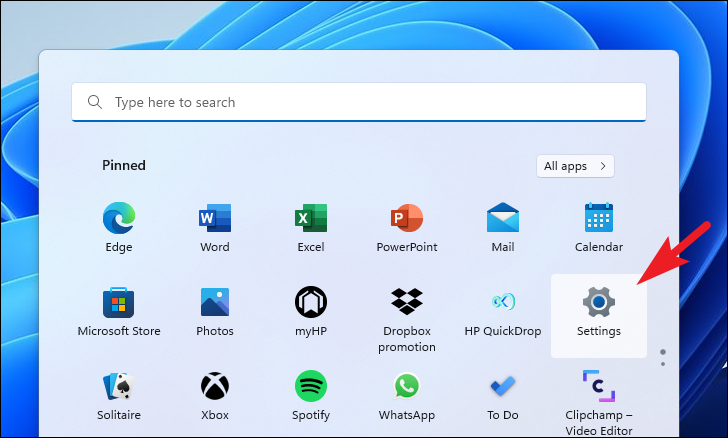
Ardından, Ayarlar penceresinde, devam etmek için pencerenin sol kenar çubuğunda bulunan ‘Windows Update’ sekmesini bulun ve tıklayın.
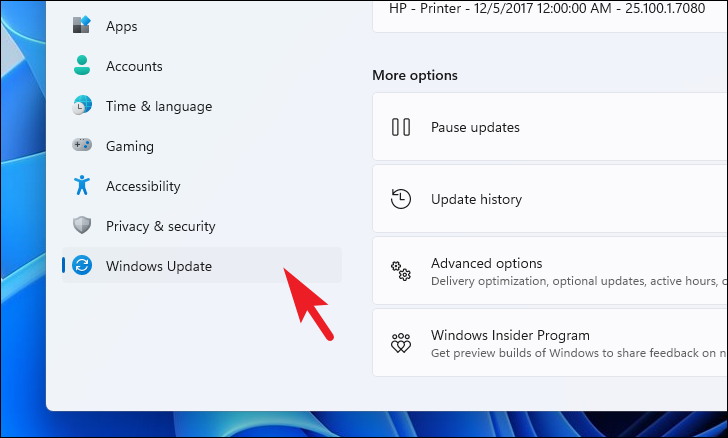
Ardından, mevcut güncellemeleri kontrol etmek için pencerenin sağ bölümünde ‘Güncellemeleri kontrol et’ düğmesine tıklayın. Güncellemelerin zaten indirilmiş olması durumunda, cihazınızı yeniden başlatmak ve güncellemeleri bilgisayarınıza uygulamak için ‘Şimdi Yeniden Başlat’ düğmesine tıklayın.
Güncellemeler yüklendikten sonra, hatayla tekrar karşılaşıp karşılaşmadığınızı görün.
Yöntem 6: Bir Sistem Geri Yükleme Noktasına Geri Dönün
Yakın zamanda işletim sistemini güncellediyseniz ve/veya sisteminize üçüncü taraf bir yazılım yüklediyseniz ve sonrasında bu hatayı yaşıyorsanız, sorunun arkasındaki suçlunun bu son değişiklik olma olasılığı yüksektir.
Bilgisayarınızı geri yüklemek için önce klavyenizdeki Windows+ Rkısayoluna basarak ‘Komut Çalıştır’ yardımcı programını açın. Ardından, devam etmek için klavyenize yazın controlve basın. EnterBu, makinenizdeki Kontrol Panelini açacaktır.
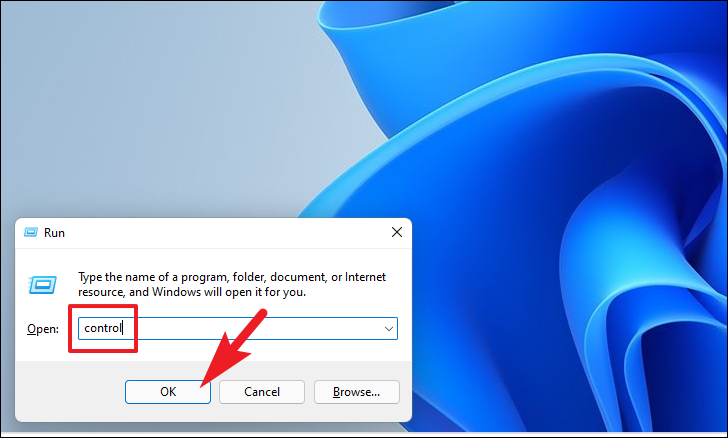
Bundan sonra, devam etmek için seçenekler tablosundan ‘Kurtarma’ kutucuğunu bulun ve tıklayın.
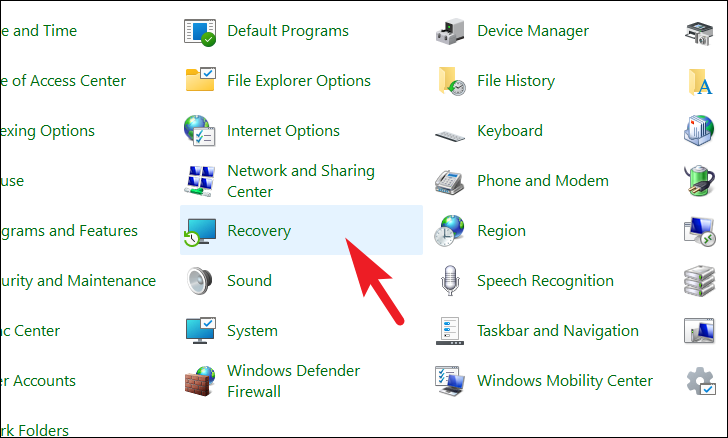
Ardından, ekranınızdaki seçenekler listesinden ‘Sistem Geri Yüklemeyi Aç’ seçeneğine tıklayın. Bu, ekranınızda ayrı bir ‘Sistem Geri Yükleme’ penceresi açacaktır.
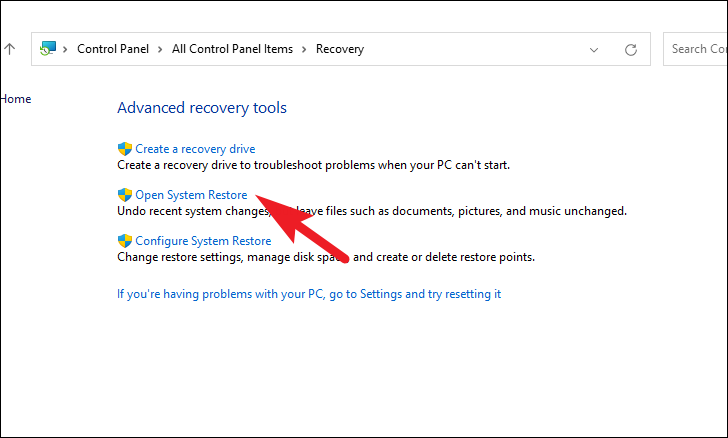
Ayrı olarak açılan pencereden ekranın alt kısmında yer alan ‘İleri’ butonuna tıklayarak devam ediniz.
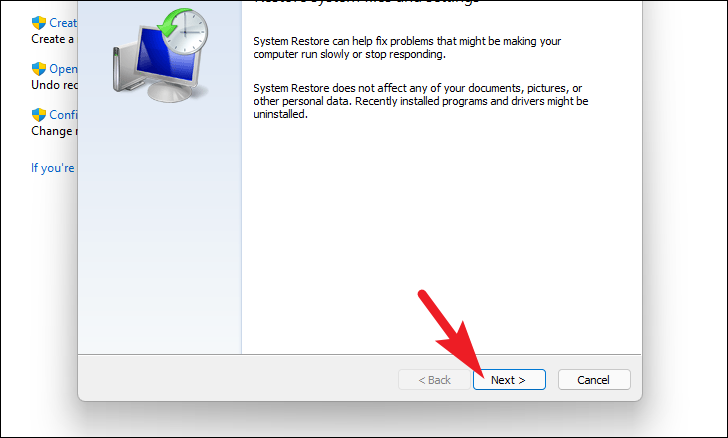
Daha sonra geri alabileceğiniz Sistem Geri Yükleme noktalarının listesini göreceksiniz. Listeden seçim yapmak için tıklayın ve ardından ‘İleri’ düğmesine tıklayın.

Şimdi, ‘Sürücüler’ bölümünden seçilen geri yükleme noktası kullanılarak geri alınacak sürücüleri göreceksiniz. Etkilenecek dosya ve programları da görmek isterseniz, ‘Etkilenen programı tara’ seçeneğini tıklayın. Bu ayrı bir pencere açacaktır.
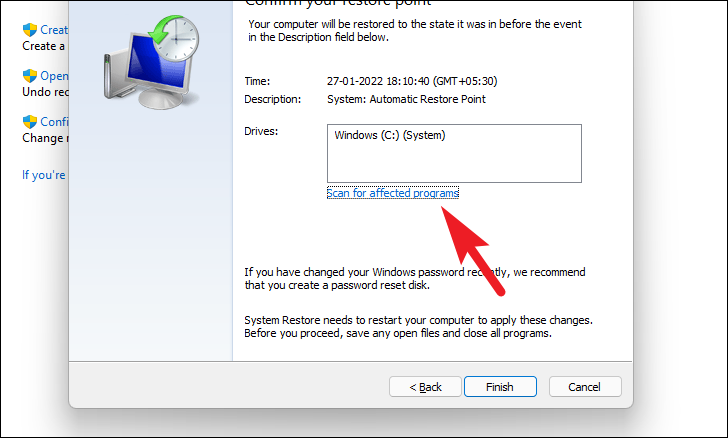
Yeni ekranda silinecek ve geri yüklenecek programları görüntüleyebilirsiniz (bizim durumumuzda, geri yüklemeden etkilenecek herhangi bir program yoktu, bu nedenle aşağıdaki ekran görüntüsündeki liste boş) . Pencereyi kapatmak için ‘Kapat’ düğmesine tıklayın.
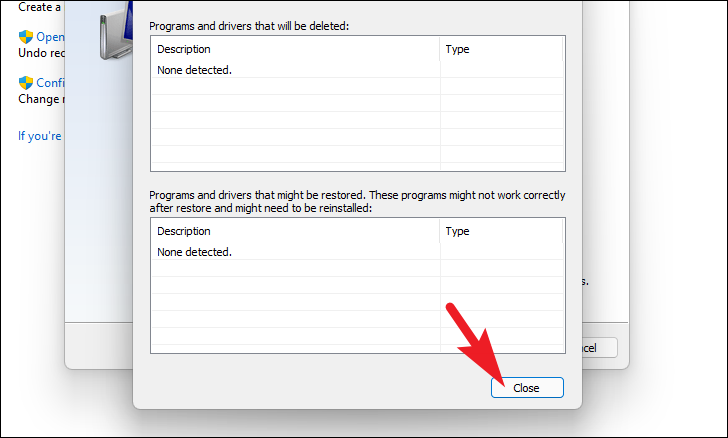
Son olarak, Windows 11 PC’nizde Sistem Geri Yükleme işlemini başlatmak için ‘Son’ düğmesini tıklayın.
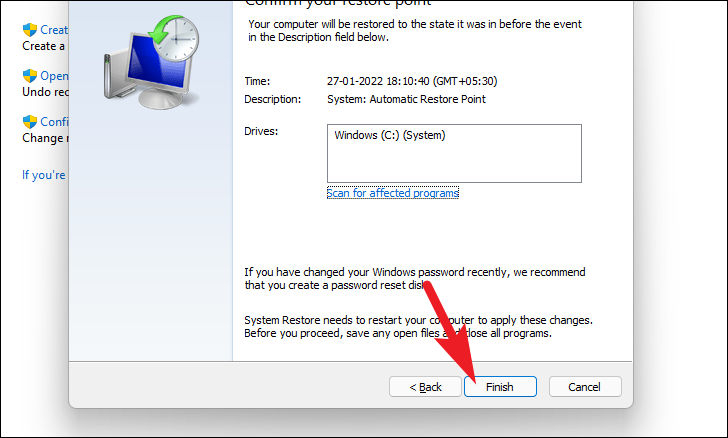
Hata, yeni bir güncelleme veya herhangi bir üçüncü taraf yazılım yüklemesi tarafından oluşturulduysa, artık sorunla karşılaşmazsınız. Ancak, hala hatayla karşı karşıyaysanız, bir sonraki çözüme geçin.
Yöntem 7: Windows’u Ayarlar Uygulamasından Yeniden Yükleyin
Yukarıda belirtilen yöntemlerden hiçbiri PC’nizdeki sorunu çözmüyorsa, büyük silahları çıkarmanın ve tüm işletim sistemini yeniden yüklemenin zamanı geldi. Ancak, işletim sistemini yeniden yüklemek kişisel dosya ve klasörlerinizi silecektir. Bu nedenle, devam etmeden önce kritik dosyaları başka bir yere yedeklemeniz önerilir.
Şimdi Başlat Menüsünden ‘Ayarlar’ uygulamasına gidin. Alternatif olarak, Ayarlar uygulamasını başlatmak için klavyenizdeki Windows+ kısayoluna da basabilirsiniz .I
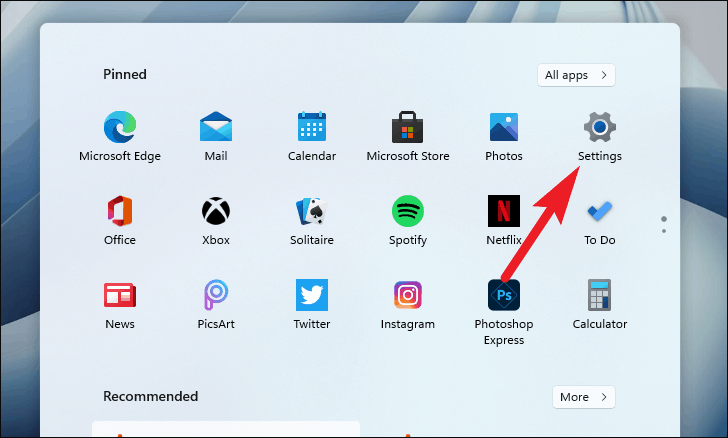
Bundan sonra, ekranda sol panelden ‘Sistem’ sekmesine tıklayın.
Şimdi aşağı kaydırın ve ekranda bulunan ‘Kurtarma’ sekmesine tıklayın.
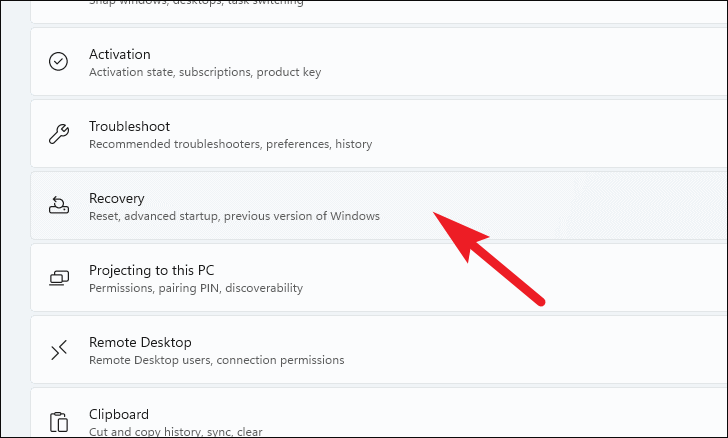
Ardından, ‘Kurtarma Ayarı’ ekranında ‘Bilgisayarı Sıfırla’ seçeneğine tıklayın. ‘Bilgisayarı Sıfırla’yı tıkladıktan sonra ayrı bir pencere açılacaktır.
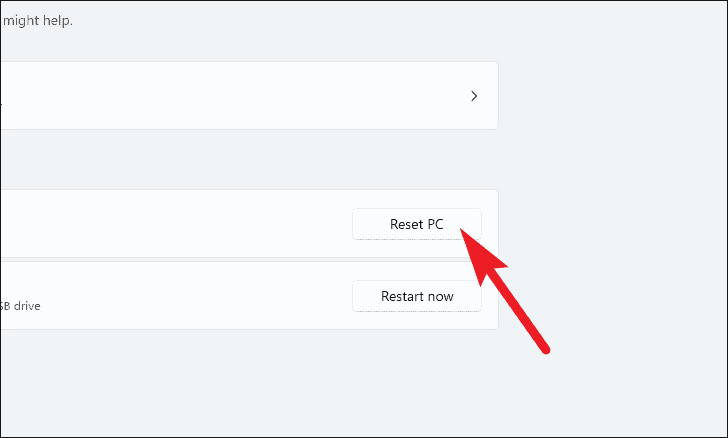
Bu ayrı pencerede, cihazınızı tamamen silmek ve işletim sistemini yeniden yüklemek için ‘Her şeyi kaldır’ seçeneğini seçin.
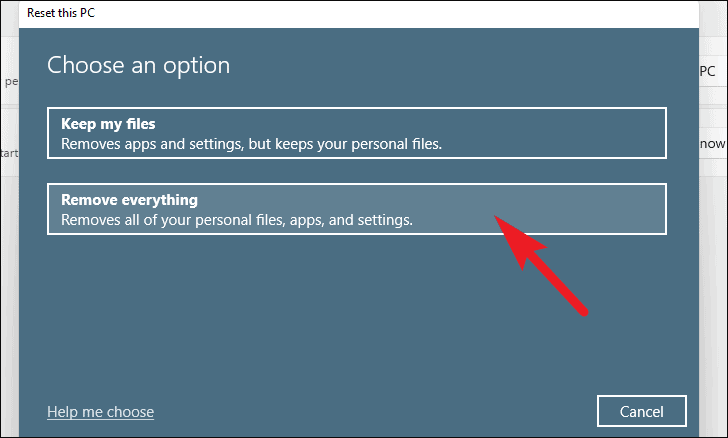
Bir sonraki ekranda ‘Bulut indirme’ veya ‘Yerel yeniden yükleme’ arasında seçim yapmanız gerekecek. İşletim sisteminin yeni kopyası Microsoft sunucularından indirilirken ‘Bulut indirme’ kutucuğuna tıklayın. Ancak, cihazınızın internete erişimi yoksa, sistemin yerel depolama alanınızda zaten mevcut olan dosyaları kullanarak Windows’u toplamasına ve yeniden yüklemesine izin vermek için ‘Yerel yeniden yükleme’yi tıklayın. Ayrıca, seçeneklerden herhangi biri, herhangi bir harici kurulum ortamı takmanızı gerektirmez.
Not: Bulut indirme seçeneği en az 4 GB hücresel veri tüketecektir.
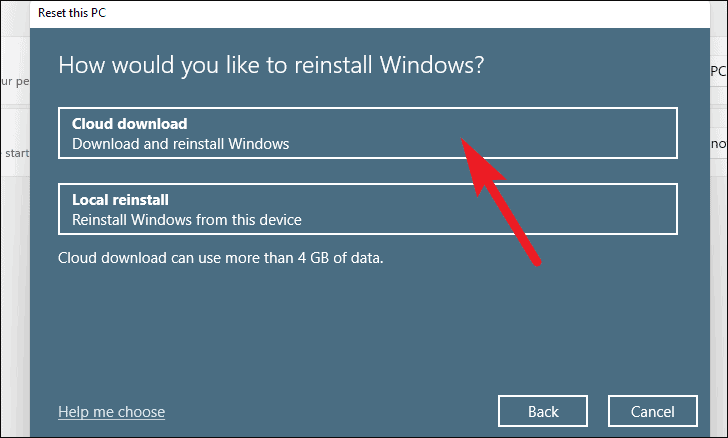
Bundan sonra, PC’yi sıfırlamak için mevcut tüm ayarlarınızı görebileceksiniz. Bunları değiştirmek isterseniz, ‘Ayarları değiştir’ seçeneğine tıklayın. Aksi takdirde, ekranda bulunan ‘İleri’ düğmesine tıklayın.
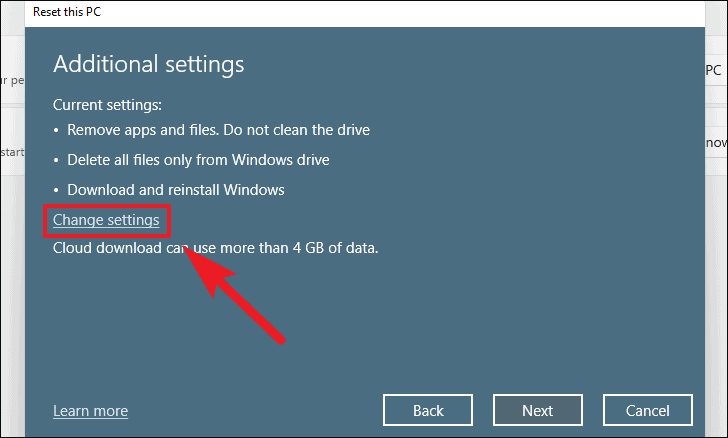
‘Ayarları seçin’ penceresinde, ayarları değiştirmek için üç seçeneğiniz olacaktır. Makinenizin daha iyi performans göstermesi adına konuya girelim:
Tercihinize göre ek ayarları değiştirdikten sonra, devam etmek için ‘Onayla’ düğmesine tıklayın.
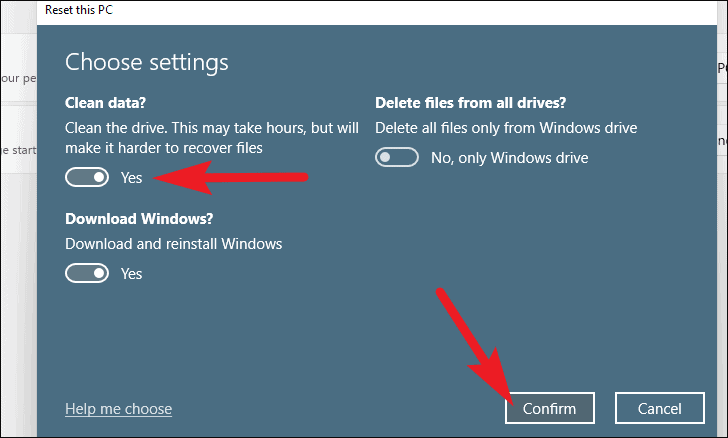
Şimdi, pencerenin alt bölümünden ‘İleri’ düğmesine tıklayın.
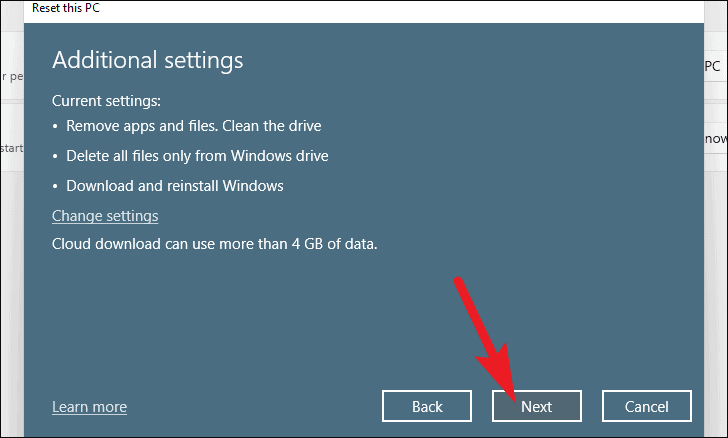
Windows’un sonraki ekranı yüklemesi biraz zaman alabilir. İşlem arka planda çalışırken sıkı oturun.
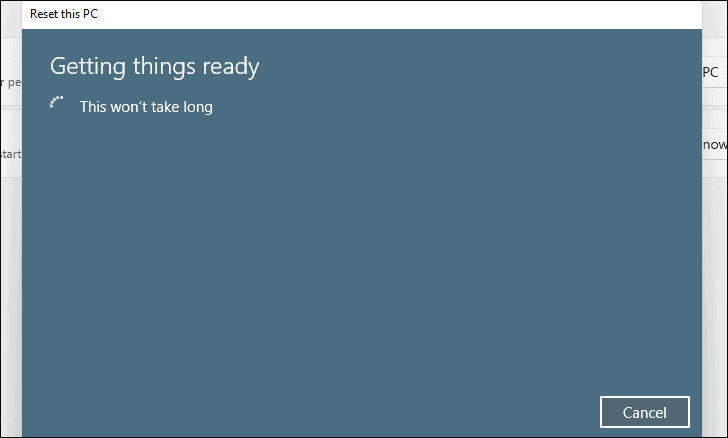
Ardından, Windows, sıfırlamanın PC’niz üzerindeki tüm etkilerini listeleyecektir. Bunları okuyun ve makinenizde sıfırlama işlemini başlatmak için ‘Sıfırla’ düğmesine tıklayın.
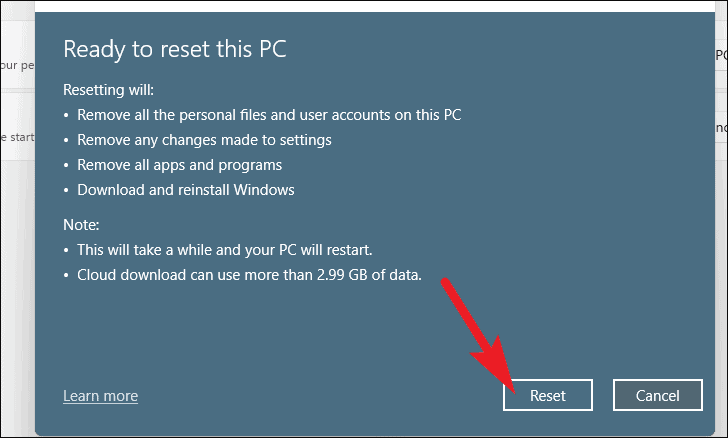
‘Sıfırla’yı tıkladıktan sonra, bilgisayarınız birkaç kez yeniden başlayabilir ve bu, sıfırlama sırasında tamamen normal bir davranıştır. Sıfırlama işlemi makinenize bağlı olarak birkaç saat sürebilir ve işlem için ayarlar sizin tarafınızdan seçilir.
 Arıza giderme ve nasıl yapılır bilgi sitesi
Arıza giderme ve nasıl yapılır bilgi sitesi

