Zoom, çevrimiçi toplantılara ev sahipliği yapmak için en popüler yazılımlardan biridir. Ücretsiz olarak 100 katılımcıya sahip bir toplantıya ev sahipliği yapmanıza olanak tanır ve ücretli planlarla bir toplantıda 1000 adede kadar katılımcıyı destekler.
Evden çalışıyorsanız ve hızlı bir grup toplantısı veya hatta ‘1’e 1′ bir oturum için iş arkadaşlarınızla bağlantı kurmanız gerekiyorsa, masaüstünüzden veya mobil cihazınızdan ve davet ettiğiniz herkesten kolayca bir Zoom toplantısı ayarlayabilirsiniz. toplantıya katılabilir.
Zoom Meeting İstemcisini İndirin ve Yükleyin
Zoom neredeyse platformlarda mevcuttur. Yazılımın Windows, Mac, Linux, iOS, Android için uygulamaları ve tamamen işlevsel bir Web arayüzü de vardır. Başkası tarafından düzenlenen bir toplantıya katılıyorsanız, bilgisayarınızda Zoom Meetings istemcisine bile ihtiyacınız yoktur. Web arayüzü, Zoom toplantılarına katılmak için yeterince iyidir.
Bununla birlikte, Zoom’u bilgisayarınıza kurmaya başlayalım, böylece bir Zoom toplantısına ev sahipliği yapabilir ve iş arkadaşlarınızı katılmaya davet edebilirsiniz.
İlk olarak, bilgisayarınızdaki Zoom İndirme Merkezi sayfasına gidin ve kurulum dosyasını indirmek için ‘Toplantılar için Zoom İstemcisi’ bölümünün altındaki ‘İndir’ düğmesine tıklayın.
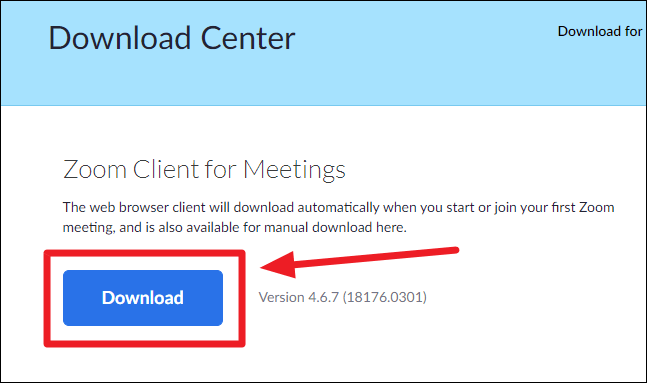
Bilgisayarınızdaki İndirilenler klasöründen indirilen ‘ZoomInstaller.exe’ dosyasını çalıştırın / çift tıklayın.
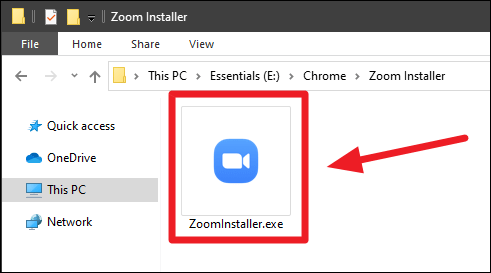
Zoom yükleyici, tek tıklamayla kurulumdur. Çalıştırdıktan hemen sonra, başka bir giriş yapmadan kuruluma başlayacak ve kurulumu tamamladıktan sonra PC’nizde otomatik olarak ‘Zoom Cloud Meetings’ penceresini açacaktır.
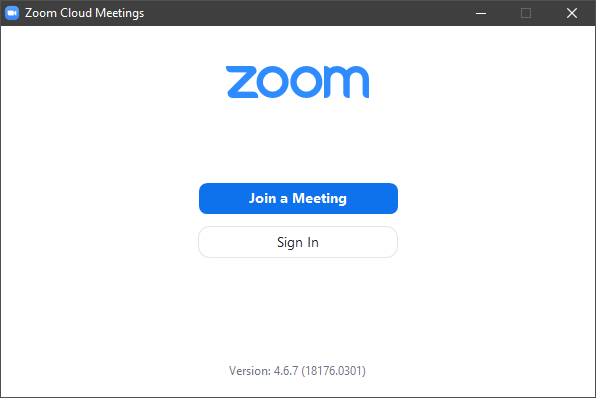
Zoom Meetings penceresinin otomatik olarak açılmaması durumunda, Başlat menüsünde ‘Yakınlaştır’ı arayın ve oradan’ Zoom Başlat ‘uygulamasını açın.
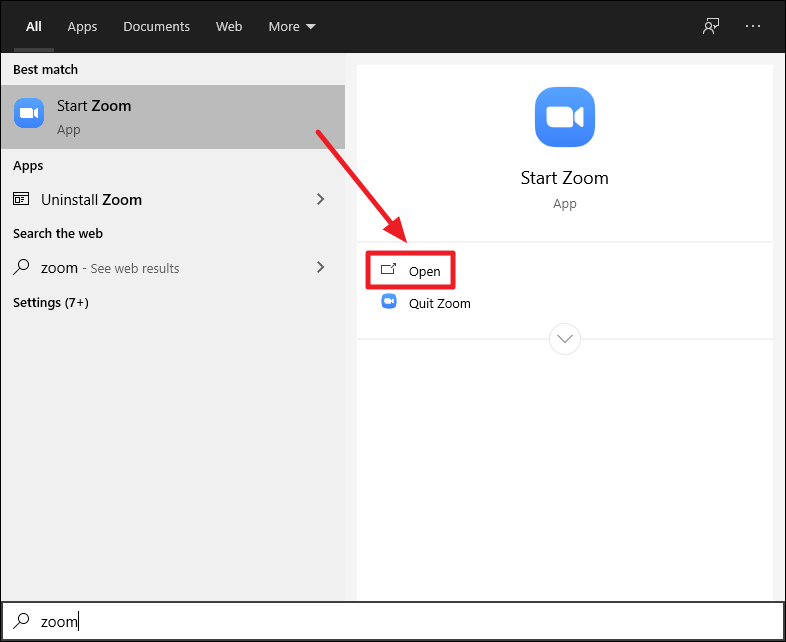
Zoom toplantıları uygulamasının basit bir arayüzü vardır. Uygulamanın ana ekranı iki seçenek sunar: ‘Bir toplantıya katıl’ ve ‘Oturum aç’.
Zoom ile ilgili en iyi şeylerden biri, Zoom toplantısına katılmak için Zoom hesabına ihtiyacınız olmamasıdır. Bu nedenle yazılımın, ilk başta “Oturum Aç” adımı olmadan “Toplantıya Katıl” için doğrudan bir bağlantısı vardır.
Bu öğreticinin daha iyi amacı size bir Zoom toplantısına nasıl ev sahipliği yapacağınızı göstermek olduğundan, herhangi bir şekilde ‘Oturum Açacağız’. Ekrandaki ‘Oturum Aç’ düğmesini tıklayın.
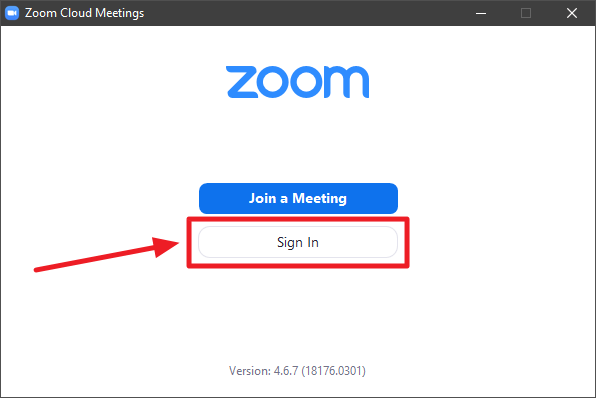
Zaten bir Zoom hesabınız varsa, mevcut hesap bilgilerinizle (e-posta kimliği ve şifre) oturum açın. Veya “Google ile Giriş Yap” veya “Facebook ile Giriş Yap” ya da mevcut diğer Giriş seçeneklerini kullanın. Eski güzel E-posta Kimliği ve Şifre prosedürünü kullanarak yeni bir hesap oluşturmak için sağ alttaki ‘Ücretsiz Kaydolun’ bağlantısını da kullanabilirsiniz.
We’ll swift through the process quickly using the ‘Sign In with Google’ button on the right. But you can choose any option as per your preference.
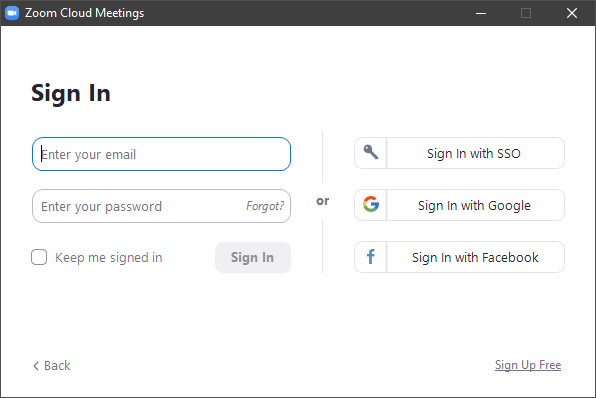
After signing in, you’ll see the Zoom dashboard screen in the app with options to start a ‘New Meeting’, ‘Join’ or ‘Schedule’ a meeting, and even a ‘Share screen’ option to share your computer’s screen with someone.
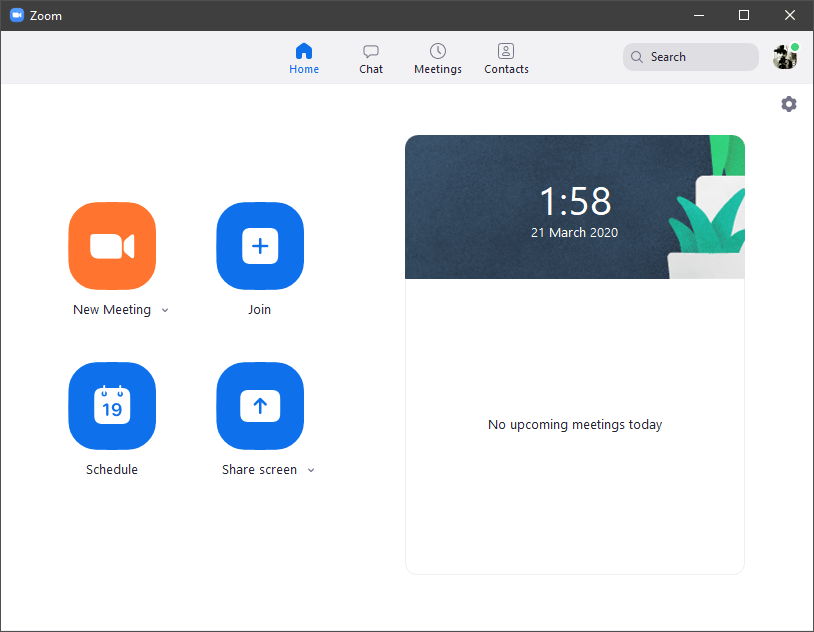
Set up a Zoom Meeting
To start a meeting in Zoom, click on the ‘New Meeting’ option in the Zoom app.
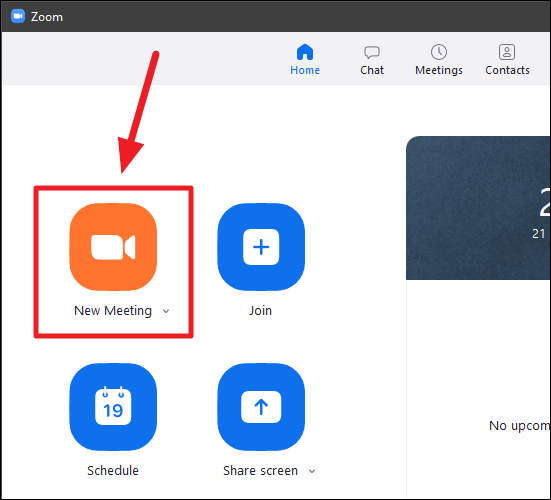
A new ‘Zoom Meeting’ window with your meeting ID mentioned in the window name at the top left will open.
Click on the ‘Invite’ button at the bottom of the meeting window screen to add participants to the meeting.
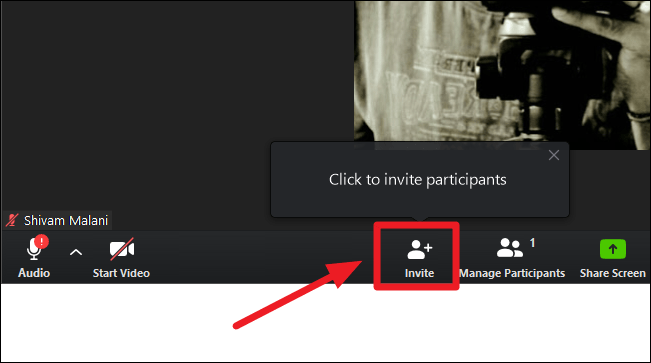
Zoom hesabınıza eklenmiş kişileriniz varsa, Kişi adını seçebilirsiniz ve onlara bir davet gönderilecektir. Ancak, Zoom’u büyük olasılıkla ilk kez kullandığınız için, ‘E-posta’ sekmesine tıklamanızı öneririz.
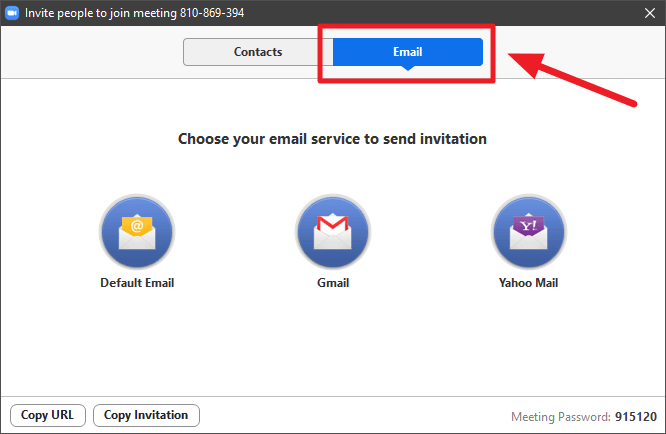
Tercih ettiğiniz e-posta istemcisini tıkladığınızda, tercih ettiğiniz E-posta hizmetinin E-posta gövdesine önceden doldurulmuş davetiye ayrıntılarıyla birlikte ‘E-posta Yazma’ ekranına yönlendirileceksiniz.
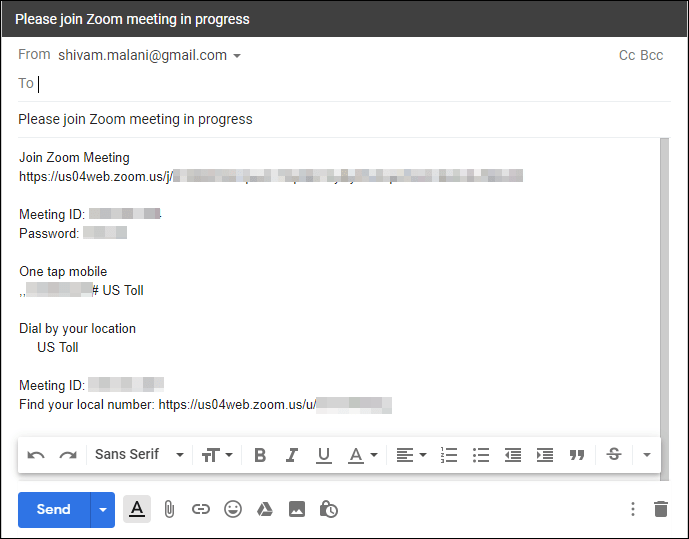
‘Kime’ adres çubuğuna, toplantıya katılmak için davet göndermek istediğiniz kişilerin E-posta adreslerini yazın. Bu davet postasını tek seferde bir kişiye veya birden fazla kişiye gönderebilirsiniz.
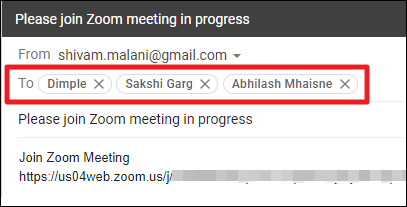
Toplantının katılımcılarının E-posta adreslerini ekledikten sonra ‘Gönder’ düğmesine tıklayın.
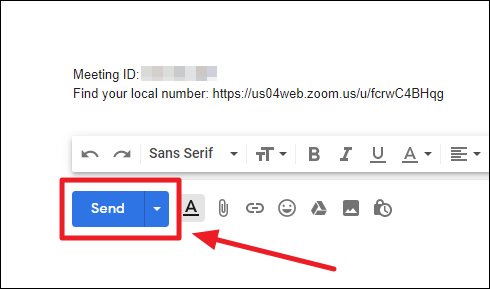
Alıcı katılımcılar, davet postasında belirtilen detaylara göre toplantıya katılabilecekler.
Yakınlaştırma Toplantısı davetini başka yollarla göndermek isterseniz, bir SMS mesajı söyleyin veya Slack, WhatsApp, Telegram, Google Hangouts ve benzerleri gibi sohbet istemcileri aracılığıyla, Davetiyenin ‘URL’sini’ veya ‘Davetiyeyi Kopyala’ metnini de kopyalayabilirsiniz. (E-posta yoluyla gönderdiğimizle aynı) ve tercih ettiğiniz herhangi bir iletişim hizmetini kullanarak paylaşın.
‘Davet Et’ kişi penceresinin sol alt köşesinden hem ‘URL’yi Kopyala’ hem de ‘Daveti Kopyala’ seçilebilir.
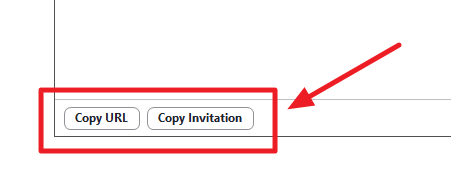
Yakınlaştırma toplantısı için davetiye göndermeyi bitirdiğinizde davet penceresini kapatın.
Şimdi, geriye kalan tek şey herkesin katılmasını beklemek, böylece toplantıya başlayabilirsiniz. İş arkadaşlarınızın katılması daha uzun sürüyorsa, normal iletişim yönteminizle onlara Zoom (kişiler) veya E-posta veya Slack aracılığıyla bir davetiye gönderdiğiniz veya daveti göndermeyi seçtiğiniz herhangi bir yolla bildirin. .
Toplantıya 3’ten fazla kişiyi davet ettiyseniz, Zoom’un ücretsiz planının yalnızca 3’ten fazla katılımcının bulunduğu grup toplantıları için 40 dakikalık oturum sınırı olduğunu bilin. Bu sınırı 24 saate çıkarmak için Zoom Pro planına geçmeyi düşünün.
Zoom toplantısını Bitirmek veya Ayrılmak için Zoom toplantı penceresinin sağ alt köşesindeki ‘Toplantıyı Sonlandır’ düğmesine tıklayın.
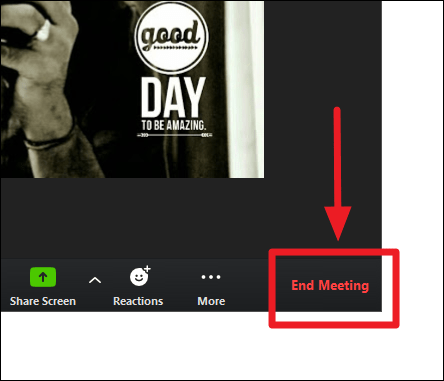
Ya ‘Herkes İçin Toplantıyı Sonlandır’ seçeneğine ya da diğerleri tartışmaya devam ederken toplantıyı sürdürmek için sadece ‘Toplantıdan Ayrıl’ seçeneğine sahip olacaksınız.
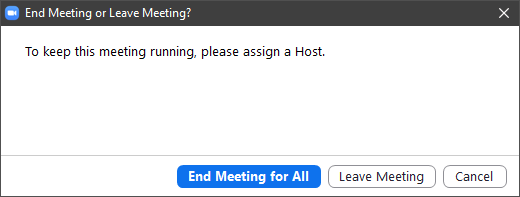
Sonuç
İş arkadaşlarınızla bir Zoom toplantısı ayarlamak, evden çalışırken en kolay şeydir. Ayrıca, çoğu şey için tamamen ücretsizdir. Uzaktan çalışan büyük bir ofis değilseniz, Zoom’un ücretsiz planı ihtiyaçlarınızı karşılamalıdır.
 Arıza giderme ve nasıl yapılır bilgi sitesi
Arıza giderme ve nasıl yapılır bilgi sitesi

