Windows, Windows 95’ten beri hazırda bekletme desteğine sahiptir. Bu özellik, kullanıcıların bilgisayarlarını kapatırken, açık dosyaları ve uygulamaları aynı durumda tutmalarına yardımcı olur. Hazırda bekletme, pille çalışan dizüstü bilgisayarlar için sahip olunması gereken bir özelliktir çünkü sistemin beklenmedik bir şekilde kapanması durumunda çalışmadan tasarruf edebilir.
Ancak, bir PC kullanıyorsanız ve Windows 10 hazırda bekletme sizi rahatsız ediyorsa, bilgisayarınızda hazırda bekletme modunu devre dışı bırakmak isteyebilirsiniz.
Windows 10 PC’de hazırda bekletme modunu devre dışı bırakmanın iki yolu vardır. Sisteminizde hazırda bekletme modunu devre dışı bırakmak için Komut İstemi penceresini kullanabilir veya Kayıt Defteri Düzenleyicisi’ne girebilirsiniz.
Windows 10’da Hazırda Bekletmeyi Devre Dışı Bırakmak için CMD Kullanın
Not: Hazırda bekletme modunu komut satırından devre dışı bırakmak için bilgisayarda bir yönetici hesabı ile oturum açmanız gerekir.
Başlat menüsünü açın , CMD yazın ve ardından sağ paneldeki Yönetici olarak çalıştır’ı tıklayın.
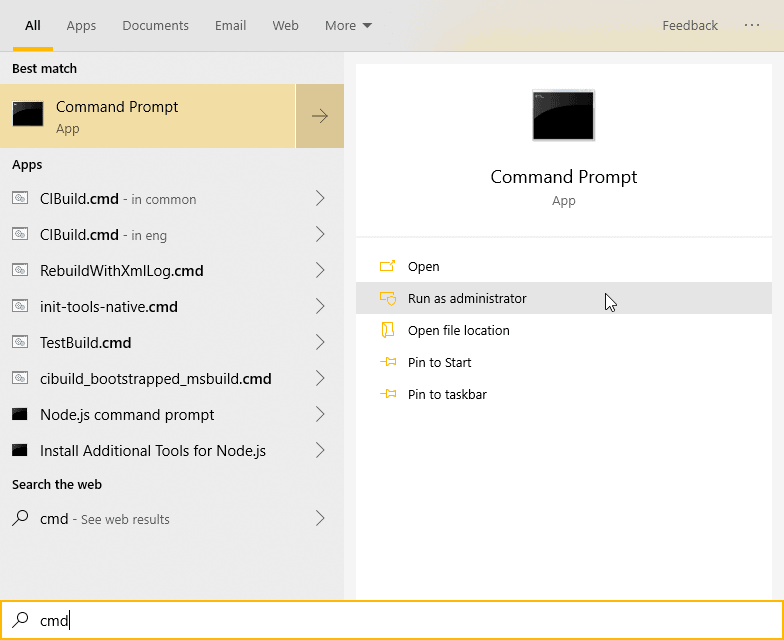
Komut İstemi penceresi açıldığında, aşağıdaki komutu CMD’ye yazın / yapıştırın ve klavyenizde Enter tuşuna basın.
powercfg –h off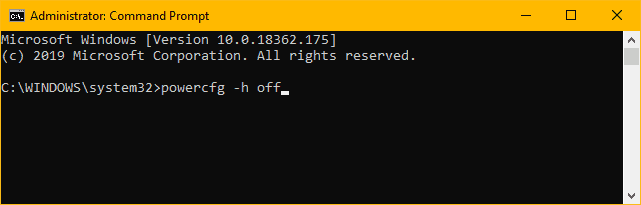
Bu kadar. Hazırda bekletme artık Windows 10 bilgisayarınızda devre dışı bırakılmıştır. Tekrar açmak isterseniz powercfg -h on komutunu verin.
Windows 10’da Hazırda Bekletmeyi Devre Dışı Bırakmak için Kayıt Defteri Düzenleyicisini Kullanın
Windows 10’da hazırda bekletme modunu devre dışı bırakmak için CMD yöntemi, bunu yapmanın en kolay yoludur. Ancak, CMD kullanarak hazırda bekletme modunu kapatamadıysanız, hazırda bekletme modunu devre dışı bırakmak için sisteminizin Kayıt defteri değerlerini hackleyebilirsiniz.
Başlat menüsünü açın , Kayıt Defteri Düzenleyicisi yazın , ardından sağ paneldeki Yönetici olarak çalıştır’ı tıklayın.
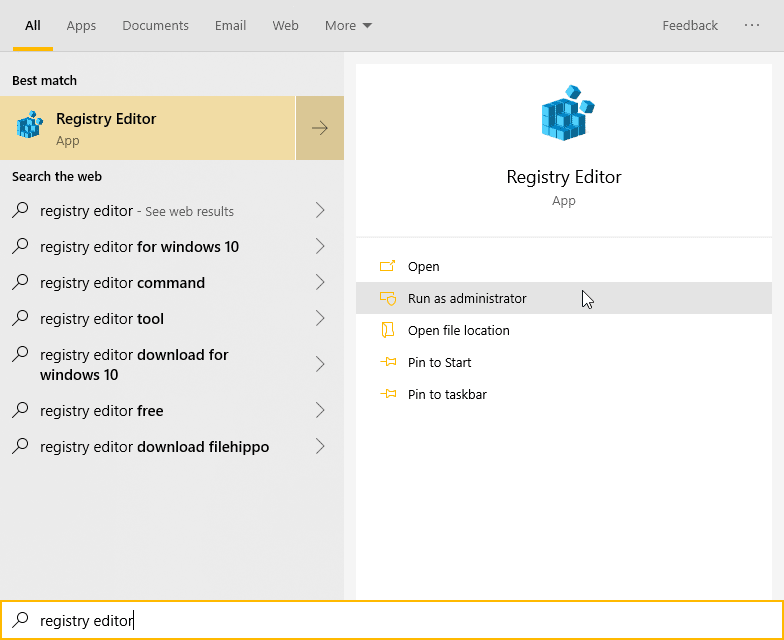
Kayıt Defteri Düzenleyicisi penceresinde, ComputerHKEY_LOCAL_MACHINESYSTEMCurrentControlSetControlPower adresine gidin. Adresi doğrudan Kayıt Defteri Düzenleyicisi penceresi adres çubuğuna kopyalayabilir / yapıştırabilirsiniz.
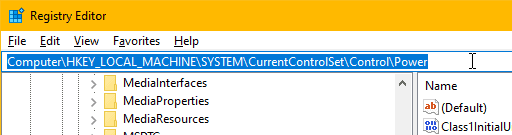
Güç Seçenekleri kayıt defteri değerlerine gittiğinizde, HibernateEnabled değerini bulun ve açmak için çift tıklayın.
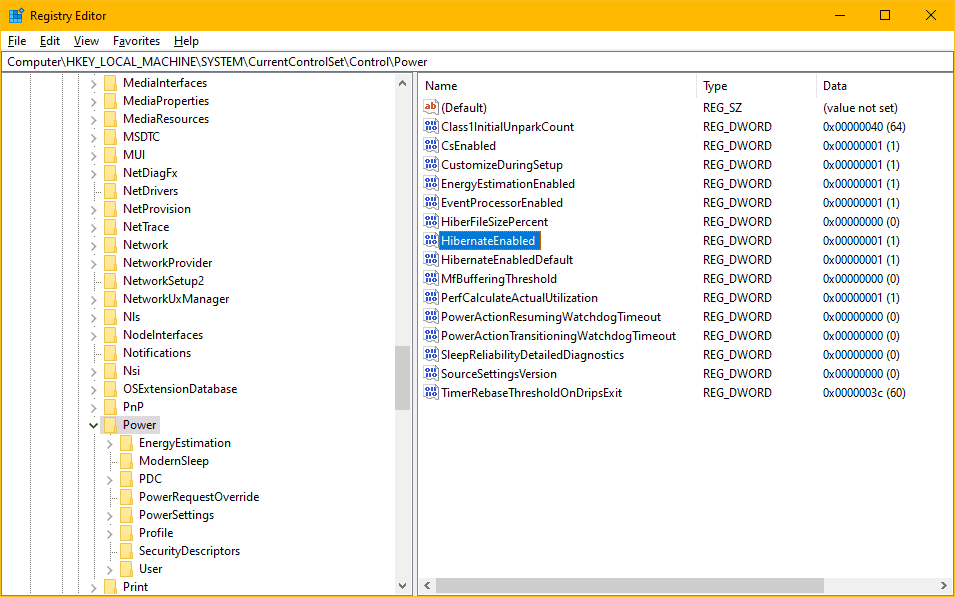
Value data 0 olarak değiştirin ve bilgisayarınızda hazırda bekletme modunu devre dışı bırakmak için Tamam düğmesini tıklayın.
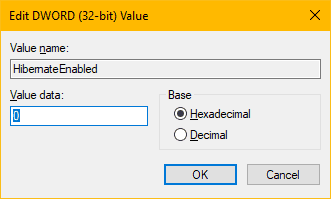
Gerekirse, Kayıt Defteri Düzenleyicisinde yapılan değişiklikleri uygulamak için bilgisayarınızı yeniden başlatın.
 Arıza giderme ve nasıl yapılır bilgi sitesi
Arıza giderme ve nasıl yapılır bilgi sitesi

