Koronavirüs salgını yalnızca birçok iş toplantısı için yıkıcı bir dönem değil, aynı zamanda savunmasız bir dönem oldu. Zoom üzerinden yapılan çok sayıda gizli iş toplantısıyla, birçok kuruluş bu Zoom toplantılarının güvenliği konusunda oldukça şüpheci ve dehşet içindedir.
Özetlemek gerekirse, bilgisayar korsanları davet edilmeden bir Zoom toplantısına girmenin yollarını bulduğundan, güvenilmez bağlantılardan önemli kurumsal bilgilerin dışarı sızma ihtimali vardır. Veya toplantının herhangi bir katılımcısı, tartışılan gizli konuları sızdırabilir.
Paniği kurtarmak ve hem şirket politikalarını hem de önemli toplantı tutanaklarınızı korumak için bu ipucunu kullanın.
Zoom Kayıtlarında Ses Filigranı nedir?
Bir Ses Filigranı, bir iş görüşmesini veya toplantıyı kaydeden toplantı katılımcılarının kişisel bilgilerinin yerleşik bir rezervidir. Ses filigranı herhangi bir kullanıcı tarafından görülemez veya duyulamaz ve yalnızca Zoom için tamamen erişilebilir olacaktır. Bununla birlikte, yalnızca “oturum açmış” kullanıcılara izin verme seçeneği etkinleştirilirse ses filigranı çalışacaktır.
Ses filigranları, bir arama kaydedilirken ve kaydedildiğinde kullanıcının kişisel Zoom ayrıntılarını içerir. Kaydedilen bu toplantı herhangi bir şekilde izinsiz paylaşılır veya sızdırılırsa, yönetici veya toplantı sahibi, Zoom’un kayıt cihazının kişisel bilgilerini söz konusu kaydın ses filigranına bakarak ifşa etmesini isteyebilir.
Ancak, Zoom’un kişisel bilgileri alması için ses filigranını araştırmak üzere Zoom’a gönderilen kayıt dosyası en az 2 dakika olmalıdır.
Zoom Kayıtlarında ‘Ses Filigranı Ekle’ Nasıl Etkinleştirilir
Devam etmeden önce, belirli bir şirket veya kuruluşta “Yönetici” olarak oturum açtığınızdan emin olun. Sizinki bir Temel Zoom Hesabı ise, Ses Filigranı Eklemek için gereken ayarlar eksik olacaktır.
Zoom.us/profile adresine gidin ve yönetici Zoom hesabınızla oturum açın. Ardından, sol paneldeki ‘Yönetici’ bölümünün altındaki ‘Hesap Yönetimi’ seçeneklerini genişletin ve ‘Hesap Ayarları’ seçeneğini seçin.
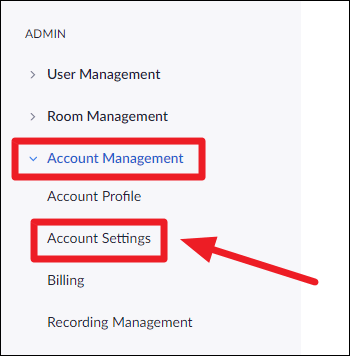
“Yalnızca kimliği doğrulanmış kullanıcılar toplantılara katılabilir” yazan bir seçenek bulmak için aşağı kaydırın. ‘Ses filigranı ekle’ özelliğini etkinleştirebilmek için bunun etkinleştirilmesi gerekir. Bu seçeneğin yanındaki geçiş çubuğunu tıklayın ve maviye döndüğünden ve gri kalmadığından emin olun.
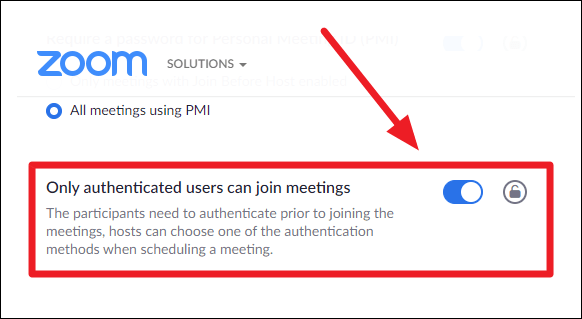
İsteğe bağlı olarak, “Yapılandırma Ekle” düğmesini tıklayarak “Yalnızca oturum açmış kullanıcılar toplantılara katılabilir” ve “Yalnızca belirli bir etki alanına sahip oturum açmış kullanıcılar toplantılara katılabilir” gibi daha fazla “Toplantı Kimlik Doğrulama Seçenekleri” de ekleyebilirsiniz. Bu alan adları, şirket e-posta kimliklerinizle veya bu tür özel iş alanlarıyla sınırlı olabilir.
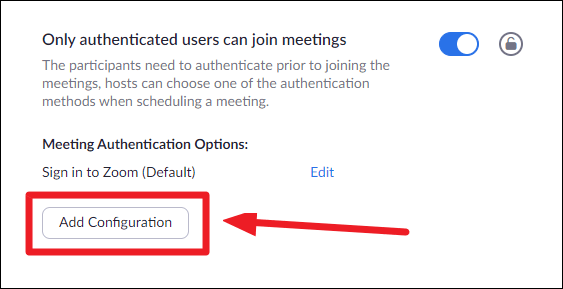
Son olarak, ‘Ses Filigranı Ekle’ adlı bir seçenek görene kadar aynı sayfada biraz aşağı kaydırarak ‘Ses Filigranı’ özelliğini etkinleştirin . Yanındaki geçiş çubuğunu maviye çevirerek bu ayarı etkinleştirin. Bir onay iletişim kutusu alırsanız, ‘Aç’ düğmesine tıkladığınızdan emin olun.
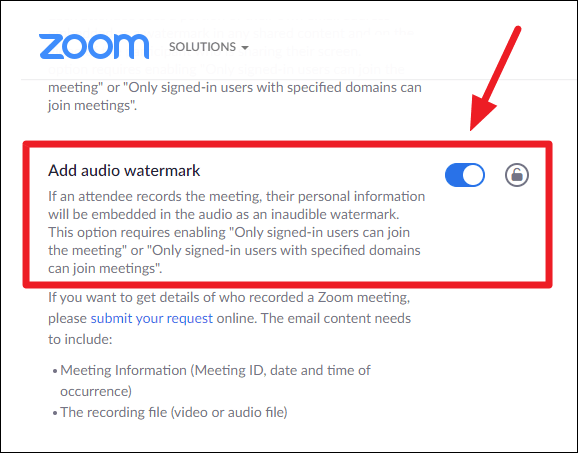
İşiniz bittiğinde, değişikliklerinizi güvence altına almak için bir ayarın yanındaki küçük kilit simgesine tıklayın. Bu, hesabınızdaki hiç kimsenin daha fazla değişiklik yapamayacağından emin olur ve bu ayarlar da gruplar için mühürlenir.
Bu küçük önlem, Zoom iş toplantılarını çok daha güvenli ve güvenilir bir platform haline getirmeye yardımcı olabilir.
 Arıza giderme ve nasıl yapılır bilgi sitesi
Arıza giderme ve nasıl yapılır bilgi sitesi

