Birçok oyuncu, Assassin’s Creed oyunlarını Windows PC’lere yüklemek ve oynamak için Ubisoft Connect oyun başlatıcısına sahiptir. Ancak bazı kullanıcılar, “Ubisoft Game Launcher bulunamıyor” hata mesajı nedeniyle bu başlatıcıya ihtiyaç duyan oyunları oynayamaz.
Birçok oyuncu, Assassin’s Creed oyunlarını başlatmaya çalışırken bu hata mesajının çıktığını bildirdi. Ancak diğer Ubisoft oyunları için de ortaya çıkabilir. Windows 11/10’da “Ubisoft Game Launcher bulunamıyor” hatasını bu şekilde düzeltebilirsiniz.
1. Oyun Kısayollarını Kullanmayın
Bir Ubisoft oyununu masaüstü kısayoluyla başlatmaya çalışıyorsanız kısayolla ilgili bir sorun olabilir. Bunun yerine aynı oyunu Ubisoft Connect içinden başlatmayı deneyin. Olası düzeltme işe yararsa oyunun kısayolunu yeniden oluşturun.
2. Ubisoft Connect’i Yönetici olarak başlatın
Ubisoft Connect’i yönetici olarak çalıştırmak, oyun istemci yazılımına tam sistem erişimi sağlar. “Ubisoft Game Launcher bulunamıyor” hatası, büyük olasılıkla, istemci yazılımı kısıtlı izinler nedeniyle tüm eylemleri gerçekleştiremediğinde ortaya çıkar.
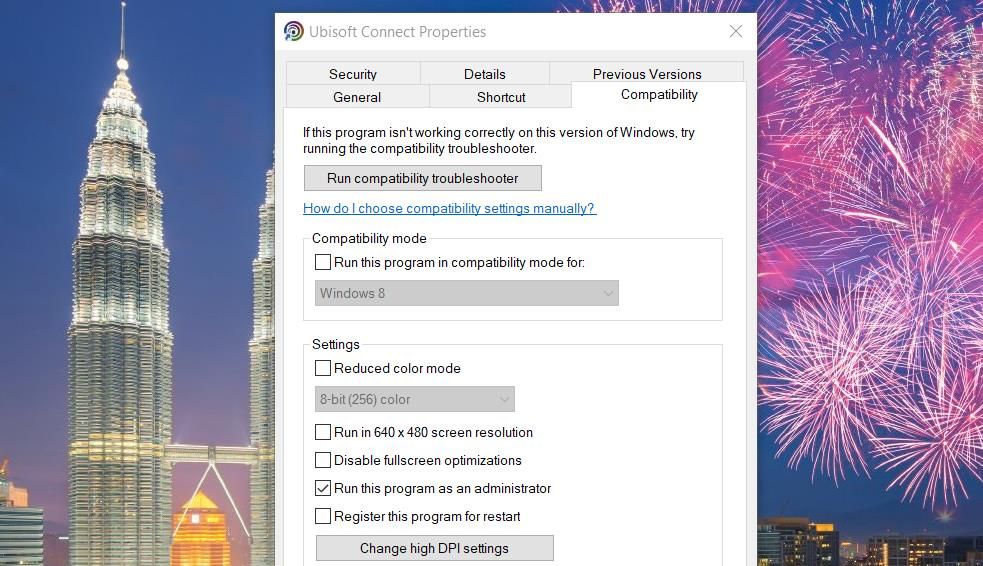
Bu nedenle, Ubisoft Connect’i yönetici haklarıyla çalıştırdığınızdan emin olun. Bu yazılım için Yönetici olarak çalıştır içerik menüsü seçeneğini seçmek yerine, Ubisoft istemcisini yükseltilmiş haklarla çalışacak şekilde kalıcı olarak ayarlamak daha iyidir . Windows uygulamalarını her zaman yönetici olarak çalıştırma kılavuzumuz, programları yükseltilmiş izinlerle çalışacak şekilde nasıl ayarlayacağınızı anlatır.
3. Etkilenen Oyunu Uyumluluk Modunda Çalıştırın
Windows 10’dan önceki eski bir oyun için “Ubisoft Game Launcher bulunamıyor” hatası oluşursa, oyunu uyumluluk modunda da çalıştırmayı deneyin. Bunu , Bu programı yönetici olarak çalıştır seçeneğini içeren aynı sekmede Bu programı uyumluluk modunda çalıştır ayarını seçerek yapabilirsiniz . Ardından, açılır menüden oyunun orijinal olarak tasarlandığı Windows platformunu seçin.
4. Etkilenen Oyunun Dosyalarını Doğrulayın
“Ubisoft Game Launcher bulunamıyor” hatası, etkilenen oyunda eksik dosyalar veya bozuk bir kurulum olduğu için ortaya çıkabilir. Bir oyunun dosyalarını Ubisoft Connect yazılımında doğrulamak böyle bir senaryoda olası bir çözüm olacaktır. Oyun dosyalarını onarma kılavuzumuz, dosyaların Ubisoft Connect içinde doğrulanmasına ilişkin talimatları içerir.
5. Ubisoft Önbellek Verilerini Silin
Ubisoft Connect, sık kullanılan verileri depolamak için bir önbelleğe sahiptir. Bu önbellekteki bozuk veriler, çok sayıda Ubisoft Connect teknik sorununa neden olabilir. “Ubisoft Game Launcher bulunamıyor” hatasına neden olan herhangi bir bozuk veri olmadığından emin olmak için bu önbelleği aşağıdaki şekilde temizlemeyi deneyin:
- Ubisoft Connect’in arka planda çalışmadığından emin olun. Sistem tepsisini kontrol edin ve görüyorsanız oradaki Ubisoft Connect simgesine sağ tıklayarak Çık’ı seçin
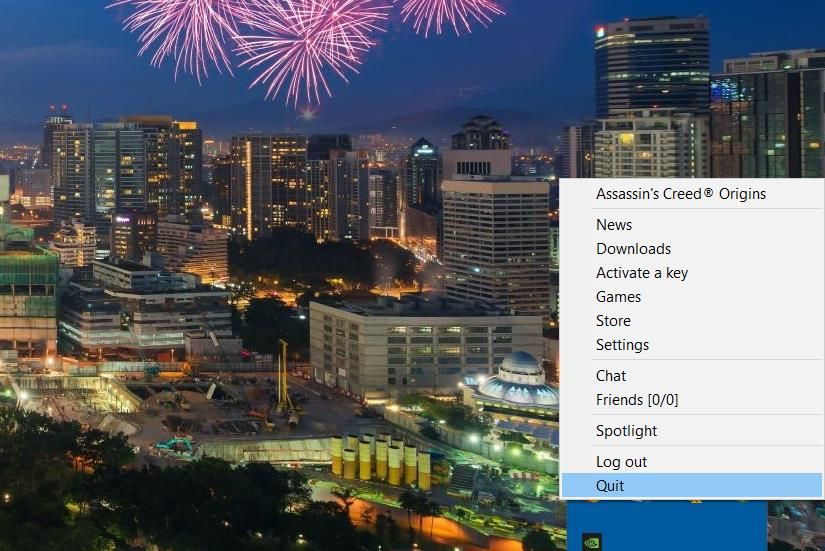
- Dosya Gezgini’ni açmak için klasör kitaplığı görev çubuğu düğmesini tıklayın.
- Ubisoft Game Launcher kurulum klasörünü açın. Bu, söz konusu Ubisoft yazılımı için varsayılan kurulum dizini:
C:Program Dosyaları (x86)UbisoftUbisoft Game Launcher - Ardından, Yeniden Adlandır’ı seçmek için farenin sağ düğmesiyle önbellek klasörünü tıklayın.
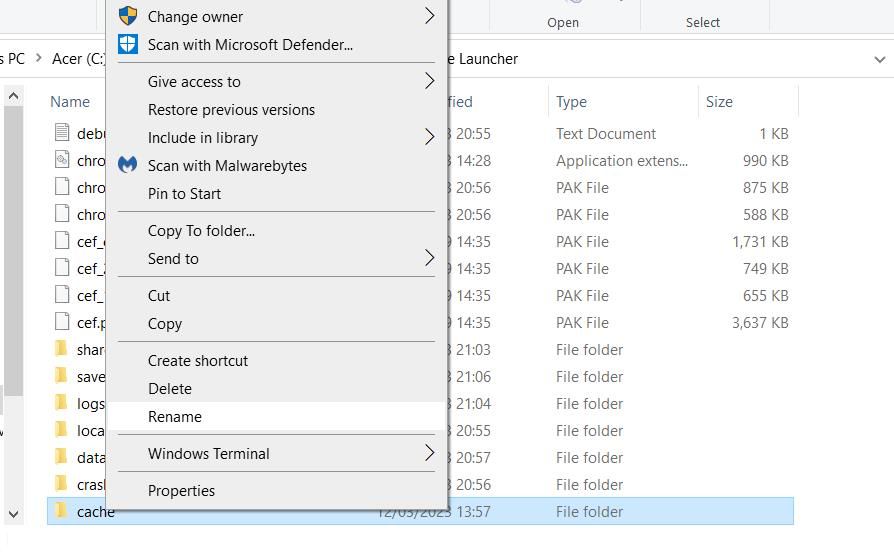
- Klasörün adını cache_backup olarak değiştirin ve Return tuşuna basın .
- Ardından Ubisoft Connect yazılımını başlatın.
- Ek olarak, bir önbellek alt klasöründeki oyun yükleyici dosyalarını silmek için seçin. Bunu, Ubisoft Connect’in sol üst köşesindeki menü düğmesine tıklayarak Ayarlar ve İndirmeler öğesini seçerek yapabilirsiniz . İndir sekmesinin Tüm oyun yükleyicilerini sil düğmesine basın .
6. Antivirüs Kalkanlarını Devre Dışı Bırakın
Bazı oyuncular, antivirüs kalkanlarını devre dışı bırakmanın “Ubisoft Game Launcher bulunamıyor” hatasını çözebileceğini söyledi. Antivirüs araçları, meşru oyun dosyalarını kötü amaçlı yazılım olarak karıştırdıklarında (yanlış pozitif olarak da bilinir) bu soruna neden olabilir.
Windows Güvenliği’nde gerçek zamanlı korumayı geçici olarak devre dışı bırakarak böyle bir olası nedeni çözebilirsiniz. Bunun nasıl yapılacağına ilişkin talimatlar için Windows Güvenliğini devre dışı bırakmaya yönelik bu kılavuza bakın. Ayrıca, Windows’un Gerçek Zamanlı Güvenlik koruması seçeneğinin hemen altındaki Bulutla sağlanan koruma , Otomatik numune gönderimi ve Kurcalama Koruması seçeneklerini kapatın .
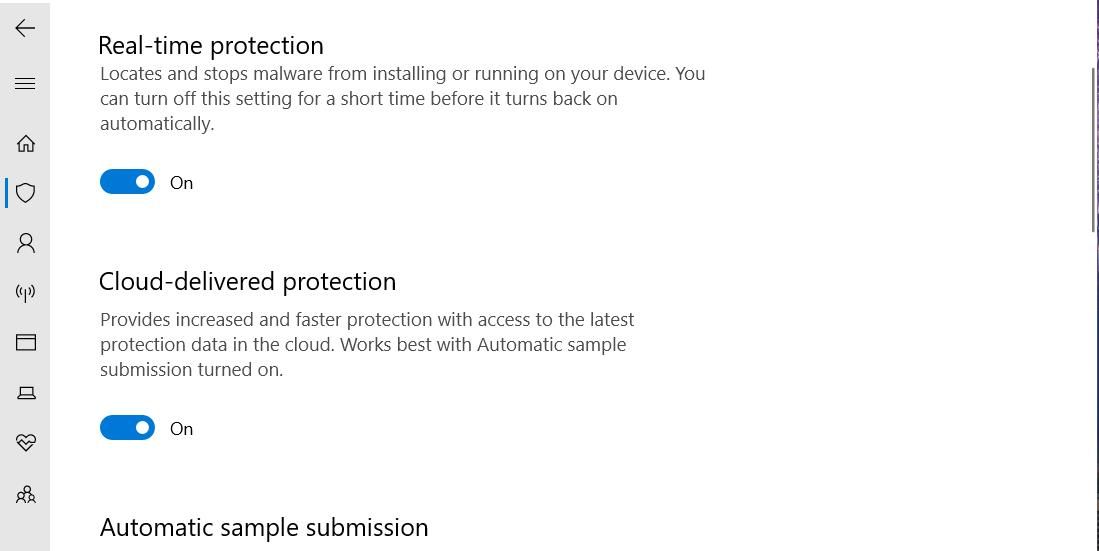
Üçüncü taraf güvenlik yazılımı paketlerini kuran kullanıcıların koruma özelliklerini devre dışı bırakması gerekir. Bunu yapmak için, içerik menüsünü görüntülemek üzere Windows sistem tepsisindeki bir virüsten koruma simgesini sağ tıklayın. Ardından, o menüde virüsten koruma yazılımını geçici olarak devre dışı bırakmak için bir seçenek belirleyin.
Antivirüs kalkanlarını devre dışı bıraktığınızda, etkilenen oyunu yeniden başlatın. Bu potansiyel çözüm işe yararsa antivirüs kalkanlarının kalıcı olarak kapalı bırakılması önerilmez. Bunun yerine, oyunun kurulum klasörünü antivirüs aracınızın istisnalar listesine ekleyin.
7. Oyunu Yeniden Yükleyin
Etkilenen bir oyunu yeniden yüklemek oyunun tüm dosyalarını değiştirir ve bu da birçok olası sorunu çözebilir. “Ubisoft Game Launcher bulunamıyor” hata mesajı bile oyunu yeniden yüklemenizi önerir. Bu nedenle, böyle bir potansiyel çözümün uygulanması bazı durumlarda bu sorunu çözebilir. Etkilenen bir oyunu Ubisoft Connect’te şu şekilde yeniden yükleyebilirsiniz:
- Ubisoft Connect penceresini açın.
- Ardından Oyunlar sekmesine tıklayın .
- Etkilenen oyuna sağ tıklayın ve Kaldır’ı seçin.
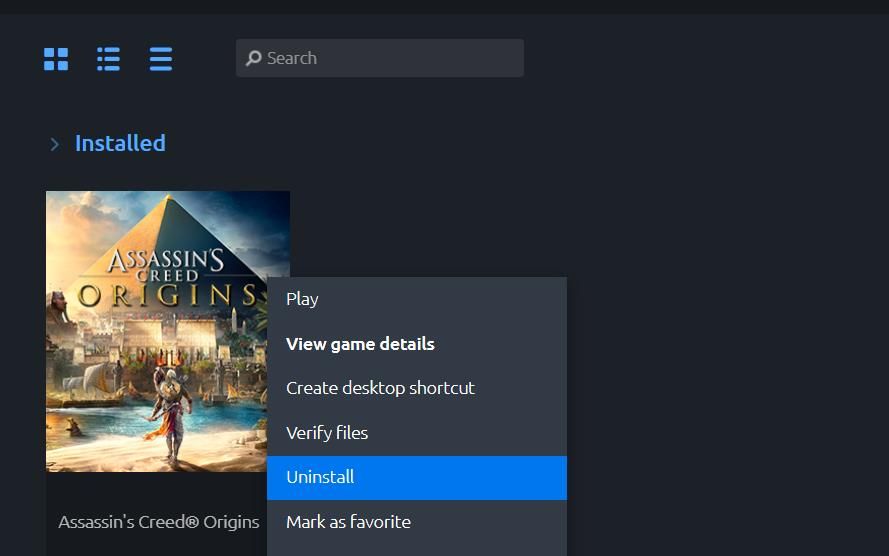
- Oyunu kaldırdıktan sonra Ubisoft Connect’i yeniden başlatın.
- Ardından Ubisoft Connect’te kaldırılan oyun için İndir seçeneğini seçin.
- Oyun bulut yedekleme kullanıyorsa, oyunu yeniden yüklerken kaydedilmiş hiçbir veriyi kaybetmezsiniz. Bu Ubisoft destek sayfasında belirtildiği gibi, bulutta kaydetmeyi desteklemeyen diğer oyunlar için kayıtlı oyunları yedekleyebilirsiniz.
8. Ubisoft Connect’i yeniden yükleyin
Ubisoft Connect’i yeniden yüklemek, “Ubisoft Game Launcher Bulunamadı” hatası için geniş çapta onaylanmış bir çözümdür. Bu oyun istemcisini yeniden yüklemek için, bu kılavuzda Windows yazılımının kaldırılmasıyla ilgili talimat verildiği şekilde Denetim Masası aracılığıyla kaldırın. Ubisoft Connect’i kaldırırken, istemcide yüklü olan oyunları tutma veya koruma seçeneği sunulur.
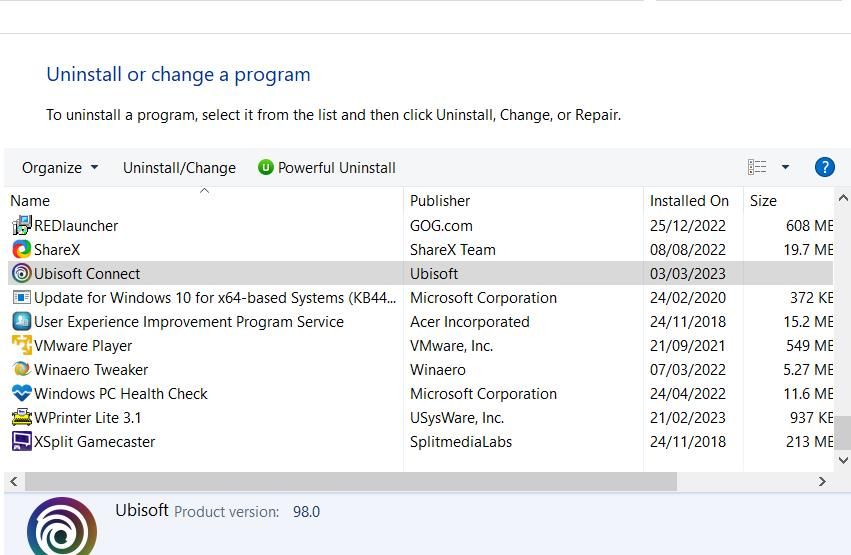
Oyun istemcisini kaldırdıktan sonra bu Ubisoft sitesine gidin. O yaşta PC için İndir düğmesine tıklayın . Explorer’ı ve tarayıcı yazılımınızın dosyaları indirdiği klasörü açın; ardından Ubisoft Connect yükleyicisini açmak için UbisoftConnectInstaller.exe dosyasına çift tıklayın ve Ubisoft Connect’i yeniden yüklemek için oyun istemcisinin kurulum sihirbazından geçin.
Ubisoft Connect’i yeniden yüklerken virüsten koruma yazılımını devre dışı bırakmanız da önerilir. Bu nedenle, Ubisoft Connect yükleyicisini açmadan önce altıncı çözümde açıklandığı gibi Windows Güvenliği’ni veya üçüncü taraf antivirüs korumasını geçici olarak kapatın. Ardından, yeniden yükledikten sonra antivirüs kalkanını geri yükleyin.
Ubisoft Oyunlarınızın Keyfini Çıkarın
“Ubisoft Game Launcher bulunamıyor” hatası, Ubisoft’un oyun istemcisini yıllardır rahatsız eden eski bir sorundur. Muhtemelen yukarıdaki olası düzeltmeleri uygulayarak bu hatayı çözebileceksiniz. Ardından en sevdiğiniz Ubisoft Windows oyunlarının keyfini tekrar çıkarabilirsiniz.
 Arıza giderme ve nasıl yapılır bilgi sitesi
Arıza giderme ve nasıl yapılır bilgi sitesi

