Microsoft, aynı ağa bağlı cihazların birbirlerinin verilerine erişmesine ve uzaktan dosya paylaşmasına izin verir. İki cihazı aynı anda kullanmanız gerektiğinde, bu veri ve kaynak paylaşımı süreci oldukça faydalı olabilir. Ancak, kullanıcıların, süreci oldukça güç ve tatsız hale getirebilecek hatalarla karşılaştığı zamanlar vardır.
Bu tür yaygın sorunlardan biri, kullanıcılar uzak bir cihaza bağlanmaya çalıştığında ortaya çıkan “ağ yolu adı bulunamadı” hatasıdır. Benzer bir sorunla karşı karşıyaysanız, hatayı hemen düzeltmenize yardımcı olacak altı sorun giderme yöntemini aşağıda tartıştık.
1. Yol Adlarını İki Kez Kontrol Edin
“Ağ yolu adı bulunamadı” hatasıyla karşılaşırsanız, yapmanız gereken ilk şey girdiğiniz yol adını iki kez kontrol etmektir. Yol adındaki küçük bir hata, sistemin bağlı ağa giden yolu bulmasını engelleyecektir.
Bu sırada, dosya paylaşmak istediğiniz cihazın paylaşım özelliğinin etkin olup olmadığını kontrol etmenizi de öneririz. Değilse, etkinleştirin ve ardından daha önce hataya neden olan eylemi gerçekleştirmeyi deneyin.
Uzak bilgisayardaki hedeflenen sürücüyü şu şekilde paylaşılabilir hale getirebilirsiniz:
- Hedeflenen sürücüye sağ tıklayın ve içerik menüsünden Özellikler’i seçin.
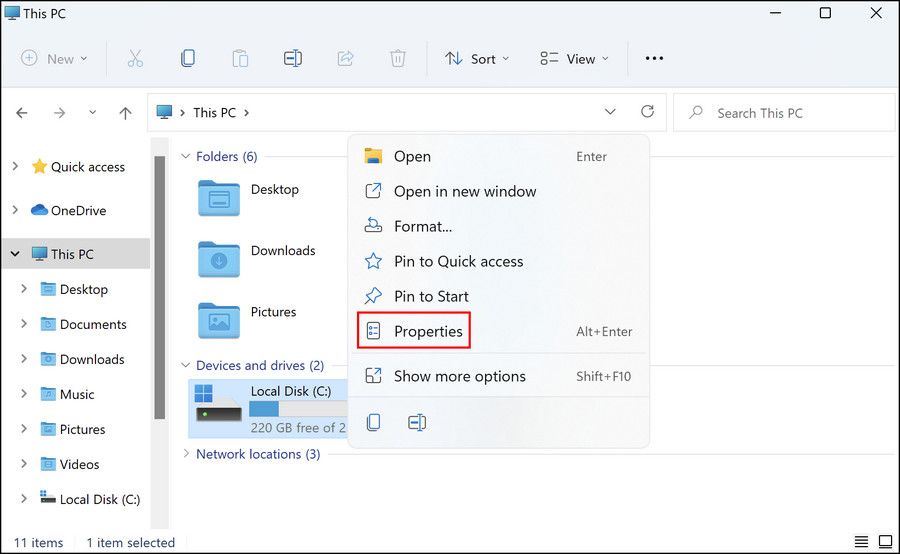
- Aşağıdaki iletişim kutusunda, Paylaşım sekmesine gidin ve Ağ Yolunun durumunu kontrol edin.
- Paylaşılmadı yazıyorsa, Gelişmiş Paylaşım düğmesine tıklayın.
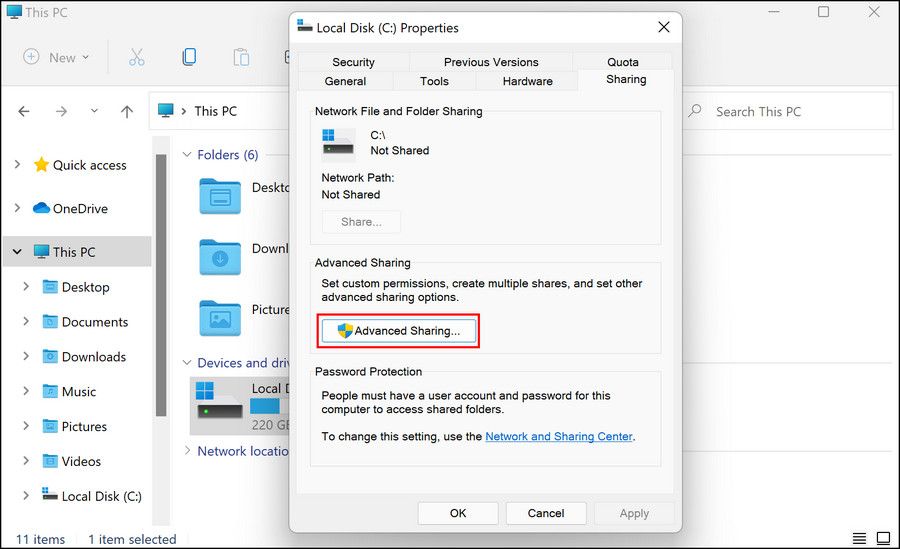
- Bu klasörü paylaş ile ilişkili kutuyu işaretleyin ve sürücünün Paylaşım adını not edin.
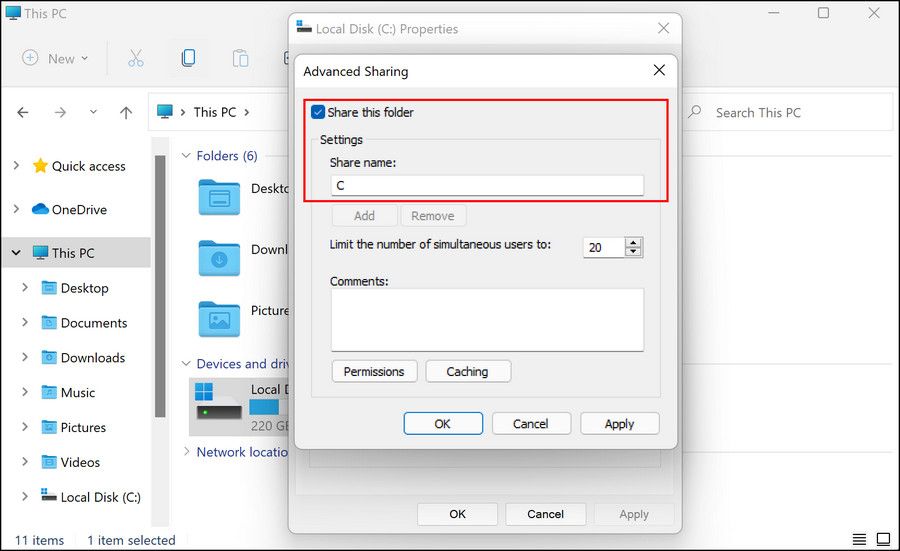
- Tamamlandığında , değişiklikleri kaydetmek için Uygula Tamam’a tıklayın.
Yukarıdaki adımları uyguladıktan sonra artık sürücüye erişilebilir olup olmadığını kontrol edebilirsiniz.
2. Antivirüsünüzü Geçici Olarak Devre Dışı Bırakın
Kullanıcıların ağlara bağlanmasını, dosya paylaşmasını ve üçüncü taraf kaynaklardan uygulama indirmesini engelleyen bir diğer yaygın suçlu da aşırı koruyucu bir virüsten koruma yazılımıdır.
Antivirüsün görevi kötü niyetli etkinlikleri belirlemek ve onları engellemektir, ancak bu güvenlik programlarının meşru süreçleri de tehdit olarak etiketlemeye başladığı ve onları tamamen engellediği zamanlar vardır.
İşletim sisteminizde üçüncü taraf bir güvenlik programı kullanıyorsanız, onu geçici olarak devre dışı bırakmanızı ve ardından uzak bilgisayara bağlanmayı ve dosya paylaşmayı denemenizi öneririz. Soruna virüsten koruma yazılımı neden olduysa, devre dışı bırakmak sorunu sizin için çözmelidir.
Ayrıca kullanıyorsanız Windows Defender’ı devre dışı bırakmayı deneyebilir ve bunun yardımcı olup olmadığına bakabilirsiniz. Ancak, dosyaları paylaşmayı bitirdikten sonra, uzun süre devre dışı bırakılması bilgisayarınızı tehditlere maruz bırakabileceğinden, virüsten koruma yazılımını hemen yeniden etkinleştirdiğinizden emin olun.
3. Bir IP Adresi Kullanarak Bağlanmayı Deneyin
IP adresini kullanarak uzak bilgisayara da bağlanabilirsiniz. Bu yöntemde, bu işi yapmak için Komut İstemi’ni kullanacağız.
Yapman gerekenler işte burada:
- Çalıştır’ı açmak için Win + R tuşlarına basın .
- Komut İstemi’ni yönetici olarak açmak için Çalıştır metin alanına cmd yazın ve Ctrl + Shift + Enter tuşlarına basın.
- Komut İstemi penceresinde, aşağıda belirtilen komutu yazın ve yürütmek için Enter’a basın:
ipconfig /all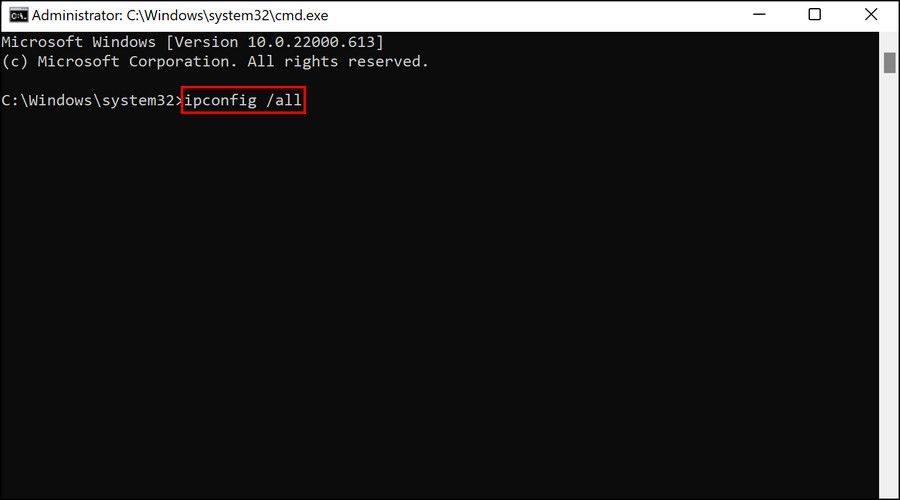
- Aşağı kaydırın ve IPv4 Adresi adresini bir yere not edin.
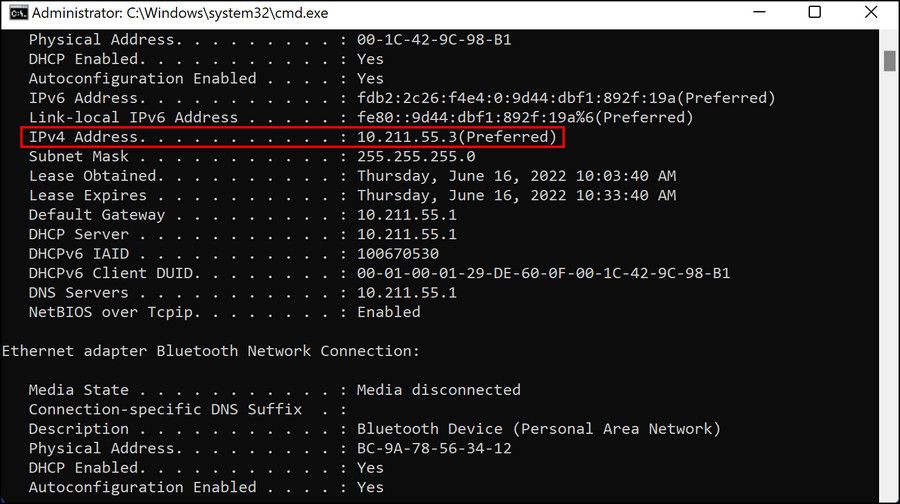
- Şimdi tekrar Çalıştır iletişim kutusunu açın ve metin alanına not ettiğiniz IPv4 Adresini buraya yapıştırın.
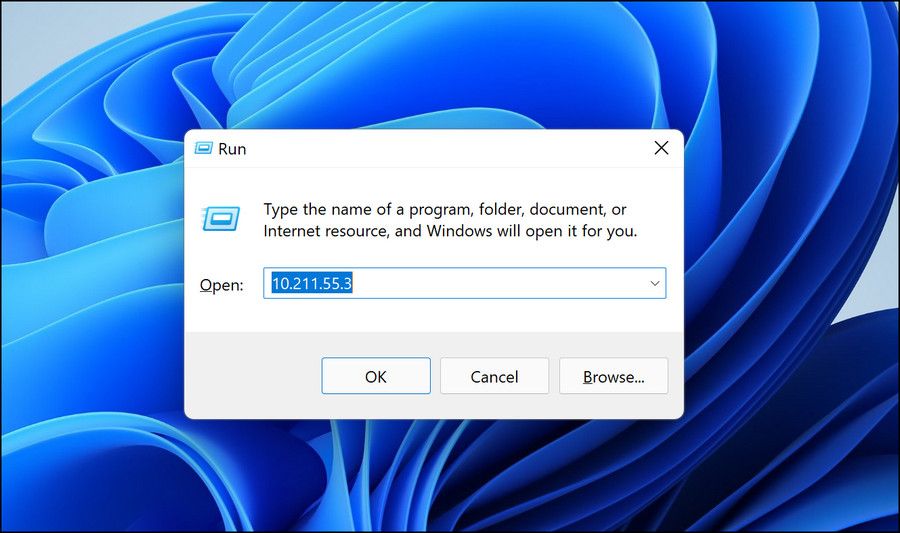
- Enter’a tıklayın ve uzak bilgisayara başarılı bir şekilde bağlanıp bağlanamadığınızı görün.
4. TCP/IP NetBIOS Yardımcı Hizmetini yeniden başlatın
Uzak bir aygıta bağlanmak ve onunla dosya paylaşmak için Windows’taki belirli hizmetlerin düzgün çalışıyor olması gerekir. Bu durumda en önemli hizmetlerden biri TCP/IP NetBIOS Helper hizmetidir. Bu nedenle, çalıştığından emin olmak için yeniden başlatmanızı öneririz.
Yapman gerekenler işte burada:
- Win + R tuşlarına basarak Çalıştır’ı açın .
- Çalıştır’a services.msc yazın ve Enter’a basın .
- Hizmetler penceresinde, TCP/IP NetBIOS Helper’ı arayın ve üzerine sağ tıklayın.
- Bağlam menüsünden Özellikler’i seçin .
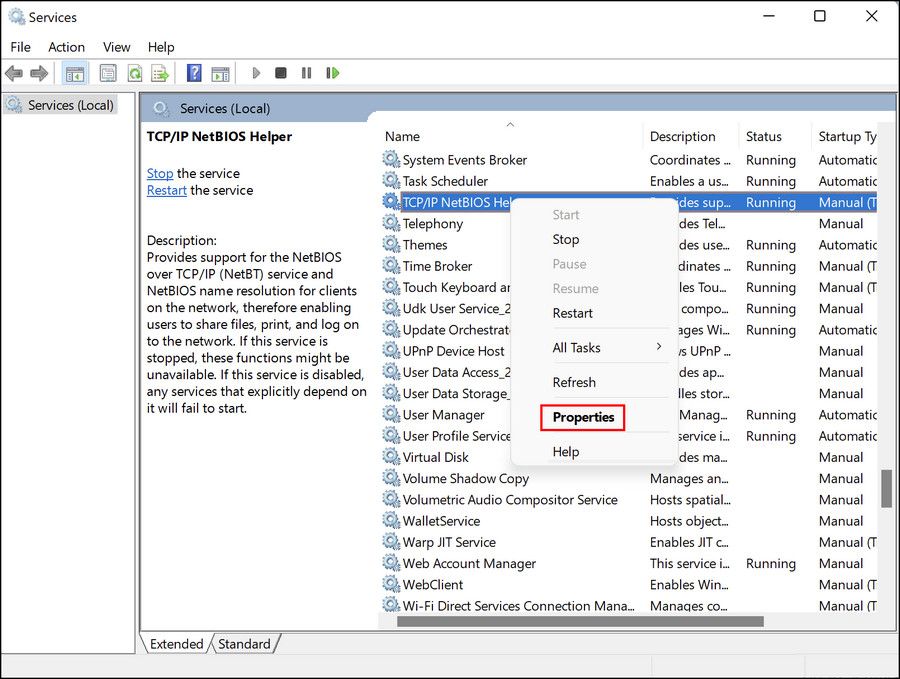
- Aşağıdaki iletişim kutusunda, Durdur düğmesine tıklayın.
- Birkaç saniye bekleyin ve ardından Başlat’a tıklayın .
- Şimdi, Başlangıç türü için açılır menüyü genişletin ve Otomatik’i seçin .
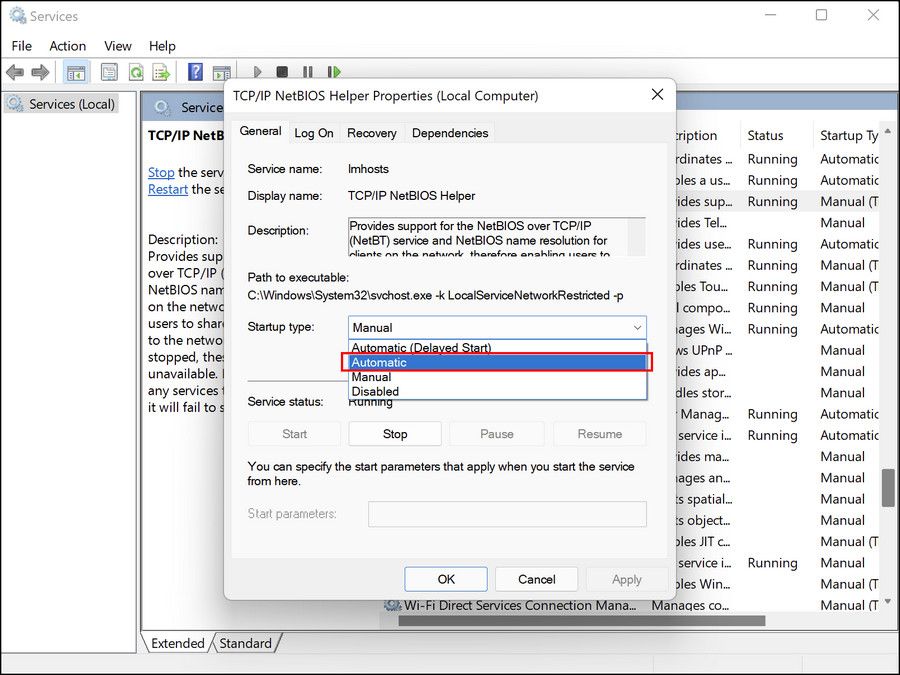
- Değişiklikleri kaydetmek için Uygula Tamam’a tıklayın .
Bittiğinde, bunun sizin için sorunu çözüp çözmediğini kontrol edin.
5. SMB 1.0’ı etkinleştirin
SMB, kullanıcıların Windows’ta paylaşılan dosyalara ve yazıcılara erişmesine izin veren bir ağ protokolüdür. Bu, Windows’ta varsayılan olarak devre dışıdır, ancak etkinleştirilmesi, uzak bir cihaza bağlanmanıza ve ağ üzerinden dosya paylaşmanıza yardımcı olabilir.
Bu yöntemde, dosyaları paylaşmasını sağlayacağız. Ancak, sisteminizi bozabilecek bazı güvenlik açıklarına sahip olduğu bilindiğinden, kullanımdan sonra devre dışı bırakmanızı şiddetle öneririz.
Yapman gerekenler işte burada:
- Windows aramada Denetim Masası yazın ve Aç’ı tıklayın .
- Aşağıdaki pencerede Programlar Programlar ve Özellikler’e gidin.
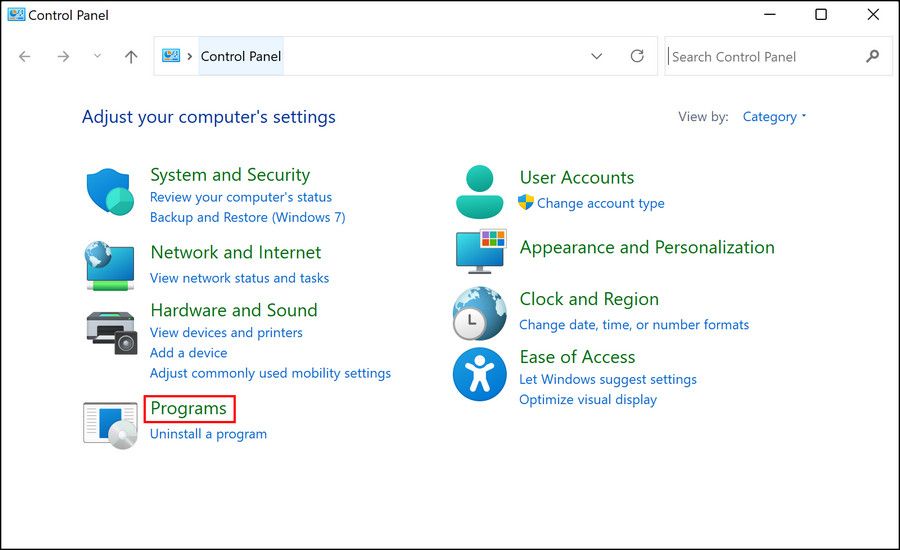
- Sol bölmeden Windows özelliklerini aç veya kapat’ı seçin .
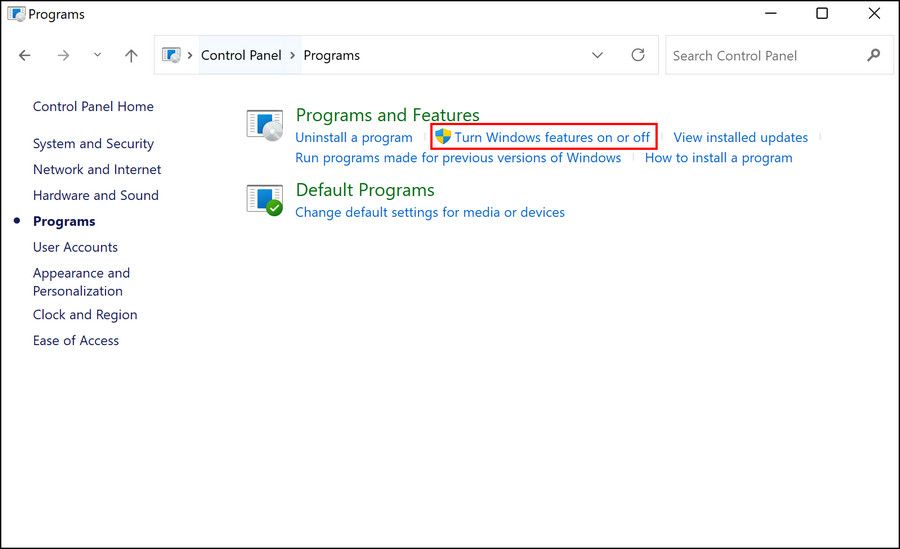
- Şimdi, SMB 1.0/CIFS Dosya paylaşımı desteğini arayın ve bununla ilişkili kutuyu işaretleyin.
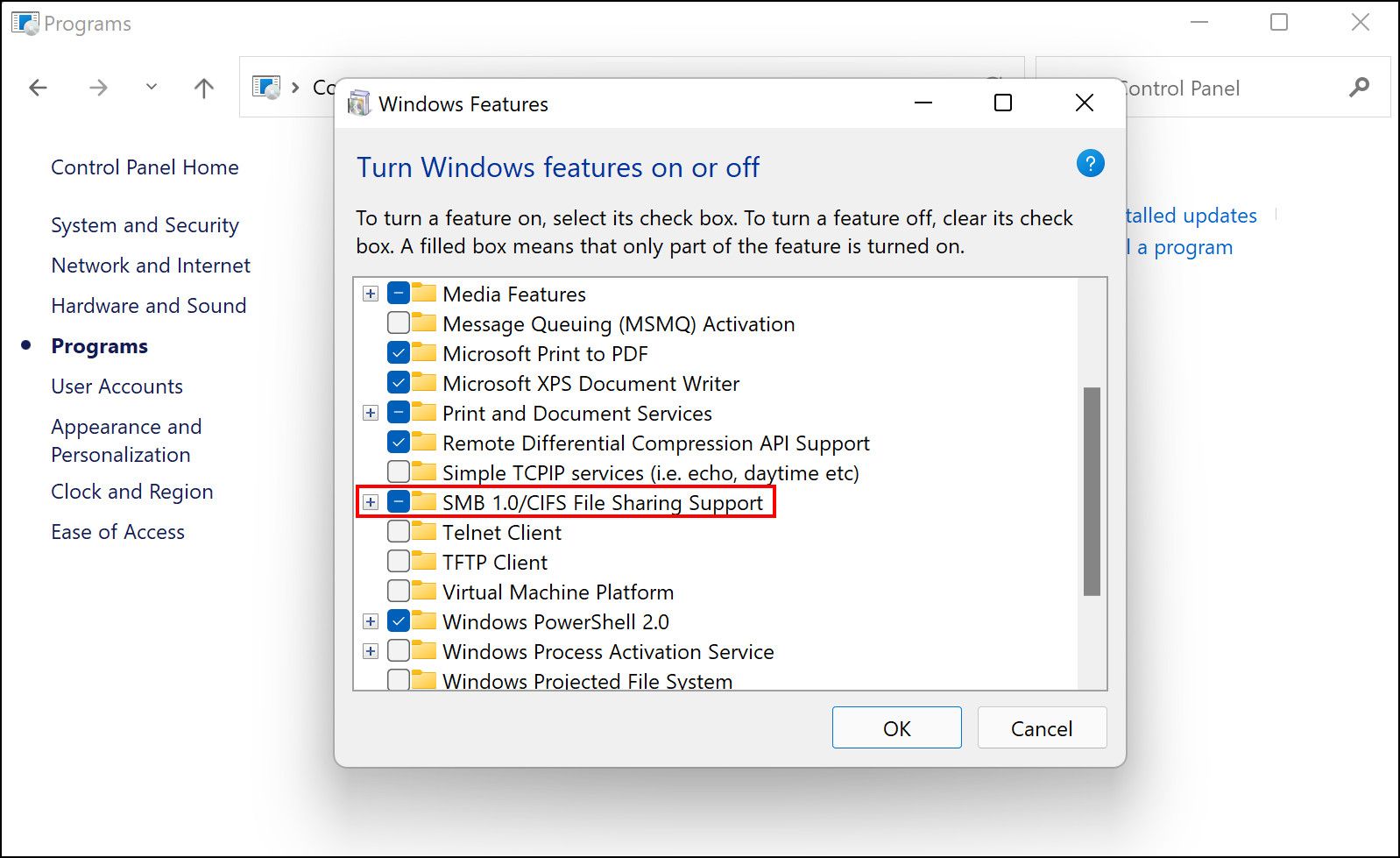
- Değişiklikleri kaydetmek ve hatanın şimdi düzeltilip düzeltilmediğini kontrol etmek için Tamam’a tıklayın .
6. TCP/IP’yi Sıfırla
Son olarak, yukarıdaki yöntemler sizin için işe yaramadıysa, tüm IP protokollerini ve DNS girişlerini varsayılan durumlarına döndürecek olan TCP/IP’yi sıfırlamayı düşünebilirsiniz.
Bu düzeltmenin, Windows’ta zaman zaman ortaya çıkan ağla ilgili hemen hemen tüm sorunları çözdüğü bilinmektedir ve umarız elinizdeki hatayı sizin için de düzeltir.
Ağ Yolu Hatası, Çözüldü
Ağ üzerinden başka bir cihaza bağlanmak ve dosya paylaşmak sorunsuz bir süreç olmalıdır. Umarım yukarıda bahsedilen sorun giderme yöntemleri, ağ işlevselliğini kısa sürede çalışır duruma getirmenize yardımcı olur. Ancak hata devam ederse, Microsoft bu sorun için resmi bir düzeltme yayınlayana kadar Google Drive gibi başka bir dosya paylaşım hizmeti kullanmayı düşünebilirsiniz.
 Arıza giderme ve nasıl yapılır bilgi sitesi
Arıza giderme ve nasıl yapılır bilgi sitesi

