Microsoft Mağazası hiçbir zaman sorunsuz olmadı, ancak son zamanlarda kullanıcıların hizmeti 0x00000194 hata koduyla kullanmasını engelleyen bir hata vardı ve şimdi bazılarımız Mağaza’nın uygulamaları indirip yükleyememesiyle ilgili başka bir sorunla karşı karşıyayız.
Microsoft Store’dan bir uygulama indirmeye çalışırken, kullanıcılar Mağaza 0x803FB005 hata kodunu döndüren yükleme sorunuyla karşı karşıyadır. Sorun, topluluk forumlarında birkaç kullanıcı tarafından bildirildi. Microsoft sorunu kabul etti ve “Araştırmak” etiketiyle işaretledi.
Microsoft sorunu çözene kadar, burada 0x803FB005 hata kodunu Microsoft Store’da kendiniz düzeltmeyi deneyebileceğiniz birkaç şey var.
Oturumu kapatın ve oturum açın ve Microsoft mağazasından
- Microsoft Store’u açın.
- Sağ üst köşedeki Profil Resminize tıklayın ve ardından hesabınızı seçin.
- Bir açılır pencere açılacaktır, Oturumu Kapat bağlantısını tıklayın.
- Oturumu kapattıktan sonra hesabınızda tekrar Oturum Açın.
Şimdi mağazadan herhangi bir uygulamayı indirmeyi deneyin, eğer şanslıysanız, uygulama sorunsuz yüklenecektir. Değilse, aşağıda belirtilen diğer düzeltmeleri izleyin.
Microsoft Mağazanızın önbelleğini geri yükleyin
- Zaten açıksa Microsoft Store uygulamanızı kapatın.
- Klavyenizdeki “Win + R” tuşlarına basın , Çalıştır kutusuna wsreset yazın ve enter tuşuna basın.
- Şimdi Microsoft Store’u tekrar açın ve bir uygulama indirmeyi deneyin.
Windows sorun gidericiyi çalıştırın
- Başlat menüsüne tıklayın, Sorun giderme ayarları yazın ve seçin.
- Sorun giderme ayarları sayfasının en altına kaydırın, Windows Mağazası Uygulamaları seçeneğini göreceksiniz, onu seçin.
- Sorun gidericiyi Çalıştır’a tıklayın.
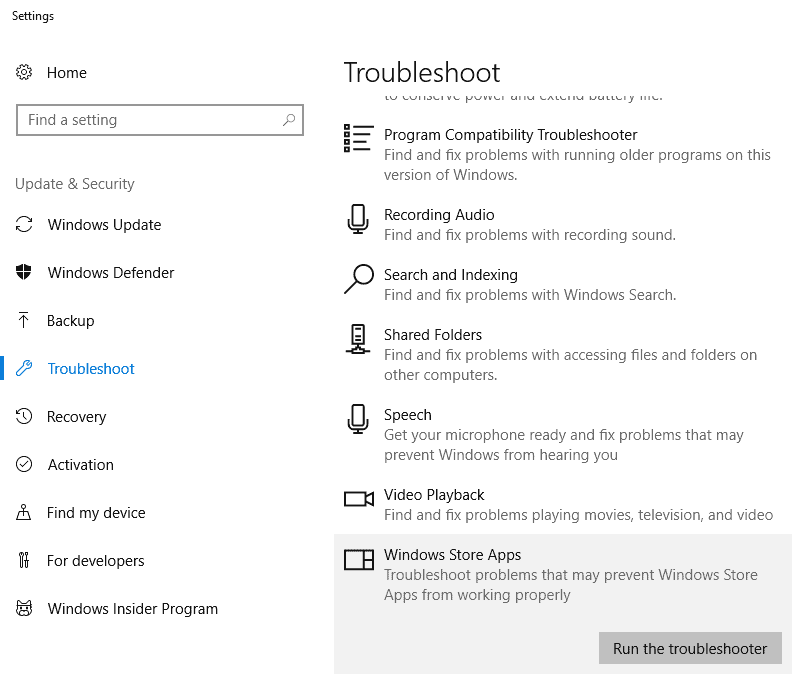
Sorun gidericiyi çalıştırdıktan sonra bile sorun devam ederse, tüm Mağaza uygulamalarını yeniden kaydetmeyi deneyin.
Tüm Mağaza uygulamalarını yeniden kaydetme
- Windows Başlat’a sağ tıklayın »ve Windows Powershell’i (Yönetici) seçin .
- Powershell’de aşağıdaki komutu verin:
Get-AppXPackage -AllUsers | Her {Add-AppxPackage -DisableDevelopmentMode -Register "$ ($ _. InstallLocation) AppXManifest.xml"} - Enter’a tıklayın ve bilgisayarınızı yeniden başlatın.
Windows 8 kullanıcısıysanız, Proxy Ayarınızın AÇIK veya KAPALI olup olmadığını da kontrol etmelisiniz. Çünkü, bir Microsoft aracısının dediği gibi, Windows 8 Uygulamaları İnternete bağlanamaz ve Proxy Ayarı etkinleştirildiğinde düzgün çalışamaz. Bu yüzden, devre dışı bıraktığınızdan emin olun.
- Klavyenizde + R’ye basın , Çalıştır kutusuna inetcpl.cpl yazın ve enter tuşuna basın.
- Bağlantılar sekmesine tıklayın ve ardından LAN ayarları’na tıklayın.
- Yerel ağınız için bir proxy sunucusu kullan onay kutusunun işaretini kaldırın ve Tamam’a tıklayın.
Microsoft Store’daki 0x803FB005 hatasını düzeltmek hakkında bildiğimiz her şey bu. Umarım burada paylaşılan düzeltmeler size yardımcı olur.


