Windows 10 PC’nizde mikrofon aracılığıyla müzik çalmanın mümkün olup olmadığını merak ediyorsanız – evet, mümkün. Birçok YouTube kullanıcısı ve oyuncunun bu özelliği / tekniği canlı akışları için kullandığını görmüş olabilirsiniz.
Mikrofon aracılığıyla müzik çalmanın farklı yolları vardır. Varsayılan Windows 10 yapılandırmasında mümkün değildir. Bunun yerine birkaç ayarı değiştirebilir ve yapabilirsiniz.
Mikrofon Üzerinden Müzik Çalmak İçin ‘Stereo Mix’i Kullanma
Basit bir deyişle, bu süreçte ‘Stereo Mix’i etkinleştirmeniz ve bunu kayıt için varsayılan bir cihaz yapmanız gerekir. Ayrıca “Hoparlörler” i varsayılan oynatma cihazı yapmanız gerekecektir. PC’nizde çaldığınız müzik hoparlörler aracılığıyla çalacak ve mikrofon, ‘Stereo Mix’ kullanarak onu yakalayacak / oynatacaktır.
Varsayılan Oynatma Cihazını Kurun
Görev çubuğunun ‘Bildirim alanına’ gidin ve ses düzeyi simgesine sağ tıklayın. Ayarlarını açmak için ‘Sesler’i seçin.
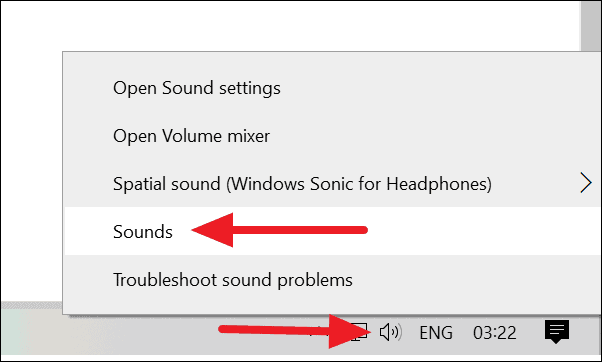
Ardından, ‘Ses’ ayarları penceresindeki ‘Oynatma’ sekmesine tıklayın ve ‘Hoparlörler’e sağ tıklayın. Seçeneklerden ‘Varsayılan Cihaz Olarak Ayarla’yı tıklayın.
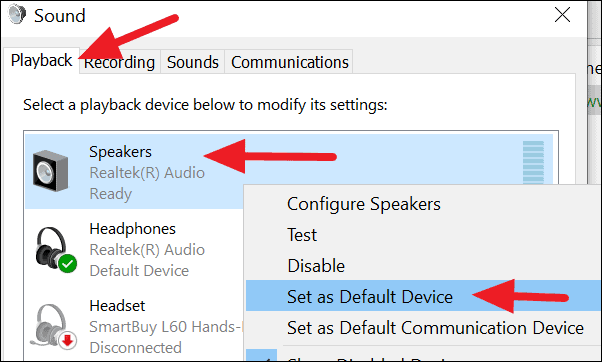
Stereo Mix’i Etkinleştirin ve Varsayılan Kayıt Cihazı Yapın
Stereo Mix seçeneği Windows 10’da varsayılan olarak devre dışı bırakılmıştır. Bunu etkinleştirmeniz ve mikrofon aracılığıyla müzik çalmak için kullanmanız gerekir.
‘Ses’ ayarları penceresine gidin ve ‘Kayıt’ sekmesine tıklayın.
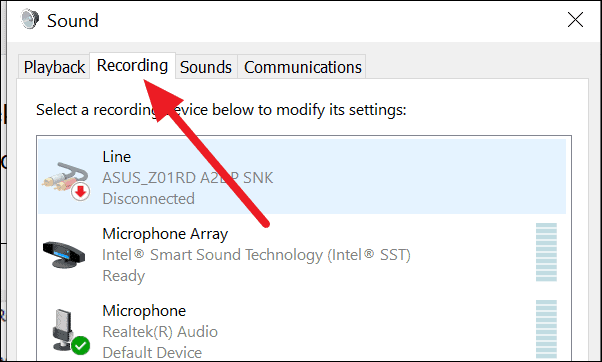
Artık PC’nizde mevcut olan kayıt cihazlarının listesini göreceksiniz ve burada ‘Stereo Mix’i devre dışı da bulabilirsiniz. Üzerine sağ tıklayın ve seçeneklerden ‘Etkinleştir’e tıklayın.
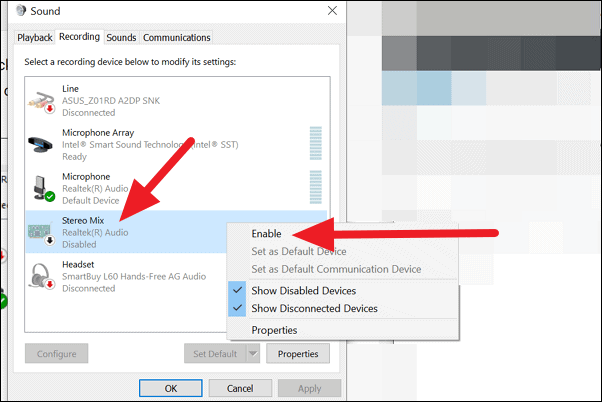
‘Stereo Mix’in devre dışı bırakma durumu anında’ Hazır ‘olarak değişecektir.
Şimdi, onu varsayılan kayıt cihazı yapmanız gerekiyor. Bunu yapmak için, ‘Stereo Mix’i seçin ve pencerenin sol alt kısmındaki’ Varsayılanı Ayarla ‘düğmesine tıklayın.
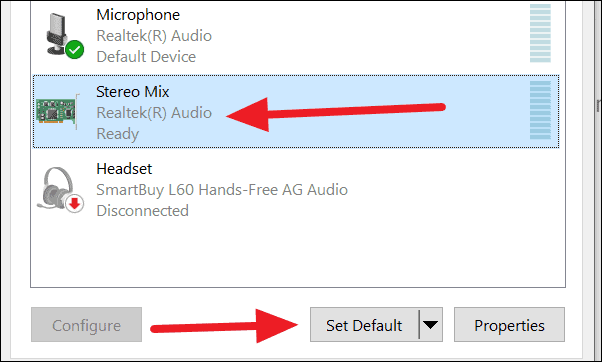
Durum şimdi ‘Varsayılan Cihaz’ olarak değişecektir.
Alternatif olarak, ‘Stereo Mix’i sağ tıklayıp’ Varsayılan Cihaz Olarak Ayarla’yı seçebilirsiniz.
“Ses” ayarları penceresinin altındaki “Uygula” ve ardından “Tamam” ı tıklayın ve bilgisayarınızı yeniden başlatın. Yeniden başlattıktan sonra, mikrofon aracılığıyla müzik dinleyebileceksiniz.
Mikrofon aracılığıyla Müzik Çalmak için VoiceMeeter Uygulamasını Kullanma
Herhangi bir nedenle, Stereo Mix yöntemi sizin için işe yaramaz, üçüncü taraf uygulamaları kullanmak işi yapabilir. Web’de işi yapan birçok uygulama var. Özellikler ve fiyatlandırma ile farklılaşırlar.
‘VoiceMeeter’, mikrofon aracılığıyla müzik / ses çalmanıza izin veren böyle bir uygulamadır. Harika özelliklere sahip ücretsiz bir yazılım olduğu için son derece popüler.
Voicemeeter.com adresine gidin ve ihtiyacınıza uygun sürümü indirin. Programı kurun, bilgisayarınızı yeniden başlatın ve başlatın.
Şimdi, VoiceMeeter uygulama penceresinde, ‘DONANIM GİRİŞİ’ panelinde herhangi bir yere tıklayın (aşağıdaki resimde görüldüğü gibi) ve müzik çalmak istediğiniz mikrofonu seçin.
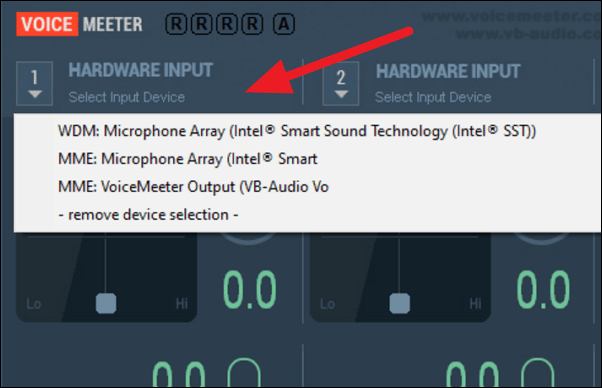
Şimdi, çıkış aygıtını seçmek için pencerenin sağ tarafındaki ‘DONANIM ÇIKIŞI’ panelinde herhangi bir yere tıklayın ve listeden istediğiniz hoparlörleri seçin.
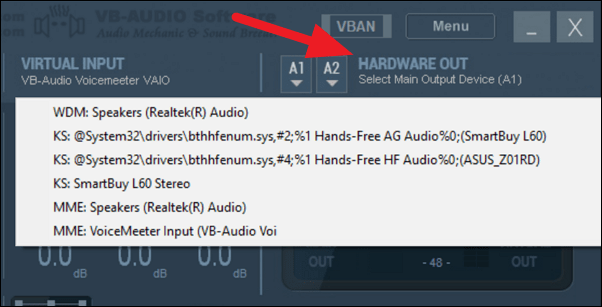
Bundan sonra, başlat düğmesine ve ardından ayarlar dişli simgesine tıklayarak Windows Ayarları sayfasına gidin.
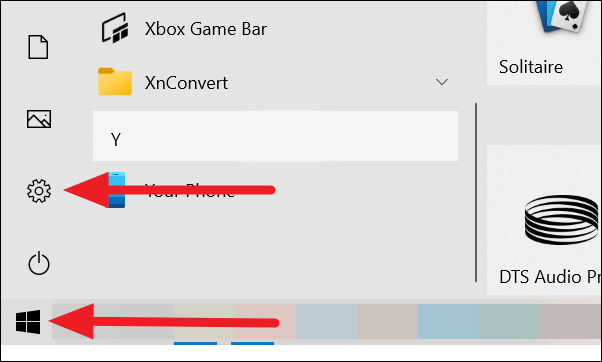
Alternatif olarak, Windows Ayarları ekranını açmak için Windows Windows key+I
Ayarlarda ‘Sistem’e tıklayın.
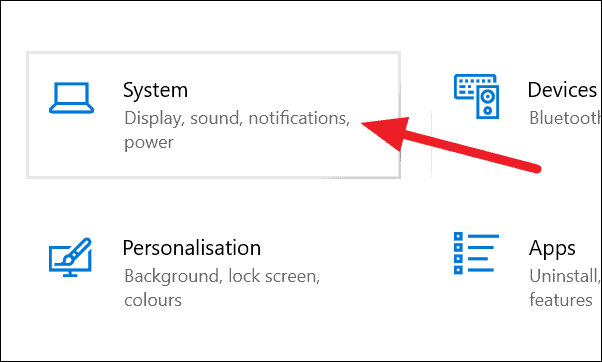
Sistem ayarları sayfasını göreceksiniz. Şimdi, sol taraftaki panelden ‘Ses’e tıklayın.
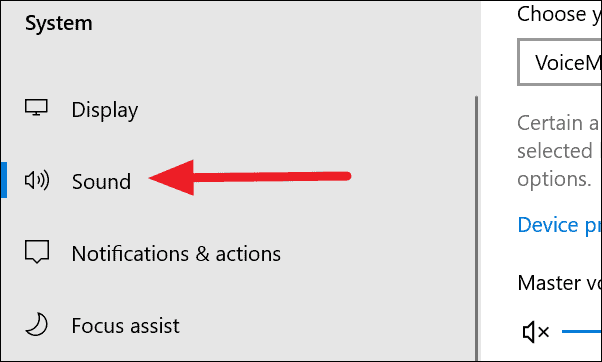
“Ses” ayarlarında, “Gelişmiş ses seçenekleri” bölümünde “Uygulama ses düzeyi cihaz tercihleri” ni bulmak için aşağı kaydırın. Üstüne tıkla.
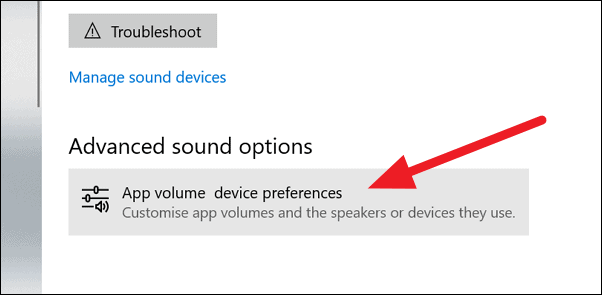
Bir uygulama veya tarayıcı üzerinden PC’nizde biraz müzik çalın. ‘Uygulama ses seviyesi cihaz tercihleri’ sayfasında ses çalan uygulamaların listesini görebilirsiniz. Ayrıca bu sayfada PC’nizde müzik çalan uygulamayı da görebilirsiniz. Bizim durumumuzda, müzik çalan “Groove Müzik”.
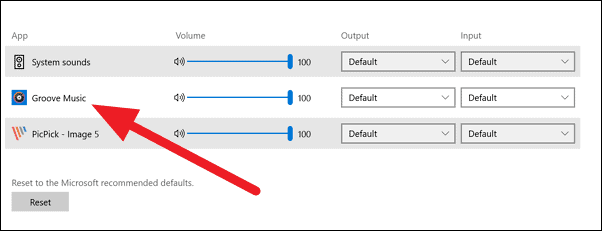
Mic’den müzik çalmak istediğiniz uygulama için ‘Çıkış’ altındaki açılır menü düğmesine tıklayın ve aşağıdaki resimde görüldüğü gibi ‘VoiceMeeter Girişi (VB-Audio VoiceMeeter VAIO)’ seçeneğini seçin.

Artık PC’nizdeki mikrofon aracılığıyla başarılı bir şekilde müzik çalmaya başladınız. Doğrulamak için ‘VoiceMeeter’ penceresine gidin. Sağ üst köşede, ‘MAIN OUT’ (PC hoparlörleriniz) ve ‘VIRTUAL OUT’ (mikrofon aracılığıyla müzik çalar) seviyelerinin yukarı ve aşağı atladığını görebilirsiniz.
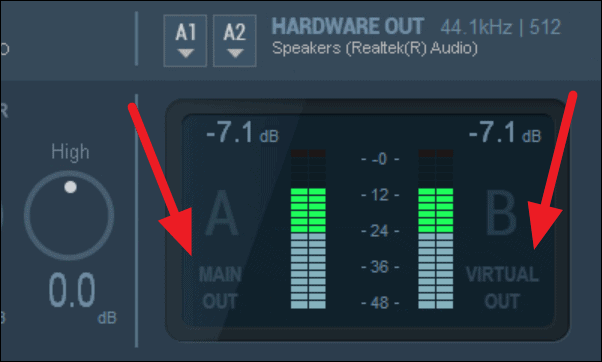
Varsayılan hoparlörleri bilgisayarınızdaki diğer her şey için tercih edilen oynatma cihazı olarak tutarken, tek tek uygulamalar için Mic üzerinden müzik çalmak üzere VoiceMeeter’ı kullanabilirsiniz.
 Arıza giderme ve nasıl yapılır bilgi sitesi
Arıza giderme ve nasıl yapılır bilgi sitesi

