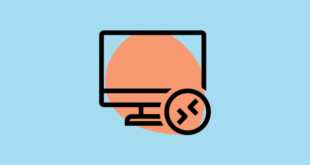Birçok kullanıcı BCM20702A0 sürücü hatasıyla karşılaştı, ancak durumun ve düzeltmenin arkasında hiçbir ipucu yok. Endişelenmeyin, çoğu durumda kolayca düzeltilebilir. Düzeltmeye geçmeden önce, hatanın neyle ilgili olduğunu bilmeniz gerekir.
Windows 10’da BCM20702A0 Sürücü Hatası nedir?
BCM20702A0 sürücüsü, çeşitli Bluetooth bileşenlerinin işletim sisteminiz ile iletişim kurmasına izin verir. Bu sürücüler sisteminize yüklenmiştir ve belirli nedenlerden dolayı beklendiği gibi çalışmayabilir. Bozuk veya eksik Bluetooth sürücüsü nedeniyle BCM20702A0 sürücü hatasıyla karşılaşıldı. Hata ile karşılaşıldığında, aşağıdaki hata mesajı eşlik eder.
BCM20702A0 The drivers for this device are not installed. There are no compatible drivers for this device.Hata genellikle yerel Bluetooth desteğine sahip olmayan ve bunun yerine bir dongle kullanan sistemleri etkiler.
Hatayı çözmenize ve sisteminizi sorunsuz bir şekilde kurup çalıştırmanıza yardımcı olacak çeşitli düzeltmeler vardır. Bunlardan biri sizin için çalışana kadar listelendikleri sırayla deneyin.
DÜZELTME 1: Uçak Modunu Açın
Hatanın en basit düzeltmelerinden biri, bilgisayarınızda “Uçak” modunu açmaktır. Açtığınızda, Bluetooth cihazları işletim sistemi ile etkileşime giremeyecek ve böylece hatayı çözecektir.
‘Uçak’ modunu açmak için WINDOWS + I tuşlarına basın ve ardından seçeneklerden ‘Ağ ve İnternet’i seçin.
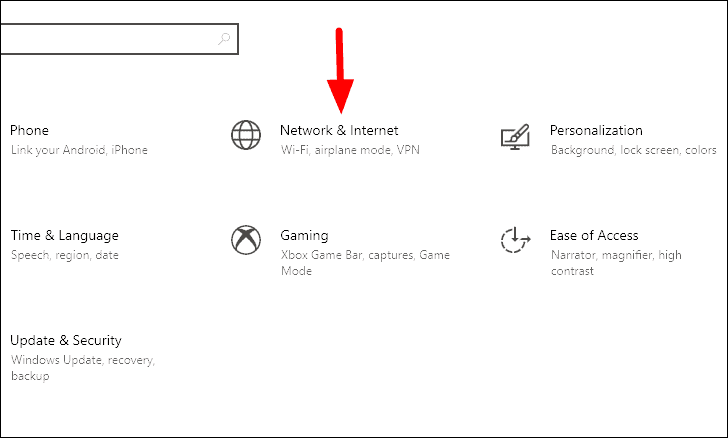
Şimdi sol tarafta ağ ayarlarıyla ilgili çeşitli sekmeler bulacaksınız. “Uçak modu” sekmesini seçin.
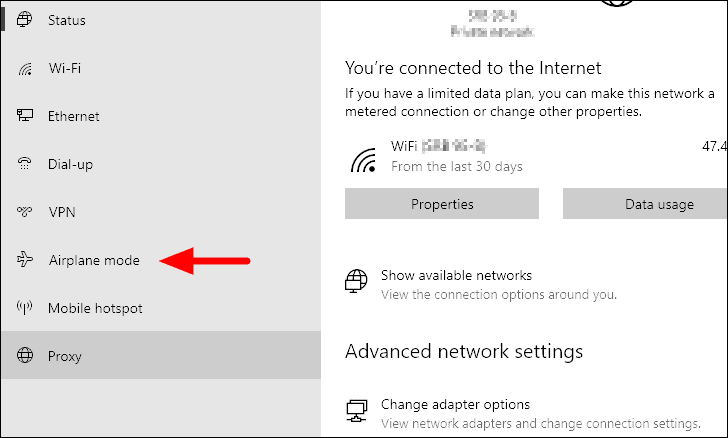
Ardından, etkinleştirmek için sağdaki ‘Uçak modu’ altındaki geçişe tıklayın.
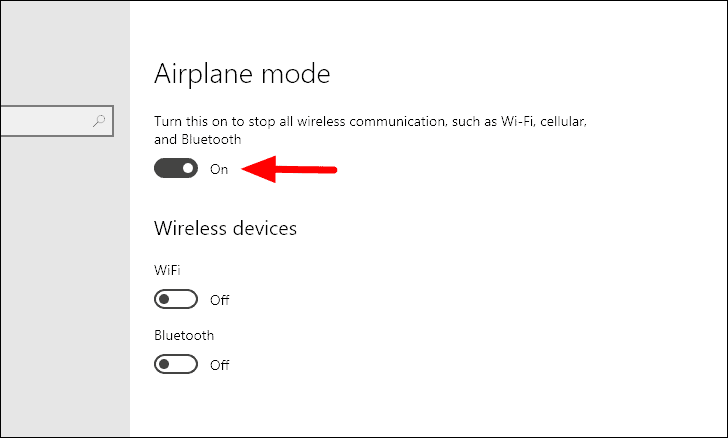
“Uçak” modunu etkinleştirdikten sonra, bilgisayarınızı yeniden başlatın ve ardından daha önce anlatıldığı gibi aynı adımlarla “Uçak” modunu devre dışı bırakın. Hatanın giderilip giderilmediğini kontrol edin, değilse, sonraki düzeltmeyi deneyin.
DÜZELTME 2: Bluetooth Sorun Gidericiyi Kullanın
Windows, sistem hatalarının çoğunun çözülmesine yardımcı olan yerleşik bir sorun giderici sunar. BCM20702A0 sürücü hatasını düzeltmek için çalıştırmayı deneyebilirsiniz.
Sorun gidericiyi çalıştırmak için WINDOWS + I tuşlarına basın ve ardından ‘Güncelle ve Güvenlik’ seçeneğine tıklayın.
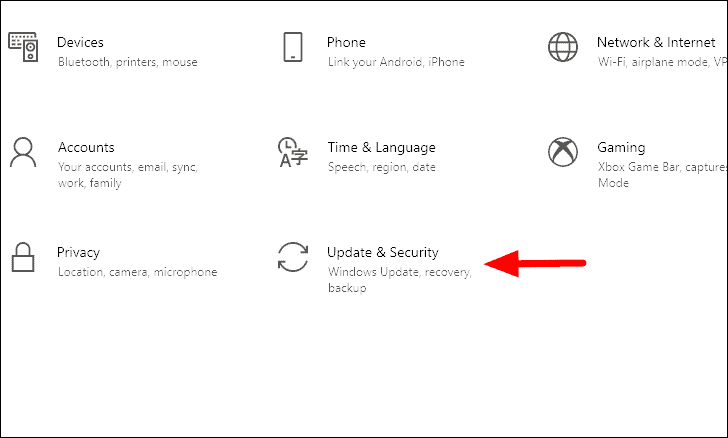
Ardından, soldan ‘Sorun Giderme’ sekmesini seçin ve ardından ekranın sağındaki ‘Ek sorun gidericiler’i tıklayın.
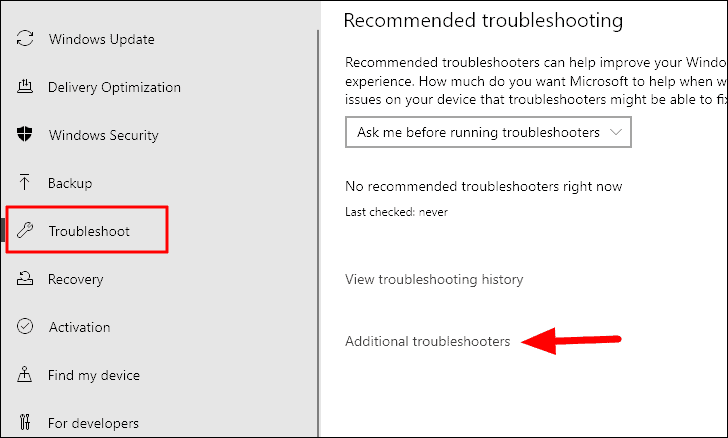
Şimdi ekranda çeşitli sorun giderme seçenekleri bulacaksınız. ‘Bluetooth’u arayın ve üzerine tıklayın. Ekranda görünen ‘Sorun gidericiyi çalıştır’ seçeneğine tıklayın.
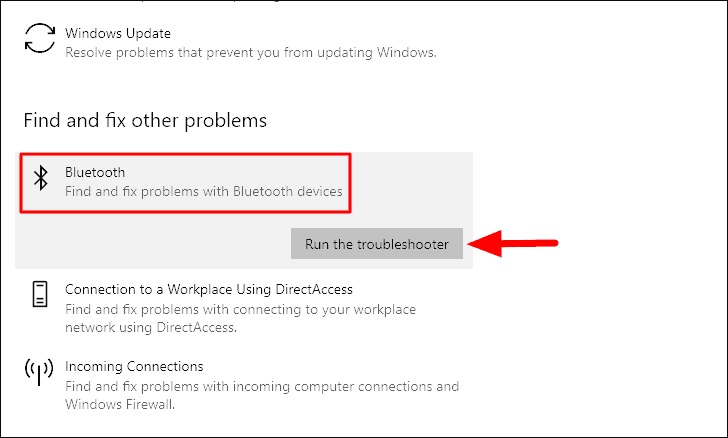
Sorun giderici şimdi çalışacak, tüm sorunları belirleyecek ve düzeltecektir. Sorun giderme tamamlandığında, hatanın giderilip giderilmediğini kontrol edin.
DÜZELTME 3: Temel Bluetooth Hizmetlerini Yeniden Başlatın
Zahmetsiz bir deneyim sağlamak için arka planda aktif kalan bazı temel Bluetooth hizmetleri vardır. Ancak bazı hatalar ortaya çıkabilir ve hizmetin yeniden etkinleştirilmesi sorunu çözebilir.
Yeniden etkinleştirmek için, ‘Arama Menüsü’nde’ Hizmetler’i arayın ve ardından uygulamayı başlatmak için sonuca tıklayın.
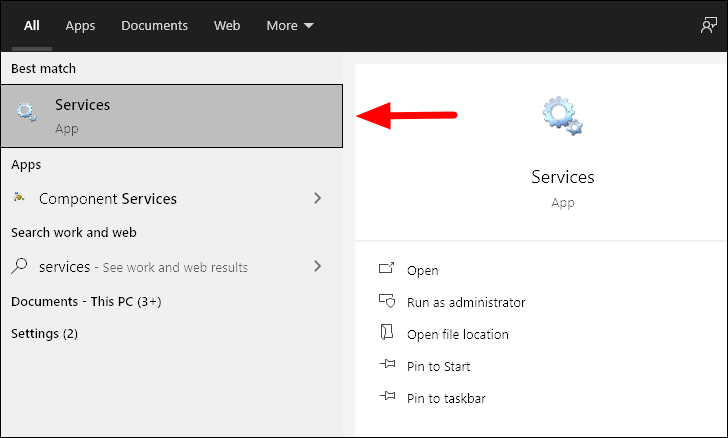
‘Hizmetler’ uygulamasında, ‘Bluetooth Destek Hizmeti’ni arayın ve özelliklerini başlatmak için üzerine çift tıklayın.
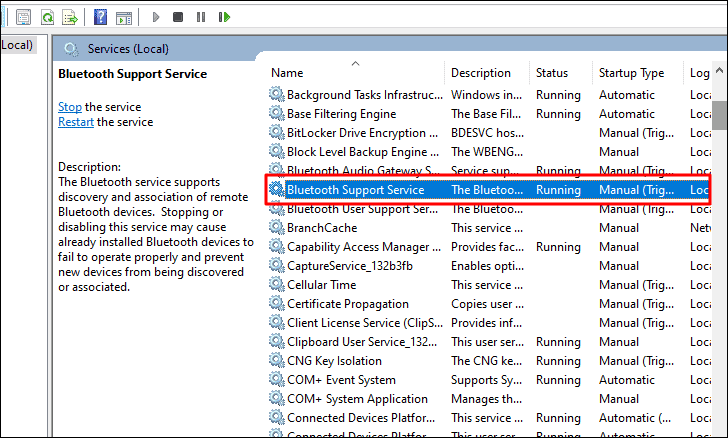
Özellikler penceresinde, “Başlangıç türü” nün yanındaki kutuya tıklayın ve daha önce seçilmemişse, açılır menüden “El ile” yi seçin.
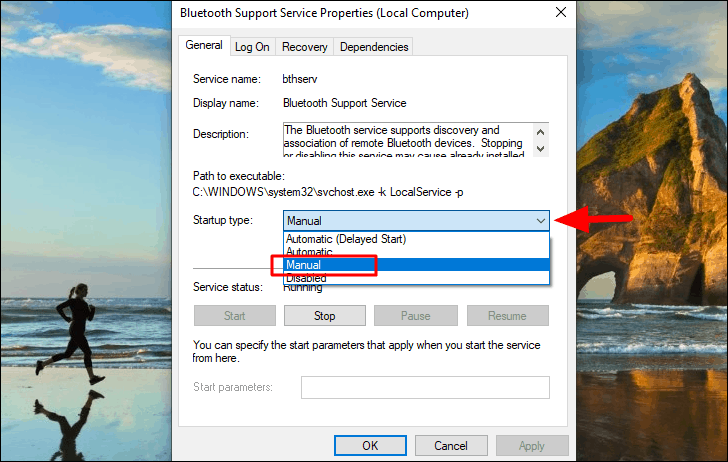
Şimdi şu anda çalışmakta olan ‘Servis Durumu’nu durdurmalısınız. Devre dışı bırakmak için, ‘Durdur’ seçeneğine tıklayın ve ardından hizmetin durmasını bekleyin. Tamamlandığında, değişiklikleri kaydetmek ve pencereyi kapatmak için alttaki ‘Tamam’ı tıklayın.
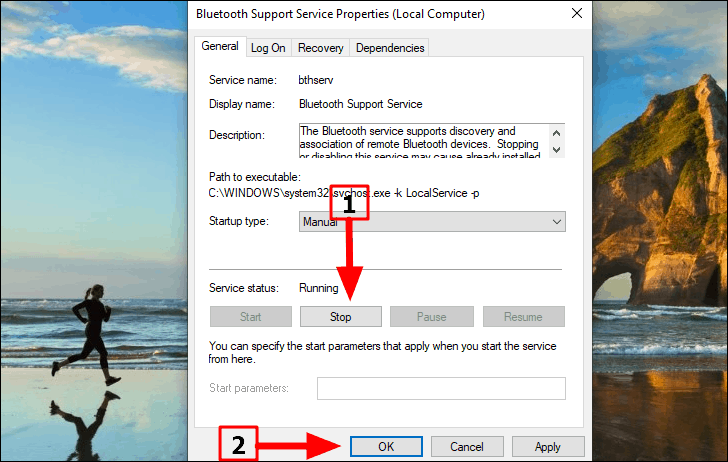
Şimdi, bilgisayarınızı yeniden başlatın ve daha önce tartışıldığı gibi ‘Bluetooth Destek Hizmeti Özellikleri’ penceresini tekrar açın. Ardından, hizmeti yeniden başlatmak için “Hizmet durumu” altındaki “Başlat” simgesine tıklayın. Yeniden başlatıldığında, değişiklikleri kaydetmek için alttaki ‘Tamam’ı tıklayın.
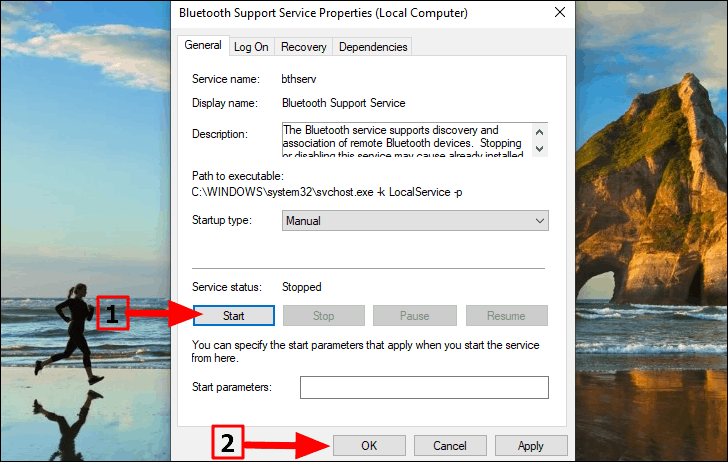
Şimdi, BCM20702A0 sürücü hatasının düzeltilip düzeltilmediğini veya hala aynı hata mesajını alıp almadığınızı kontrol edin. Henüz düzeltilmemişse, sonraki yöntemi deneyin.
DÜZELTME 4: Bluetooth Sürücüsünü Manuel Olarak Yükleme
Genel olarak, Windows sürücü güncellemelerini arar ve varsa bunları bilgisayarınıza otomatik olarak yükler. BCM20702A0 sürücü hatasıyla karşılaşırsanız, Windows’un otomatik olarak yükleyemediği bir güncellemenin mevcut olma ihtimali vardır. Bu nedenle, onu aramalı ve manuel olarak indirmelisiniz.
Web’de gerekli sürücüyü arayın. Çoğu durumda, Wi-Fi ve Bluetooth sürücüleri aynıdır. Bu durumda, Lenovo için bir Broadcom sürücüsü arayacağız. Diğer sürücüleri indirme süreci benzer olacaktır ve bunu aşağıda verilen adımlardan anlayabilirsiniz.
Lenovo için Broadcom sürücüsünü buradan support.lenovo.com/in/en/downloads adresinden indirebilirsiniz.
İndirme işlemi tamamlandığında, dosyayı dosya gezgininde bulun, yükleyiciyi başlatmak için dosyaya çift tıklayın ve ardından bilgisayarınıza yüklemek için ekrandaki talimatları izleyin.
Sürücü indirildikten sonra bilgisayarınızı yeniden başlatın ve sorunun çözülüp çözülmediğini kontrol edin.
DÜZELTME 5: Tüm Bluetooth ve USB Denetleyici Sürücülerini Kaldır
Yukarıdaki düzeltme işe yaramadıysa veya cihazınız için bir sürücü bulamadıysanız, tüm Bluetooth ve USB denetleyici sürücülerini kaldırmayı deneyebilirsiniz. Bu, herhangi bir bozuk sürücü sorununu ve bir dongle kullanıyorsanız USB ile ilgili sorunları çözecektir.
Sürücüleri kaldırmak için ekranın sol alt köşesindeki ‘Başlat’ simgesine sağ tıklayın.
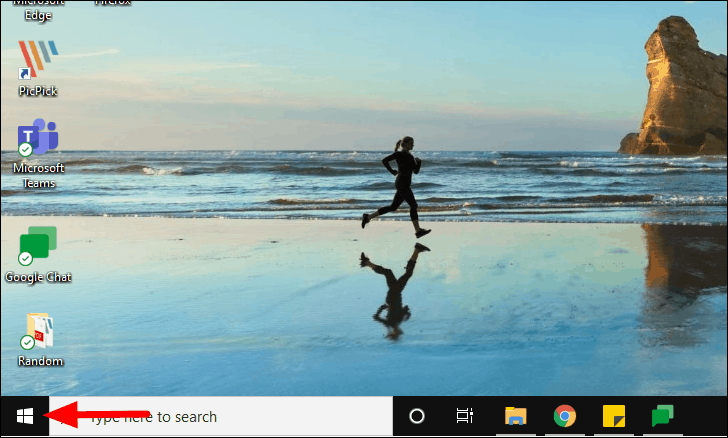
Ardından, içerik menüsünden ‘Aygıt Yöneticisi’ni seçin.
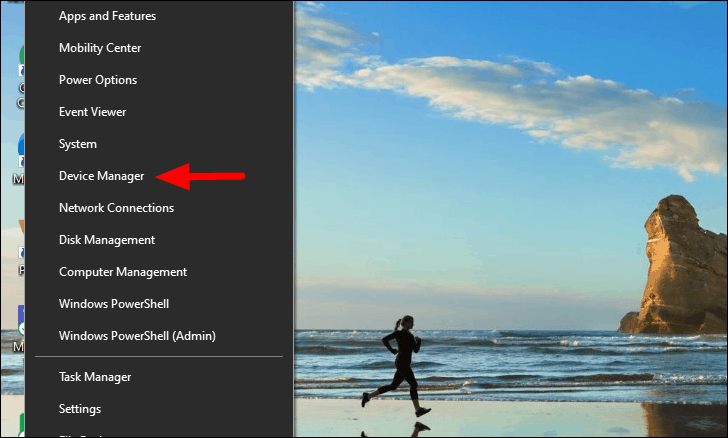
Artık aygıt yöneticisi penceresinde listelenen çeşitli sürücüleri bulacaksınız. Altındaki çeşitli sürücüleri genişletmek için “Bluetooth” dan önceki oka tıklayın.
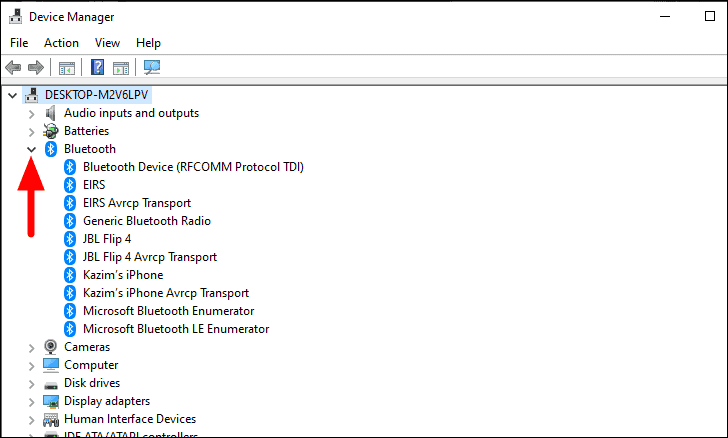
Şimdi, herhangi bir sürücüye sağ tıklayın ve kaldırmak için ‘Cihazı kaldır’ı seçin.
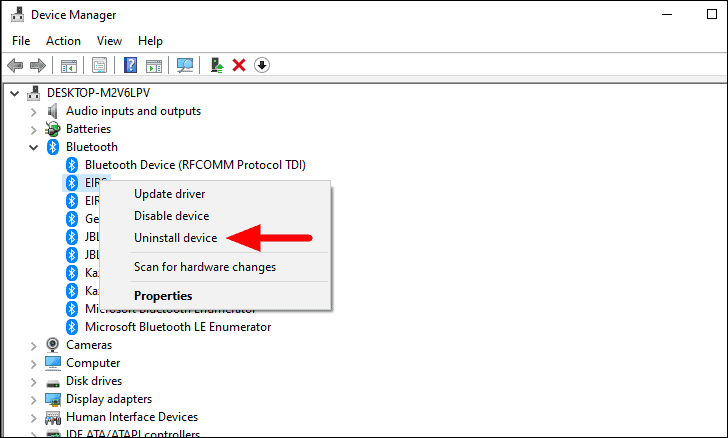
Şimdi onu silmek isteyip istemediğinizi soran bir uyarı alacaksınız. İşlemi tamamlamak için uyarı kutusundaki ‘Kaldır’ı tıklayın.
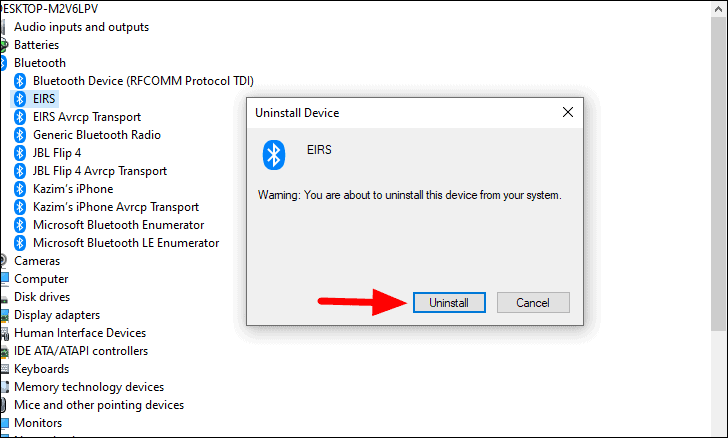
Diğer bluetooth sürücülerini de benzer şekilde silebilirsiniz.
USB (Evrensel Seri Veri Yolu) denetleyici sürücülerini silmek için, çeşitli sürücüleri genişletmek üzere önündeki oka tıklayın. Sürücüye sağ tıklayın ve menüden ‘Aygıtı Kaldır’ı seçin. Yine açılan uyarı kutusundaki ‘Kaldır’ simgesine tıklayın.
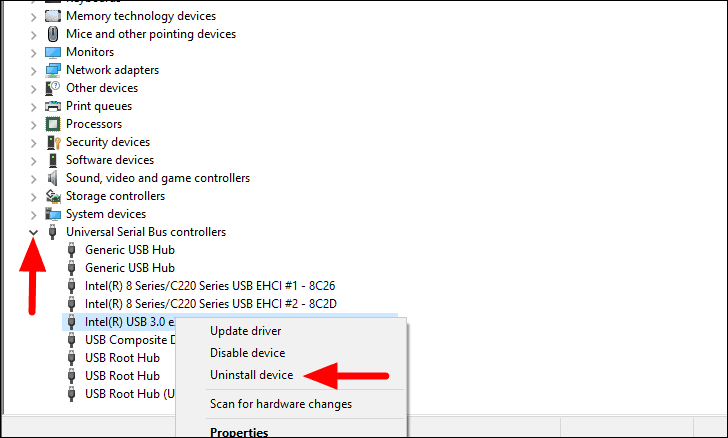
Benzer şekilde, USB denetleyicileri altında listelenen tüm sürücüleri kaldırın.
İki kategori altında listelenen sürücüleri kaldırdıktan sonra bilgisayarınızı yeniden başlatın. Yeniden başlattığınızda, Windows daha önce kaldırdığınız tüm sürücüleri yeniden yükleyecektir. Bu yöntem sorunu sizin için çözmüş olmalı, hata devam ederse, bir sonraki düzeltme kesinlikle çözecektir.
DÜZELTME 6: Windows’u Eski Bir Noktaya Geri Yükleme
Sistemde herhangi bir değişiklik yaptıktan sonra, örneğin bir program yükledikten sonra hatayla karşılaştıysanız, Windows’u ondan önceki bir noktaya geri yükleyebilirsiniz. Bu, ‘Sistem Geri Yükleme’ ile yapılabilir. Bilgisayarınızı daha önceki bir duruma döndürür ve dosyaları ve güncellemeleri kaldırabilir, ancak bilgisayarınızdaki hiçbir dosyayı silmez
Windows’u geri yüklemek için, ‘Arama Menüsü’nde’ Sistem Geri Yükleme’yi arayın ve ardından ‘Bir geri yükleme noktası oluştur’u tıklayın.
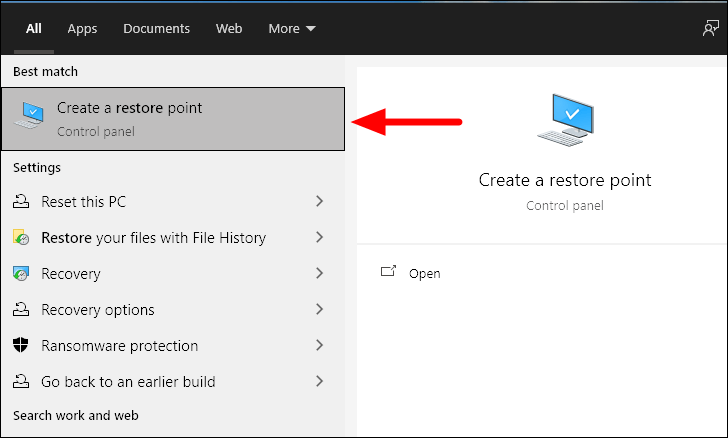
Ardından, görünen ‘Sistem Özellikleri’ kutusunun ‘Sistem Koruması’ sekmesinde ‘Sistem Geri Yükleme’ye tıklayın.
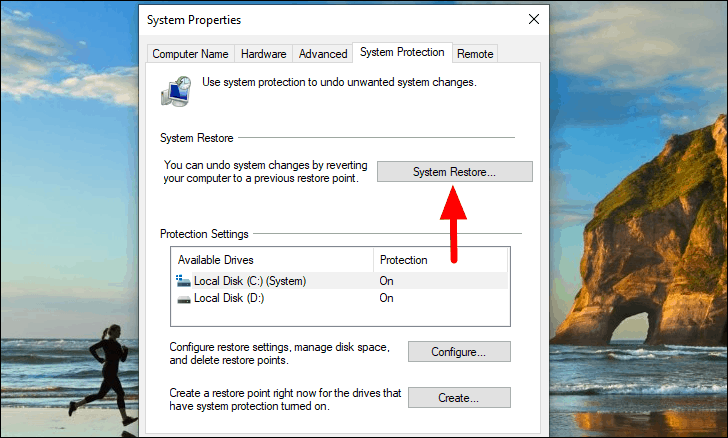
‘Sistem Geri Yükleme’ şimdi başlayacak. Devam etmek için alttaki ‘İleri’ye tıklayın.
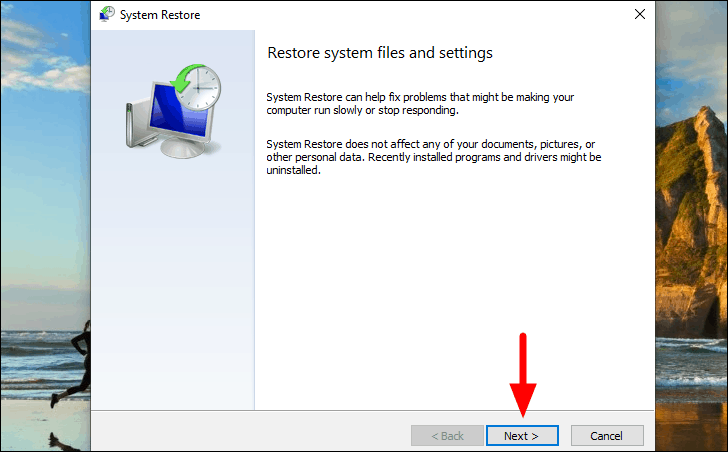
Bir sonraki ekranda, listelenen geri yükleme noktalarını bulacaksınız. BCM20702A0 sürücü hatasıyla ilk karşılaştığınız zamandan öncekini seçin ve ardından alttaki ‘İleri’ye tıklayın.
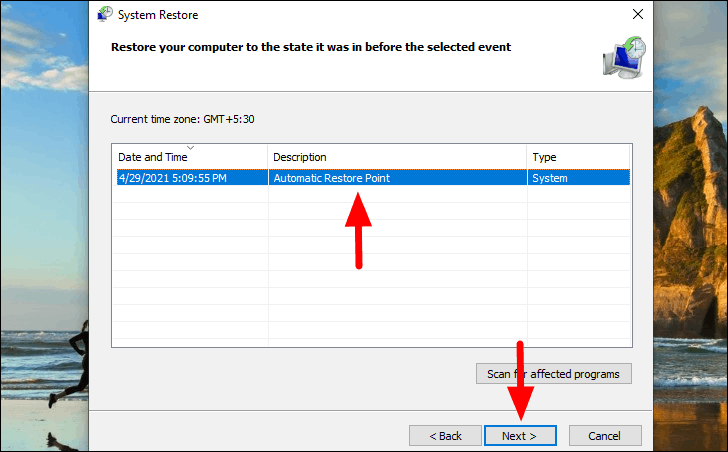
Bu, herhangi bir son değişiklik yapmadan önce tüm ayrıntıları kontrol edebileceğiniz bir onay sayfası olacaktır. Son olarak, sisteminizi geri yüklemek için alttaki ‘Bitir’e tıklayın.
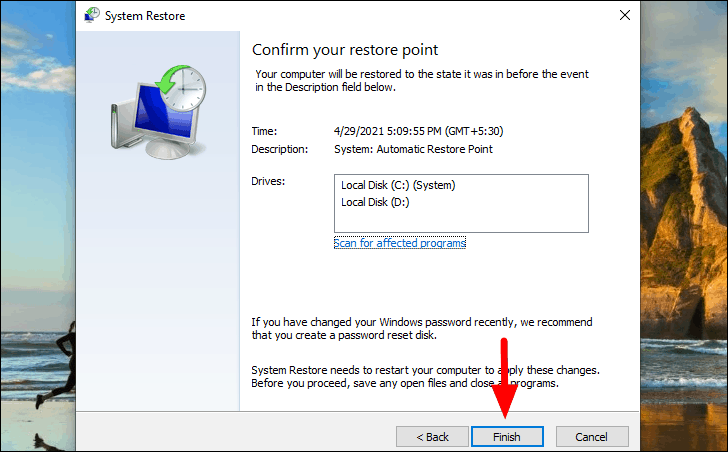
Geri yükleme işlemi tamamlandığında, bilgisayarınız yeniden başlatılacaktır, bu nedenle veri kaybını önlemek için tüm açık dosyaları kaydetmeniz önerilir.
Bilgisayar yeniden başlatıldıktan sonra BCM20702A0 sürücü hatası düzeltilecektir.
Yukarıda belirtilen çeşitli düzeltmelerle, BCM20702A0 sürücü hatasını kolayca düzeltebilir ve çeşitli Bluetooth cihazlarını istediğiniz zaman bağlayabilirsiniz. Windows 10’da karşılaştığınız hataların çoğu kolayca düzeltilebilir, bu nedenle asla paniğe kapılmamalı ve bunları çözmenin yollarını aramaya başlamamalısınız.
 Arıza giderme ve nasıl yapılır bilgi sitesi
Arıza giderme ve nasıl yapılır bilgi sitesi