Apple’ın WWDC’de sunduğu tüm güncellemelere bakıldığında, macOS Sonoma’nın bolca sevgi ve yenilikle yıkandığı çok açık. Göz kamaştırıcı özelliklerden oluşan bir takımyıldızın ortasında, Widget’lar öne çıkıyor ve sabırsızlıkla beklenecek en önemli katkı olarak dikkatleri üzerine çekiyor.
macOS Sonoma ile Mac’ler nihayet Widget harikalar diyarına adım atıyor ve Ana Ekranda Widget’lar içeren cihazlar dünyasında akrabaları olan iPhone ve iPad’e katılıyor. Ancak nefesinizi tutun çünkü Widget’ların Mac’te çalıştırılması sadece partiye katılmakla kalmaz; gösteriyi çalıyor! Haydi gidelim.
Not: macOS Sonoma, şu an itibariyle yalnızca Developer Beta olarak sunulmaktadır. Açık Beta önümüzdeki ay gelecek ve kararlı sürümün bu yıl sonbaharda çıkması bekleniyor.
Widget’lar macOS Sonoma’da nasıl çalışır?
Yeni macOS Sonoma, doğrudan Ana Ekranınızda tanıtılan widget’larla masaüstünüze ciddi bir ışıltı katacak ve Mac deneyiminizi daha etkileşimli ve dinamik hale getirecek. Bir uygulamayı açmadan hava durumunu takip etmek, en son haberleri görmek veya hatırlatıcıları kontrol etmek mi istiyorsunuz? Widget’lar bu açıdan her zaman arkanızdaydı, ancak artık onları görmek için Bildirim Merkezi’nde balığa çıkmanıza gerek yok.
Artık widget’ları doğrudan masaüstünüze yerleştirebilirsiniz. En iyi yanı, bir uygulamayı açar açmaz veya Stage Manager’ı kullanmaya başlar başlamaz, bu pencere öğelerinin ince bir şekilde arka planda kaybolarak, ihtiyacınız olduğunda oradayken işinize konsantre olmanızı sağlamasıdır. Ayrıca, ağrılı bir parmak gibi öne çıkmalarını sağlamayan ince renk tonlarıyla masaüstü arka planınıza da uyum sağlarlar.

Apple’ın yaptığı en şaşırtıcı eklemelerden biri, iPhone’unuzdaki herhangi bir parçacığı Mac’inize çekme yeteneğidir. Ne sıklıkla iPhone’unuzdan favori bir widget’ı Mac’inize alabilmeyi dilediniz? Peki, macOS Sonoma dileğinizi gerçekleştiriyor. Continuity sayesinde artık aynı uygulamayı bilgisayarınıza indirmek zorunda kalmadan iPhone widget’larınızı Mac masaüstünüze çekebilirsiniz. Her iki dünyanın da en iyisine sahip olmak gibi!
Daha da heyecanlı oluyor. macOS Sonoma’daki pencere öğeleri yalnızca bilgi görüntülemekle ilgili değil, aynı zamanda işlerin yapılmasıyla da ilgilidir. Apple, widget’ları tüm ekosistemde etkileşimli hale getirdi ve buna Mac’ler de dahildir. Hatırlatıcılarınızdan bir görevi işaretlemek mi istiyorsunuz? Anladın mı? Bir podcast’i duraklatmanız veya akıllı evinizin aydınlatmasını ayarlamanız mı gerekiyor? Ter yok. macOS Sonoma’daki widget’lar, tüm bunları ve daha fazlasını masaüstünüzden ayrılmadan yapmanızı sağlar.
Artık sizi neyin beklediğini bildiğinize göre, işe koyulalım.
Mac Ana Ekranınıza Widget Ekleme
macOS Sonoma’da Mac Ana Ekranınıza widget eklemenin iki yolu vardır.
İlk olarak, mevcut Widget’ları, yani Bildirim Merkezi’nde zaten yaşayanları eklemek istiyorsanız, widget’ı oradan doğrudan Mac Masaüstünüze sürükleyip bırakabilirsiniz.
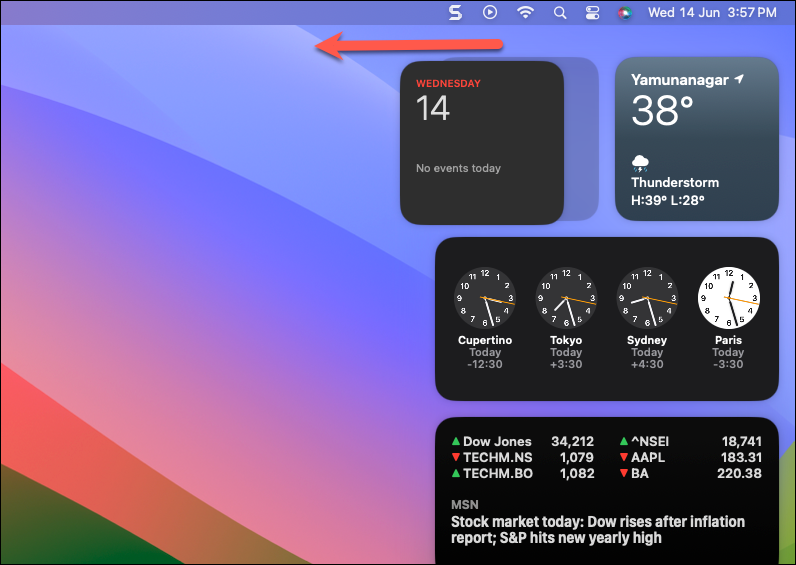
Bunu yapmak, widget’ı Bildirim Merkezi’nden kaldıracaktır.
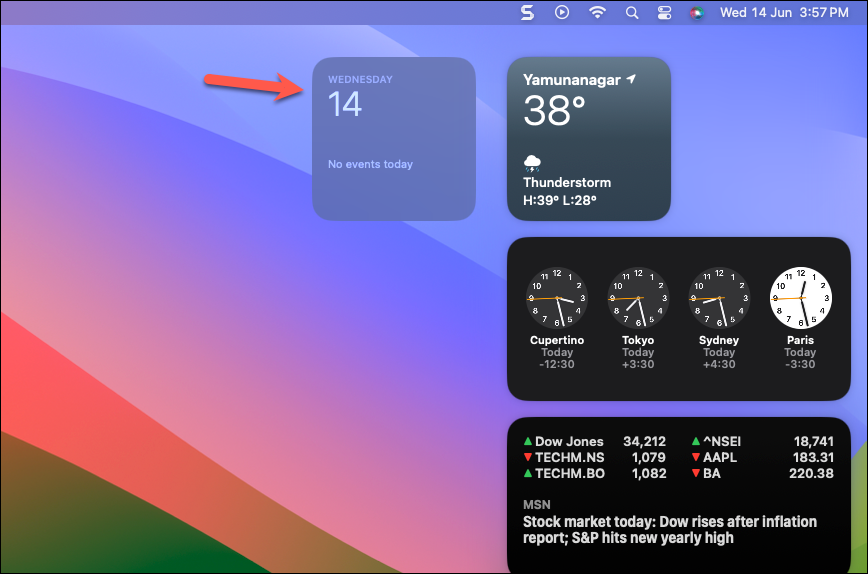
İkinci yöntem, widget galerisinden Masaüstünüze yeni widget’lar eklemeyi içerir.
Bildirim Merkezini açmak için Menü çubuğundaki Kontrol Merkezinin yanındaki ‘Tarih ve Saat’i tıklayın.
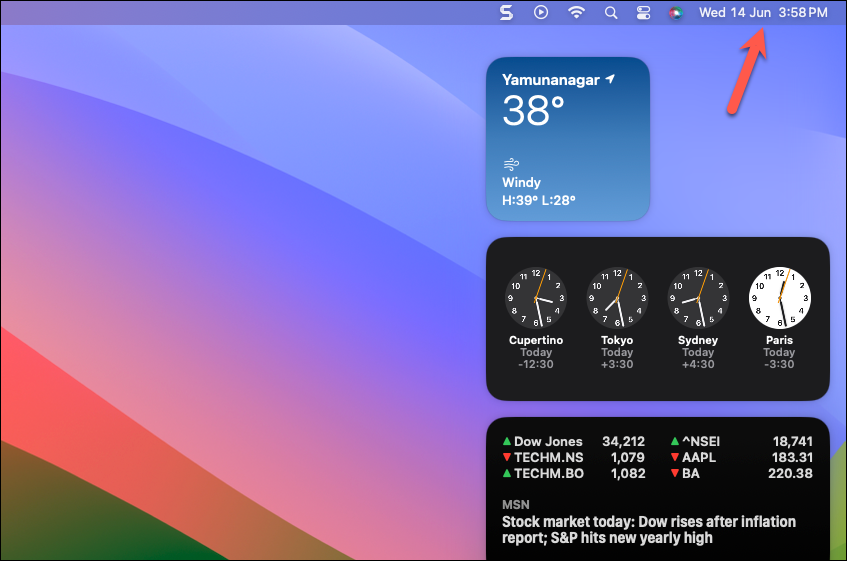
Ardından aşağı kaydırın ve Widget Galerisini açmak için ‘Widget’ları Düzenle’ye tıklayın.
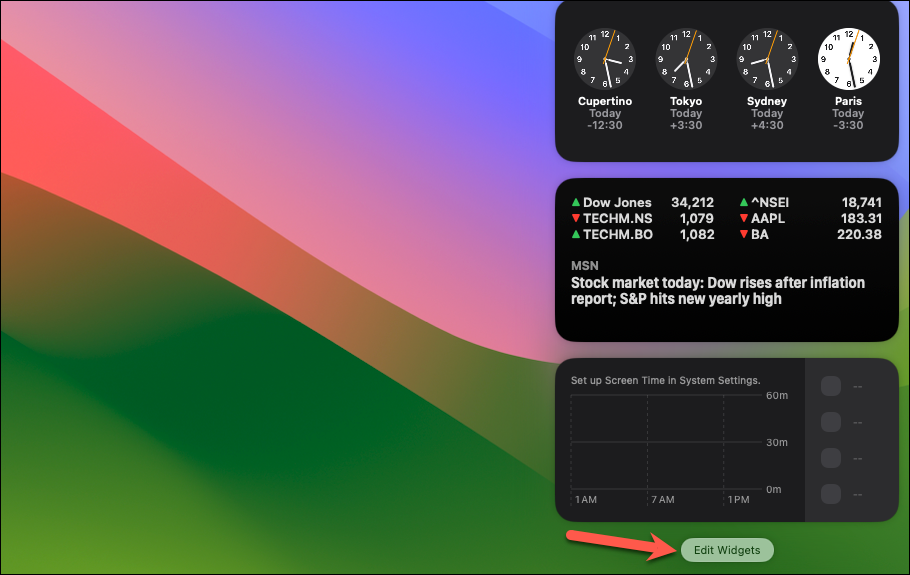
Alternatif olarak, masaüstünde herhangi bir yeri veya Ctrl+ öğesini sağ tıklatabilir ve içerik menüsünden ‘Widget’ları Düzenle’ öğesini tıklayabilirsiniz.Click
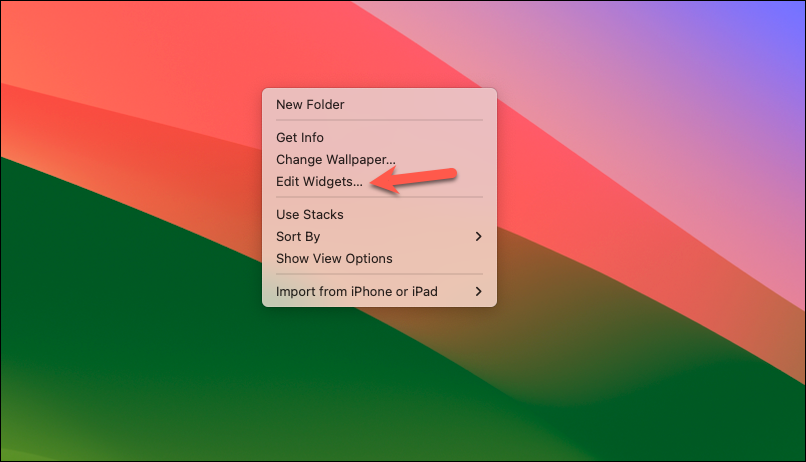
Widget galerisi açılacaktır. Sol kenar çubuğunda ‘Tüm Widget’lar’da olduğunuzu göreceksiniz ve Mac’inize eklenebilecek mevcut tüm widget’lar sağ panelde görünecek. Burada Widget’lar arasında gezinebilirsiniz.
Veya bu çok kaotik görünüyorsa, sol kenar çubuğundan uygulamalar arasında gezinebilir ve eklemek istediğiniz uygulamaya gidebilirsiniz. Sağ panel, yalnızca seçilen uygulamadaki kullanılabilir pencere öğelerini gösterecektir. Örneğin, ‘Takvim’i tıkladığınızda, sağ tarafta Tarih, Ay, Sıradaki, Liste vb. Takvim Widget’larını göreceksiniz.
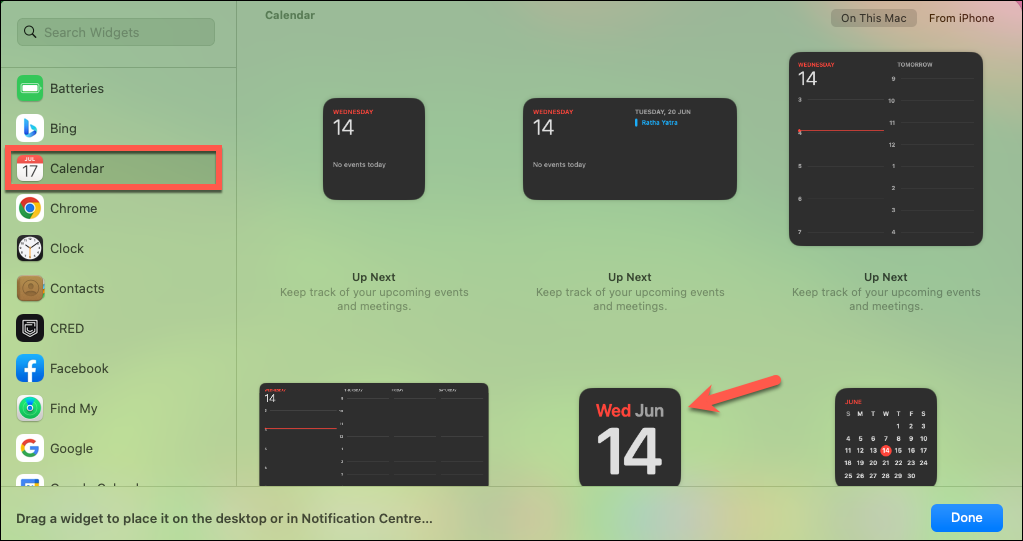
İstediğiniz Takvim Widget’ını Mac’inizin Masaüstünde herhangi bir yere (kelimenin tam anlamıyla) sürükleyip bırakın. Ardından, widget menüsünü kapatmak için ‘Bitti’yi tıklayın.
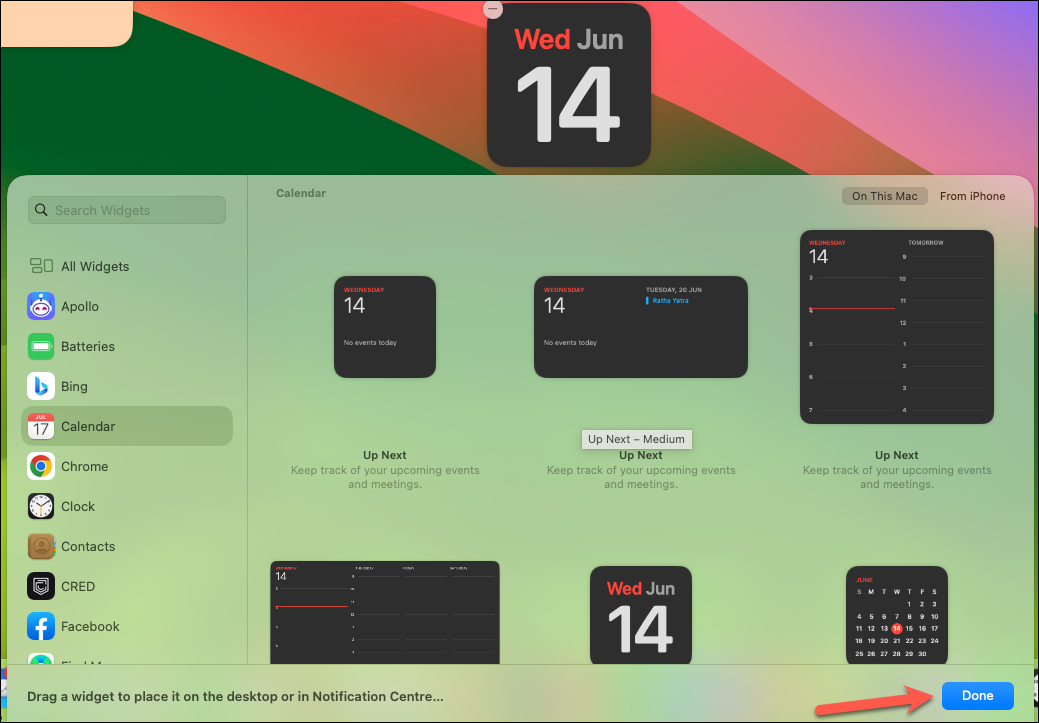
Mac’e iPhone Widget’ları Ekleme
Mac Masaüstünüze yeni Widget’lar eklerken, Widget kategorilerindeki uygulamaların Mac’inizde bile bulunmadığını fark edeceksiniz. Bunun nedeni, artık iPhone widget’larınızı Mac’inize ekleyebilmenizdir.
iPhone uygulamalarınızda pencere öğelerini görmüyorsanız iPhone’unuzun yakında olduğundan veya Mac ile iPhone’unuzun aynı Wi-Fi ağına bağlı olduğundan emin olun.
Şimdi Widget Galerisi’nde iPhone widget’larınızı göreceksiniz. Hem Mac’inizde hem de iPhone’unuzda bulunan uygulamalar için, sağ üst köşedeki ‘iPhone’dan’ seçeneğine tıklayarak iPhone widget’larına geçiş yapabilirsiniz.
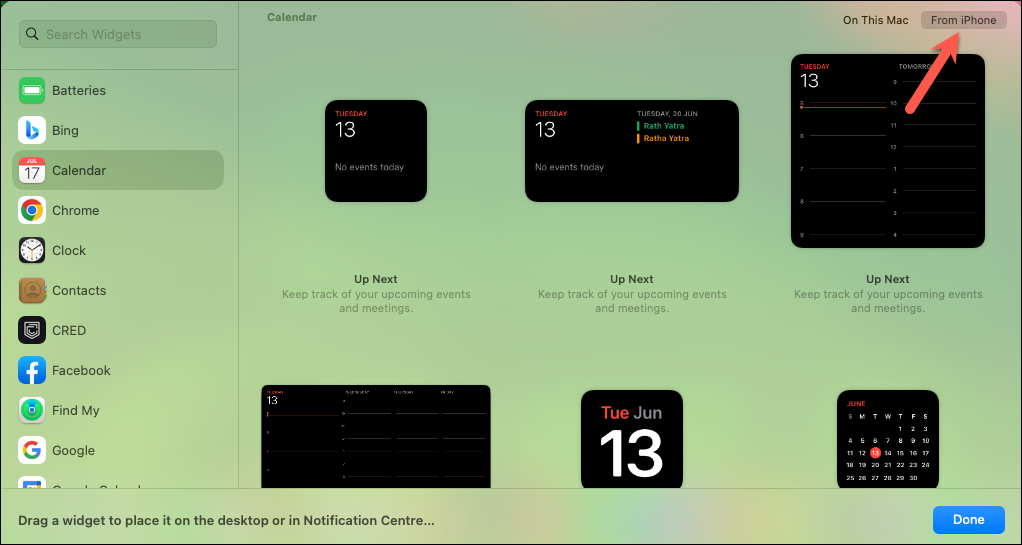
iPhone’a özel uygulamalar için, widget’ları doğrudan Mac ana ekranınıza sürükleyip bırakabilirsiniz.
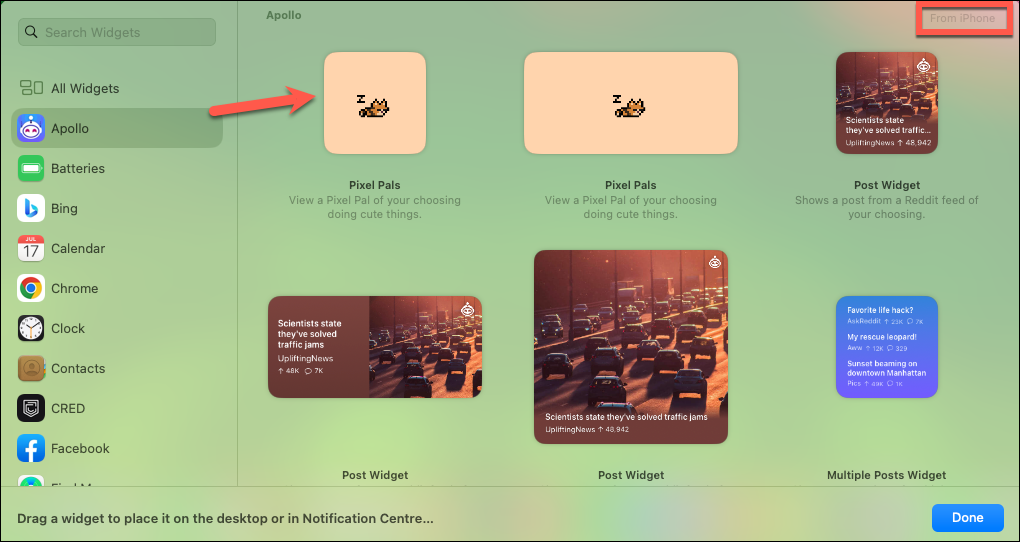
Widget’ları yeniden düzenleme
Ana ekranınızdaki widget’lar herhangi bir yere sürüklenip bırakılarak istediğiniz zaman yeniden düzenlenebilir; yeniden düzenlemek için düzenleme moduna girmeniz gerekmez.
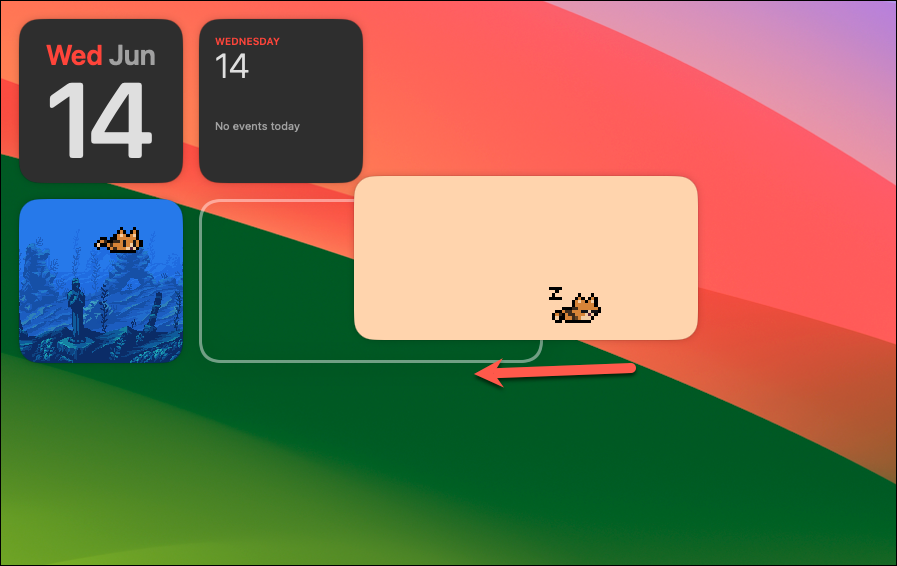
Ancak widget’ları Ana Ekran’dan Bildirim Merkezi’ne geri taşımak isterseniz, Düzenleme moduna girmeniz gerekir. Bildirim Merkezini açın ve ‘Widget’ları Düzenle’yi tıklayın.
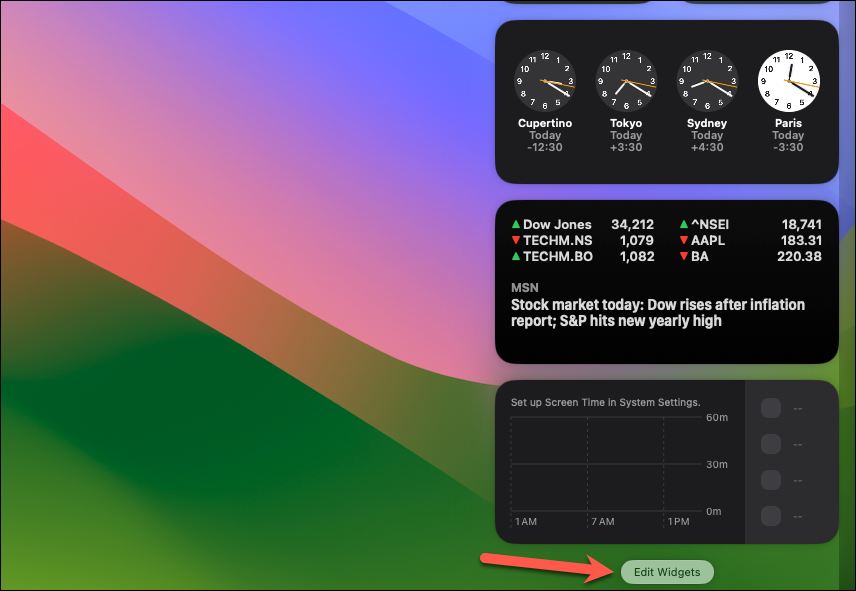
Ardından widget’ı Ana Ekranınızdan sürükleyin ve Bildirim Merkezi’ne bırakın.
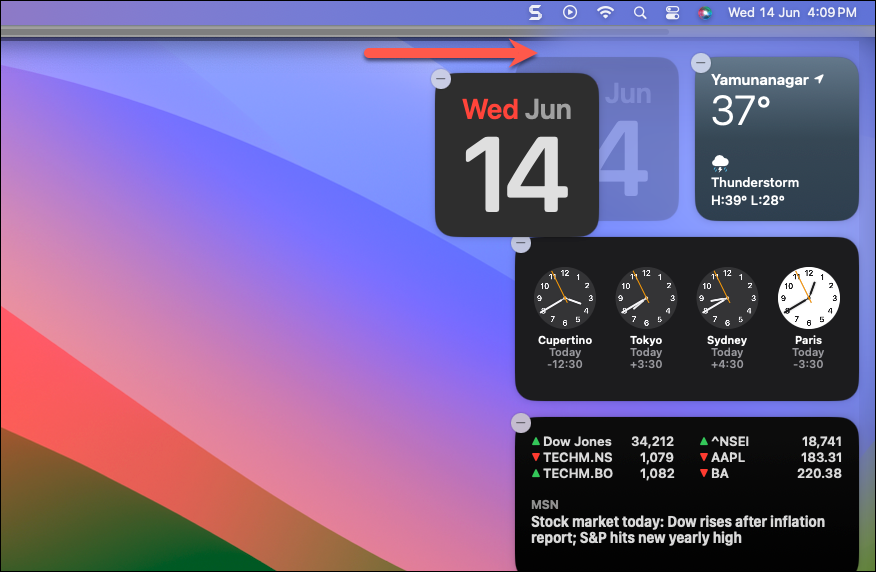
Widget’ları Mac Ana Ekranınızdan Kaldırma
Widget’ları Ana Ekran’dan kaldırmak, bunları Bildirim Merkezi’nden kaldırmakla aynı adımları izler.
Bildirim Merkezi’nden veya Sağ Tıklama menüsünden ‘Widget’ları Düzenle’yi tıklayın.
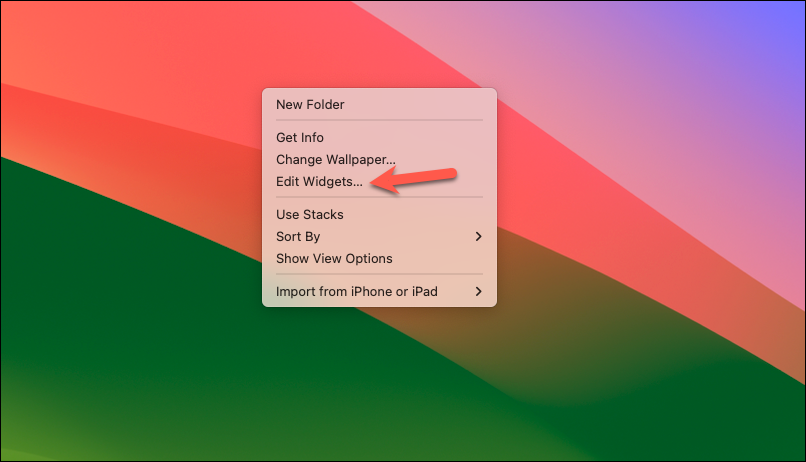
Widget’ın sağ üst köşesinde bir ‘Kaldır’ seçeneği (- simgesi) göreceksiniz; kaldırmak için istediğiniz widget’ta üzerine tıklayın.
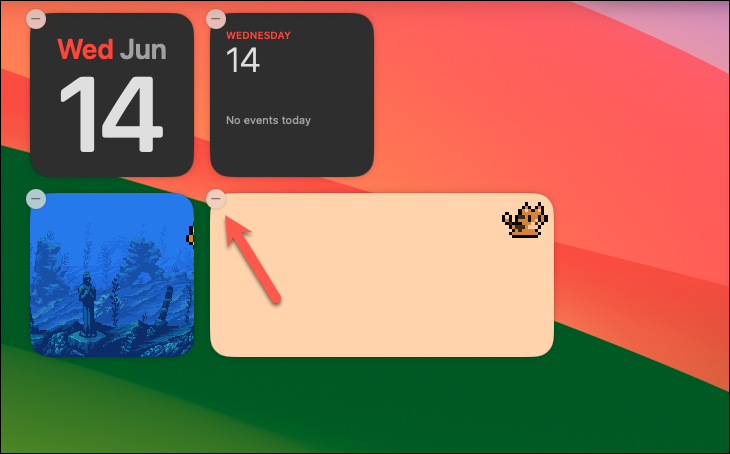
macOS Sonoma’daki pencere öğeleri, Mac deneyiminizi daha sorunsuz, daha üretken ve daha kişisel hale getirmekle ilgilidir. Widget’ların duvar kağıdınızın renklerine uyum sağladığı ve görevlerinizi zahmetsizce yönetmenize yardımcı olduğu gelişmiş bir deneyim için hazırlanın.
 Arıza giderme ve nasıl yapılır bilgi sitesi
Arıza giderme ve nasıl yapılır bilgi sitesi

