Kullanıcıların çoğu, Windows hesaplarında oturum açtıktan sonra yalnızca bir imlecin göründüğü bir siyah ekran sorunuyla karşı karşıya kalıyor. Bu, GUI öğelerini kullanarak PC’nizde gezinebilmenizi engellediği için karşılaşılması gereken tuhaf bir sorun olabilir.
Bu sorunlarla karşılaşmanızın birkaç nedeni olabilir. Neyse ki, sorun iyi bir şekilde belgelenmiştir ve bu hataları çözmek için deneyebileceğiniz çok sayıda yöntem vardır. Bununla birlikte, sorunu gidermek için bu kılavuza dalmadan önce, tekrarlanma olasılığını önlemek için bu sorunun suçlularına bir göz atın.
Siyah Ölüm Ekranına Ne Sebep Olur?
Windows’ta oturum açtıktan sonra siyah ekrana neden olabilecek olası sorunların listesi:
- Monitöre takılı olmayan/yanlış takılan kablolar.
- Grafik sürücüsü sorunu.
- Üçüncü taraf hizmetleri, Windows’un başlatılmasını engelliyor.
- Hasarlı sistem dosyaları.
1. Monitör Kablolarını Kontrol Edin
Not: Bu yöntem yalnızca masaüstü bilgisayarı olan kullanıcılar için geçerlidir.
İlk olarak, sorun giderme tavşan deliğine girmeden önce, monitörünüzün bir güç kablosuna ve buna uygun şekilde bağlanmış ekran kablosuna sahip olduğundan emin olmanız gerekir. Emin olmak için tüm kabloları çıkardığınızdan ve yeniden taktığınızdan emin olun.
2. Bilgisayarınızı Yeniden Başlatın
Bilgisayarınızı yeniden başlatmak çok basit veya gereksiz görünebilir. Ancak, bazen güncellemeyle ilgili bir sorun olabilir veya üçüncü taraf bir hizmet/yazılım sorun yaratıyor olabilir ve basit bir yeniden başlatma sorunu çözebilir.
Bir dizüstü bilgisayarınız varsa, Powerbilgisayarı kapatmaya zorlamak için düğmeyi basılı tutun. Birkaç saniye bekleyin ve ardından tekrar açın.
Masaüstü bilgisayarınız varsa, CPU ünitesindeki fiziksel güç düğmesine basabilir veya fişi çekip sıfırdan başlayabilirsiniz.
3. Tüm Çevre Birimlerinin Bağlantısını Kesin
Birçok kullanıcı, klavye ve fare dışında bilgisayarlarına bağlı tüm çevre birimlerinin bağlantısını keserek sorunu çözebilmiştir.
Bağlı bir çevre biriminin sürücüsünde veya hizmetlerinde Windows’un başlatılmasını engelleyen sorunlar olabilir.
Bunun sorunu sizin için çözüp çözmediğini kontrol etmek için tüm ek çevre birimlerinin bağlantısını kestikten sonra bilgisayarınızı yeniden başlatın.
4. Windows Gezgini’ni sıfırlayın
Deneyebileceğiniz başka bir yöntem de Windows Gezgini’ni sıfırlamaktır. Ekranınızda gördüğünüz her şeyi işleyen süreçtir ve bu nedenle, yeniden başlatmak sorunu sizin için çözebilir.
Ancak, Microsoft Forum’daki kullanıcıların çoğunun işlemi Görev Yöneticilerinde göremediklerini unutmayın. Sizde de durum buysa, bir sonraki göreve geçin.
Giriş yaptıktan sonra klavyenizdeki Ctrl+ Shift+ tuşlarına basın. EscBu, ekranınızda Görev Yöneticisi’ni açmalıdır.
Bundan sonra, ‘İşlemler’ sekmesinde olduğunuzdan emin olun ve ardından ‘Yeni görevi çalıştır’ seçeneğine tıklayın.
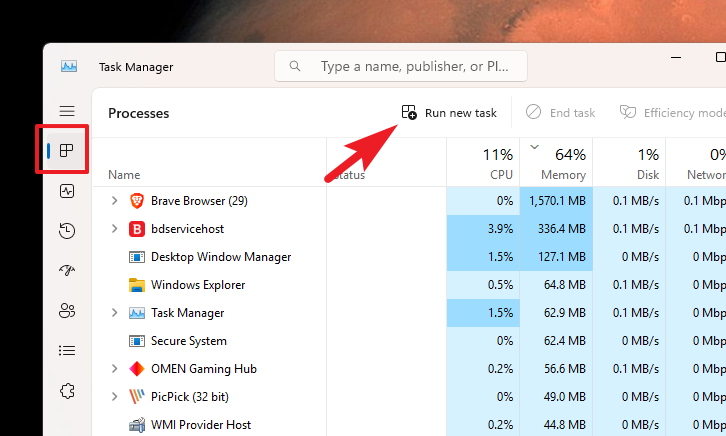
Bundan sonra, explorer.exesağlanan metin kutusuna yazın ve ‘Tamam’ı tıklayın.
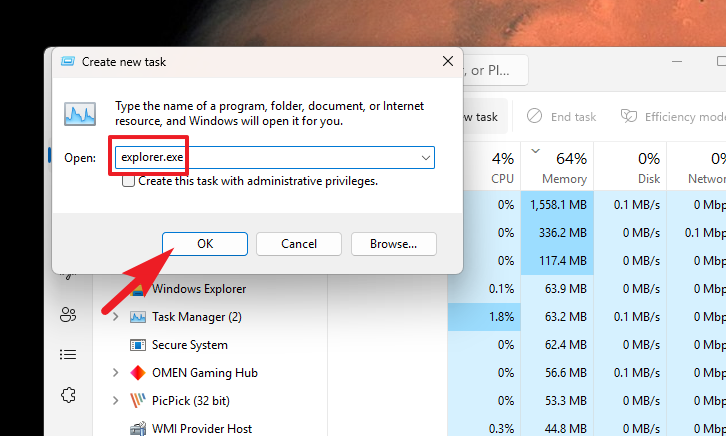
Artık Masaüstü ekranınızı görebilmelisiniz. Değilse, bir sonraki çözüme geçin.
5. Bu Klavye Kısayollarını Deneyin
Siyah ekran sorununu çözmek için aşağıdaki klavye kısayollarını deneyin:
Windows logo key+PveyaCtrl+Alt+Delile ekranı uyandırın.Windows logo key+Ctrl+Shift+Bvideo sürücüsünü yeniden başlatmak ve siyah ekran sorununu düzeltmek için.
6. PC’nizi Temiz Önyükleyin
Temiz önyükleme, bilgisayarınızı minimum hizmet ve yazılımla başlatmanıza olanak tanır. Bu, üçüncü taraf bir hizmetin veya yazılımın Windows başlatılırken bir soruna neden olma olasılığını ortadan kaldırır.
Sorununuzun aşağıdaki adımları izlemenizi engelleme olasılığı vardır. Bu durumda, Windows Kurtarma Seçeneklerine girmek için bir sonraki düzeltmeye geçin.
Önce, Run komut yardımcı programını getirmek için klavyenizdeki Windows+ tuşlarına birlikte basın. RArdından, devam etmek için klavyenizde yazın msconfigve basın .Enter
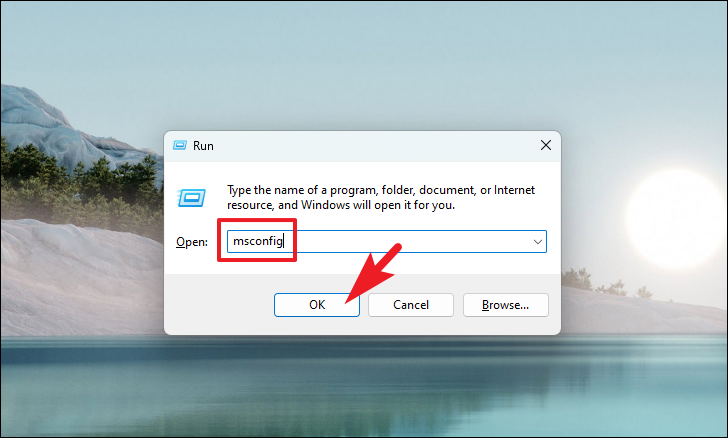
Bundan sonra, ‘Seçmeli başlatma’ seçeneğine tıklayın ve ardından ‘Sistem hizmetlerini yükle’ seçeneğini seçin.
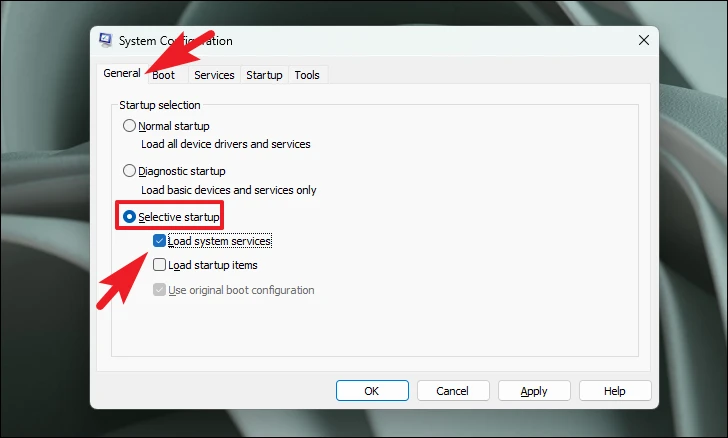
Ardından, ‘Hizmetler’ sekmesine tıklayın ve ‘Tüm Microsoft hizmetlerini gizle’ seçeneğinden önceki onay kutusunu tıklayın. Ardından, Microsoft hizmetleri dışındaki tüm hizmetleri devre dışı bırakmak için ‘Tümünü devre dışı bırak’ düğmesini tıklayın.
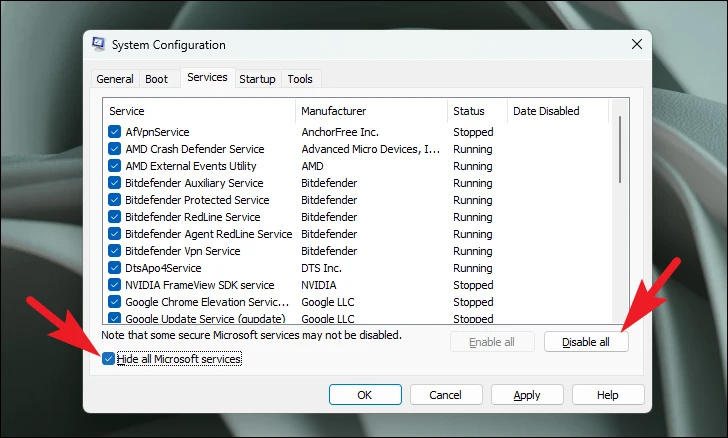
Ardından, değişiklikleri kaydetmek için ‘Uygula’ düğmesini tıklayın ve pencereyi kapatmak için ‘Tamam’ı tıklayın.
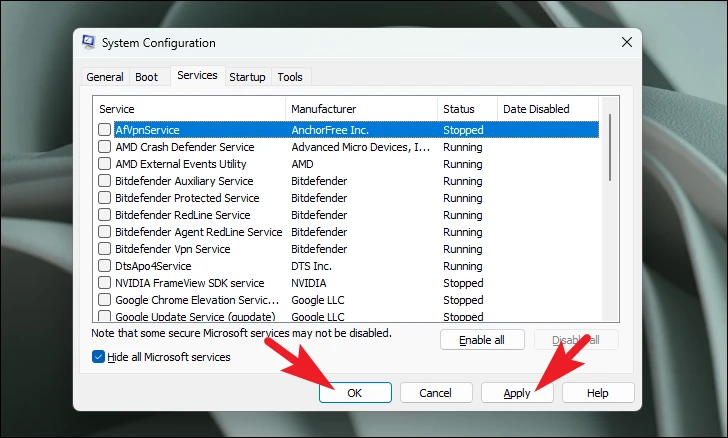
Şimdi PC’nizi yeniden başlatın ve Masaüstünün iyi yüklenip yüklenmediğini kontrol edin. Varsa, tüm üçüncü taraf hizmetleri tek tek etkinleştirerek soruna hangi hizmetin neden olduğunu kontrol edebilirsiniz.
7. İnternet ile Güvenli Modda Başlatın
İlk olarak, sisteminizi açın ve ilk açılış sinyalinde, sistemi kapatmak için güç düğmesini tekrar en az 20 saniye basılı tutun. Masaüstü PC ile çalışıyorsanız PC’nizin fişini çekebilirsiniz.
Şimdi, yukarıda belirtilen işlemi üç kez tekrarlayın ve dördüncü seferde PC’nizin herhangi bir kesinti olmadan açılmasına izin verin. Bu, Windows Kurtarma Ortamını yükleyecektir.
Not: İnternetin Güvenli Modda çalışması için, Wi-Fi çalışmıyorsa PC’nizi kablolu bir bağlantıyla bağlamanız gerekebilir.
Windows Kurtarma Ortamı yüklendikten sonra ‘Bir seçenek belirleyin’ ekranını görebilirsiniz. Devam etmek için ‘Sorun Gider’ kutucuğunu bulun ve tıklayın.

Bundan sonra, ‘Sorun giderme’ ekranından, devam etmek için ‘Gelişmiş seçenekler’ kutucuğuna tıklayın.
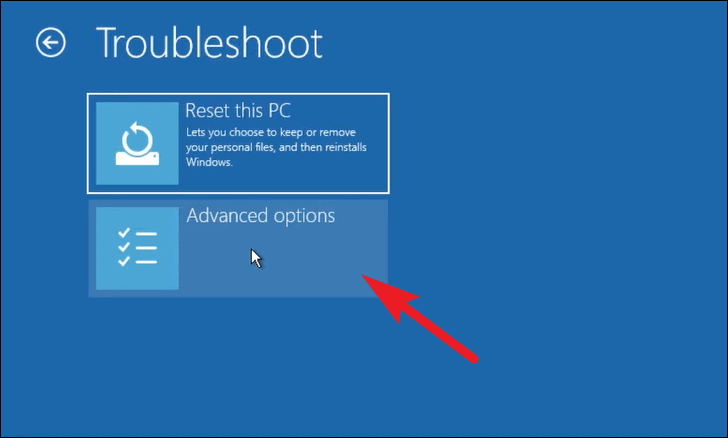
Şimdi, devam etmek için ‘Başlangıç Ayarları’ kutucuğunu bulun ve tıklayın.
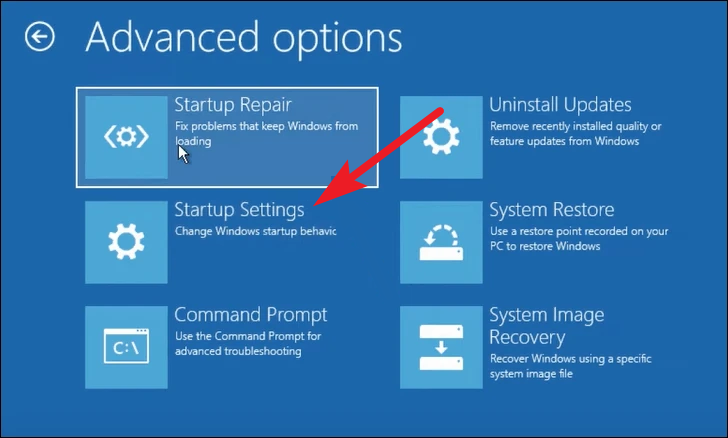
Ardından, bir sonraki ekranda, PC’nizde Güvenli Mod’a önyükleme yapmak için ekranın sağ alt bölümünde bulunan ‘Yeniden Başlat’ düğmesine tıklayın.
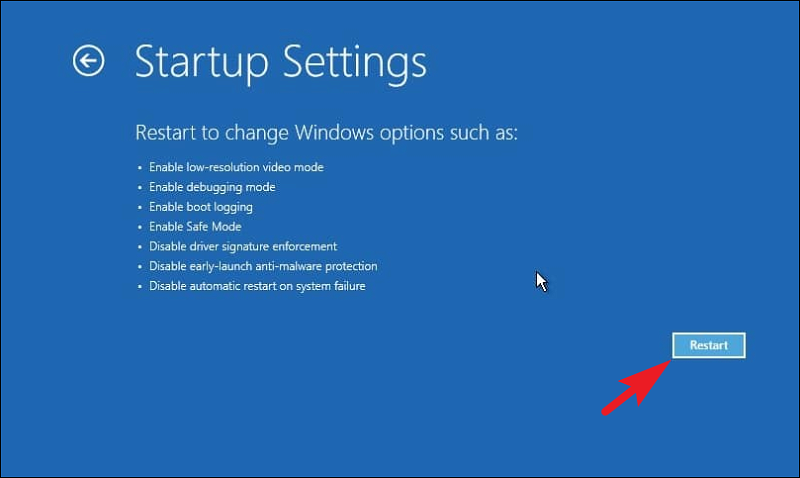
Yeniden başlatıldıktan sonra, mevcut modların numaralandırılmış bir listesini göreceksiniz. İnternet erişiminizi sağlayacağı için ‘Ağ ile Güvenli Mod’ seçeneğinin numarasına bastığınızdan emin olun.
Grafik Sürücüsünü Güncelle
Önce, Başlat Menüsüne gidin ve Device Managerbir arama yapmak için yazın. Ardından, arama sonuçlarından devam etmek için ‘Aygıt Yöneticisi’ kutucuğuna tıklayın.
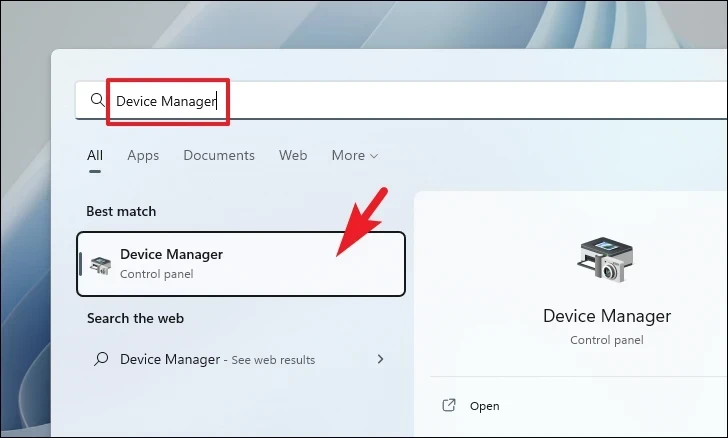
Bundan sonra, bölümü genişletmek için ‘Ekran Bağdaştırıcıları’ seçeneğini çift tıklayın. Ardından, altında listelenen bileşene sağ tıklayın ve ‘Sürücüyü güncelle’ seçeneğini seçin. Bu, ekranınızda ayrı bir pencere açacaktır.
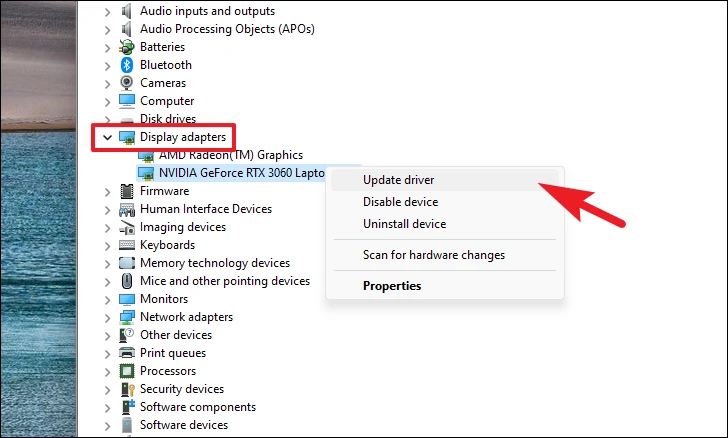
Ardından, Windows’un sizin için bir sürücü aramasına izin vermek için ‘Sürücüleri otomatik olarak ara’ seçeneğini tıklayın. Aksi takdirde, zaten bir sürücü paketi indirdiyseniz, ‘Sürücüler için bilgisayarımı tara’ seçeneğini tıklayın.
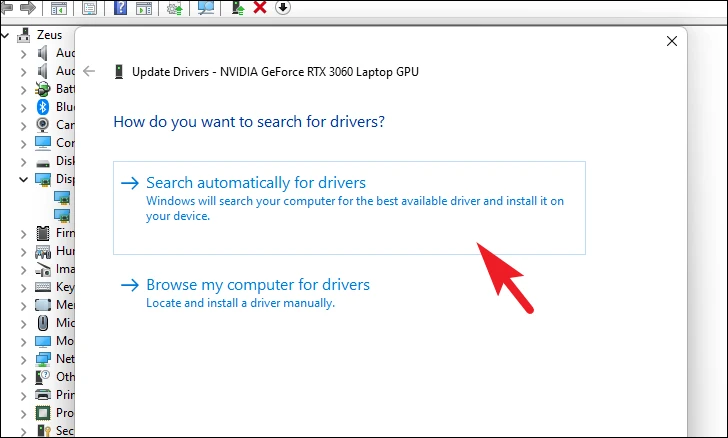
Daha önce Grafik Sürücüsünü güncellediyseniz ve ardından sorunla karşılaşmaya başladıysanız, bunun yerine güncellemeleri geri almayı deneyin.
Otomatik Onarım Gerçekleştirin
İlk olarak, Başlat Menüsüne gidin ve ‘Ayarlar’ kutucuğuna tıklayın.

Bundan sonra, sol kenar çubuğundan ‘Sistem’ sekmesini seçtiğinizden emin olun.
Ardından, pencerenin sağ bölümünde aşağı kaydırın ve devam etmek için ‘Kurtarma’ kutucuğuna tıklayın.
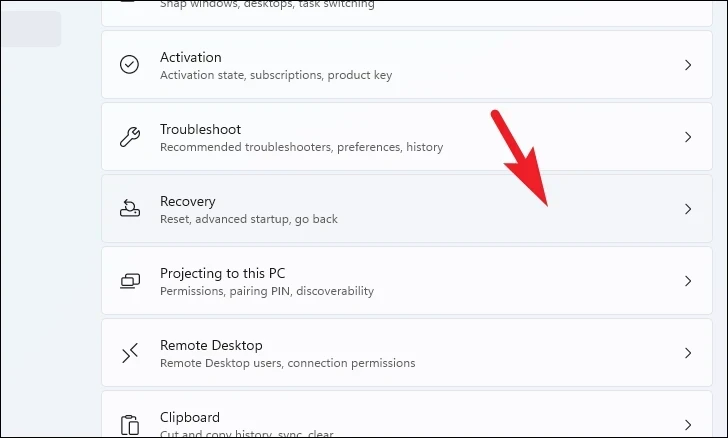
Ardından, devam etmek için ‘Şimdi yeniden başlat’ düğmesini bulun ve tıklayın. Bu, ekranınıza ayrı bir pencere getirecektir.
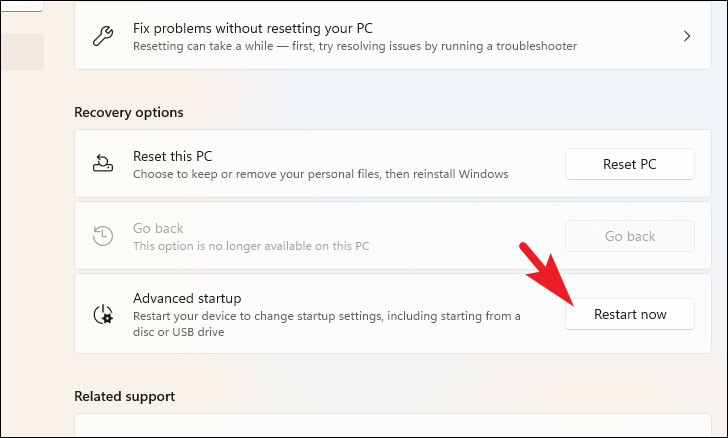
Ardından, bilgisayarınızı hemen yeniden başlatmak için uyarıdan ‘Yeniden Başlat’ düğmesine tıklayın.
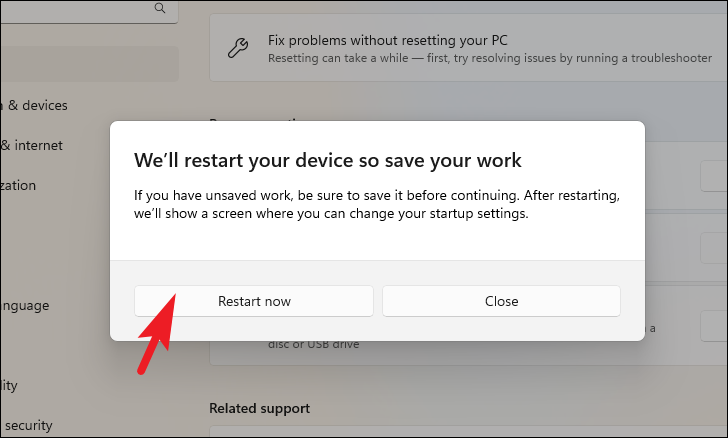
PC yeniden başladığında, devam etmek için ‘Sorun Gider’ kutucuğuna tıklayın.
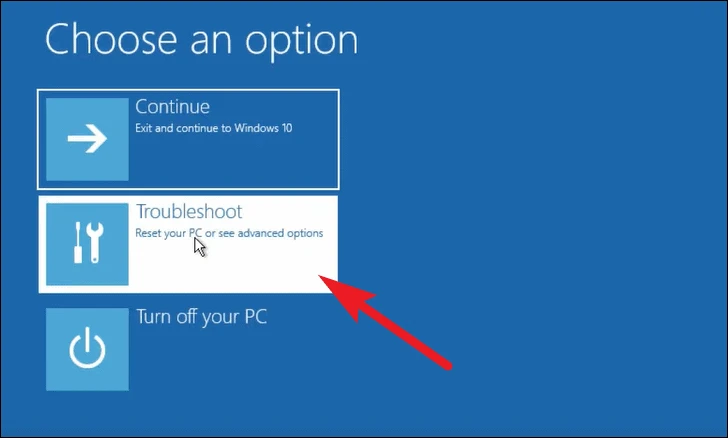
Bundan sonra, ‘Gelişmiş seçenekler’ kutucuğuna tıklayın.
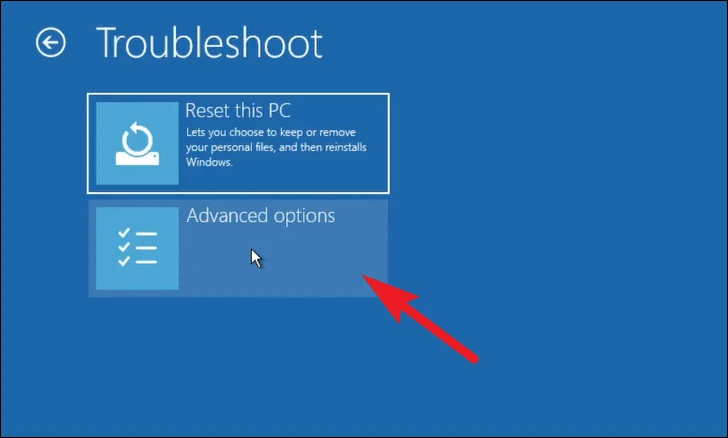
Ardından, işlemi başlatmak için ‘Başlangıç Onarma’ kutucuğuna tıklayın.
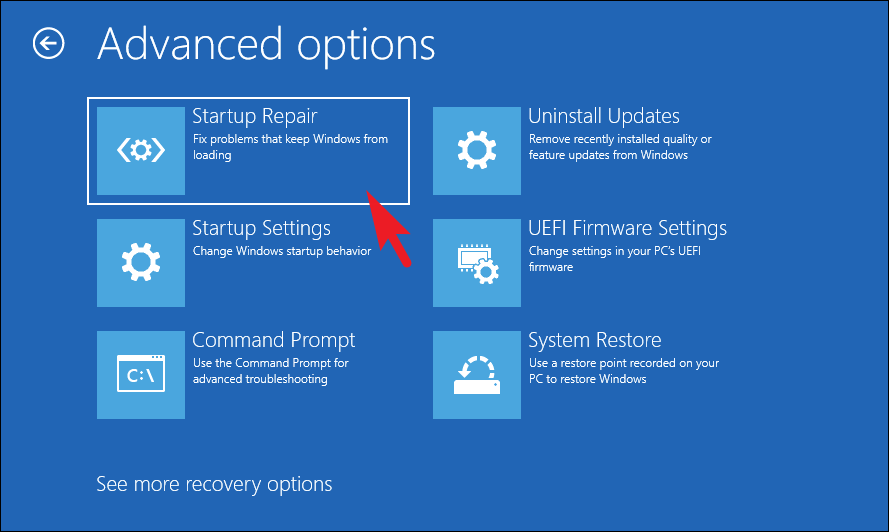
Kullanıcı hesabınızı seçmeniz ve bunun için kimlik bilgileri sağlamanız istenebilir. Girdikten sonra, Windows tanılamayı çalıştıracak ve bulunan sorunları onaracaktır.
Kayıt Dosyalarını Düzenle
Oturum açtıktan sonra, Görev Yöneticisi penceresini açmak için Ctrl+ Shift+ tuşlarına basın. Esc“İşlemler” sekmesinde olduğunuzdan emin olun. Ardından, ‘Yeni görevi çalıştır’ı tıklayın.
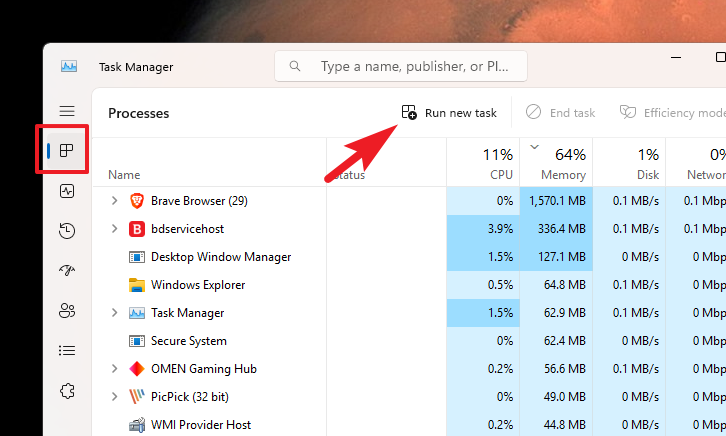
Ardından, regeditverilen metin alanına yazın. Ardından, Kayıt Defteri Düzenleyicisini başlatmak için ‘Tamam’ı tıklayın.
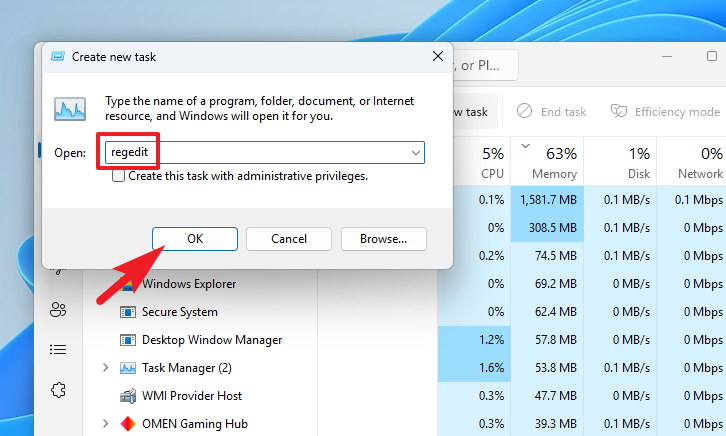
Ardından, aşağıda belirtilen dizini adres çubuğuna yazın veya kopyalayıp yapıştırın ve Enterona gitmek için tıklayın.
ComputerHKEY_LOCAL_MACHINESOFTWAREMicrosoftWindows NTCurrentVersionWinlogon
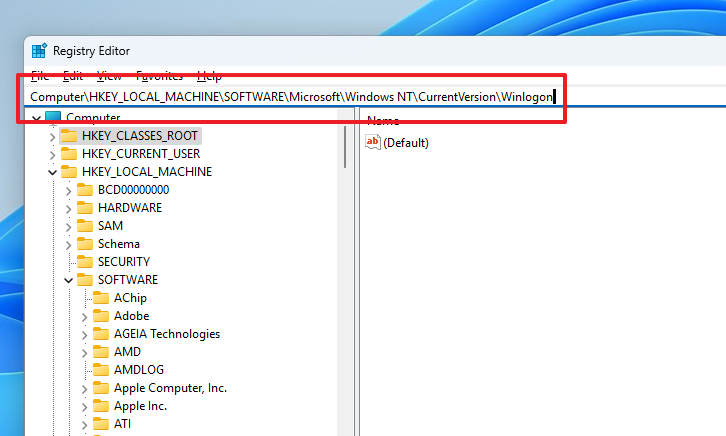
Bundan sonra, pencerenin sağ bölümündeki ‘Shell’ DWORD dosyasını bulun ve üzerine çift tıklayın.
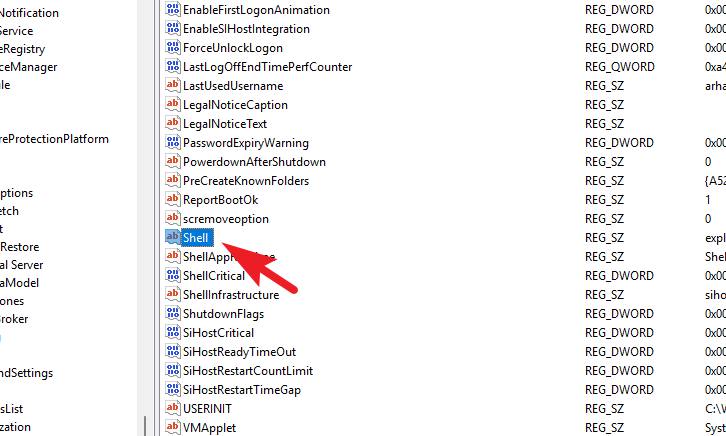
Son olarak, ‘Değer’ alanının üzerine ile yazın explorer.exeve değişiklikleri kaydetmek için ‘Tamam’ı tıklayın. Şimdi bilgisayarınızı yeniden başlatın ve bunun sorunu sizin için çözüp çözmediğini kontrol edin.
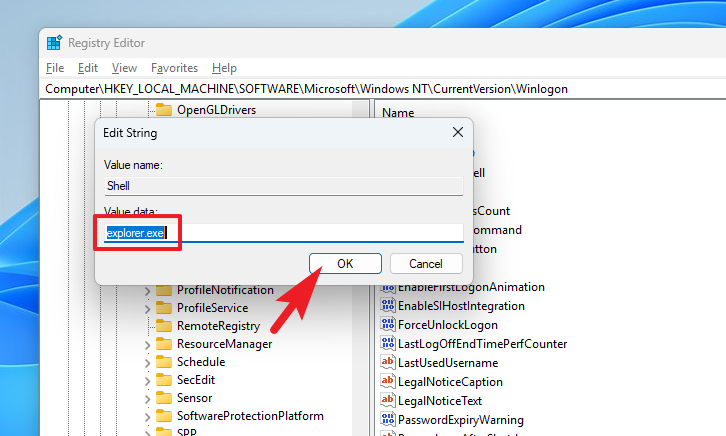
WinRE Görüntüsünü Onar
WinRE, Windows Kurtarma Ortamı anlamına gelir; görüntü bozuk veya zarar görmüşse, bilgisayarınızdaki sıfırlama işlemini engelleyebilir.
Önce, Başlat Menüsüne gidin ve bir arama yapmak için Terminal yazın. Ardından, ‘Terminal’ kutucuğuna sağ tıklayın ve ‘Yönetici olarak çalıştır’ seçeneğini seçin.
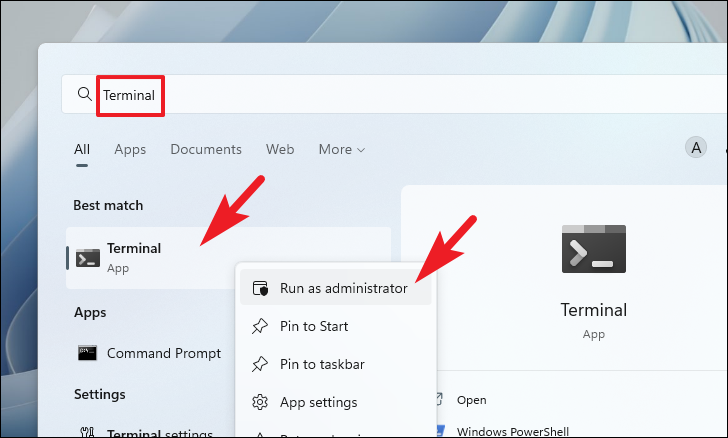
Bundan sonra, köşeli çift ayraç (aşağı ok) üzerine tıklayın ve ‘Komut İstemi’ seçeneğini seçin.
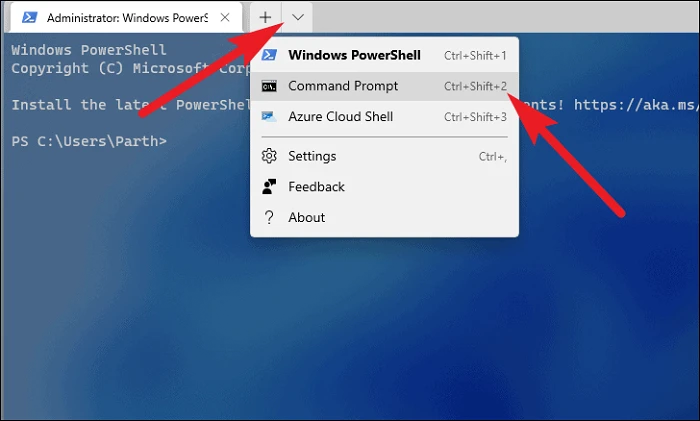
Ardından, Komut İstemi sekmesinde, aşağıda belirtilen kodu yazın veya kopyalayıp yapıştırın ve Enterkomutu çalıştırmak için klavyenizdeki tuşa basın.
reagentc /disable
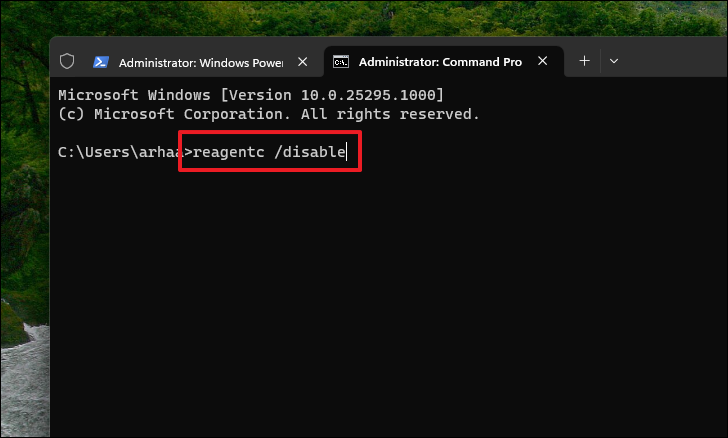
Bundan sonra, bilgisayarınızı yeniden başlatın ve bu bölümde daha önce gösterildiği gibi yükseltilmiş Komut İstemi’ni başlatın.
Şimdi, Komut İstemi penceresinde, aşağıda belirtilen komutu yazın veya kopyalayıp yapıştırın ve yürütmek için Enter tuşuna basın.
reagentc /enable
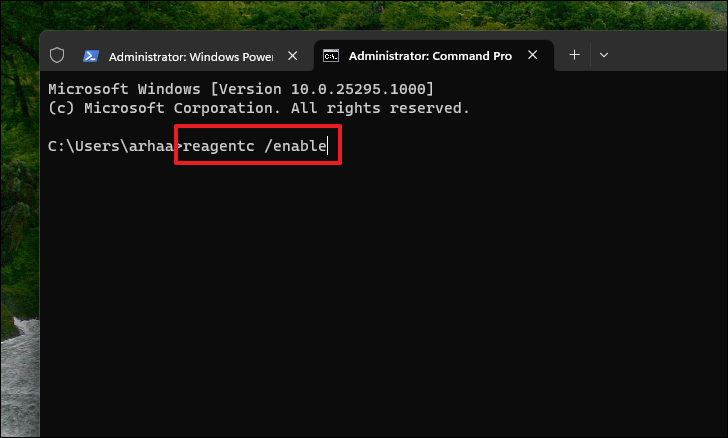
Bilgisayarınız hala başlamıyor gibi görünüyorsa, önceki bölümde gösterildiği gibi İnternet ile güvenli modda yeniden başlatın ve aşağıda belirtilen yöntemlerle devam edin.
8. Sistem Geri Yüklemeye Geri Dönün
Daha önce bir sistem geri yükleme noktası oluşturduysanız, PC’yi sıfırlamak yerine kolayca geri dönebilirsiniz. Bilgisayar eşantiyonunu fabrika ayarlarına sıfırlıyorsanız, PC’nizi geri yükledikten sonra işlemi başlatabilirsiniz.
Başlat Menüsünü açın ve yazın Control. Şimdi, arama sonuçlarından ‘Denetim Masası’ kutucuğuna tıklayın.
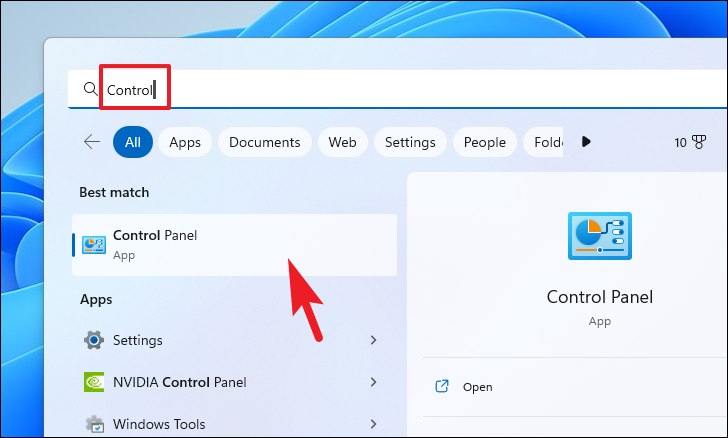
Bundan sonra, simgeler ızgarasından ‘Kurtarma’ kutucuğunu bulun ve tıklayın.
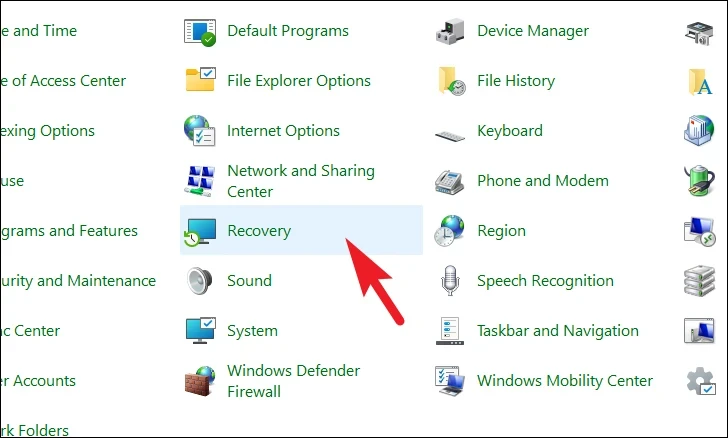
Ardından, listeden ‘Sistem Geri Yüklemeyi Aç’ seçeneğini tıklayın. Bu, ekranınızda ayrı bir pencere açacaktır.
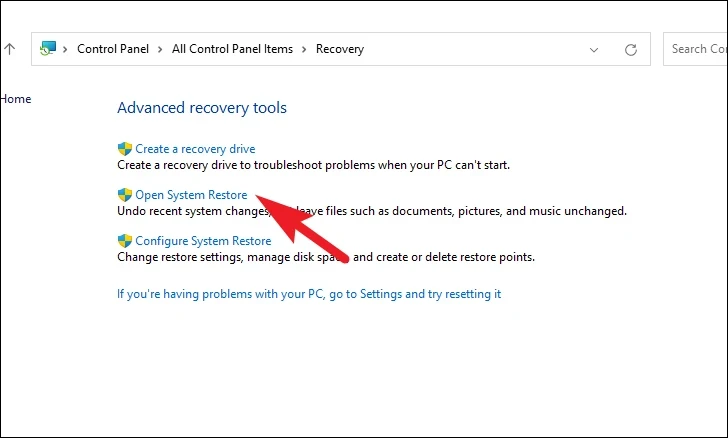
Ayrı olarak açılan pencereden ‘İleri’ düğmesine tıklayın.
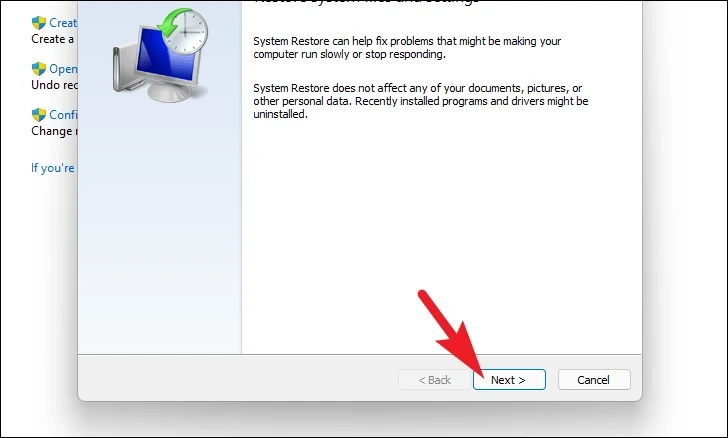
Oluşturulan tüm sistem geri yükleme noktaları ekranda listelenecektir. İstediğinizi seçmek için tıklayın ve ardından geri alma işlemini başlatmak için ‘İleri’ düğmesine tıklayın.
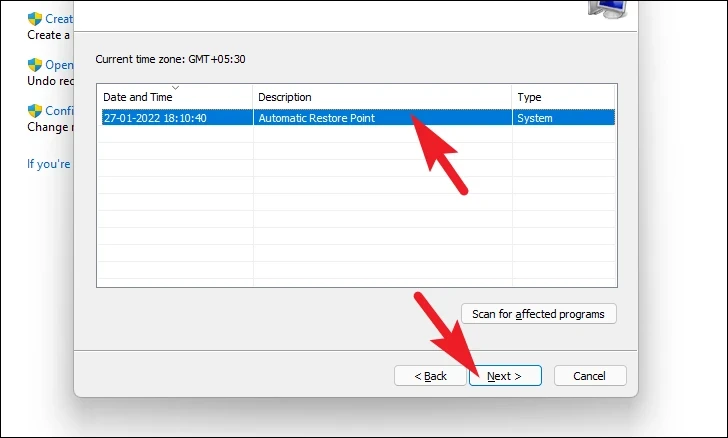
Ardından, geri almanın etkileyeceği sürücülerin bir listesi, oluşturulan geri yükleme noktasının zaman damgasıyla birlikte görüntülenecektir. Etkilenecek programları da kontrol edebilirsiniz; ‘Etkilenen programları tara’ düğmesine tıklayın. Ekranda yeni bir pencere görünecektir.
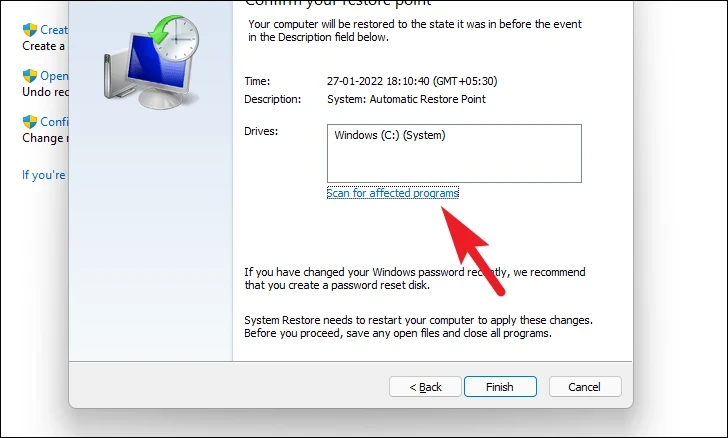
Yeni pencerede, silinecek ve geri yüklenecek programları görüntüleyebilirsiniz (test PC’sinde hiçbir program etkilenmeyeceğinden, aşağıdaki ekran görüntüsündeki liste boştur). Önceki pencereye gitmek için ‘Kapat’ düğmesine tıklayın.
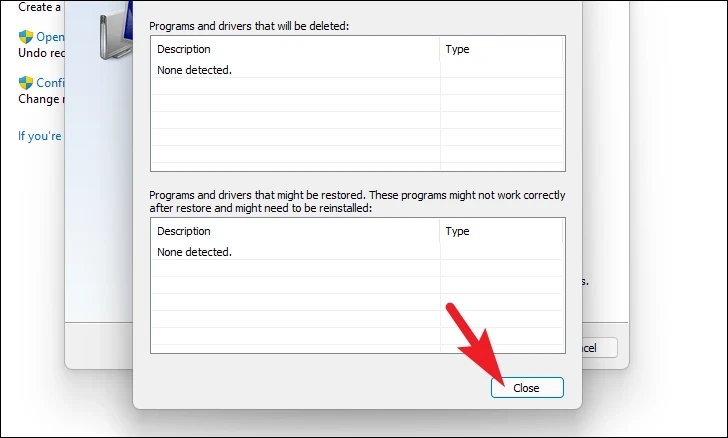
Son olarak, geri alma işlemini başlatmak için ‘Bitir’ düğmesine tıklayın.
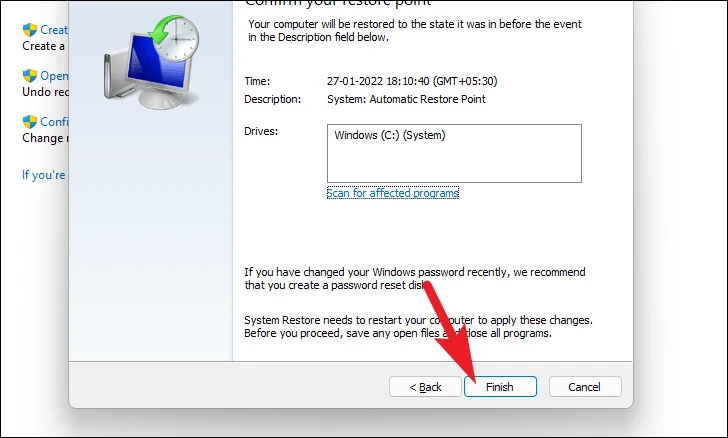
9. Yeni Kurulum Windows 11
Sistem geri yüklemeleri bile sorunu sizin yerinize çözemezse, sahip olduğunuz tek seçenek Windows 11’i bilgisayarınıza sıfırdan yüklemektir. Henüz oluşturmadıysanız, önce bir yükleme medyası oluşturmanız gerekecektir. Kurulum ortamını aldıktan sonra, aşağıda belirtilen adımları izleyin.
Windows 11’i bilgisayarınıza sıfırdan kurmanın başlıca 2 yolu vardır; önyüklenebilir USB’den veya ISO dosyasını bağlayarak. Süreci göstermek için ISO dosyasını kullanacağız. Önyüklenebilir USB yönteminde adımlar biraz değişse de, genel süreç aynı kalır.
ISO dosyasını indirdikten sonra, klasöre gidin ve dosyaya sağ tıklayın. Ardından, ‘Bağla’ seçeneğini seçin.
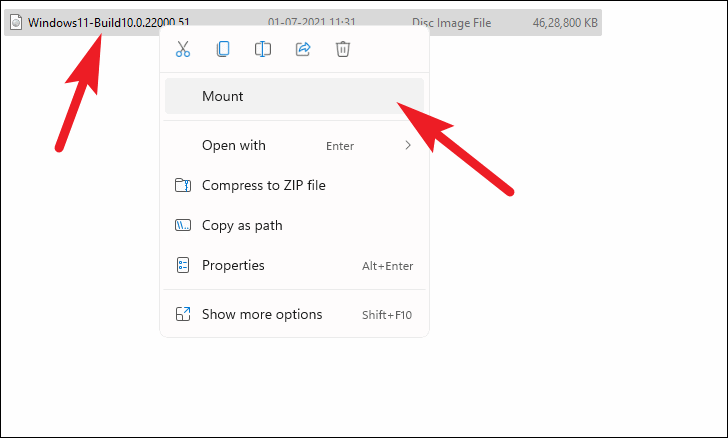
Bundan sonra, takılı sürücüye gidin ve setup.exeyükleyiciyi çalıştırmak için üzerine çift tıklayın.
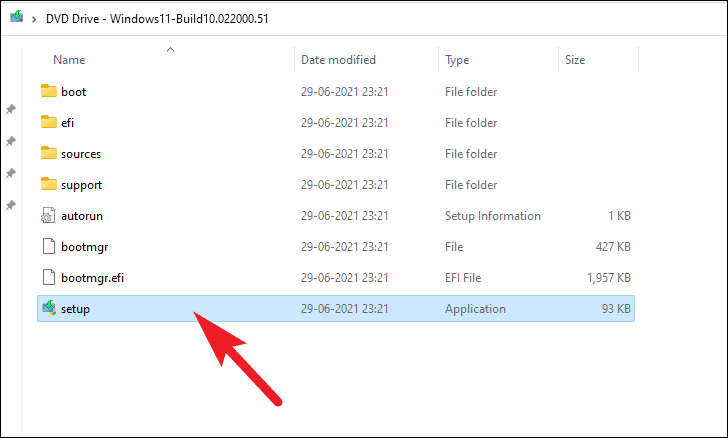
Yükleyici penceresinde, ‘İleri’ düğmesine tıklayın.
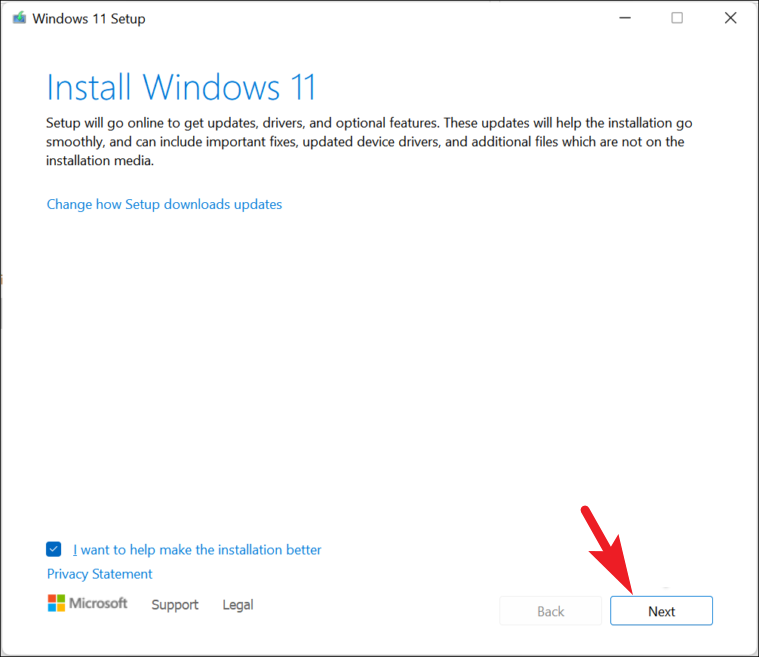
Bundan sonra, EULA’yı (Son Kullanıcı Lisans Sözleşmesi) okuyun ve ‘Kabul Et’ düğmesini tıklayın.
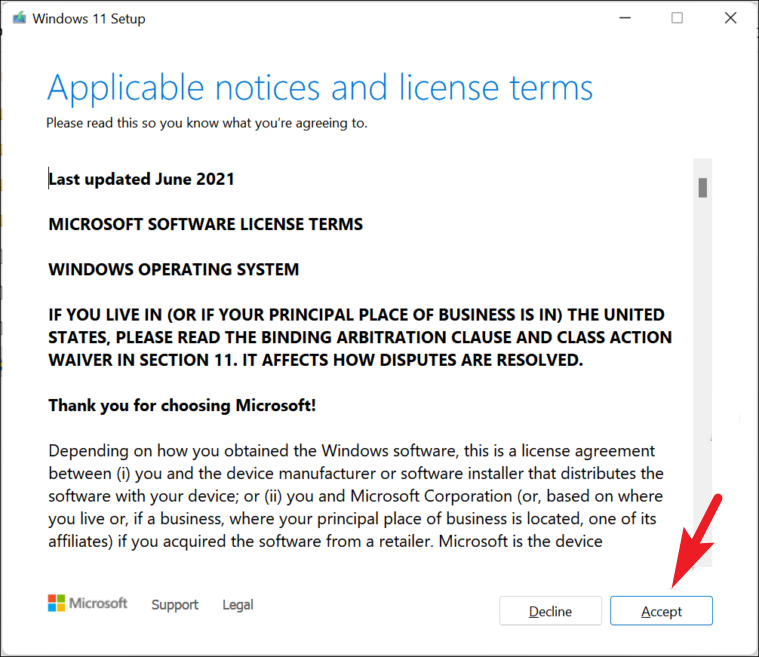
Bittiğinde, yükleyici ekranda o anda seçili olan yapılandırmayı gösterecektir. Özelleştirmek için, ‘Tutulacak şeyi değiştir’ seçeneğine tıklayın.
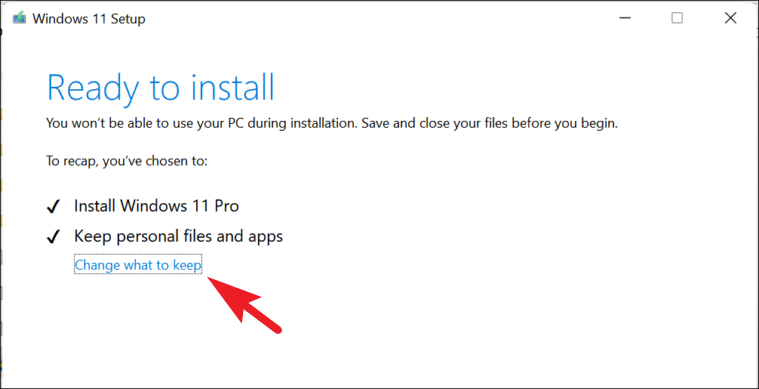
Bir sonraki ekranda, sorunu kesin olarak ortadan kaldırmak için ‘Hiçbir şey’ seçeneğini seçmek en iyisidir. Ardından, ‘İleri’ seçeneğine tıklayın.
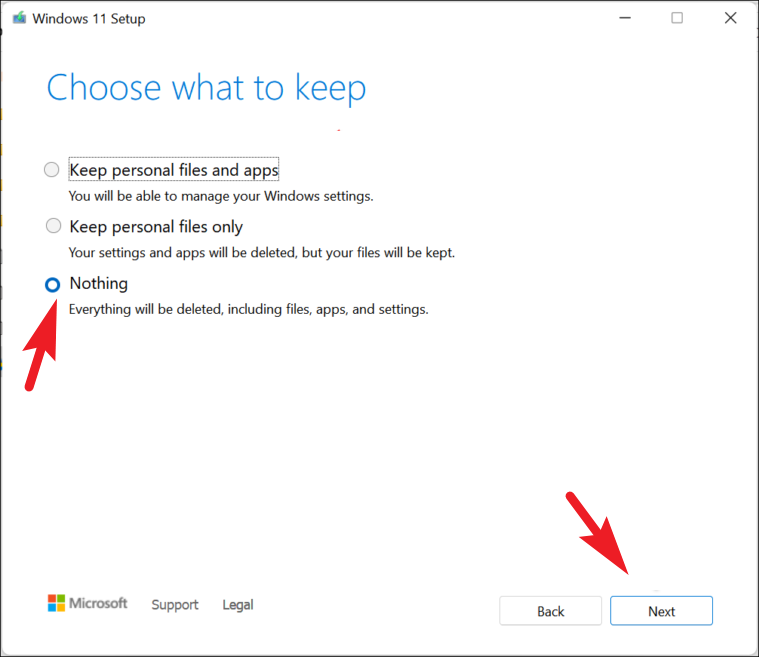
Son olarak, yükleyici penceresindeki ‘Yükle’ düğmesine tıklayın.
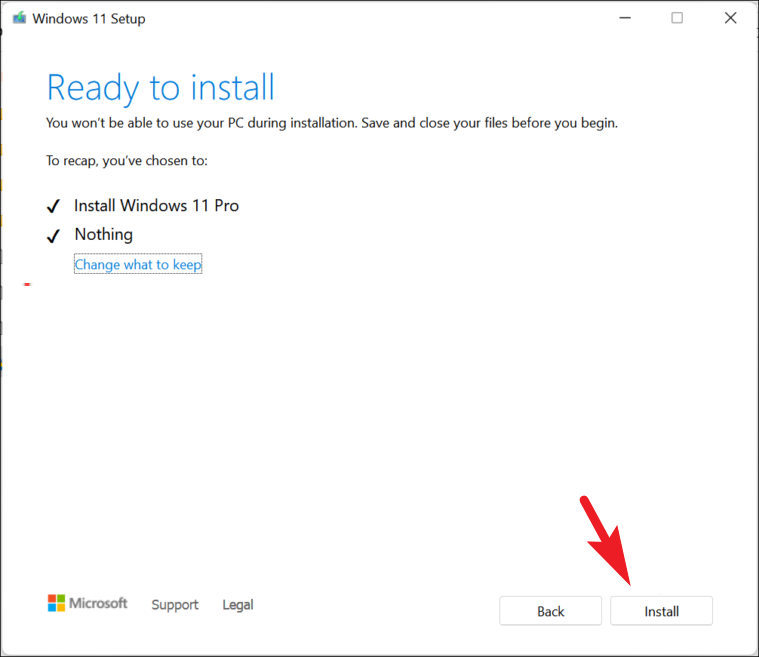
Yükleme tamamlandıktan sonra, Windows 11’in tek seferlik kurulumu olan OOBE’den (Kutu Dışında Deneyim) geçmeniz gerekecektir.
OOBE’deki ilk ekran bölge seçimi için olacaktır. Sağlanan listeden ülkenizi seçin ve ‘Evet’ düğmesini tıklayın.
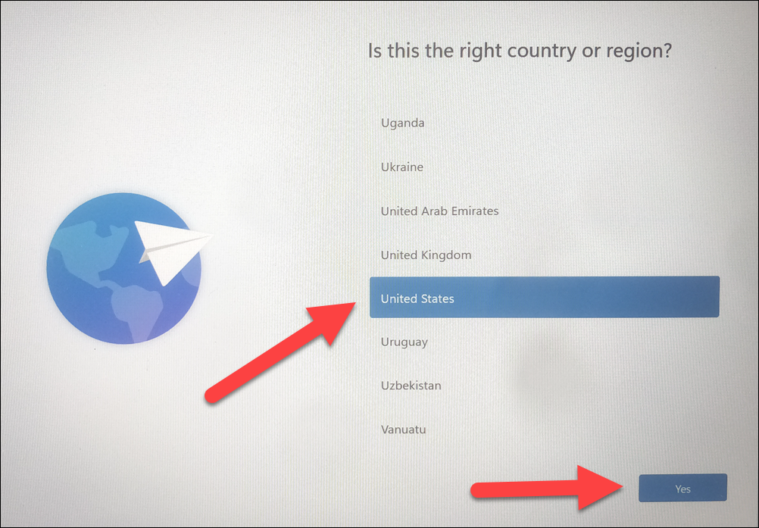
Bundan sonra, bölgenize göre klavye düzenini seçin. Bu önemli olabilir, çünkü yanlış bir düzen seçilirse bazı tuşlar amaçlanandan farklı çalışabilir. Ancak bu daha sonra değiştirilebilir. Seçildikten sonra, devam etmek için ‘Evet’ düğmesine tıklayın.
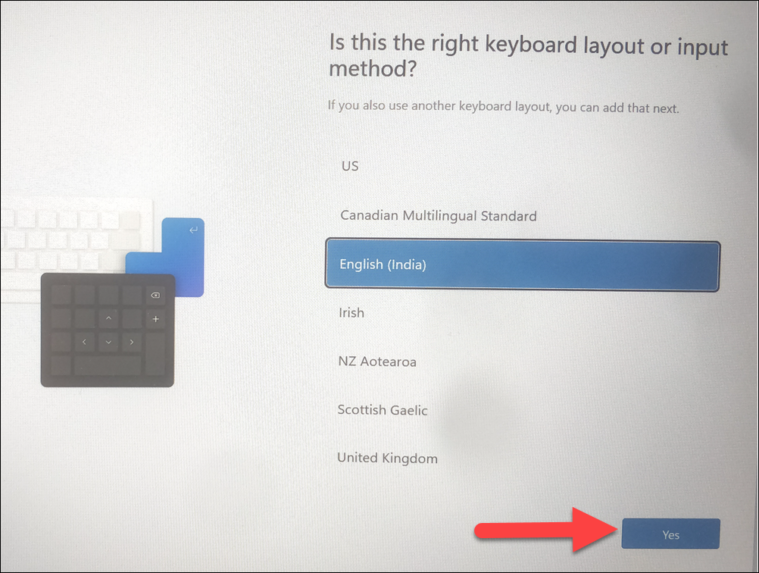
Bir sonraki ekranda, bir kablosuz ağa bağlanmanız gerekecek. Listeden bir tane seçin ve kimlik doğrulama için bir şifre girin. Bağlandıktan sonra ‘İleri’ düğmesine tıklayın.
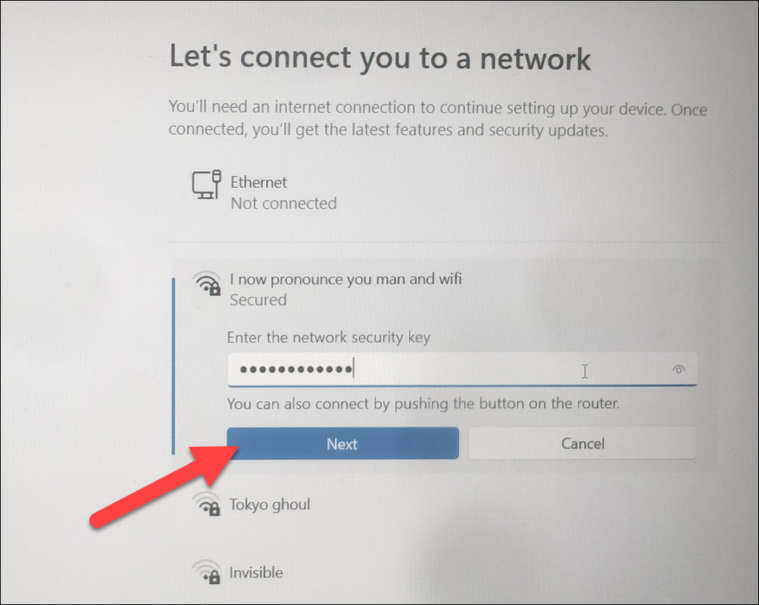
Şu anda İnternet erişiminiz yoksa, ‘İnternetim yok’ düğmesine tıklayın.
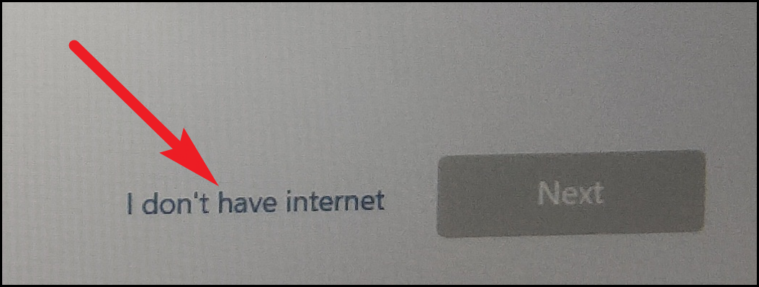
Bir sonraki ekranda PC’nizin adını girin ve ardından ‘İleri’ düğmesine tıklayın.
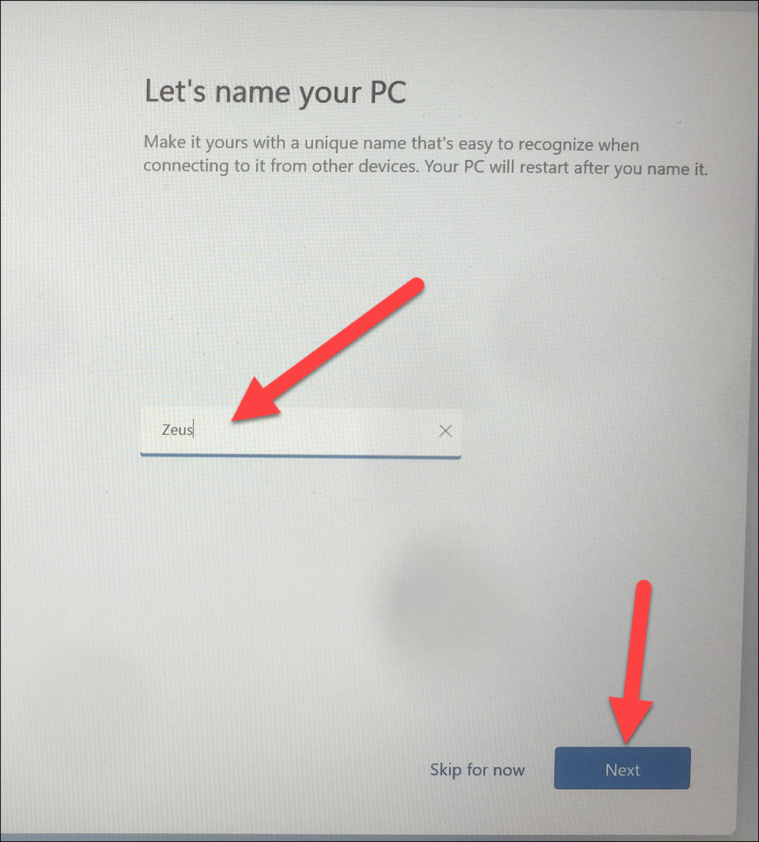
Bundan sonra, kullanıcı hesabınızı kurum veya kuruluşunuz oluşturuyorsa, ‘Okul için iş için ayarla’ seçeneğini tıklayın. Aksi takdirde, “Kişisel kullanım için ayarla”yı seçin ve “İleri”yi tıklayın. Bir sonraki ekranda Microsoft hesabı kimlik bilgilerinizi vermeniz gerekecektir.
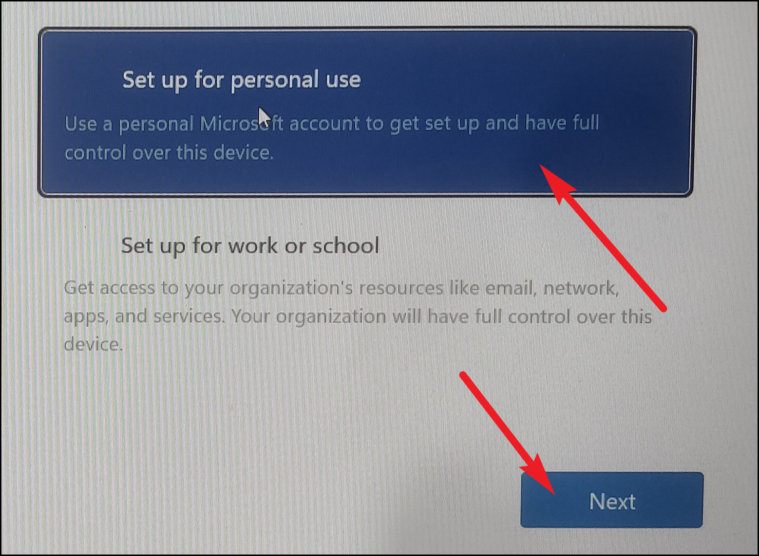
Oturum açtıktan sonra, yeni kurulumda herhangi bir sorunun devam etmemesini sağlamak için ‘Yeni cihaz olarak kur’ seçeneğine tıklayın.
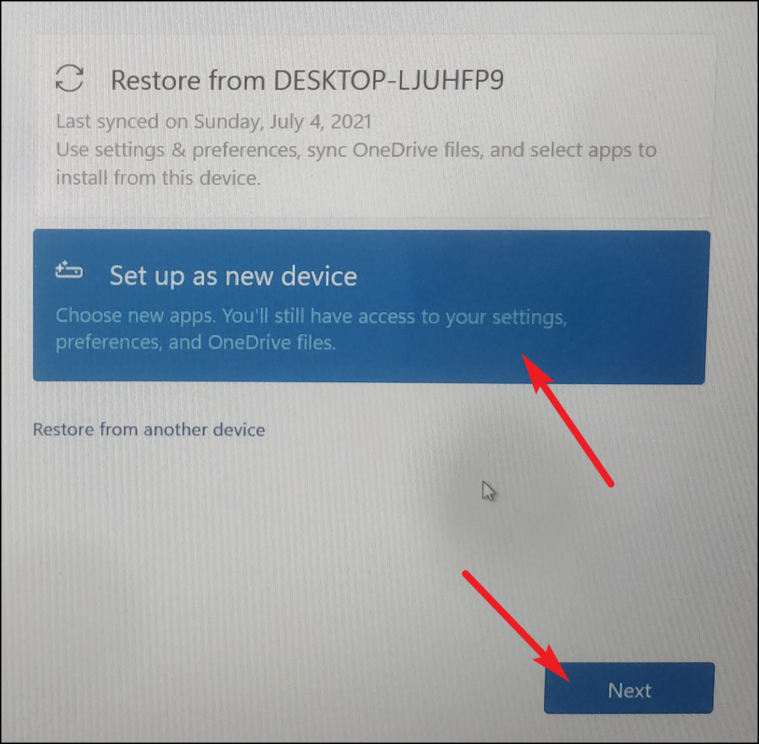
Bir sonraki sayfada, tüm gizlilik ayarlarını okuyun ve her birini ihtiyacınıza göre değiştirin. Zorunlu değiller, bu yüzden istediğiniz gibi seçin. Ardından, ‘Kabul Et’ düğmesine tıklayın.
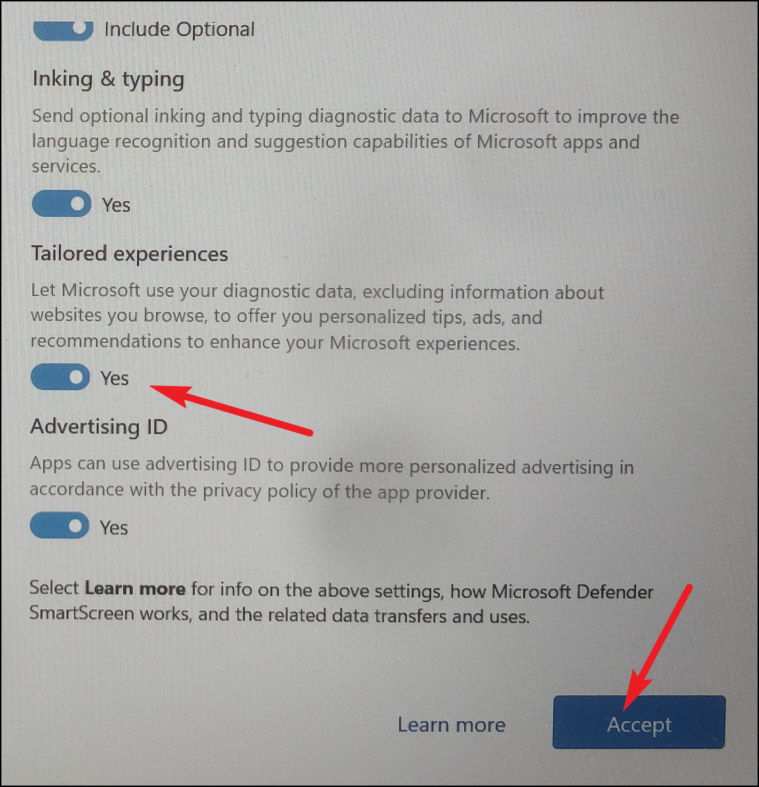
Daha sonra Windows 11, PC’yi hangi amaçla kullanmak istediğinizi seçmenize izin verir. Aşağıdaki onay kutusuna tıklayarak listeden birini seçin. Windows ipuçları ve püf noktaları önerir ve sonraki ekrana geçmek için ‘Atla’ düğmesine tıklayabilirsiniz.
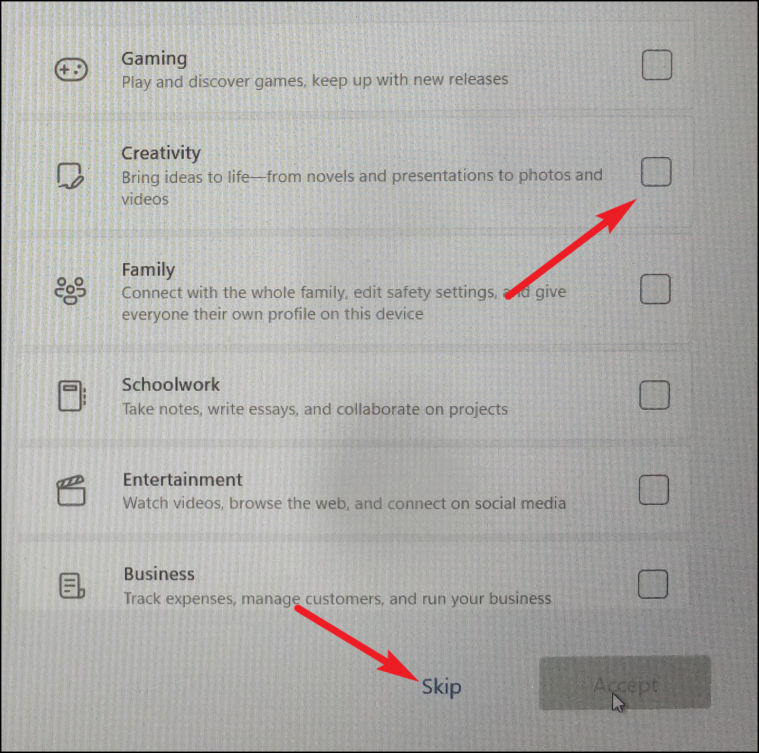
Ardından, dosyalarınızı depolamak için OneDrive’ı kullanmak isteyip istemediğinizi seçin. Değilse, “Yalnızca bu cihazda dosya depola” seçeneğini tıklayın ve “İleri” düğmesini tıklayın.
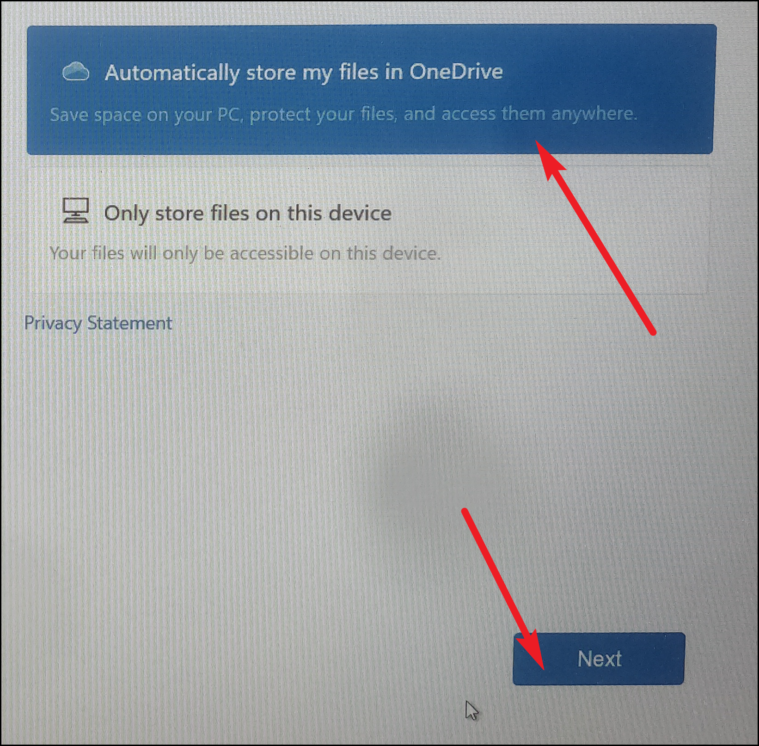
Bir sonraki ekranda ‘Microsoft 365’ hizmetini seçmeniz istenebilir. Hizmeti satın alabilir veya ücretsiz olarak deneyebilirsiniz. Ancak, ‘Hayır, teşekkürler’ düğmesine tıklayarak onu atlamayı da seçebilirsiniz.
Kurulum şimdi tamamlandı. Yeni bir yükleme olduğu için, umarız bilgisayarınızda önceki sorunlardan hiçbiriyle karşılaşmazsınız.
Siyah ekran sorunu çok can sıkıcı olabilir. Bununla birlikte, yukarıda bahsedilen yöntemleri kullanarak, onu çözebilmeli ve işlerin tekrar saat gibi çalışmasını sağlamalısınız.
 Arıza giderme ve nasıl yapılır bilgi sitesi
Arıza giderme ve nasıl yapılır bilgi sitesi

