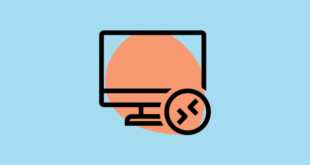2019’da piyasaya sürülen Windows Terminal, Windows 10 kullanıcıları için özel olarak geliştirilmiş yeni, hızlı ve güçlü bir çok sekmeli komut satırı uygulamasıdır. Komut İstemi, PowerShell ve WSL (Linux için Windows Alt Sistemi) gibi birçok komut satırı aracına ve kabuğuna erişebileceğiniz yeni bir terminal uygulamasıdır.
Windows Terminal uygulaması, birden çok sekme, bölme, Unicode ve UTF-8 karakter desteği, GPU hızlandırmalı metin oluşturma, temalar ve metin, renkler, arka planlar ve kısayol tuşu özelleştirmeleri dahil olmak üzere birçok özelliği destekler.
Windows Terminal yalnızca Windows 10 yapı 18362 (veya üzeri) tarafından desteklenir. Windows Terminal uygulaması Microsoft App Store’dan indirilebilir ve yüklenebilir. Terminali açtığınızda, varsayılan bir dizin ile başlar. Bu yazıda, Windows 10 bilgisayarınızda Windows Terminal’de varsayılan başlangıç dizinini nasıl değiştireceğinizi göstereceğiz.
Windows Terminal’deki Başlangıç Dizini’ni Settings.json Dosyasından Değiştirme
Windows Terminal’i açtığınızda, genellikle bilgisayarınızdaki kullanıcı hesabı klasörünüzün varsayılan bir başlangıç dizini yolu ile başlar. Varsayılan dizin yolu C:UsersUSERNAME .
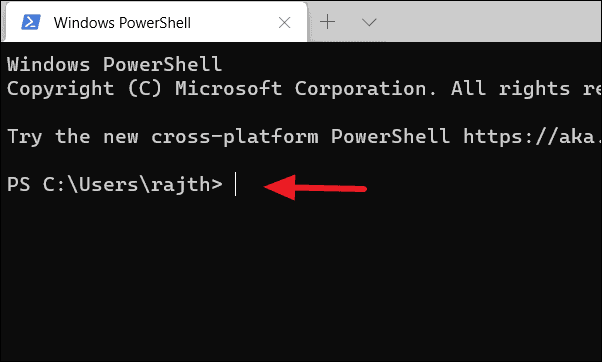
Varsayılan dizin, Windows Terminal’in ‘Ayarlar’da değiştirilebilir. Ancak, ayarlar kullanıcı arayüzü henüz tam olarak entegre edilmemiştir, bu nedenle ayarlara erişmeye çalıştığınızda, Windows Terminal ayarlarını değiştirmek için kodu manuel olarak düzenleyebileceğiniz bir JSON dosyası açacaktır.
Windows Terminal uygulamasını açın ve pencerenin üst kısmındaki aşağı ok düğmesine tıklayın. Ardından, ‘Ayarlar’ı tıklayın.
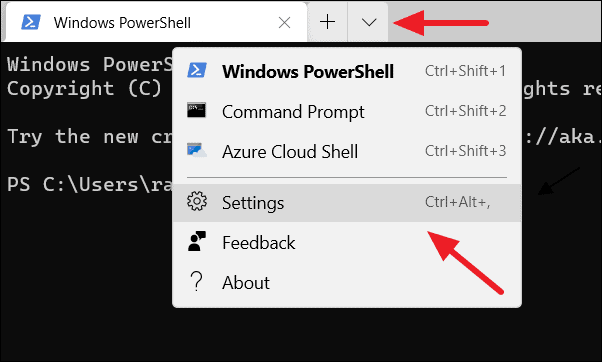
Bu, varsayılan metin düzenleyicinizde veya kod düzenleyicinizde settings.json Dosya aşağıdaki resimde gösterildiği gibi görünecektir. Bu dosya, Terminal uygulamasındaki ayarlarınızın kodunu içerir.
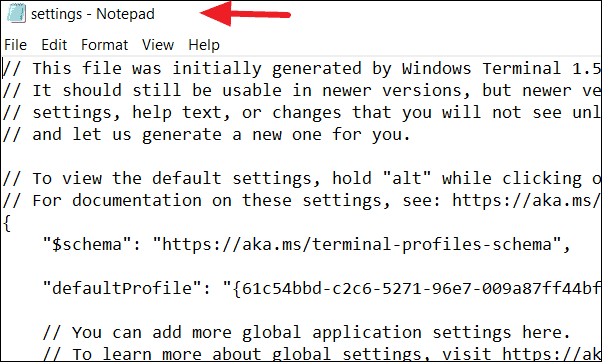
‘Varsayılan’ kod altında, Komut İstemi, PowerShell ve WSL gibi komut satırı araçlarınızın profil ayarlarını düzenleyebilirsiniz.
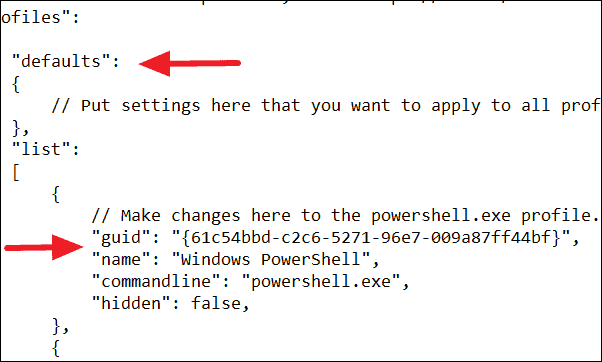
Her profil için benzersiz bir başlangıç dizini oluşturabilirsiniz. Tüm yapmanız gereken, değiştirilmesini istediğiniz her profile bir “başlangıç dizini” özelliği eklemektir. Bunu aşağıdaki kodla yapabilirsiniz.
"startingDirectory": "Directory Path"Gördüğünüz gibi, aşağıdaki örnekte ‘C: ‘ yolunu Windows Powershell için başlangıç dizini olarak belirledik. Ayrıca, ‘gizli’ özelliğin sonuna ‘virgül (‘) ‘eklediğinizden emin olun.
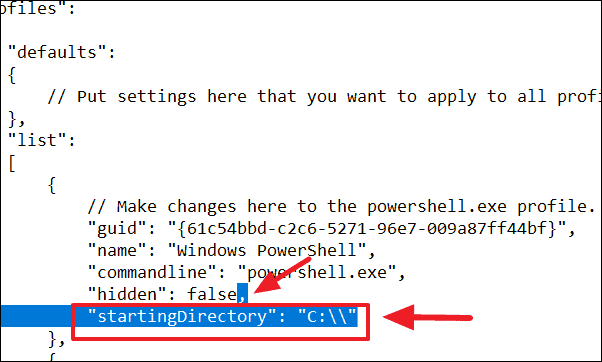
Bu örnekte, hem Windows Powershell hem de Komut İstemi için yeni bir başlangıç dizini ekledik. Kodu ekledikten sonra dosyayı kaydedin, Terminali kapatın ve yeniden başlatın.
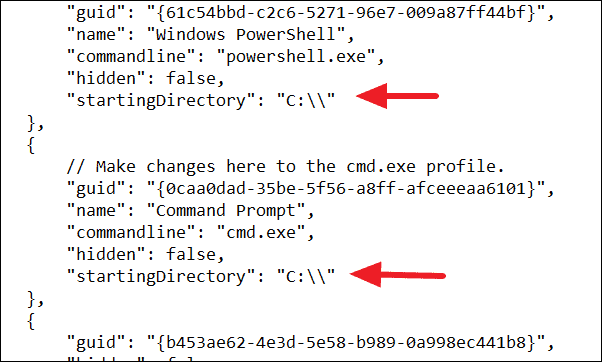
Bir dahaki sefere komut satırı aracı yeni yolda başlayacak.
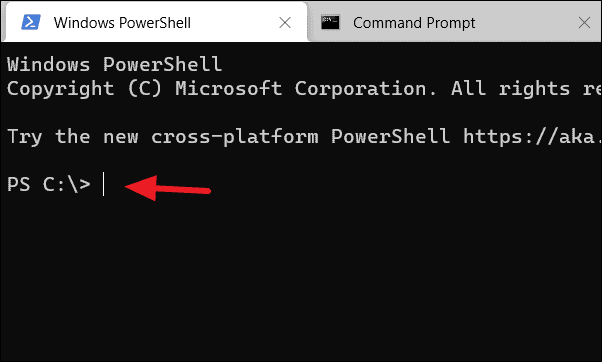
Artık her iki komut satırı aracının da komutlarınızı yazabileceğiniz yeni bir başlangıç dizini var.
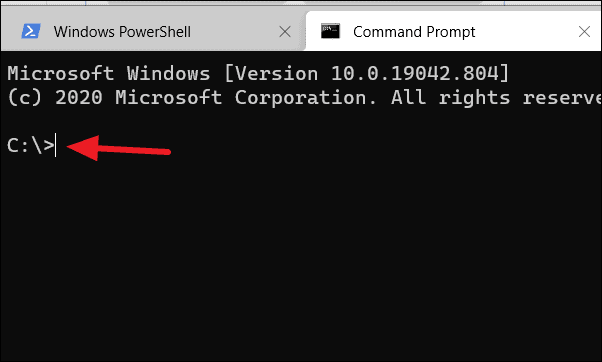
 Arıza giderme ve nasıl yapılır bilgi sitesi
Arıza giderme ve nasıl yapılır bilgi sitesi