Windows 11 PC’nizde Microsoft Teams’in açılmama sorununu düzeltmek için 7 hızlı ve kolay yöntem.
Microsoft Teams, hareket halindeyken işbirliğine izin veren harika bir iş iletişimi yazılımıdır. Ancak, birçok kullanıcı Teams uygulamasında uygulamayı açamadıkları veya başlatıldığı anda kilitlendiği sorunlar yaşıyor.
Sorun can sıkıcı ve sizi kolayca sinirlendirebilse de, neyse ki kolayca çözülebilir. Bununla birlikte, sorunun birden fazla nedeni olabileceğinden, sorunu kökünden ortadan kaldırmak için aşağıda listelenen birden çok düzeltmeyi denemeniz gerekebilir.
Yöntem 1: Microsoft Teams’in Hizmet Durumunu Kontrol Edin
Microsoft Teams sunucuları kapalı ve kapalıyken Teams açılmaz. Bu nedenle, kontrol etmeniz gereken ilk şeylerden biri, Teams’in çalışır durumda olup olmadığıdır. Ayrıca, mevcut hizmet durumunu kontrol etmek sadece tek adımlı bir işlemdir ve neredeyse hiç zaman almaz.
Mevcut durumu kontrol etmek için tercih ettiğiniz tarayıcıyı kullanarak portal.office.com/servicestatus adresine gidin. Ardından, sayfanın sol bölümündeki ‘Takımlar’ seçeneğini bulun. Teams sunucusu beklendiği gibi çalışıyorsa, aşağıda ekran görüntüsünde gösterildiği gibi yeşil bir onay işareti göstermelidir. Ayrıca ‘Takımlar’ seçeneğine tıklayarak daha fazla bilgi edinebilirsiniz.
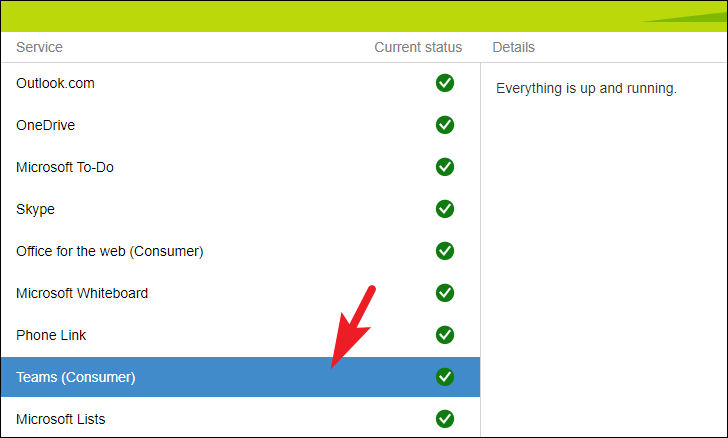
Teams gerçekten kapalıysa, beklemekten başka yapacak bir şey yok. Ancak çalışıyorsa, sonraki düzeltmelere geçin.
Yöntem 2: Microsoft Teams’in Yerel Önbelleğini Temizle
Microsft Teams, sohbetlere ve Teams kanallarına daha hızlı erişim sağlamak için ikincil depolama alanınızda yerel bir önbellek oluşturur. Bozuk veya hasarlı bir önbellek, başlatmaya çalışırken uygulamanızın yanıt vermemesine neden olabilir.
Yerel önbelleği temizlemek için, Run Utility’yi getirmek için klavyenizdeki Windows+ tuşlarına birlikte basın. RArdından, dizini bir Dosya Gezgini penceresinde açmak için aşağıda belirtilen komutu yazın veya kopyala+yapıştır yapın.
%appdata%MicrosoftTeams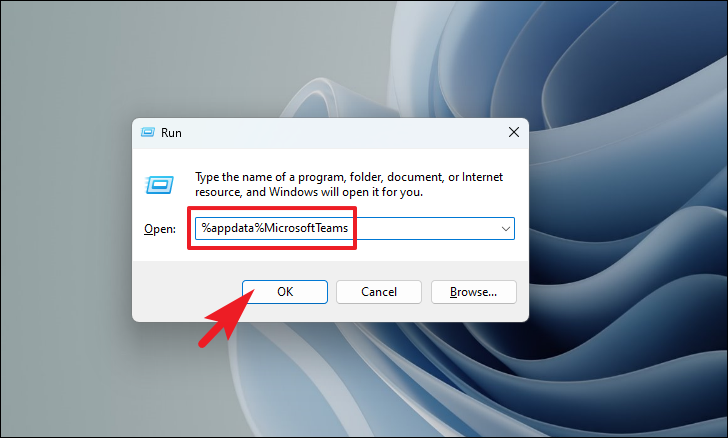
Dizin ekranınızda açıldığında, içinde bulunan tüm dosya ve klasörleri seçmek için klavyenizdeki Ctrl+ Atuşlarına birlikte basın. Ardından, tüm dosyaları kalıcı olarak silmek için Shift+ tuş kombinasyonunu kullanın.Delete
Not: Bu eylemi gerçekleştirmeden önce Teams uygulamasının tamamen kapalı olduğundan ve Teams uygulamasının hiçbir işleminin arka planda çalışmadığından emin olun.
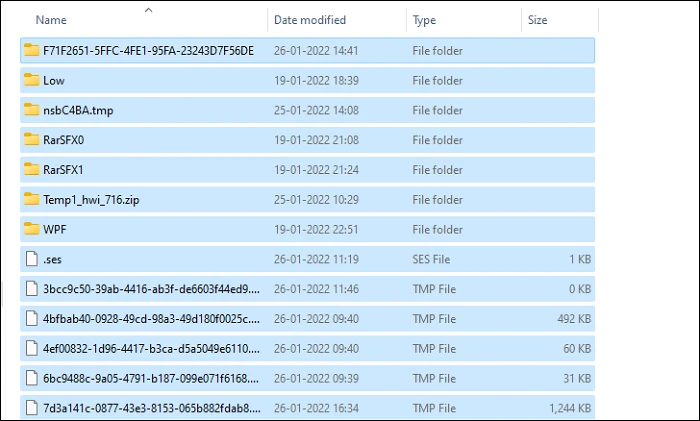
Ekranınızda bir istem belirecektir. Tüm dosyaların silinmesini onaylamak için ‘Sil’ düğmesine tıklayın.
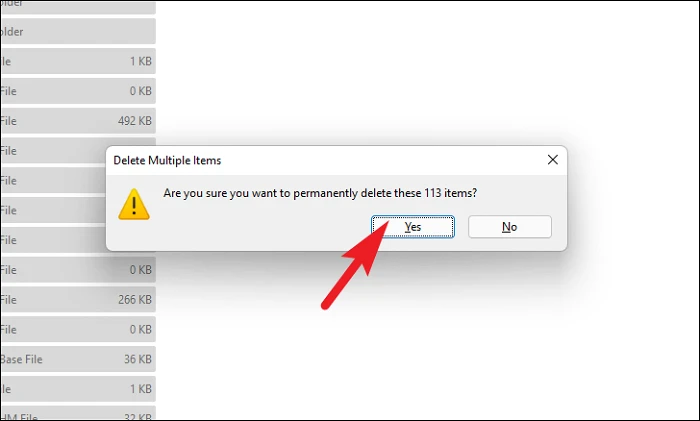
Ardından, Teams uygulamasındaki sorunun çözülüp çözülmediğine bakın.
Yöntem 3: Uygulama Sorun Gidericisini Çalıştırın
Teams uygulamasını Microsoft Store’dan indirdiyseniz, Windows’un karşılaştığınız sorunu teşhis etmesine izin vermek için bir sorun giderici de çalıştırabilirsiniz.
Önce Başlat Menüsüne gidin ve ardından devam etmek için Ayarlar uygulaması simgesine tıklayın. SettingsAlternatif olarak, arama yapmak için menüye de yazabilirsiniz .
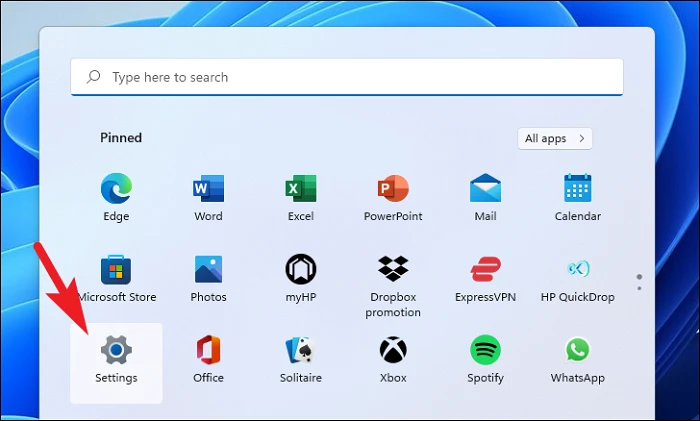
Bundan sonra, sol kenar çubuğundan ‘Sistem’ seçeneğini seçtiğinizden emin olun.
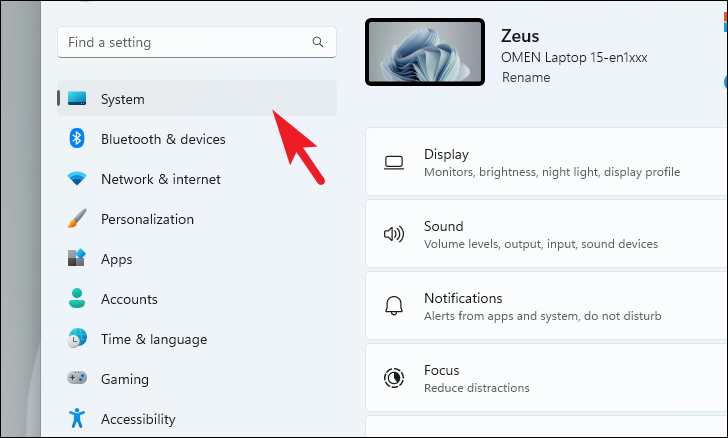
Ardından, pencerenin sağ bölümünden ‘Sorun Gider’ seçeneğine tıklayın.
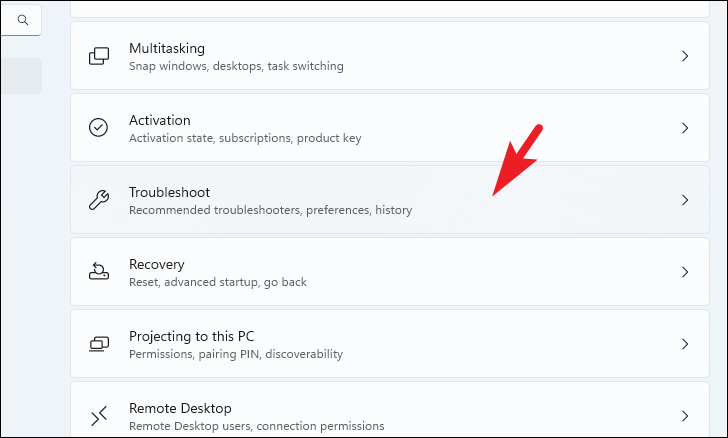
Şimdi, devam etmek için ‘Diğer sorun gidericiler’ kutucuğuna tıklayın.
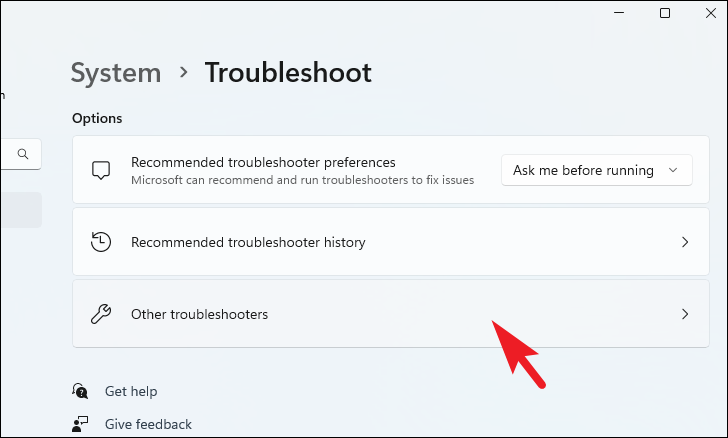
Son olarak, Microsoft Store uygulamaları için sorun gidericiyi çalıştırmak için ‘Microsoft Store Uygulamaları’ kutucuğunda bulunan ‘Çalıştır’ düğmesini tıklayın.
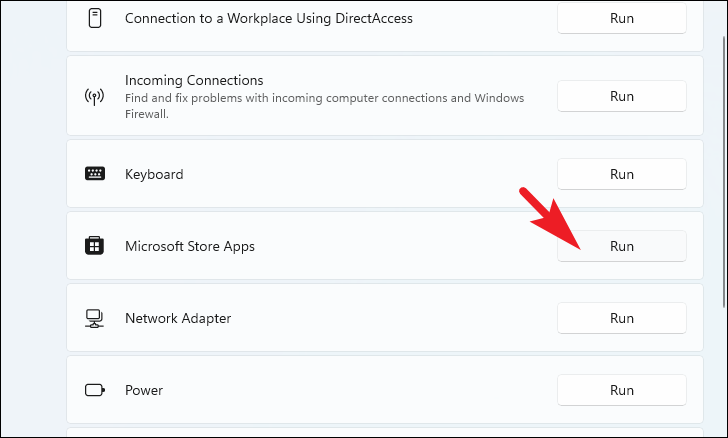
Sorun giderme işlemini tamamlamak için ekranınızdaki talimatları izleyin. Bir şey bulursa, sorun giderici sorunu nasıl çözeceğiniz konusunda da size rehberlik edecektir. Sorun teşhis edilip çözüldükten sonra, sorunun devam edip etmediğini kontrol etmek için Teams uygulamasını yeniden başlatmayı deneyin.
Yöntem 4: Microsoft Teams’i Ayarlar Uygulamasından Onarın veya Sıfırlayın
Önbelleği temizlemek işe yaramadıysa, bozuk veya hasarlı dosyaları düzeltmek için Microsoft Teams’i Ayarlar uygulamasından onarmayı da deneyebilirsiniz.
İlk önce Başlat Menüsüne gidin ve devam etmek için ‘Ayarlar’ simgesine tıklayın. Alternatif olarak, uygulamayı açmak için Windows+ tuşlarına birlikte basabilirsiniz .I
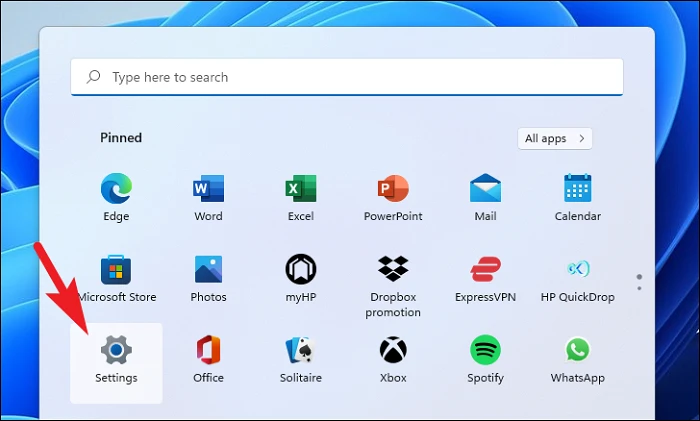
Ardından, devam etmek için sol kenar çubuğundan ‘Uygulamalar’ sekmesine tıklayın.
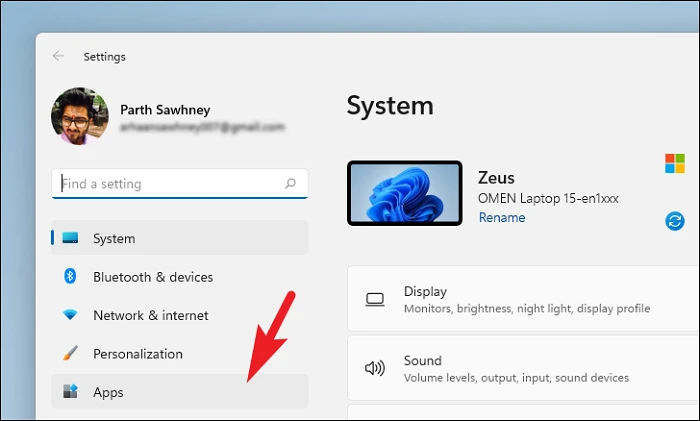
Bundan sonra, devam etmek için Ayarlar penceresinin sağ bölümünden ‘Uygulamalar ve özellikler’ kutucuğuna tıklayın.
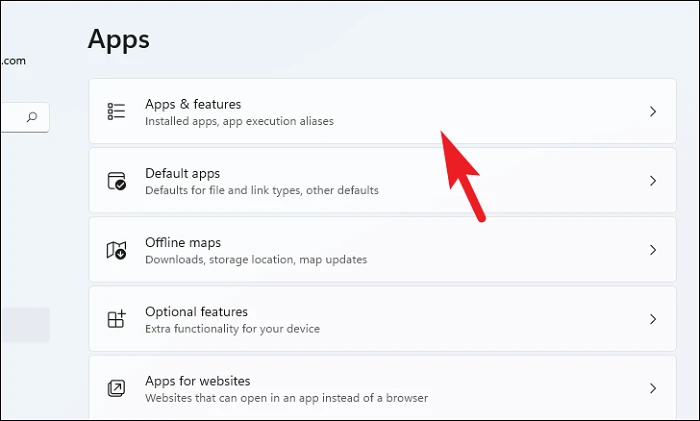
Artık, Microsoft Teams uygulamasını manuel olarak bulmak için aşağı kaydırabilir veya uygulamayı aramak için ‘Uygulama listesi’ bölümünün altında bulunan arama çubuğunu kullanabilirsiniz.
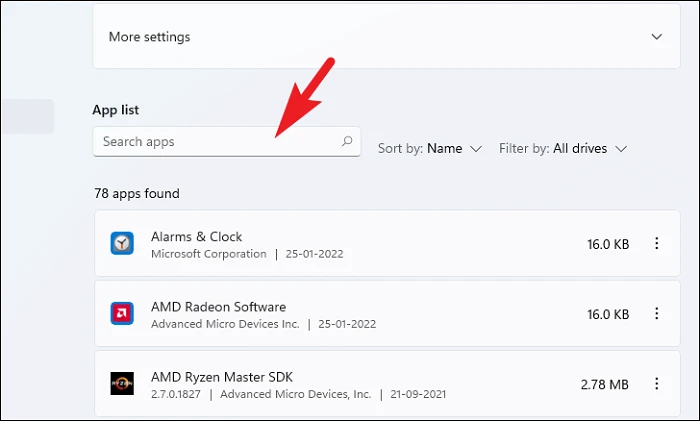
Bulunduktan sonra, sağdaki kebap menüsüne (üç dikey nokta) tıklayın ve devam etmek için ‘Gelişmiş seçenekler’i seçin.
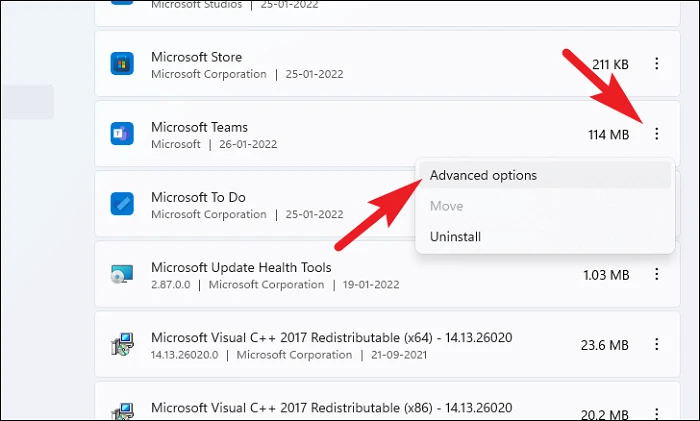
Bir sonraki ekranda aşağı kaydırın ve ‘Onar’ düğmesine tıklayın.
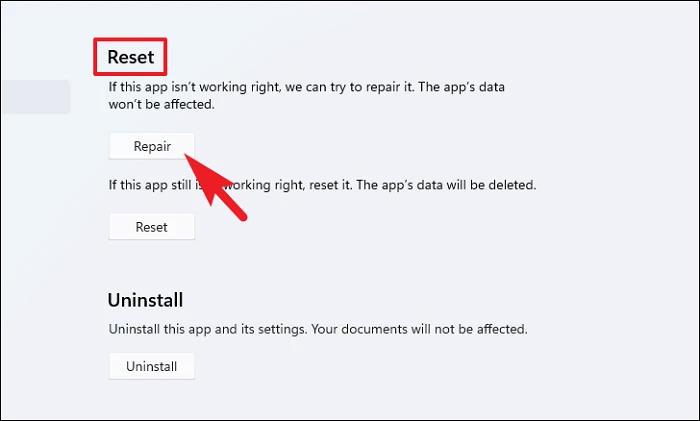
Onarım işlemi tamamlandığında, düğmenin hemen yanında bir ‘onay’ görüntülenecektir. Şimdi, makinenizde Microsoft Teams uygulamasını başlatın ve sorunun çözülüp çözülmediğini kontrol edin.
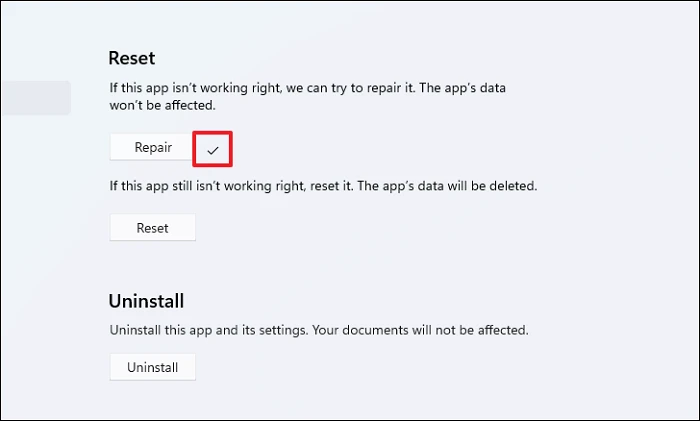
Sorun devam ederse, ‘Microsoft Teams’ ayarlar sayfasına geri dönün ve ‘Sıfırla’ seçeneğini bulun ve devam etmek için tıklayın. Bu, ekranınızda bir açılır pencere istemi getirecektir.
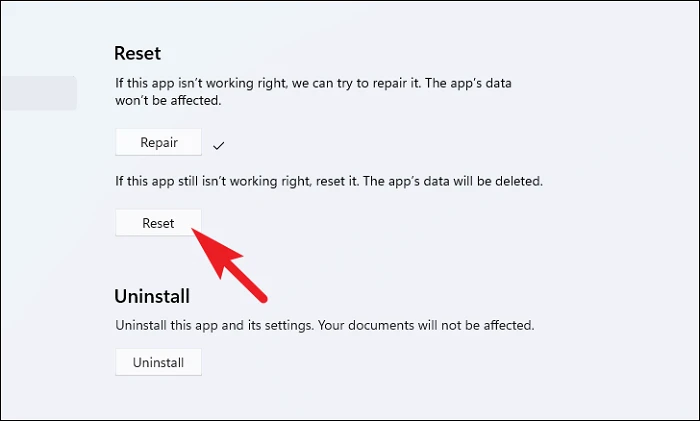
İstemde yazılı bilgileri dikkatlice okuyun ve onayınızı vermek ve uygulamayı sıfırlamak için ‘Sıfırla’ düğmesine tıklayın.
Not: İstemde belirtildiği gibi, makinenizde bulunan tüm hesap verileriniz silinecek ve yeniden indirmeniz gerekecek. Ayrıca, bu sizi Teams uygulamasından çıkaracaktır.
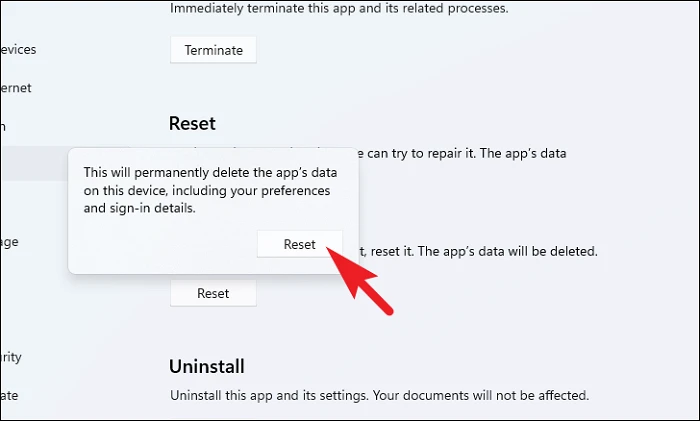
Sıfırlama tamamlandığında, Microsoft Teams’in yeniden çalışmaya başlayıp başlamadığına bakın.
Yöntem 5: SFC ve DISM Taramasını Çalıştırın
Sistem Dosyası Denetleyicisi ve Dağıtım Görüntüsü Hizmeti ve Yönetimi taramaları, cihazınızda yüklü olan mevcut işletim sistemi dosyalarını ve diğer sistem dosyalarını kontrol eder ve onarır.
İlk önce Başlat Menüsüne gidin ve aramak için Terminal yazın. Ardından, ‘Terminal’ kutucuğuna sağ tıklayın ve devam etmek için ‘Yönetici olarak çalıştır’ seçeneğini seçin.
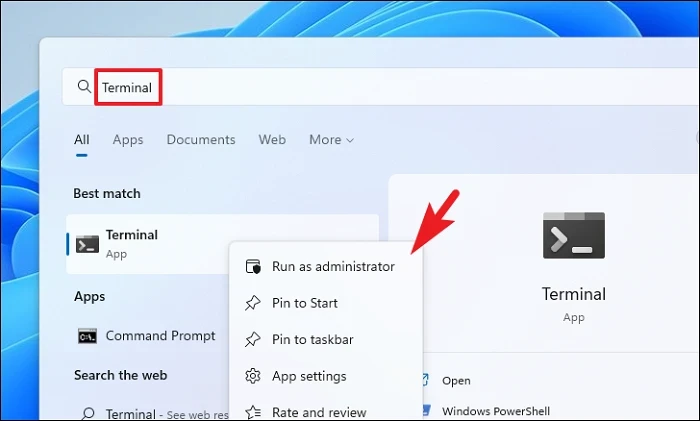
Ardından, bir yönetici hesabıyla oturum açmadıysanız, bir tanesi için kimlik bilgilerini girin. Aksi takdirde, devam etmek için ‘Evet’ düğmesine tıklayın.
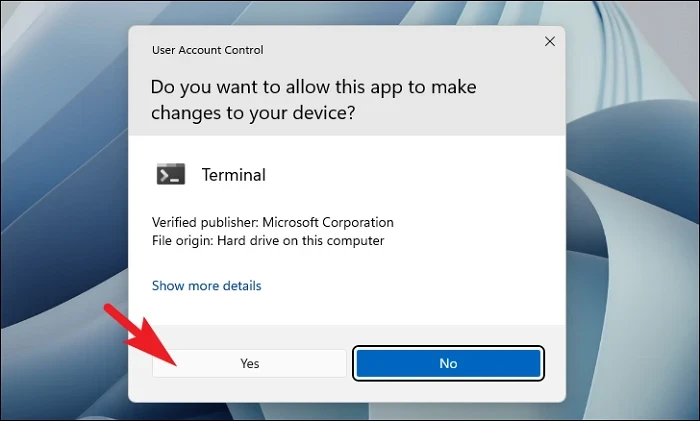
Bundan sonra ‘chevron’ (aşağı ok) simgesine tıklayın ve ‘Komut İstemi’ seçeneğine tıklayın.
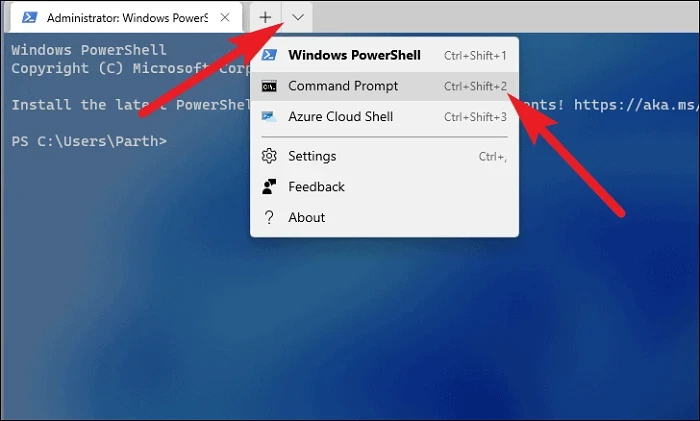
Ardından, aşağıda belirtilen komutu yazın veya kopyalayıp yapıştırın ve klavyenizde Enter tuşuna basın. Bu, cihazınızda yüklü olan işletim sistemi görüntüsünü geri yükleyecektir.
DISM /Online /Cleanup-Image /RestoreHealth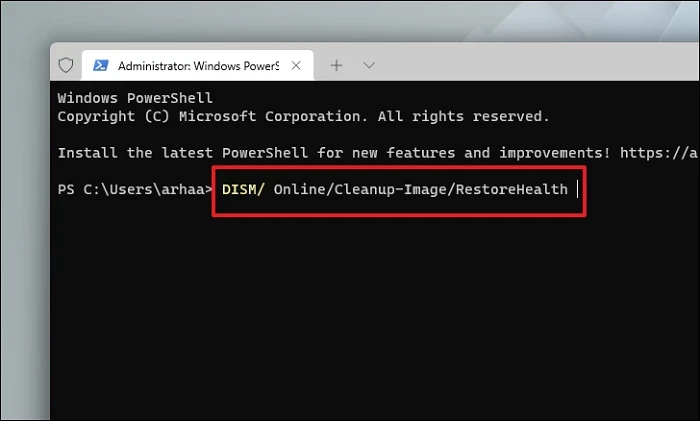
Tamamlandığında, PC’nizdeki sistem dosyalarını kontrol etmek ve onarmak için aşağıdaki komutu yazın veya kopyala+yapıştır yapın.
SFC /scannow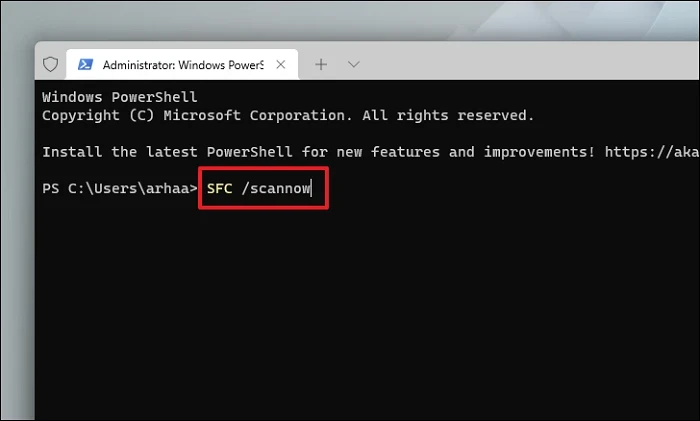
Yöntem 6: Microsoft Teams Uygulamasını Windows 11 Sisteminize yeniden yükleyin
Hiçbir şey işe yaramazsa, Microsoft Teams uygulamasını makinenizden kaldırıp yeniden yükleyebilirsiniz.
Bunu yapmak için Ayarlar uygulamasına gidin ve devam etmek için ‘Ayarlar’ kutucuğuna tıklayın. Alternatif olarak, arama yapmak için menüye Ayarlar yazabilirsiniz.
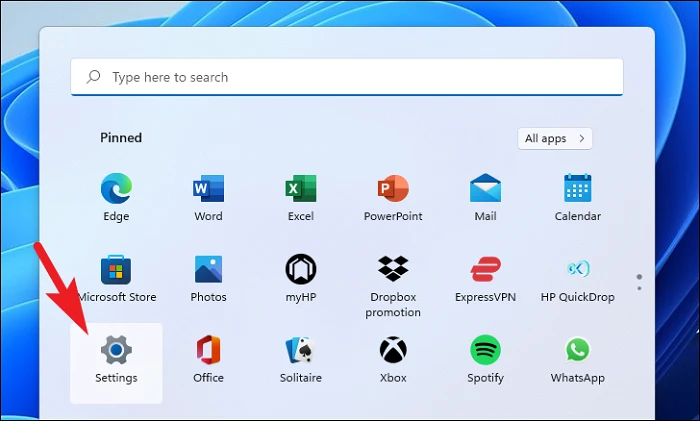
Ardından, devam etmek için sol kenar çubuğundan ‘Uygulamalar’ seçeneğini tıklayın.
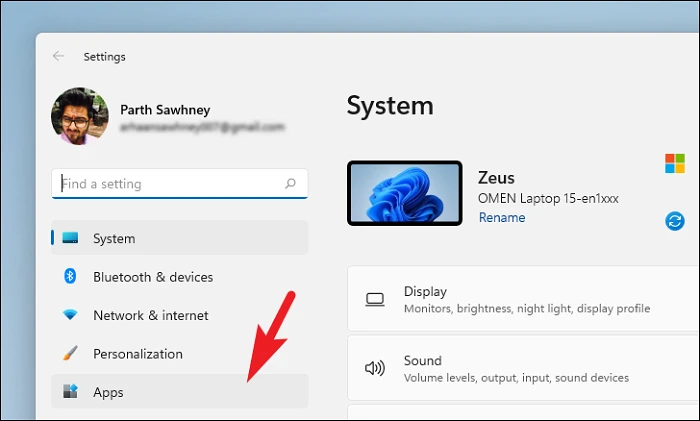
Bundan sonra, pencerenin sağ bölümündeki ‘Uygulamalar ve özellikler’ kutucuğuna tıklayın.
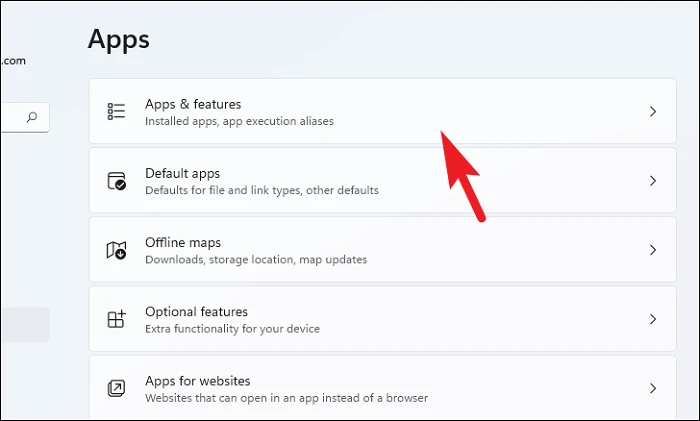
Ardından, Microsoft Teams uygulamasını bulmak için manuel olarak aşağı kaydırabilir veya arama çubuğunu kullanabilirsiniz.
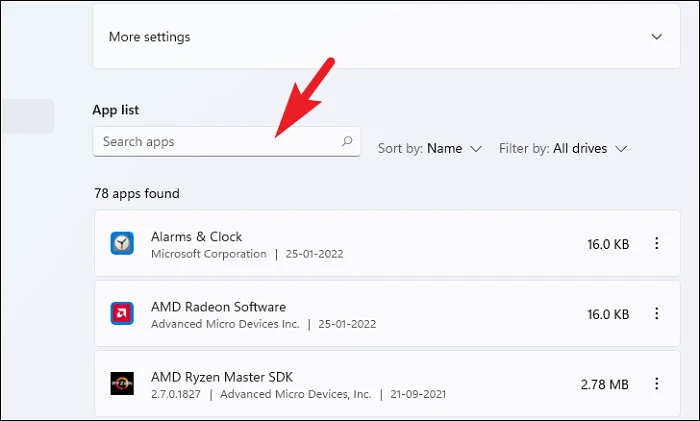
Bulunduktan sonra, ‘kebap menüsü’ne (üç dikey nokta) tıklayın ve ardından devam etmek için ‘Kaldır’ düğmesini seçin.
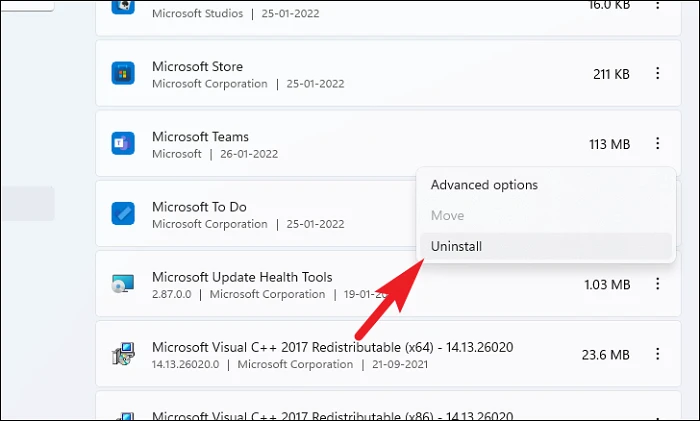
Ardından, onay açılır penceresinden, onayınızı vermek ve uygulamayı makinenizden kaldırmak için tekrar ‘Kaldır’ düğmesine tıklayın.
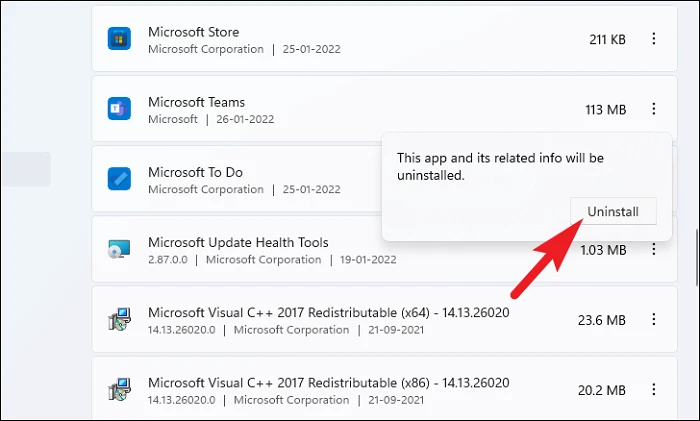
Kaldırıldıktan sonra, makinenizi Başlat Menüsünden yeniden başlatın.
Şimdi, sistemi yeniden başlattıktan sonra tercih ettiğiniz tarayıcıyı kullanarak www.microsoft.com/microsoft-teams/download adresine gidin. Ardından, ‘Masaüstü için indir’ düğmesini tıklayın.
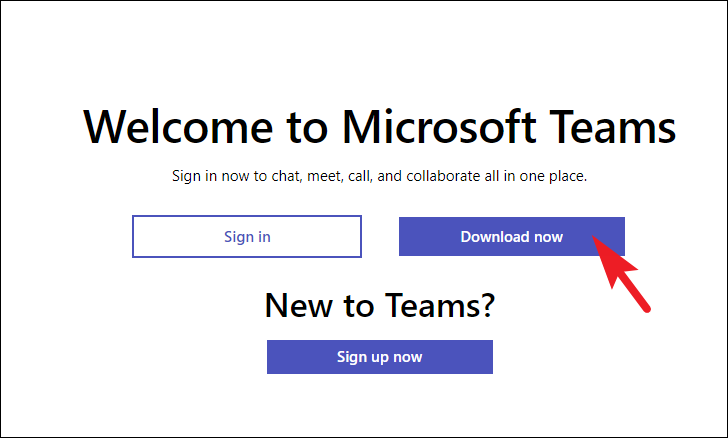
Bundan sonra, Teams’in normal sürümünü indirin veya ilgili seçeneğe tıklayarak eğitim veya organizasyon uygulamasını edinin.
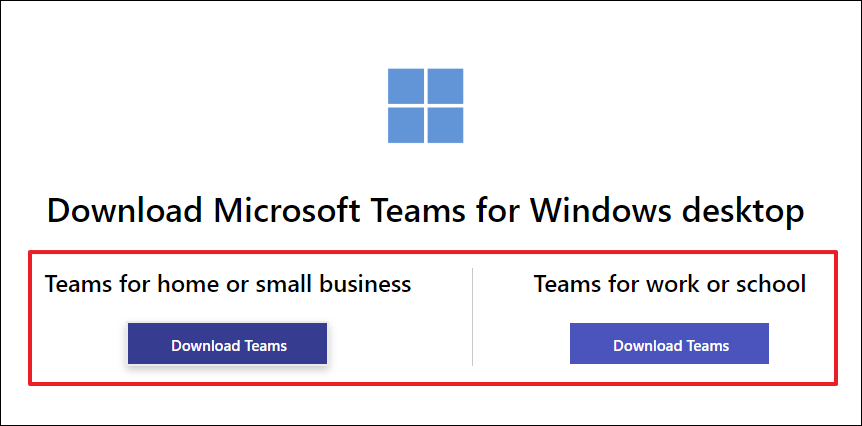
İndirme işlemi tamamlandıktan sonra, varsayılan indirme dizinine gidin ve .EXEyükleyiciyi çalıştırmak için dosyaya çift tıklayın.
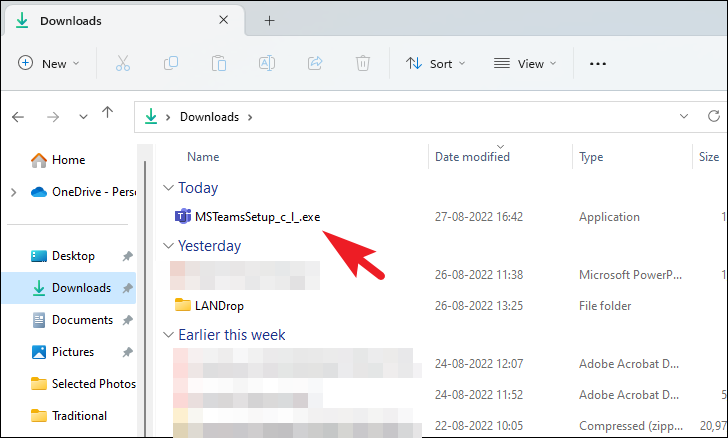
Bundan sonra, kurulumu başlatmak için ‘Yükle’ düğmesine tıklayın.
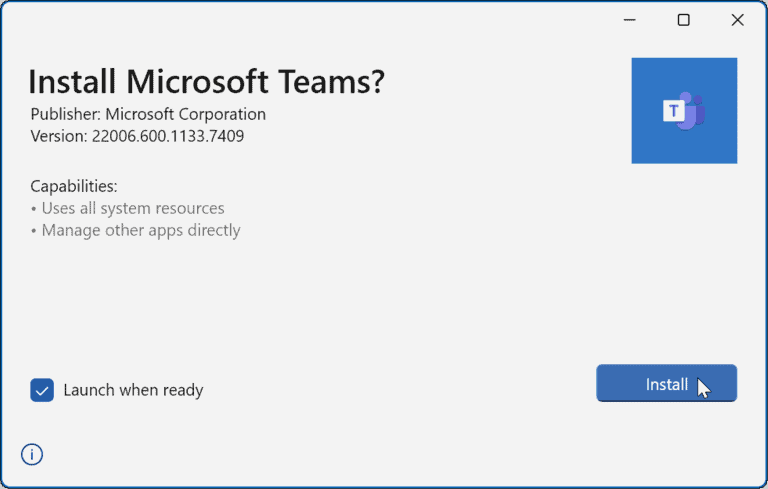
Kurulum tamamlandığında, sorunun çözülüp çözülmediğini kontrol edin.
Yöntem 7: Sistem Görüntüsü Yedekleme Kullanarak Bilgisayarınızı Geri Yükleyin
Sorunla daha yeni karşılaştıysanız ve Teams mükemmel bir şekilde çalışırken oluşturulmuş bir sistem görüntüsüne sahipseniz, bunu Windows 11 sisteminizi geri almak için kullanabilirsiniz.
Not: Sistemin geri alınması, görüntünün oluşturulmasından sonra yüklenen uygulamaları, dosyaları ve klasörleri kaldırır ve kaldırır.
İlk önce Başlat Menüsüne gidin ve devam etmek için ‘Ayarlar’ kutucuğuna tıklayın.
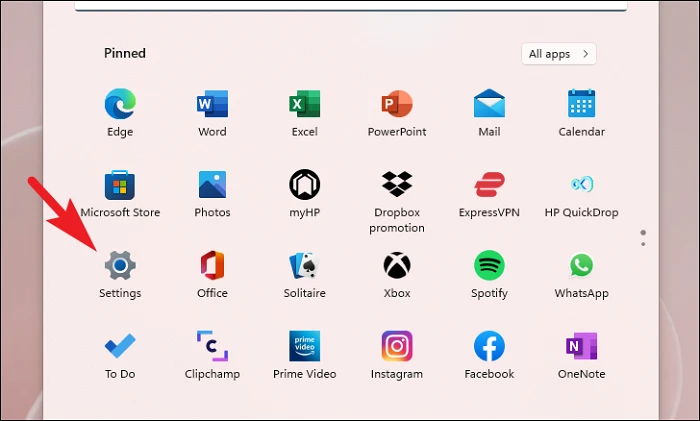
Ardından, devam etmek için sol kenar çubuğundan ‘Sistem’ sekmesini seçtiğinizden emin olun.
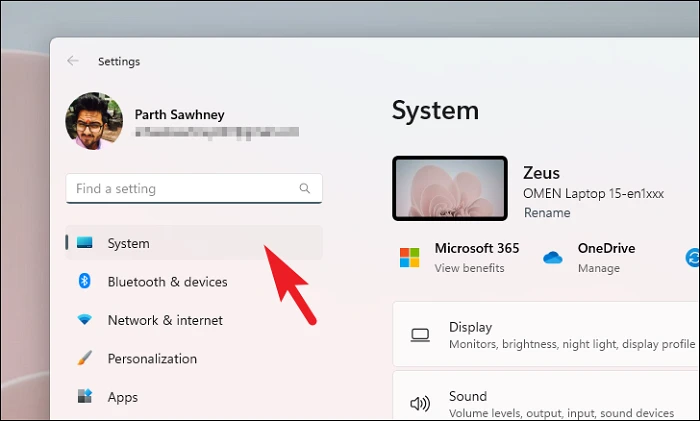
Bundan sonra, pencerenin sağ bölümündeki ‘Kurtarma’ kutucuğuna tıklayın.
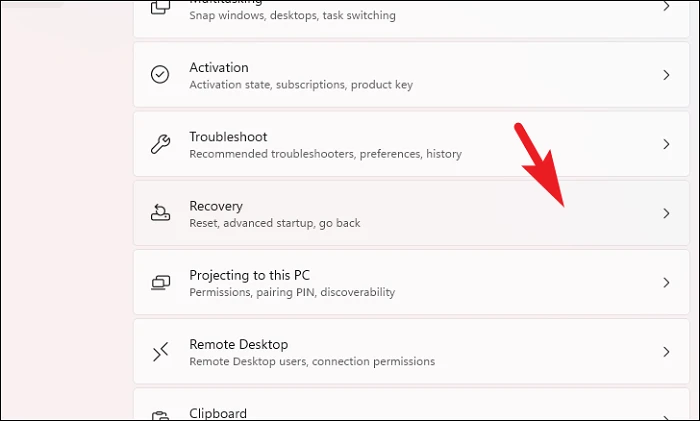
Ardından, devam etmek için ‘Gelişmiş başlangıç’ kutucuğunda bulunan ‘Şimdi yeniden başlat’ düğmesini tıklayın. Bu, bilgisayarınızı hemen yeniden başlatacaktır.
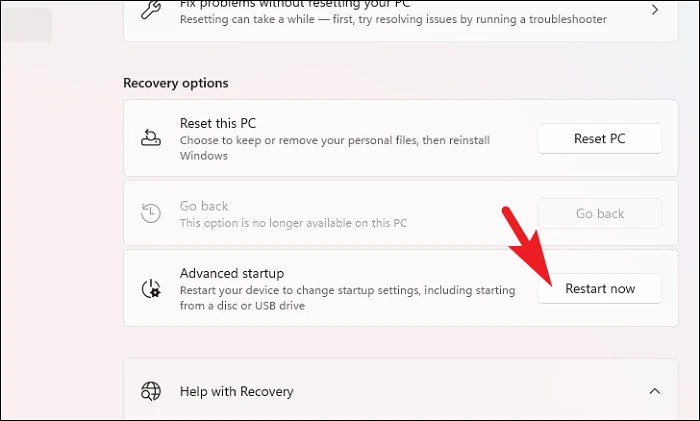
Makinenizde ‘Gelişmiş Başlangıç ekranı’ göründüğünde, ‘Sorun Giderme’ seçeneğini bulun ve tıklayın.
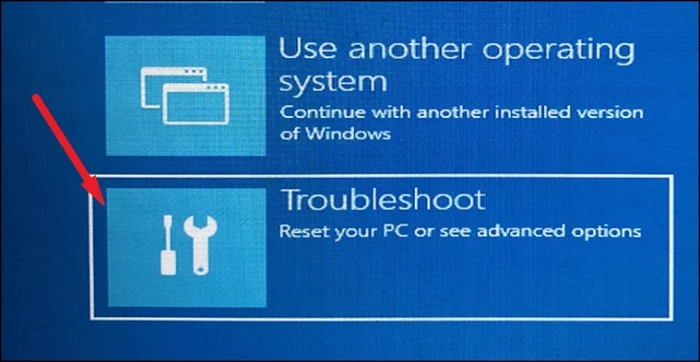
Bundan sonra, bir sonraki ekranda devam etmek için ‘Gelişmiş seçenekler’ kutucuğuna tıklayın.
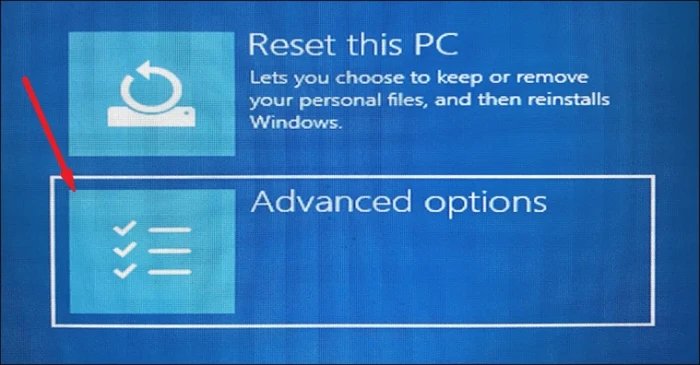
Şimdi, ‘Gelişmiş seçenekler’ ekranından, devam etmek için ‘Sistem Görüntüsü Kurtarma’ kutucuğuna tıklayın. Makineniz şimdi yeniden başlatılacak.
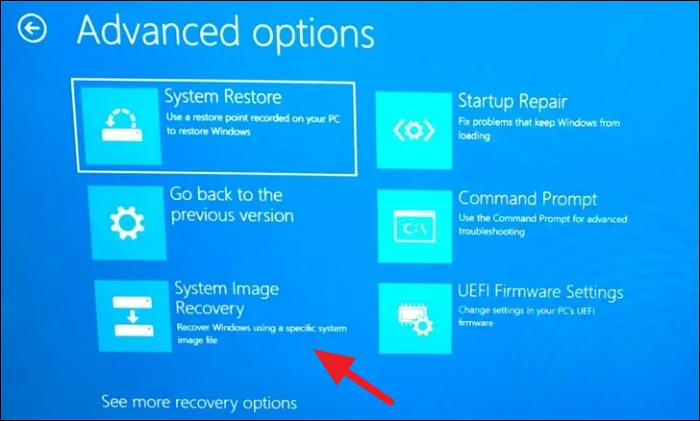
Yeniden başlatıldığında, ekranınızda ‘Sistem Görüntüsü Kurtarma’ ekranı görünecektir. Ardından, devam etmek için hesap adınıza tıklayın.
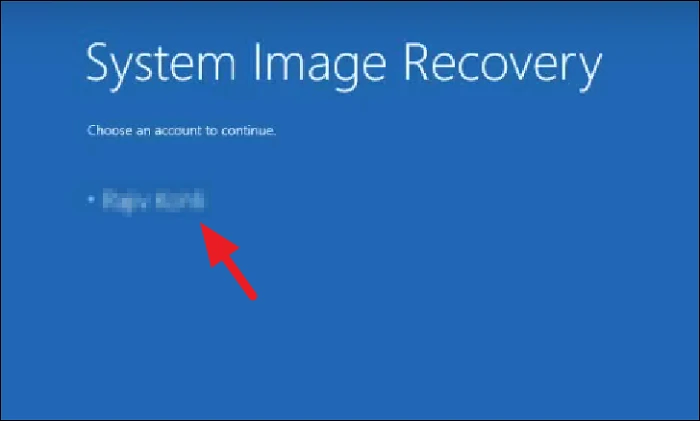
Bir sonraki ekranda, bilgisayarınıza giriş yapmak için kullandığınız hesap şifresini girin ve ‘Devam’ düğmesine tıklayın.
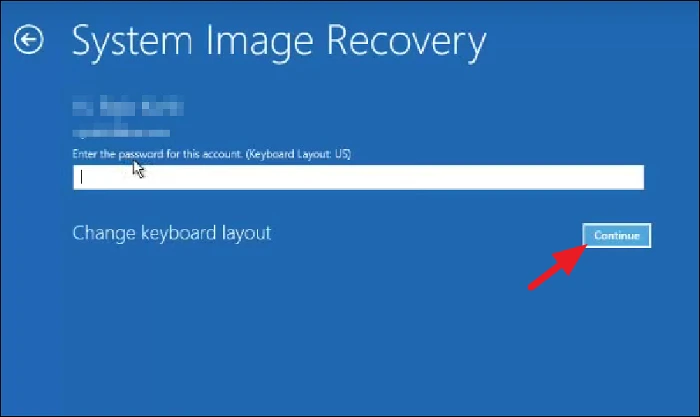
Bundan sonra, ‘Mevcut en son sistem görüntüsünü kullan’ seçeneğinin önündeki radyo düğmesine tıklayın ve devam etmek için ‘İleri’ düğmesine tıklayın.
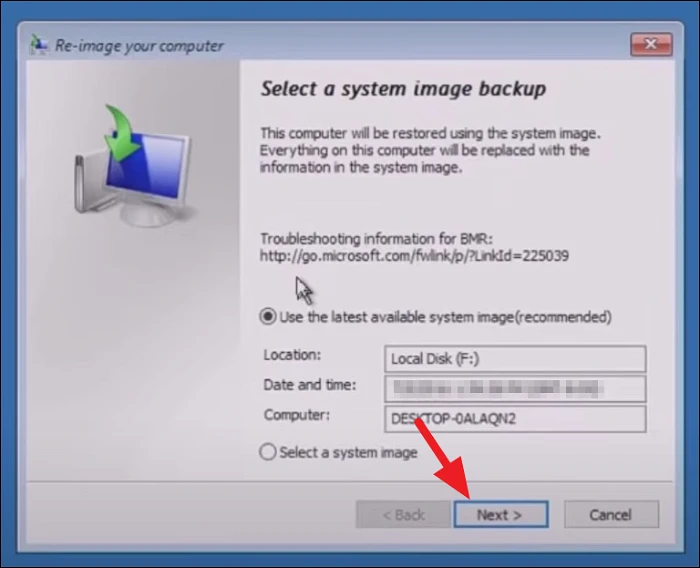
Ardından, devam etmek için ‘İleri’ düğmesine tıklayın.
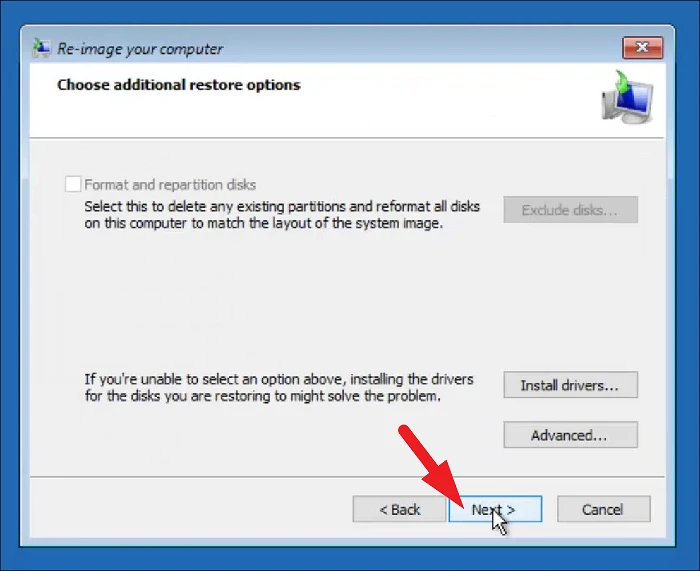
Ardından, yedekleme geri yükleme işlemini başlatmak için ‘Bitir’ düğmesine tıklayın.
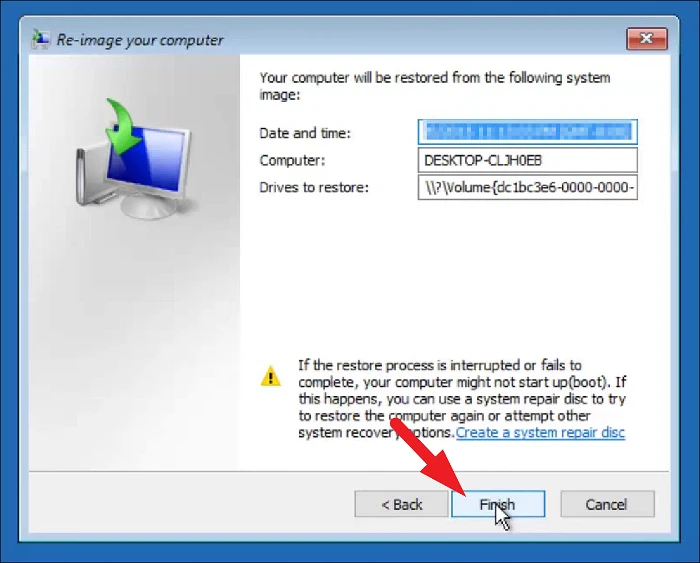
Ne yazık ki, Microsoft Teams, birçok kullanıcı için Windows 11’de oldukça fazla hareket ediyor. Ancak umarım, yukarıda belirtilen yöntemleri kullanarak, Windows 11 PC’nizde Microsoft Teams’in açılmama sorununu çözebileceksiniz.
 Arıza giderme ve nasıl yapılır bilgi sitesi
Arıza giderme ve nasıl yapılır bilgi sitesi

