Basit bir özelliğin olmaması Canva’da masa yapmanıza engel olmamalıdır.
Hangi yönden bakarsanız bakın, tabloların sıkıcı olduğu evrensel olarak kabul edilen bir gerçektir. Onlarla yaratmak ve onlarla çalışmak sıkıcı. Ve genellikle tablolar oluşturmak için kullandığınız çoğu uygulama, mülayim görünümlü tabloları karıştırır.
Şimdi, Canva’da web siteniz veya çevrimiçi işletmeniz için bir sunum veya belki bir tasarım oluştururken, oldukça çekici grafiklerle karşılaşmanız kaçınılmazdır. Şimdi karışıma girin: bir tablo. Sıradan görünümlü bir masa, tasarımlarınızın havasını tamamen mahvedecek. Yani, Canva’daki temanızla uyumlu bir tabloya ihtiyacınız var. Doğal olarak, mantıklı hareket tarzı Canva’nın kendisinde bir tane oluşturmak olacaktır.
Ama bir sorun var. Canva’nın tablo oluşturmak için doğrudan bir işlevi yoktur. Sorununuzu çözecek bir şablon veya öğe yok. Ama bu yolun sonu değil. Tablo oluşturmanın dolaylı bir yolu vardır. Masa oluşturmaya biraz zaman ayırmak isterseniz Canva’da şık bir masanız olabilir.
Not: Tabloları Canva’da başka bir uygulamada kullanmak istiyorsanız, Canva’da böyle bir tabloyu içe aktarma seçeneği olmadığından tablonun ekran görüntülerini kullanmanız gerekir.
Tablo Oluşturmak için Takvim Şablonunu Kullanın
Bu geçici çözüm, tablonuz için oldukça hızlı bir temel yapı sağlar. Canva.com’a gidin ve ardından ‘Ara’ seçeneğine gidin.
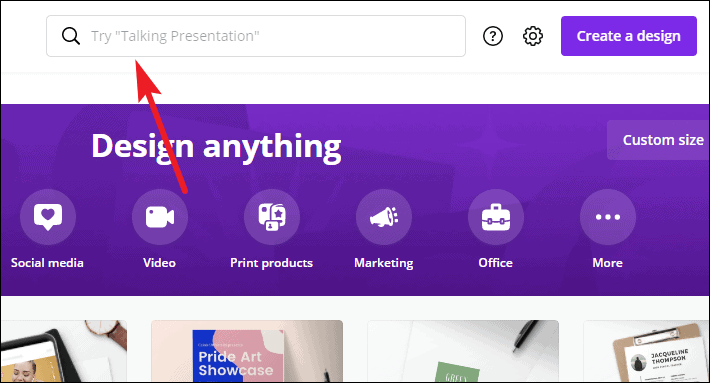
‘Takvim’ yazın ve giriş tuşuna basın. “Takvim” için şablonlar açılacaktır.
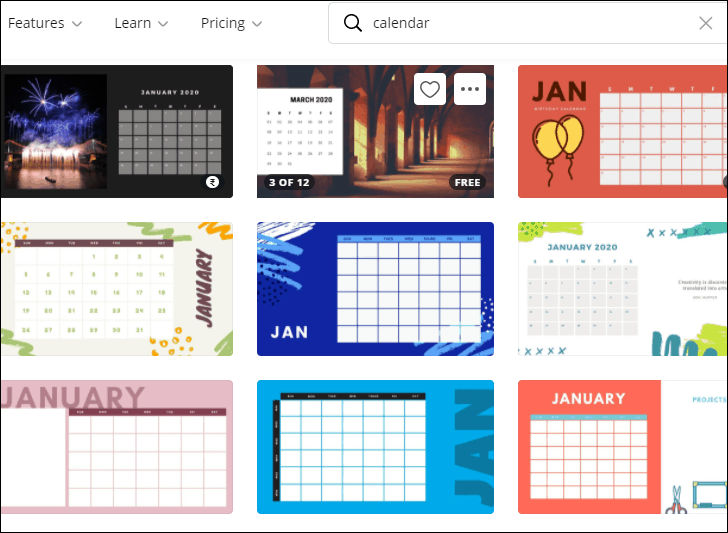
Bir Sunum veya Instagram Gönderisi gibi başka bir tasarım türünde şablon araç çubuğundan Takvim şablonunu aramaya çalışırsanız, sonuçlar aynı görünmeyecektir. Bunun nedeni, Takvim şablonunun yalnızca belirli boyutlarda görünecek olmasıdır. Bu nedenle, Takvim’i ayrı ayrı aramak ve daha sonra tabloyu tasarımınıza dahil etmek daha iyidir.
Şimdi, Takvim şablonlarından, bunları tablolar için kullanmak söz konusu olduğunda iki tür şablon vardır. İhtiyacınıza bağlı olarak, belirli bir tane seçmeniz gerekir.
Birincisi, Takvim’in kullandığı tablo yapısının bir grup değil, sabit bir öğe olduğu şablon türüdür. Diğeri, grubunu çözebileceğiniz ve değiştirebileceğiniz kare / dikdörtgen benzeri öğeler grubudur.
Bu biçimdeki tüm hücreler aynı boyutta olacağından, çeşitli hücre genişliklerine sahip bir tablo istemediğinizde ilk şablon türü kullanışlıdır. Ayrıca hücre sayısını artıramaz veya azaltamazsınız. Bir takvim olduğu için, bu yöntemle alacağınız tablolar ya 7 sütun x 6 satır ya da 7 sütun x 5 satır olacaktır.
İkinci şablon türü, farklı boyutlarda sütunlara sahip bir tablo oluşturmak istediğinizde kullanışlıdır. Ayrıca bu tür tablodan sütun ve satır ekleyebilir ve silebilirsiniz.
Aynı Hücre Boyutunda Tablo Oluşturma
İlk türe ait olan çoğu takvimde hücrelerin üstünde bir çubuk bulunur. Açmak için bu kategorideki şablonlardan birini seçin. Bu kılavuz için ‘Mor ve Pembe Genel Takvimi’ seçiyoruz. Bu şablonu kullanmak için bu anahtar kelimeleri arayabilirsiniz.
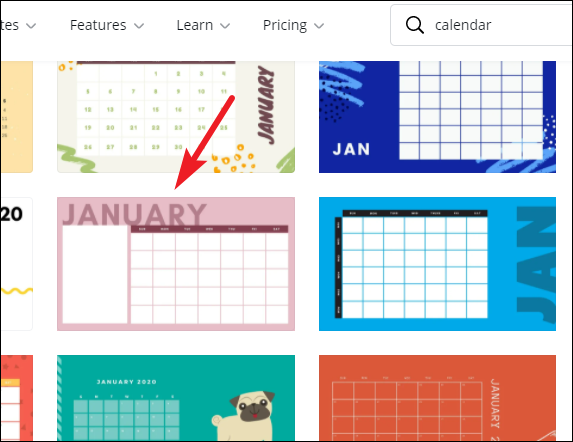
Doğru tip olup olmadığını kontrol etmek için takvimi seçin. Seçtiğinizde mavi ile vurgulanacaktır. Bunu yaptığınızda ‘Grubu Çöz’ seçeneği görünmemelidir.
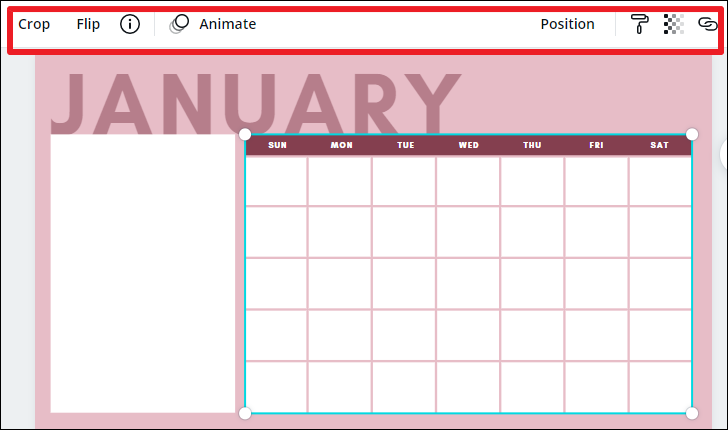
Ardından sayfadan ekstra öğeleri seçin ve ‘Sil’ düğmesine tıklayın, böylece sayfada yalnızca temel tablo yapısı kalır.
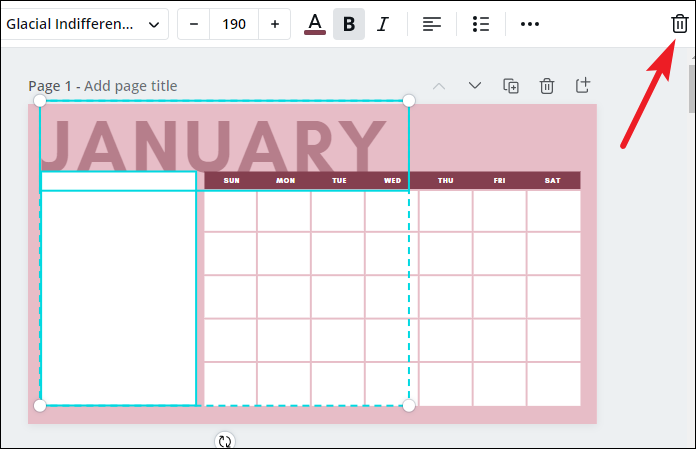
Şimdi, hücrelerdeki metin bu şablondaki tablonun bir parçası değil, bu da çoğu zaman diğer şablonlarda da geçerli olacak. Tabloyu hareket ettirerek onaylayabilirsiniz. Tabloyu taşıdığınızda, tablonun metinden ayrı hareket ettiğini göreceksiniz.
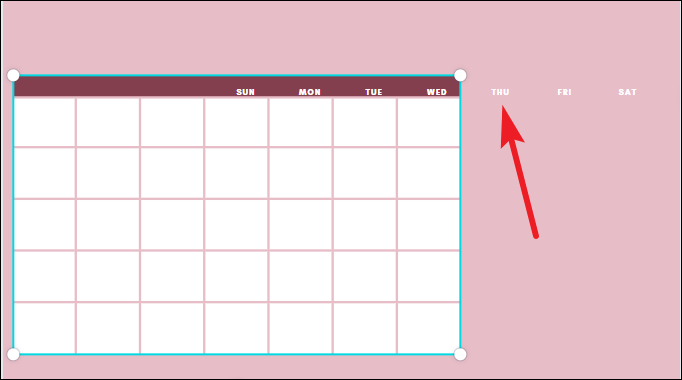
Bu metni tamamen silebilirsiniz. Ya da saklayabilirsin, masa ile gruplandırabilirsin. Bu şekilde, metni girmek istediğinizde, metin kutuları zaten orada olacaktır. Metni tabloyla gruplamak, yeniden boyutlandırmadan önce önemlidir. Veya metin öğelerini ayrı ayrı ele almanız gerekecek ve bu işleri karmaşıklaştıracaktır.
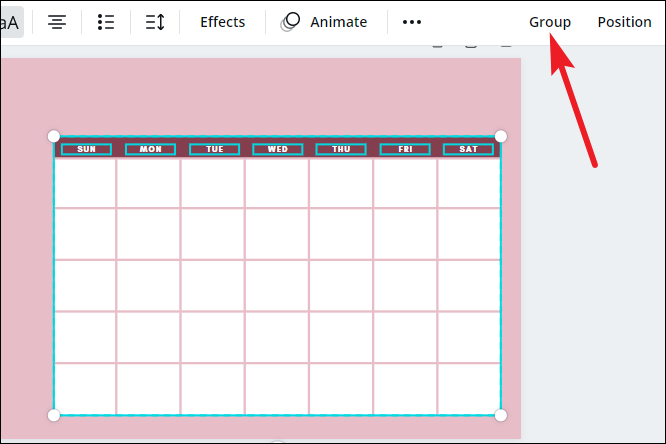
Metni tabloyla gruplandırdıktan veya sildikten sonra tabloyu yeniden boyutlandırın. Tabloyu yeniden boyutlandırmak için köşedeki daireleri tıklayın ve sürükleyin.
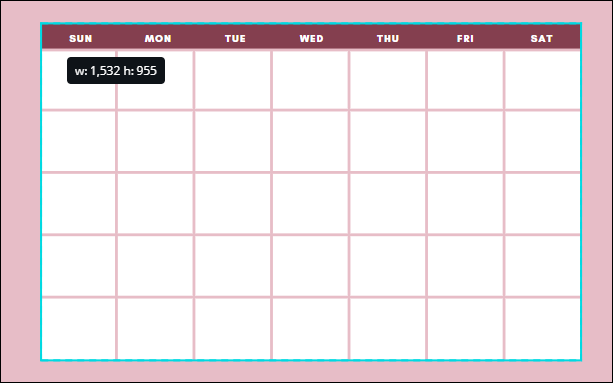
Yeni metin kutuları oluşturmak ve her bir metin kutusunu hücreye yerleştirmek için ‘T’ klavye tuşunu kullanın. Metin kutularını yerleştirirken Canva’nın hizalama çizgilerini kılavuzunuz olarak kullanın.
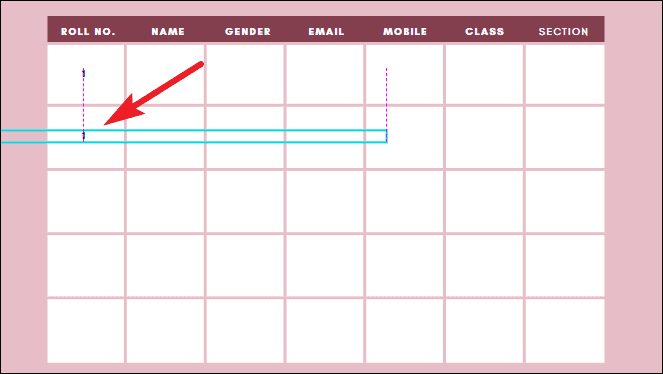
Her hücreye verileri girdikten sonra, metin içeren tüm tabloyu seçin. Tüm unsurlar vurgulanacaktır. ‘Grup’ düğmesini tıklayın.
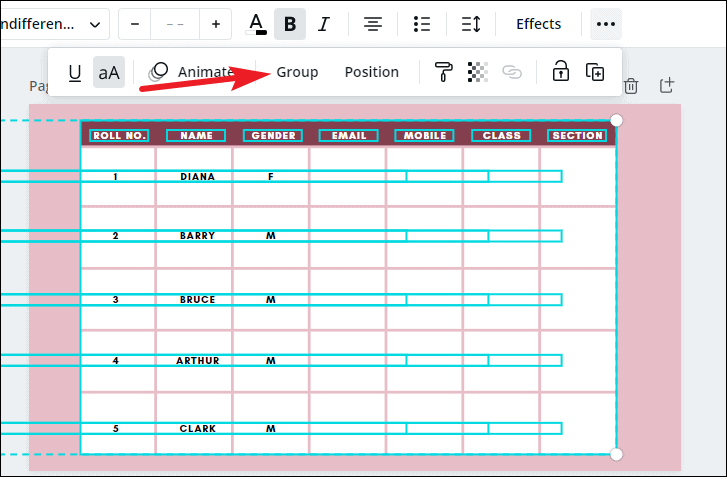
Bu şekilde tablonuzu taşıdığınızda metin ayrı bir parçası olmayacaktır. Bu tabloyu tamamen özelleştirebilirsiniz: arka plan renkleri, yazı tipi rengi ve yazı tipi yüzü, yazı tipi boyutu. Ondan memnun olduğunuzda, tabloyu seçin ve kopyalayın. Ardından, tasarımınızı veya sunumunuzu açın ve tabloyu istediğiniz sayfaya yapıştırın.
Değişen Hücre Boyutuna Sahip Bir Tablo Oluşturma
Bu tablo türü için, ölçütlerle eşleşen takvim, üstte çubuk olmayan bir takvim olarak yalnızca bir kareler kümesine sahip olacaktır. Açıklamayla eşleşen bir şablon seçin veya bu kılavuz için kullandığımız şablonu kullanabilirsiniz. Arama çubuğuna gidin ve ‘Kırmızı Balon Resimleri Doğum Günü Takvimi’ yazın.
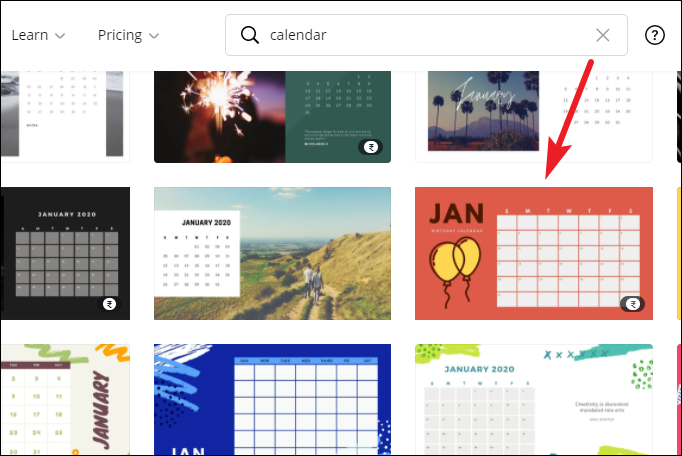
Diğer şablonlar için bunun doğru şablon olup olmadığını kontrol etmek için takvimi seçin. Araç çubuğunda ‘Grubu Çöz’ düğmesi görünmelidir.
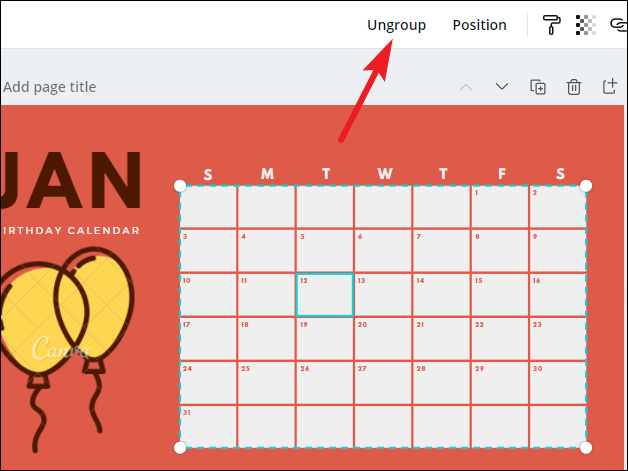
Şimdi, geri kalan öğeleri sayfadan silmeye başlayın, böylece sürece müdahale etmesinler. İmlecinizi üzerlerinde sürükleyerek öğeleri seçin ve ardından ‘Sil’ düğmesini tıklayın.
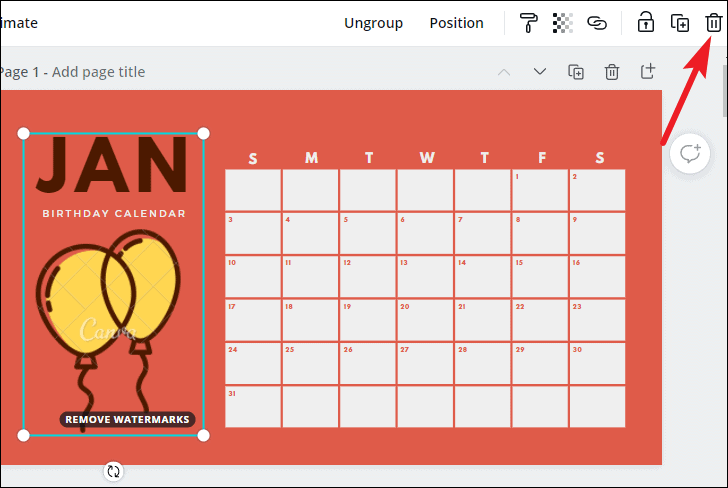
Tabloyu yeniden boyutlandırmak istiyorsanız, önce metni tabloyla gruplandırın. İlk olarak, bir öğeyi bir grupla gruplayamayacağınız için tablonun grubunu çözün. Tüm tabloyu ve metni seçin ve “Grupla” düğmesini tıklayın. Ardından tabloyu yeniden boyutlandırın.
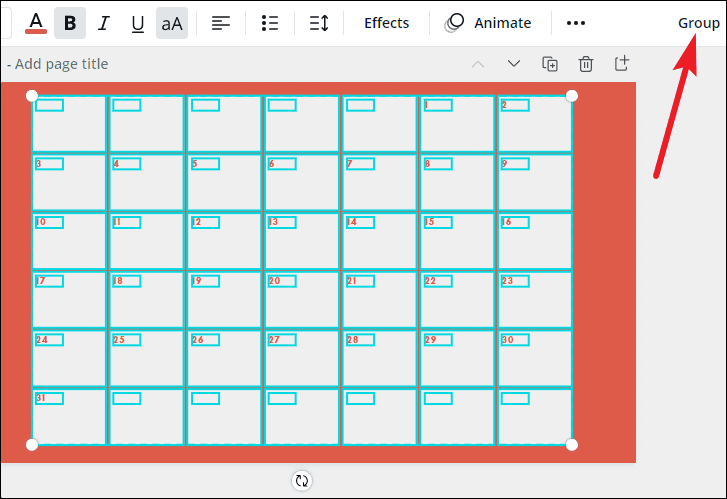
Şimdi tekrar seçin ve ‘Grubu Çöz’ düğmesine tıklayın. Her hücrenin değiştirebileceğiniz ayrı bir öğe olduğunu göreceksiniz. İstediğiniz tüm öğeleri yeniden boyutlandırın. Daha fazla hücre eklemek için, herhangi bir öğeyi kopyalayıp yapıştırın. Metni mevcut metin kutularına girin (bunları silmediyseniz) veya metin öğelerini girmek ve hücrelere yerleştirmek için ‘T’ tuşunu kullanın.
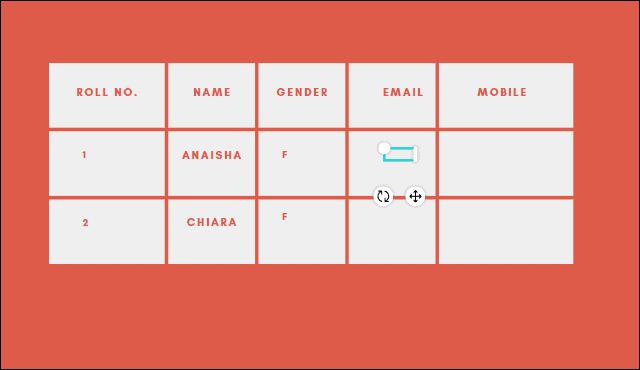
Tablo tamamlandığında tüm tabloyu metinle gruplayın. Tablonun rengini ve yazı tipini de değiştirebilirsiniz. Ardından kopyalayın ve tasarımlarınıza yapıştırın.
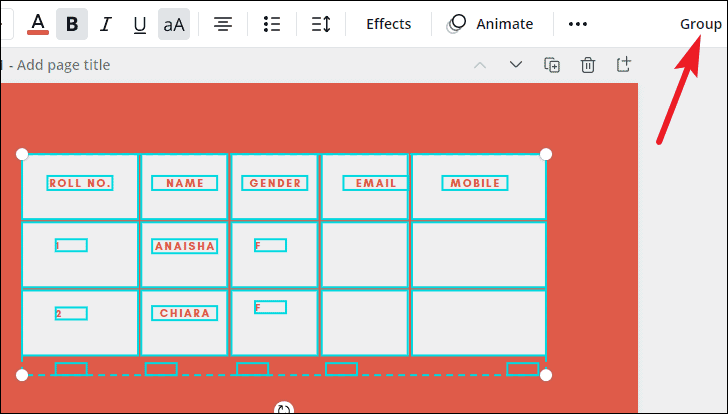
Sıfırdan Tablo Oluşturun
Bu yöntem, sıfırdan hızla bir tablo oluşturmanıza olanak sağlar. Takvim geçici çözümünün, temel bir yapıya sahip tablolar oluşturmak için iyi bir seçenek olduğu durumlarda, karmaşık da olabilir. Takvim kullanmadan kendi başınıza bir masa oluşturabilirsiniz.
Her boyutta boş bir sayfayla başlayın. Devam eden tasarımınıza da yeni bir sayfayla başlayabilirsiniz. Bu yöntem, belirli bir boyutla çalışmanızı gerektirmez. Ardından soldaki araç çubuğunda bulunan ‘Öğeler’ seçeneğine gidin.
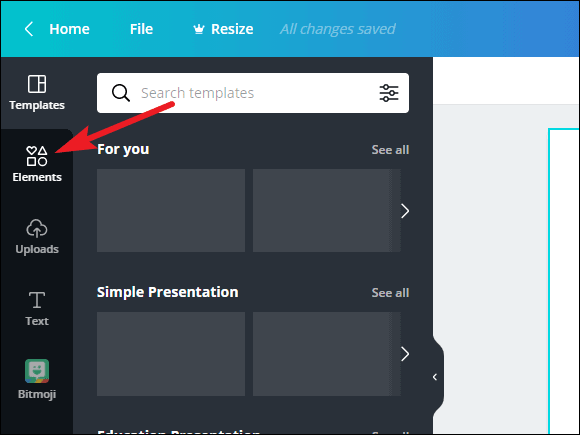
‘Çizgiler ve Şekiller’e gidin ve ondan’ Kare ‘şeklini seçin.
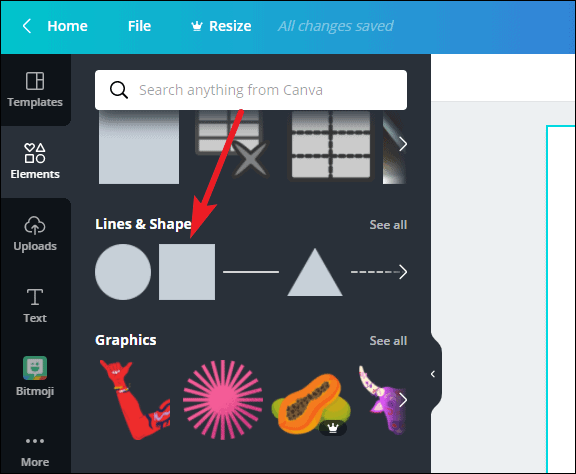
Kareyi istediğiniz boyutta yeniden boyutlandırın. Ardından, art arda daha fazla hücre oluşturmak için öğeyi kopyalayın. Bir sıradaki her hücre farklı boyutlarda da olabilir. İstediğiniz sütun sayısına sahip olduğunuzda, tüm hücreleri seçin ve gruplayın.
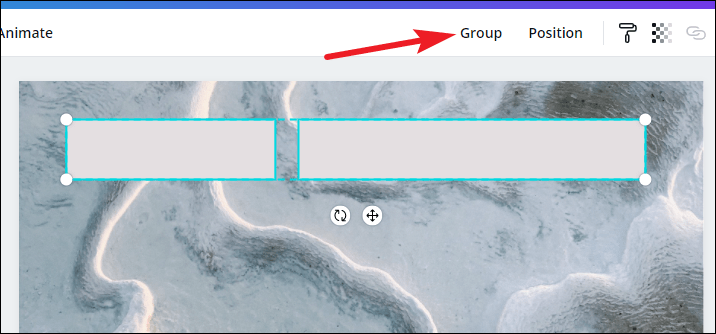
Şimdi grubu kopyalayın ve yapıştırın. İkinci satırı birincinin altına yerleştirin ve istediğiniz satır sayısına ulaşana kadar işlemi tekrarlayın.
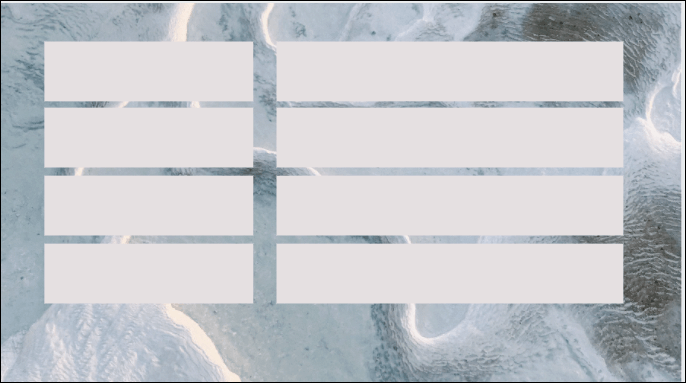
Tüm satırların grubunu çözün, böylece onları kolayca özelleştirebilir veya içlerine metin girebilirsiniz. Her hücreye metin yerleştirmek için ‘Metin’ öğesini kullanın. Verileri hücrelere girin.
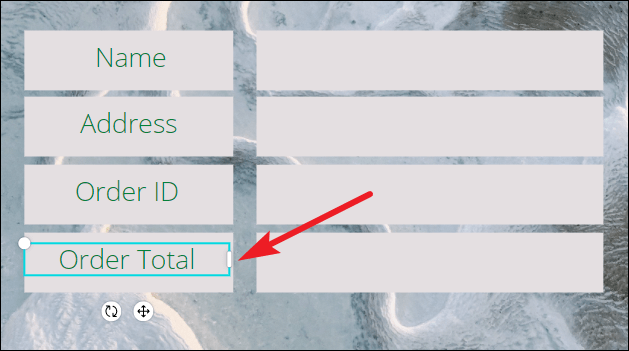
Tablo tamamlandığında, tabloyu seçin ve ‘Grupla’ düğmesine tıklayın. Tabloyu dilediğiniz tasarımı kopyalayarak kullanabilirsiniz.
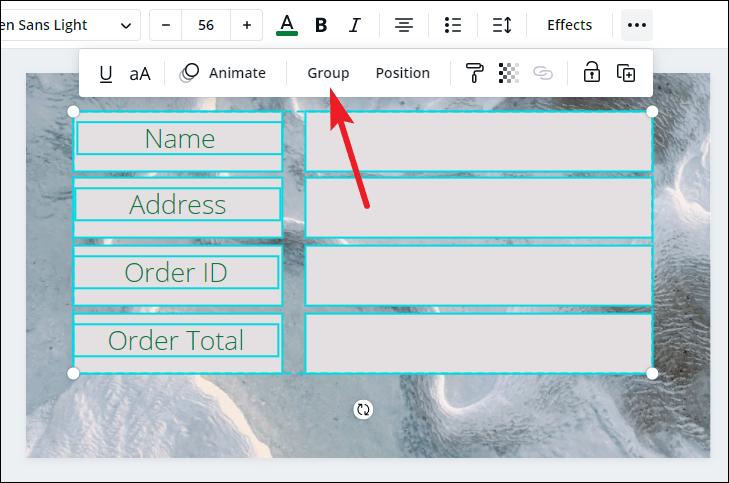
Canva’daki normal tasarımlarınızdan biraz daha fazla zaman alabilir, ancak Canva bir Tablo şablonu veya öğesi sunana kadar, zamanınızı girmekten başka bir yol yoktur.
 Arıza giderme ve nasıl yapılır bilgi sitesi
Arıza giderme ve nasıl yapılır bilgi sitesi

