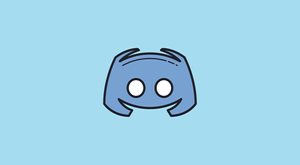Windows 11’de Microsoft Teams’in Chat entegrasyonundan kolayca kurtulun.
Microsoft Teams, Windows 11’de oldukça yenilendi. Ancak Teams’in farklı sürümlerinin varlığı ile işler karmaşıklaştı. Ve Teams’in, kafa karıştırıcı bir şekilde Chat olarak adlandırılan görev çubuğu giriş noktası, meselelere yardımcı olmadı.
Bazı kullanıcılar için Chat, hoş bir ekti. Sohbet, Microsoft Teams for Work veya okulun tüm özelliklerini daha basit bir şekilde azaltan Microsoft Teams Personal’ın Windows 11’e entegrasyonudur. Microsoft Teams’i yerel bir Windows 11 deneyimi haline getirmeyi amaçlıyor. Bu entegrasyonun arkasındaki neden, herkesin parmaklarının ucunda bağlantı kurmasını sağlayarak herkes için iletişimi kolaylaştırmaktır. Kullanıcılar, çeşitli cihazlarda insanlarla sohbet edebilir veya görüntülü arama yapabilir.
Ancak birçok kullanıcının şimdiye kadar kendi iletişim uygulamaları seçimi var. Ve bu ilavenin gereksiz ve hatta heybetli olduğunu düşünüyorlar. Microsoft Teams hakkında hiçbir şey bilmeyen veya bunun için herhangi bir sebepleri olmayan kullanıcılar bile uygulamayı şimdi sistemlerine yükledi. Ve sadece kurulu değil, sistemlerini her çalıştırdıklarında çalışır.
Siz de Microsoft Teams’den Chat’ten rahatsızsanız ve nasıl silineceğini merak ediyorsanız, onu gözünüzün önünden kaldırmak için yapabileceğiniz birçok şey var.
Görev çubuğundan kaldırabilir veya tamamen kaldırabilirsiniz.
Sohbeti Görev Çubuğundan Kaldır
Bu seçenek Chat’i sisteminizden silmez, ancak görüş alanınızdan çıkarır. Ne derler bilirsiniz, “görüşten uzak, akıldan çıkmış.”
Görev çubuğuna sağ tıklayın ve beliren ‘Görev çubuğu ayarları’ seçeneğine tıklayın.

Görev çubuğu ayarları penceresi açılacaktır. Ardından, ‘Sohbet’ geçişini devre dışı bırakın.
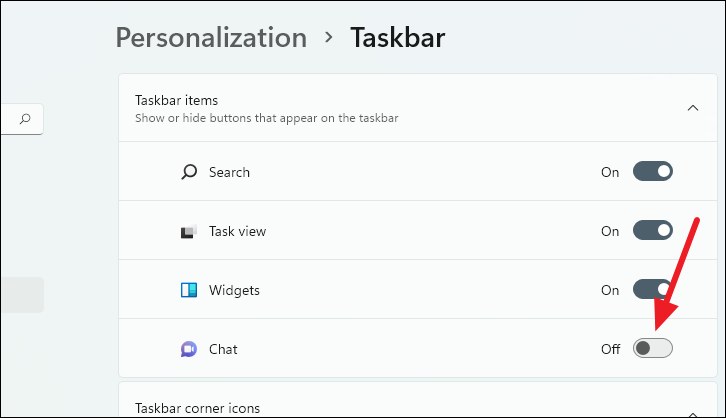
Artık Sohbet simgesi görüş alanınızdan çıkacak ve sizi rahatsız etmeyecek.
Ancak sisteminizi her açtığınızda yine de başlayacaktır.
Teams’in her seferinde başlatılmasını devre dışı bırakmak için Ayarlar uygulamasını açın. Ardından, soldaki menüden ‘Uygulamalar’a gidin.
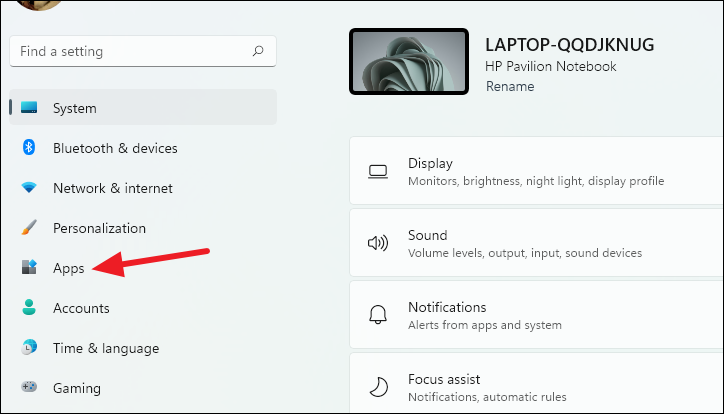
Mevcut seçeneklerden ‘Başlangıç’a gidin.
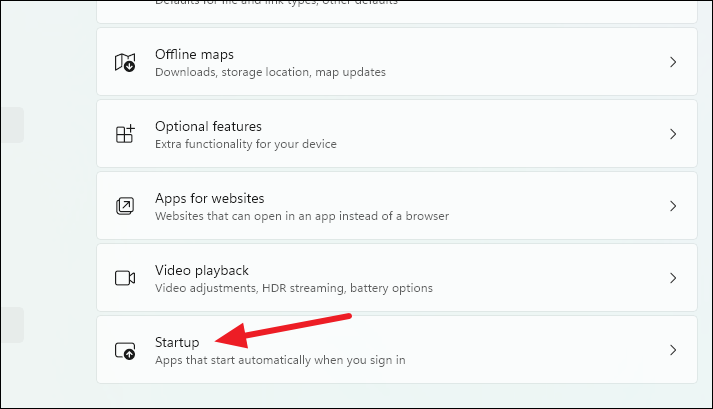
Ardından, uygulamalar listesinden ‘Microsoft Teams’ geçişini devre dışı bırakın.
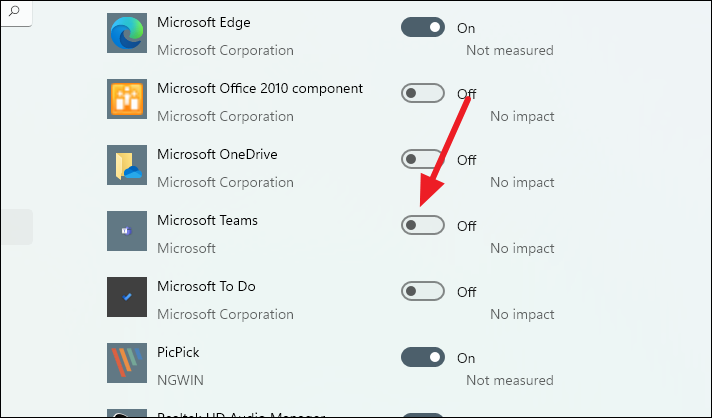
Artık Chat ve Microsoft Teams kişisel özellikleri tamamen sisteminizden silinmeyecek. ‘Sohbet’i istediğiniz zaman görev çubuğu ayarlarından tekrar etkinleştirebilirsiniz. Veya Microsoft Teams uygulamasını da çalıştırabilirsiniz.
Ancak bunları açıkça çalıştırmazsanız, üzerinizde hiçbir etkisi olmaz.
Chat on Teams’i Windows 11’den Kaldırın
Chat’i sisteminizden tamamen silmek istiyorsanız, diğer uygulamalar gibi Microsoft Teams’i kaldırabilirsiniz.
Ayarlar uygulamasına gidin. Ayarları hızlı bir şekilde açmak için Windows logo key+ klavye kısayolunu kullanabilirsiniz .i
Ardından, soldaki gezinme menüsünden ‘Uygulamalar’a gidin.
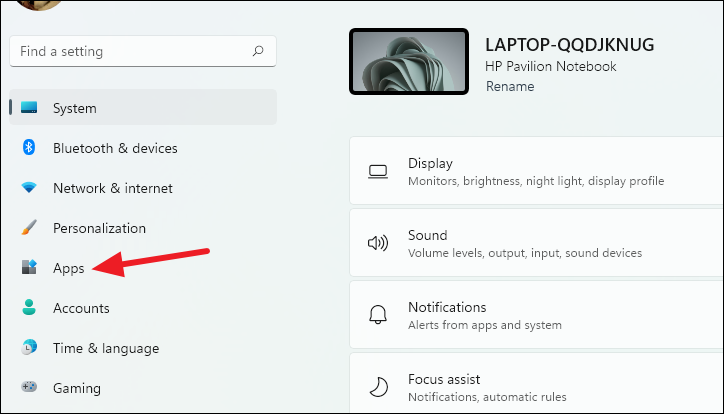
‘Yüklü Uygulamalar’ seçeneğini tıklayın.
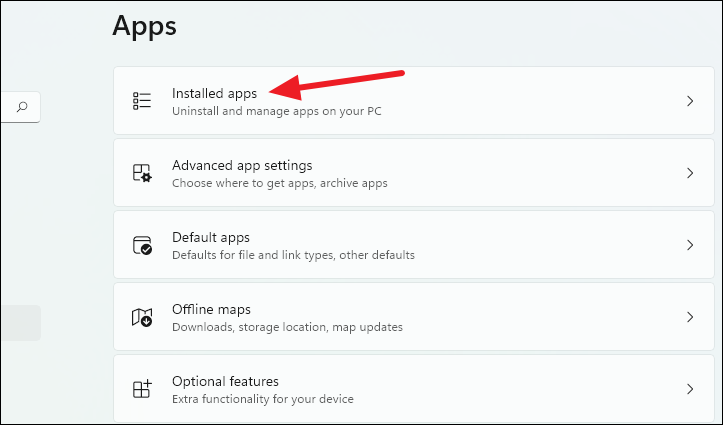
Ardından, arama seçeneğini kullanarak ‘Ekipler’i arayın veya Microsoft Apps’ı bulana kadar uygulamalar listesinde gezinin. Arama yapmak daha pratik bir seçimdir.
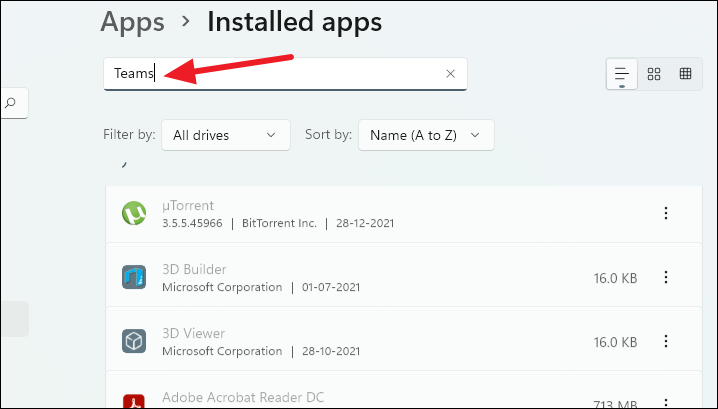
Bilgisayarınızda ayrıca İş veya Okul için Microsoft Teams yüklüyse, iki Microsoft Teams görünecektir. İstediğimiz, simgedeki ‘T’ harfinin altındaki beyaz döşemeye sahip olandır. Yalnızca bir uygulama varsa, yalnızca beyaz döşemeli uygulama olacaktır.
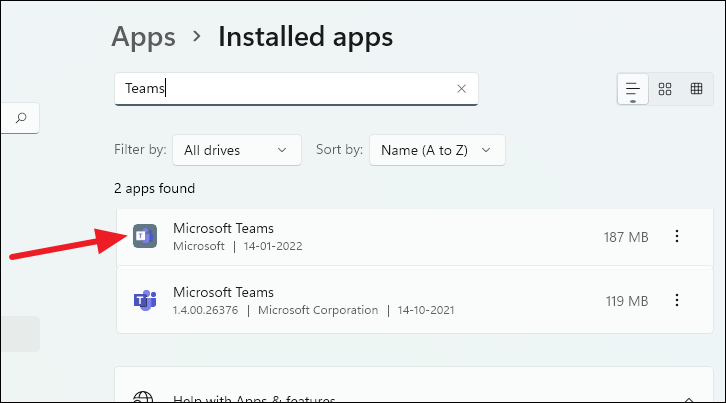
Sağdaki ‘üç nokta’ simgesine tıklayın.
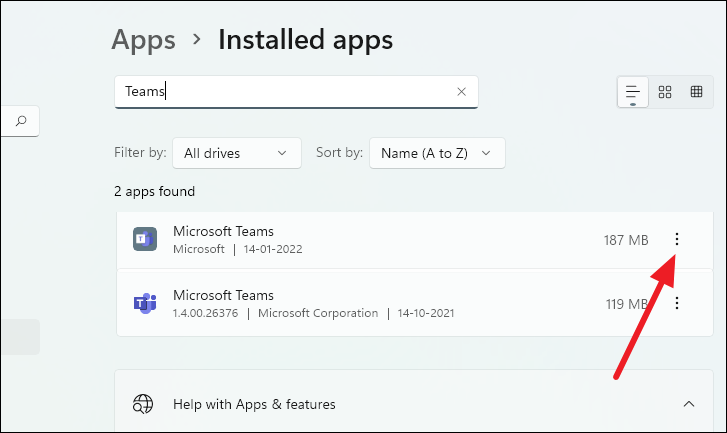
Ardından, görünen seçeneklerden ‘Kaldır’ı seçin.
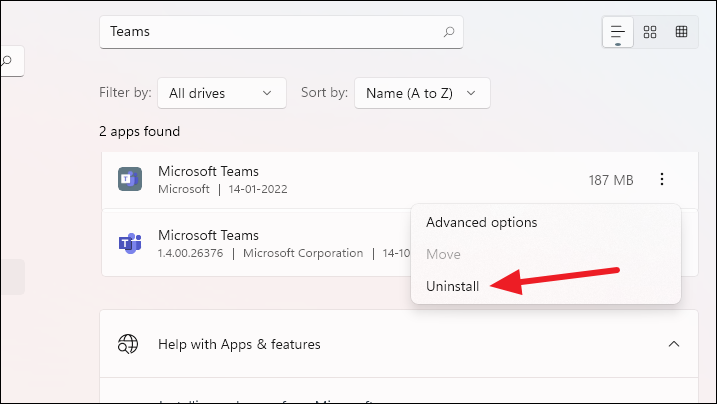
Bir onay istemi görünecektir. Onaylamak için ‘Kaldır’ı tıklayın.
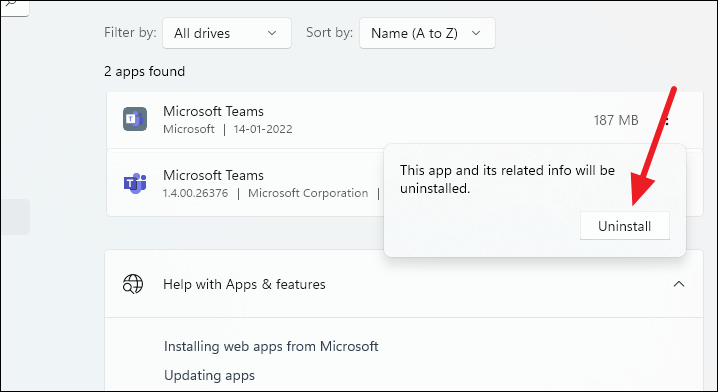
Microsoft Teams uygulaması sistemden silinecektir. Sohbet simgesini görev çubuğundan kaldırmanız yeterli, uygulamadan kurtulacaksınız.
Microsoft Teams’den sohbet, bu özelliği kullanmayan bazıları için sıkıntı olabilir. Ayrıca bilgisayarınızı dağınık tutmayı seviyorsanız, Chat’ten kurtulmak çocuk oyuncağıdır.
 Nasıl Yapılır | Arıza Rehberi Arıza giderme ve nasıl yapılır bilgi sitesi
Nasıl Yapılır | Arıza Rehberi Arıza giderme ve nasıl yapılır bilgi sitesi